MyASUS – 장치 설정
사용자의 시나리오에 따라 MyASUS는 장치 설정 페이지에서 기능을 다양한 그룹으로 분리합니다.
일반
독점
이러한 그룹을 사용하면 다양한 사용 시나리오에 따라 장치 설정을 맞춤화할 항목을 빠르게 찾을 수 있습니다.
MyASUS에서 [장치 설정]으로 이동하려면  를 클릭합니다.
를 클릭합니다.

* 참고: [장치 설정]에서 지원되는 기능은 모델마다 다릅니다. 다음 옵션은 모든 모델에서 지원되거나 사용 가능하지 않을 수 있습니다.
(게이밍 노트북은 아래 기능 중 일부만 지원합니다.)
배터리 관리 모드(배터리 수명 연장)
노트북을 과충전하면 배터리 성능이 저하되어 수명이 짧아지거나 산화로 인해 부어오를 수도 있습니다.
배터리 관리 모드를 켜도록 선택하면 배터리를 80%까지 충전하여 수명을 늘릴 수 있습니다.
이동 중에 사용해야 하는 경우 즉시 완전 충전 모드를 켜서 한 번만 완전(100%) 충전할 수 있습니다. 24시간이 지나면 시스템이 제한 충전 상태로 돌아갑니다. 
Intel Alderlake 또는 AMD Rembrandt 이전의 CPU 모델을 사용하는 경우 충전을 60%, 80% 또는 100%로 제한하면 배터리 수명을 연장하고 배터리 팽창으로 인한 손상 가능성을 줄일 수 있습니다.
노트북 활용 방법에 따라 완전 충전 모드, 균형 모드 및 최대 수명 모드 중에서 선택할 수 있습니다.
*배터리가 60% 또는 80%까지 충전된 후 배터리 충전이 중지되는 문제가 발생하는 경우, 배터리 수명 연장에서 충전 모드를 설정했는지 확인하세요.
(균형 모드: 80%까지 배터리를 충전할 수 있습니다. 최대 수명 모드: 60%까지 배터리를 충전할 수 있습니다.)

완전 충전 모드: 정기적으로 노트북을 사용하는 경우, 100% 완충되도록 표준 프로필을 설정할 수 있습니다.
균형 모드: 회의에서 노트북을 사용하는 경우, 균형 모드로 80%까지 충전되도록 할 수 있습니다.
최대 수명 모드: 항상 충전기를 연결하고 사용하는 경우, 최대 수명 모드로 60%까지 충전되도록 하여 배터리 수명 주기를 연장할 수 있습니다.
팬 프로필 *지원되는 기능은 모델마다 다릅니다.
팬 프로필은 초박형 섀시를 장착한 일부 모델에서 다양한 워크로드에 맞게 팬 속도를 사용자 지정할 수 있는 설정입니다.
세 가지 모드 중에서 선택할 수 있습니다. 이 기능을 선택하면 온도와 성능 간 균형을 통해 조용한 구동 환경을 누릴 수 있습니다.
표준 모드 -- 일상적인 작업에 가장 좋은 팬 속도를 동적으로 선택합니다.
속삭임 모드 -- 가장 조용한 작동을 위해 팬 속도를 동적으로 최소화합니다.
성능 모드 -- 까다로운 작업을 위해 냉각 성능을 동적으로 최대화합니다.
*팬 프로필의 모드는 모델에 따라 다를 수 있습니다.

*노트북이 AIPT를 지원하는 경우, 팬 프로필 대신 장치 설정에 AIPT가 표시됩니다.

ASUS 지능형 성능 기술(AIPT)은 발열 수준을 높일 수 있는 섀시를 갖춘 일부 선택된 모델에서 사용자가 과중한 작업을 위해 28W TDP로 CPU 성능을 극대화할 수 있는 솔루션입니다.
성능 모드: 과중한 작업을 위해 성능과 발열 수준을 최대화합니다(보다 원활하게 게임을 실행하거나 Premiere Pro를 사용할 수 있습니다).
균형 모드: 성능, 발열 및 전력 매개 변수를 일상적인 작업에 맞추어 지능적으로 최적화합니다.
속삭임 모드: 발열 수준이 낮고 조용한 절전 작동 모드입니다(배터리 수명을 연장하려면 이 모드를 선택하세요).
AIPT에 대한 자세한 내용은 여기를 참조하세요.
*2024년 신형 모델은 최고의 성능을 제공하기 위해 최고 속도 모드를 지원할 예정입니다.

MUX 스위치 *지원되는 기능은 모델마다 다릅니다.
MUX 스위치 마이크로칩을 사용하면 전용 GPU가 CPU를 우회해 프레임을 디스플레이에 직접 푸시하므로 대기 시간을 줄이고 프레임 속도를 높일 수 있습니다.
배터리 수명이 중요한 때에는 기계가 그에 따라 작동합니다. 그러나 모든 밀리초가 중요한 경쟁 게임에서는 MyASUS에서 직접 GPU 모드를 활성화하여 가능한 최고의 게임 성능을 얻을 수 있습니다.
MSHybrid: MSHybrid 모드는 훨씬 더 긴 배터리 수명을 위해 개별 그래픽과 통합 그래픽 사이를 동적으로 전환합니다.
개별 GPU: 개별 GPU 모드는 최대한 낮은 버튼-투-픽셀 대기 시간을 통해 게임 및 기타 집약적 작업에 최적화된 경험을 제공합니다. 이것은 시스템이 AC 전원을 사용하고 있을 때 가장 좋은 옵션입니다.

*참고:
1. MyASUS를 제거하면 모드를 조정하거나 기본값으로 초기화할 수 없습니다.
2. 이 컨트롤을 설정하기 전에 Bitlocker를 닫으세요.
*2024년 신형 모델에서는 다양한 사용 시나리오를 충족하기 위해 GPU 모드가 지원될 예정입니다.

최대 절전 모드 도우미 *지원되는 기능은 모델에 따라 다를 수 있습니다.
전원 버튼을 누르거나, 덮개를 닫거나, 배터리 모드에서 유휴 상태가 되어도 장치가 최신 대기 모드로 제대로 들어가지 않아 전력 소비 및 시스템 발열을 유발할 수 있는 시스템 이상을 방지합니다.

주의:
1. 지원 필요: MyASUS 3.1.22.0 + ASUS 시스템 제어 인터페이스 3.1.16.0(이상)
2. 기본적으로 활성화되어 있습니다.
GPU에 할당된 메모리 *지원되는 기능은 모델에 따라 다릅니다.
GPU가 충분하지 않으면 게임 플레이와 같은 그래픽 집약적인 작업에서 지연이 발생할 수 있습니다. 게이머는 필요에 따라 시스템 메모리를 GPU에 동적으로 할당할 수 있습니다.

주의:
1. 지원 필요: MyASUS 4.0.3.0 + ASUS System Control Interface 3.1.23.0(또는 그 이상)
2. 기본 메모리는 자동으로 설정됩니다.
AI 잡음 제거 마이크 *Intel Tiger Lake/AMD Lucienne 플랫폼을 갖춘 모델부터 지원됩니다. ASUS 웹사이트로 이동하여 장치의 CPU 플랫폼을 확인할 수 있습니다(Comet Lake 플랫폼의 경우 X409FAC/X509FAC/UX535LH/UX535LI만 지원).
AI 소음 제거 마이크 기능을 사용하면 주변 소음을 제거하고 다양한 위치에서 전달되는 개별 음성들을 정규화하여 그룹 전화 회의 품질이 최적화됩니다.
단일 발표자 모드: AI 소음 제거 기능이 주변 소음과 다른 음성을 필터링합니다. 이 모드에서는 PC 앞에 있는 사람의 음성만 선명하게 들립니다.

다중 발표자 모드: AI 소음 제거 기능이 주변 소음을 필터링하지만, 다양한 방향과 거리에서 전달되는 여러 음성을 식별하고 모든 음성을 동일한 볼륨 레벨로 조정하여 음성이 정규화됩니다.

*AI 소음 제거 마이크의 품질은 응용 프로그램에 따라 다릅니다.

2023년 이후 생산될 제품의 경우, AI 소음 제거 마이크의 사용자 인터페이스는 아래와 같이 표시될 수 있습니다. 상황에 따라 조정할 수 있습니다(스튜디오 품질 또는 전화 회의).
또한, 단일 발표자 전화 회의에서는 대상 화자 추적 기능을 켤 수 있습니다. 이 기능은 새로운 화자를 대상으로 추적하여 신호 대 잡음비를 개선하고 녹음 품질을 향상시킬 수 있습니다.
*소형 코어 CPU는 대상 화자 추적을 지원하지 않습니다.

AI 소음 제거 스피커 *Intel Tiger Lake/AMD Lucienne 플랫폼을 갖춘 모델부터 지원됩니다. ASUS 웹사이트로 이동하여 장치의 CPU 플랫폼을 확인할 수 있습니다.
(Comet Lake 플랫폼의 경우 X409FAC/X509FAC/UX535LH/UX535LI만 지원)
AI 소음 제거 스피커는 노트북 스피커에서 나오는 사람 음성을 제외한 모든 소음을 제거합니다.
그러므로 음성 통화 상대방이 시끄러운 환경에 있더라도 사용자는 음성을 여전히 선명하게 들을 수 있습니다.

*AI 소음 제거 마이크 또는 AI 소음 제거 스피커를 켜도 작동하지 않는 이유는 무엇인가요? 여기를 참조하세요.
사운드 모드
오디오 경험을 개선하기 위해 적용하려는 사운드 모드를 선택하세요.
장치에 Dolby Atmos가 장착된 경우 Dolby 제어판에 조정 가능한 사용자 지정 기능이 있습니다. 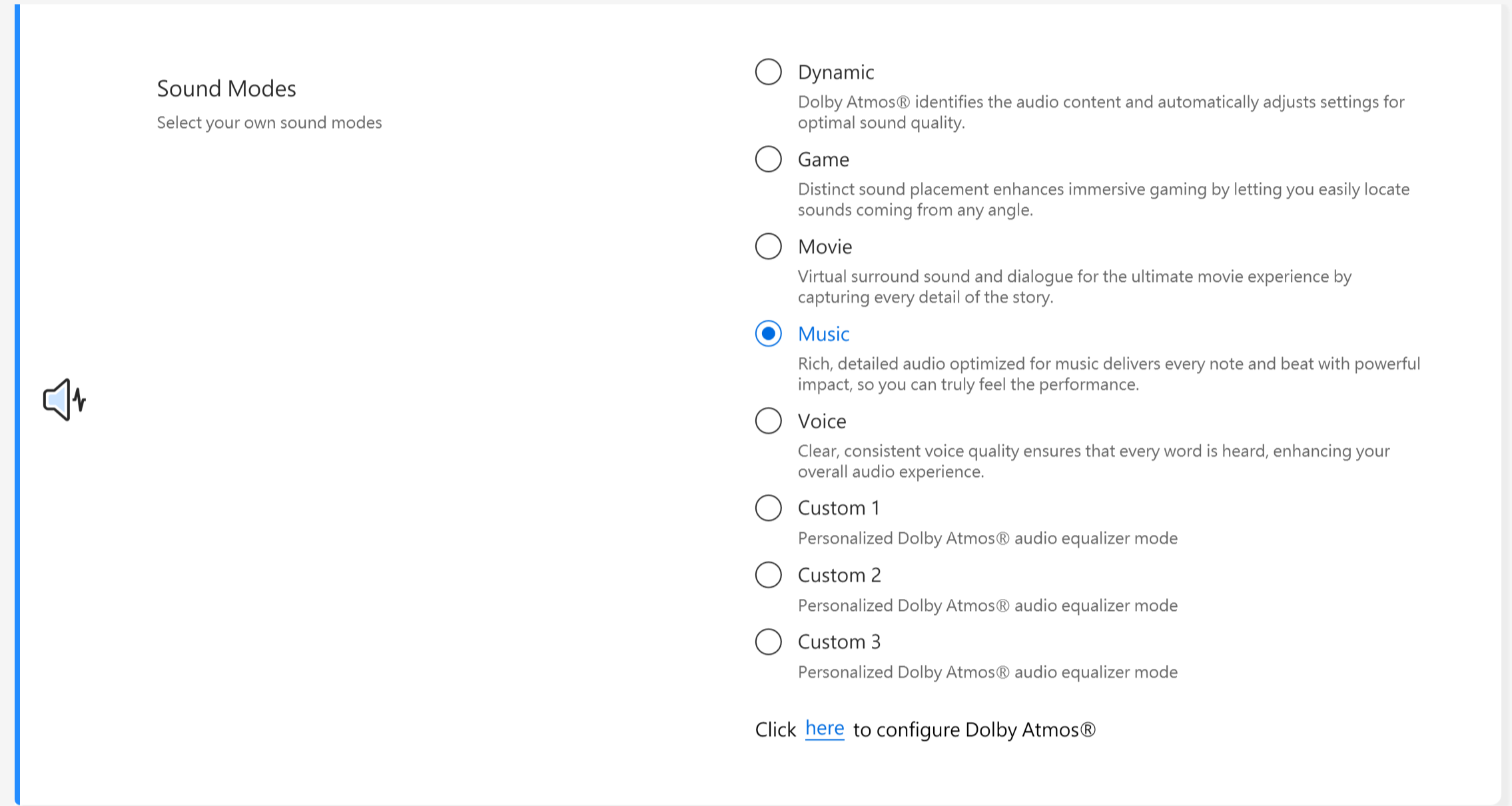
장치에 Dirac 솔루션이 장착된 경우 제어판은 아래와 같이 표시됩니다.

볼륨 부스터
장치의 모든 소리를 최소한의 왜곡으로 훨씬 더 크게 만듭니다.

Splendid
감마를 사용하여 화면 색상을 최적화하고 색온도를 미세 조정합니다. 기본적으로 ASUS Splendid 패널은 최상의 시청 경험을 위해 가능한 가장 정확한 색상을 표시하도록 설정되어 있습니다. 그러나 때때로 사용자는 색상을 조정하고자 할 수 있습니다. 이러한 이유로 일반 모드 외에 생동감 모드, 눈 보호 모드 및 수동 모드의 세 가지 추가 모드가 포함되었습니다.
*장치가 외부 디스플레이에 연결되어 있고 여러 디스플레이가 "2에만 바탕 화면 표시" 또는 "복제 모드"로 설정된 경우 문제나 충돌을 방지하기 위해 ASUS Splendid가 자동으로 비활성화됩니다.
Splendid 옵션
일반: 감마 및 색온도 수정을 통해, 패널에서 출력되는 이미지를 실제 눈으로 보는 것과 최대한 유사하게 표현합니다.
생동감: 이미지의 채도를 조절하여 보다 선명하고 강렬하게 합니다.
수동: 색온도 값을 사용자의 필요에 따라 -50에서 +50까지 간편하게 조절할 수 있습니다.
눈 보호: 눈 보호 모드는 블루라이트 방출을 최대 30% 줄여줌으로써 눈을 보호하는 데 도움을 줍니다(블루라이트 감소 정도는 LCD 패널에 따라 다릅니다).
색 영역 *지원되는 기능은 모델마다 다릅니다.
다양한 작업이나 선호도에 따라 빠르고 쉽게 디스플레이의 색 영역을 전환할 수 있습니다. 생동감 넘치는 기본 색상 설정 외에도 웹 콘텐츠 제작이나 브라우징을 위해서는 sRGB, 영화 콘텐츠를 위해서는 DCI-P3, 현실 세계에서의 일상적 감상에 적합하도록 정교하게 처리된 영화 등급 색상을 위해서는 Display P3를 선택할 수 있습니다.

노트북에 ScreenPad 또는 ScreenPad Plus가 있는 경우 Splendid 옵션은 아래와 같이 표시됩니다.

Tru2Life *이 기능은 AMD 및 Intel JasperLake CPU를 탑재한 장치를 지원하지 않습니다.
ASUS Tru2Life Video는 고사양 TV에서 볼 수 있는 것과 유사한 독점 동영상 향상 기술입니다. 지능형 소프트웨어 알고리즘을 사용하여 모든 비디오 프레임의 밝기와 선명도를 최적화하고 대비를 최대 200%까지 향상시킵니다. 그 결과 비디오 이미지가 놀라운 대비와 함께 더 다채롭고 생생하며 선명하게 보입니다.

ASUS OLED Care *OLED 패널이 있는 일부 모델을 지원합니다.
ASUS OLED 케어에는 OLED 디스플레이를 보호하고 디스플레이 수명을 최대화하는 것으로 입증된 최적화 설정 세트가 포함되어 있습니다.
픽셀 새로 고침: 30분 동안 유휴 상태를 유지한 후 특수 화면 보호기를 실행합니다. 이 화면 보호기는 화면 픽셀을 새로 고치고 화질을 최적화합니다.
픽셀 이동: 바탕 화면에 정적 이미지가 일관되게 표시되지 않도록 표시된 픽셀이 약간 이동합니다. 이동 효과는 거의 보이지 않으며 사용에 영향을 미치지 않습니다.
바탕 화면 모드에서 Windows 작업 표시줄 자동 숨기기: 사용하지 않을 때 바탕 화면 모드에서 Windows 작업 표시줄을 자동으로 숨겨 정적 이미지가 일관되게 표시되는 것을 방지합니다.
Windows 작업 표시줄 투명 효과: Windows 작업 표시줄에 반투명 효과를 활성화합니다.

주의:
1. 장시간 동안 최대 밝기로 정적 이미지를 표시하지 마세요. 그렇지 않으면 OLED 디스플레이에 영구적인 번인 손상이 발생할 수 있습니다.
2. MyASUS에서만 관리할 수 있습니다. MyASUS를 제거하면 더 이상 ASUS OLED Care를 관리할 수 없습니다(켬/끔).
3. 여기에서 화면 보호기/유지관리 관련 설정에 대해 자세히 알아볼 수 있습니다. 이 정보는 "번인" 증상을 방지하는 데도 도움이 됩니다.
4. Windows 작업 표시줄 투명도 효과가 적절하게 적용되지 않으면 Windows 키 를 눌러 해결하세요.
를 눌러 해결하세요.
타깃 모드
활성화하면 활성 창의 밝기는 변경되지 않고 비활성 영역의 밝기는 절전을 위해 어두워집니다.

주의:
1. 지원 필요: MyASUS 3.1.0.0 + ASUS System Control Interface 3.1.0.0(또는 그 이상)
2. OLED 모델에만 해당됩니다.
3. 기본적으로 비활성화되어 있습니다.
4. 이 기능은 메인 화면만 지원하며 외부 화면에는 적용될 수 없습니다.
AiSense 카메라
업그레이드된 다양한 웹캠 경험을 위해 다음 기능들로 웹캠을 최적화하세요.
조명 최적화: 조명 조건을 감지하고 최상의 결과를 위해 웹캠 설정을 동적으로 조정합니다.
배경 흐림: 프라이버시 보호를 위해 배경을 흐리게 합니다.
시선 교정: 자동으로 눈 움직임을 감지하고 카메라를 직접 보는 것처럼 시선을 조정합니다.
동작 추적: 사용자가 움직일 때 더 나은 웹캠 경험을 위해 자동으로 동작을 감지하고 따라갑니다.

주의:
1. 지원 필요: MyASUS 3.0.34.0 + ASUS System Control Interface 3.0.19.0(또는 그 이상)
2. 특수 카메라 모듈의 경우에만 특정 카메라 드라이버를 설치해야 합니다.
3. 기본적으로 비활성화되어 있습니다.
4. 지원되는 시선 교정 기능은 모델에 따라 다릅니다.
OLED 플리커 프리 디밍 *이 기능은 OLED 패널이 장착된 장치만 지원합니다.
일부 사용자는 낮은 밝깃값에서 약간의 OLED 깜박임을 느낄 수 있습니다.
이 효과를 줄이기 위해 MyASUS는 OLED 플리커 프리 DC 디밍 기술을 통합하여 패널 밝기를 조정하고 깜박임을 줄이고 시력을 보호합니다.

화면 재생률 * 이 기능은 OLED 패널이 장착된 장치만 지원합니다.
화면 재생률 기능은 사용자가 그래픽 성능을 선택하고 최적화할 수 있는 옵션을 제공합니다. 고정 재생률 / 동적 재생률

TaskFirst *MyASUS 버전 V2.2.34.0 및 ASUS System Control Interface V2 버전 V2.2.26.0부터 지원됩니다.
TaskFirst 기능을 사용하면 사용 가능한 인터넷 연결 대역폭의 할당을 개인화할 수 있습니다.
모든 작업에 처리량을 균등하게 분배할 수도 있고, 최대한의 원활한 성능을 위해 특정 활동에 데이터의 우선순위를 지정할 수도 있습니다.

참고: Intel 연결 성능 제품군 또는 Intel 연결 네트워크 서비스(Intel Evo)가 지원되면, TaskFirst 및 WiFi SmartConnect는 상호 간섭을 방지하기 위해 숨겨집니다.
WiFi SmartConnect *2019년 11월 이후에 배송된 제품만 지원합니다.
노트북을 들고 이 회의실에서 저 회의실로 이동하다 보면 WiFi 신호가 불안정해질 수 있습니다. ASUS Smart WiFi를 사용하면 노트북이 라우터에 자동으로 연결되고 현재 환경에서 사용 가능한 최상의 신호를 기대할 수 있습니다.
또한, 연결한 모바일 핫스팟을 기억하고, 해당 핫스팟이 감지될 때 연결 우선순위를 지정합니다.

참고: Intel 연결 성능 제품군 또는 Intel 연결 네트워크 서비스(Intel Evo)가 지원되면, TaskFirst 및 WiFi SmartConnect는 상호 간섭을 방지하기 위해 숨겨집니다.
WiFi RangeBoost 센서 *지원되는 기능은 모델마다 다릅니다.
WiFi RangeBoost 센서는 환경 감지 센서입니다. 사용자는 센서를 활성화 및 비활성화하여 동적으로 신호 강도를 조절하고 WiFi 범위를 최대화할 수 있습니다.
센서에서 PC가 안정적인 표면에 놓여 있음을 감지하면 신호를 강화하여 더 나은 WiFi 연결을 보장합니다.

기능 키 *지원되는 기능은 모델에 따라 다릅니다. *ASUS System Control Interface V2가 있는 노트북만 지원합니다. (게이밍 시리즈 노트북은 지원하지 않습니다)
기능 키 잠금을 통해 사용자는 키보드 워크플로를 쉽게 조정할 수 있습니다. 키보드 기능 키와 함께 Fn 키를 누르는 기존 방법을 선택하거나 Fn 키 없이 직접 기능 키에 액세스하는 새로운 방법을 사용하세요. 사용자 습관에 따라 다음 방식에 따라 기능 키를 변경하십시오.
1) 잠긴 Fn 키: F1~F12를 눌러 특정 단축키 기능을 실행합니다.
2) 표준 Fn 키: F1~F12를 눌러 시스템이나 특정 앱에서 정의한 F1~F12 기능을 실행합니다.

숫자 패드
실수로 활성화되는 것을 방지하기 위해 터치패드의 숫자 패드 기능을 잠그려면 클릭합니다.

주의:
1. 지원 필요: MyASUS 3.0.34.0 + ASUS System Control Interface 3.0.19.0(또는 그 이상), 터치패드 드라이버: 17.0.0.5 이상
2. 외부 디지털 키보드가 아닌 터치패드의 숫자 패드 기능만 잠급니다.
3. 기본적으로 잠금 해제되어 있습니다.
4. 게이밍 노트북은 지원하지 않습니다.
자동 키보드 백라이트 *지원되는 기능은 모델에 따라 다릅니다.
내장된 주변광 센서를 사용하여 현재 조명 조건에 따라 자동 키보드 백라이트를 밝게 하거나 어둡게 합니다.
자동으로 밝게: 조명 조건이 밝은 상태에서 어두운 상태로 변경되면 키보드 백라이트가 켜집니다.
자동으로 어둡게: 조명 조건이 어두운 상태에서 밝은 상태로 바뀌면 키보드 백라이트가 꺼집니다.
*배터리 잔량이 20% 미만이고 Windows 배터리 절약 모드가 활성화된 경우 이 기능을 사용할 수 없습니다.

터치패드 *지원되는 기능은 모델에 따라 다릅니다. (ASUS System Control Interface V2/V3가 있는 노트북만 지원합니다.)

주의:
1. 요건: MyASUS 3.1.18.0 + ASUS System Control Interface 3.1.14.0(또는 그 이상)
2. 기본 설정은 Microsoft의 설정을 기반으로 합니다.
3. 스크린 패드가 있는 모델은 이 기능을 지원하지 않습니다.
4. Internal Point Device가 BIOS에서 비활성화되면 MyASUS가 이 항목을 숨깁니다.
5. 터치패드 잠금이 활성화되면 MyASUS의 숫자 패드 잠금이 동시에 회색으로 표시됩니다.
스타일러스를 지원하는 터치패드 *지원되는 기능은 모델에 따라 다릅니다.

주의:
1. 요건: MyASUS 3.1.18.0 + ASUS System Control Interface 3.1.14.0(또는 그 이상)
2.
기본 설정은 Microsoft의 설정을 기반으로 합니다. 3.
스크린 패드가 있는 모델은 이 기능을 지원하지 않습니다. 4. BIOS 설정 메뉴에서 내부 포인트 장치를 비활성화하면 MyASUS가 이 항목을 숨깁니다.
AdaptiveLock
AdaptiveLock은 근접 센서를 사용하여 사용자가 PC 앞에 있는지 감지합니다.
[일부 사무용 노트북 모델에서 지원됩니다.]
장치에서 멀어질 때 시스템 잠그기: 사용자는 워크어웨이 잠금을 켜서 사용자가 장치에서 멀어질 때 PC를 잠금으로써 보안을 강화하고 배터리를 절약할 수 있습니다.
화면 디밍 속도: 화면이 잠기기 전에 디밍을 시작할 시간을 설정합니다.
시간 초과 잠금: 사용자가 컴퓨터 근처에 없는 것이 감지되면 지정된 시간 간격 후에 시스템을 잠급니다.
복귀 후 시스템 깨우기: 사용자의 복귀를 감지하면 시스템이 다시 로그인하고 시작될 수 있습니다.

[일부 가정용 노트북 모델에서 지원됩니다.]
존재 감지
장치에서 멀어질 때 시스템 잠그기: 사용자는 워크어웨이 잠금을 켜서 사용자가 장치에서 멀어질 때 PC를 잠금으로써 보안을 강화하고 배터리를 절약할 수 있습니다.
복귀 후 시스템 깨우기: 사용자의 복귀를 감지하면 시스템이 다시 로그인하고 시작될 수 있습니다.
시야에서 멀어지면 화면 밝기 감소: 시선이 향하는 방향에 따라 화면 밝기를 자동으로 조정합니다.

*이 기능은 메인 화면의 잠금 및 깨우기만 지원하며 외부 화면에는 적용될 수 없습니다.
MyASUS 독점 기능에도 불구하고 사용자는 LCD 커버나 키보드의 RGB 조명을 사용자 정의할 수 있습니다.
*지원되는 기능은 모델마다 다릅니다.
[Vivobook Pro 16 AURA 버전]

① 조명 효과: 장치의 조명 효과를 선택합니다.
② 조명 설정: 조명 효과 선택에 따라 조명 효과의 색상, 속도 및 밝기를 설정할 수 있습니다.
③ 효과 적용: 선택한 조명 효과를 장치에 적용합니다.
④ 기본값으로 초기화: "기본값으로 초기화"를 선택하면 모든 조명 설정이 기본값으로 돌아갑니다.
⑤ 설정: 설정*을 선택하면 설정 페이지로 이동하여 각 기능을 켜거나 끌 수 있습니다.
*설정

① 조명 설정: 조명 효과를 켜거나 끕니다.
② 조명 효과:  를 클릭하면 유틸리티 사전 설정 조명 효과를 미리 볼 수 있으며, 각각의 켬/끔 스위치를 통해 각 사전 설정 조명 효과를 켜고 끌 수 있습니다.
를 클릭하면 유틸리티 사전 설정 조명 효과를 미리 볼 수 있으며, 각각의 켬/끔 스위치를 통해 각 사전 설정 조명 효과를 켜고 끌 수 있습니다.
[Zenbook Pro 15 Flip]

① 조명 효과: 장치의 조명 효과를 선택합니다.
② 조명 설정: 조명 효과 선택에 따라 사용자는 조명 효과의 색상, 속도를 설정할 수 있습니다.
③ 효과 적용: 선택한 조명 효과를 장치에 적용합니다.
④ 기본값으로 초기화: "기본값으로 초기화"를 선택하면 모든 조명 설정이 기본값으로 돌아갑니다.
⑤ 설정: 설정*을 선택하면 설정 페이지로 이동하여 조명 효과를 켜거나 끌 수 있습니다.
*설정

① 모든 조명 설정: 조명 효과를 켜거나 끕니다.
②기본 조명 효과:  를 클릭하면 배터리 절약 모드 효과를 미리 볼 수 있습니다.
를 클릭하면 배터리 절약 모드 효과를 미리 볼 수 있습니다.
[Zenbook 14X OLED Space Edition]

① 콘텐츠 라이브러리: 애니메이션 효과를 선택합니다.
② 애니메이션 설정: 사용자는 각 애니메이션의 속도를 설정할 수 있습니다.
③ 효과 적용: 선택한 효과를 장치에 적용합니다.
④ 카테고리: 애니메이션, 텍스트, 개인 라벨 템플릿의 세 가지 유형을 사용할 수 있습니다.
⑤ 설정: 설정*을 선택하면 설정 페이지로 이동하여 조명 효과를 켜거나 끌 수 있습니다.
*설정

① 효과 설정: PMOLED 디스플레이를 켜거나 끄거나 밝기를 변경합니다.
② 이벤트 트리거 애니메이션:  를 클릭하면 부팅 애니메이션을 미리 볼 수 있습니다.
를 클릭하면 부팅 애니메이션을 미리 볼 수 있습니다.
[Zenbook Pro 16X OLED]

① 조명 효과: 장치의 조명 효과를 선택합니다.
② 조명 설정: 조명 효과 선택에 따라 사용자는 조명 효과의 색상, 속도, 방향을 설정할 수 있습니다.
③ 효과 적용: 선택한 조명 효과를 장치에 적용합니다.
④ 기본값으로 초기화: "기본값으로 초기화"를 선택하면 모든 조명 설정이 기본값으로 돌아갑니다.
⑤ 설정: 설정*을 선택하면 설정 페이지로 이동하여 조명 효과를 켜거나 끌 수 있습니다.
*설정

① 조명 설정: 조명 효과를 켜거나 끕니다.
② 기본 조명 효과:  를 클릭하면 각 효과를 미리 보고 한 번의 클릭으로 쉽게 선택할 수 있습니다.
를 클릭하면 각 효과를 미리 보고 한 번의 클릭으로 쉽게 선택할 수 있습니다.
Q&A
Q1: Windows 및 MyASUS를 다시 설치한 후 장치 설정에서 Splendid, Tru2Life 및 OLED 플리커 프리 디밍을 찾을 수 없는 이유는 무엇입니까?
A1: 여기를 참조하세요.
Q2: 내 MyASUS의 장치 설정 기능이 이 문서와 조금 다른 이유는 무엇입니까?
A2: [장치 설정]에서 지원하는 기능은 모델에 따라 다르며 모든 제품에 모든 장치 설정 기능이 있는 것은 아닙니다.
지금 MyASUS를 다운로드하고 완벽한 서비스를 경험해 보세요. 아래를 클릭하세요!
