[Google 어시스턴트] ASUS 라우터를 Google 어시스턴트에 연결하는 방법
개요
준비
1. 펌웨어 버전을 3.0.0.4_386_43588 이상으로 업그레이드하세요.
펌웨어 업그레이드 방법에 대한 정보는 [무선] 라우터의 펌웨어 버전 업그레이드를 참고하세요.
2. 먼저 스마트폰 장치에 ASUS 라우터 앱을 설치하세요. IOS 1.0.0.6.38 또는 Android 1.0.0.6.38 버전보다 최신인 ASUS 라우터 앱이 이 기능을 지원합니다.
ASUS 라우터 앱을 설치하는 방법에 대한 정보는 [무선 라우터] ASUS 라우터 앱을 통해 ASUS Wi-Fi 라우터를 설정하는 방법을 참조하세요.
앱을 통해 Google 어시스턴트와 ASUS 라우터를 연결하려면 아래 단계를 따르세요.
1. Google 어시스턴트 앱을 열고 Google 계정에 로그인합니다.
2. 장치(어시스턴트에 연결된 장치 관리)를 클릭합니다.
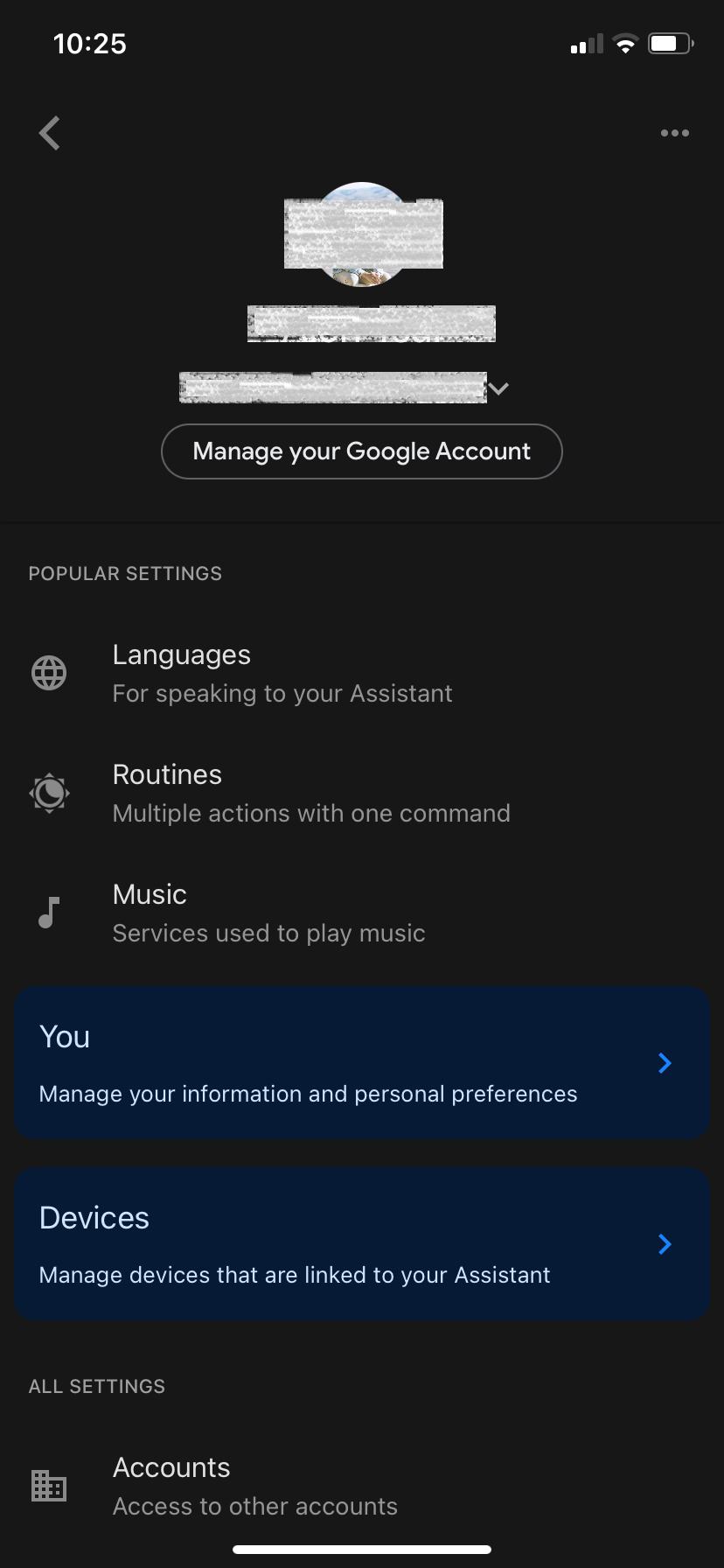
3. 장치 추가를 클릭합니다.
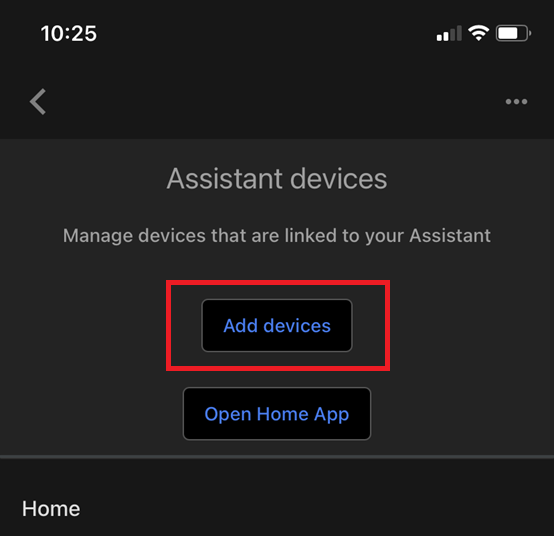
4. [스마트홈 장치 연동]을 클릭합니다.
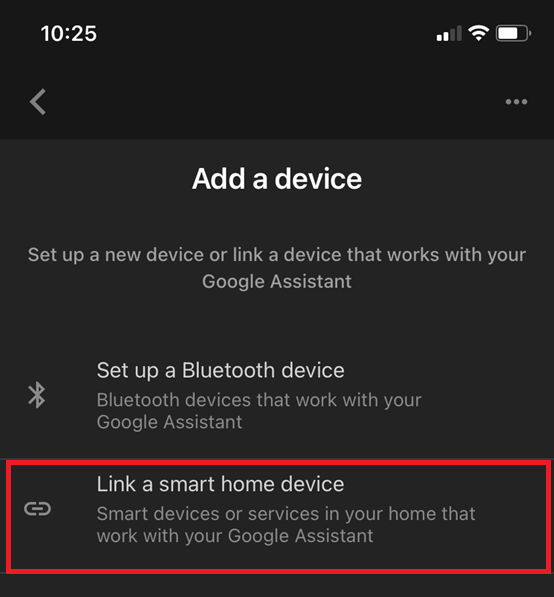
5. "유리" 아이콘을 클릭하고 "ASUS 라우터"를 입력합니다. 그런 다음 검색된 "ASUS"를 탭합니다.

6. ASUS 라우터 앱으로 이동합니다. 원격 관리에 사용하던 소셜 계정으로 로그인하세요.
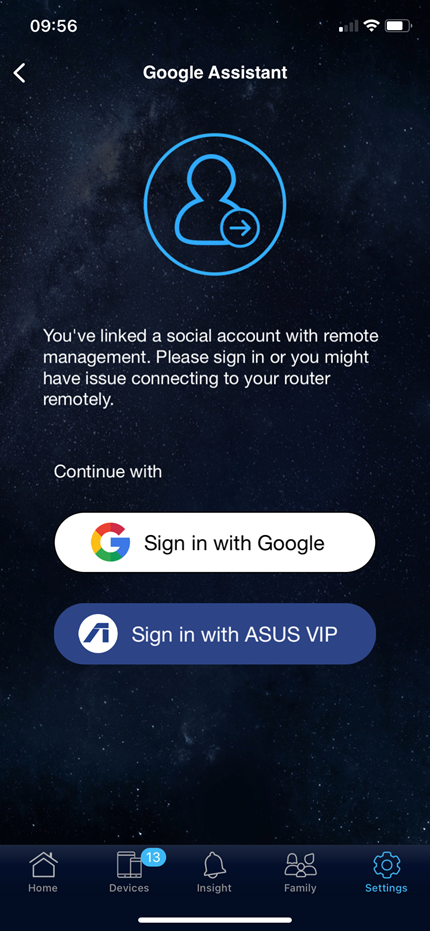
7. 로그인 후 제어하려는 라우터를 선택하고 계속을 클릭합니다.

8. 이제 Google 어시스턴트를 통해 라우터를 제어할 수 있습니다.
1. Google Home 앱을 열고 Google 계정에 로그인합니다.
2. 왼쪽 상단에 있는 "+"를 클릭합니다.
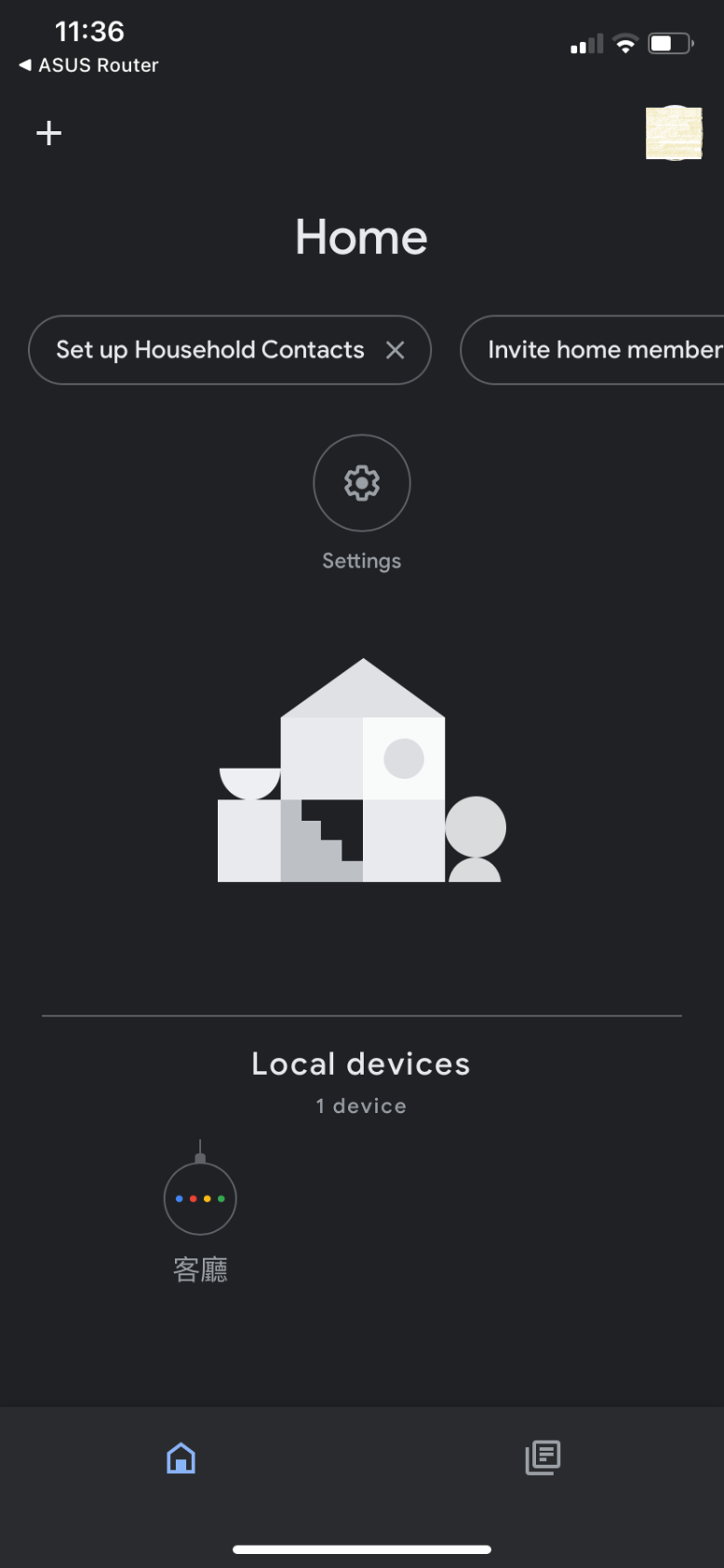
3. “장치 설정”을 클릭합니다.
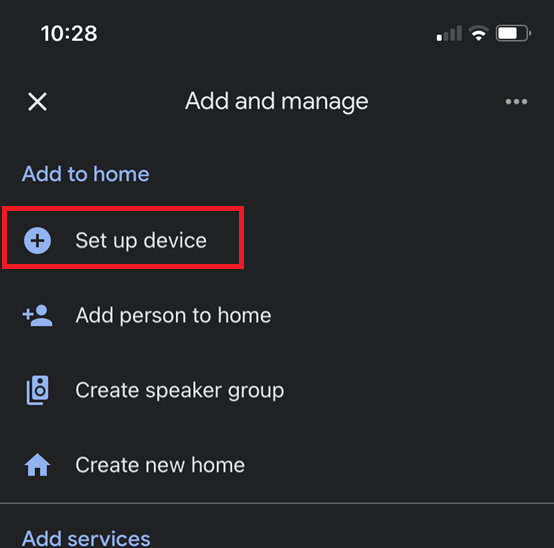
4. "Works with Google"을 클릭합니다.
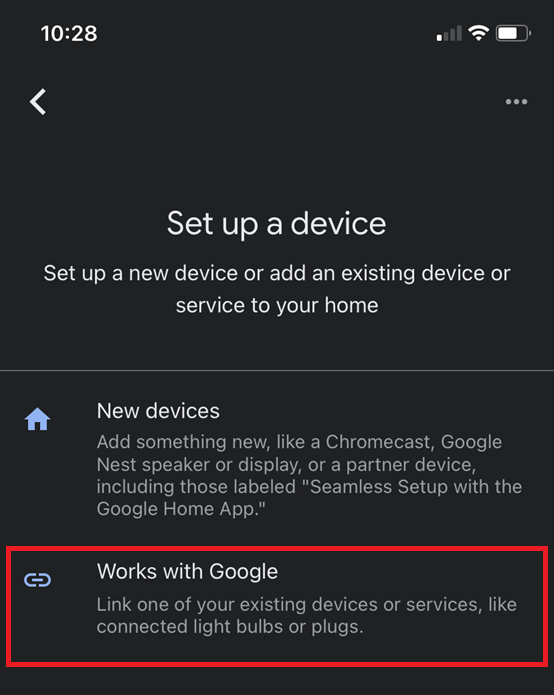
5. "유리" 아이콘을 클릭하고 "ASUS 라우터"를 입력합니다. 그런 다음 검색된 "ASUS"를 탭합니다.

6. ASUS 라우터 앱으로 이동합니다. 원격 관리에 사용하던 소셜 계정으로 로그인하세요.
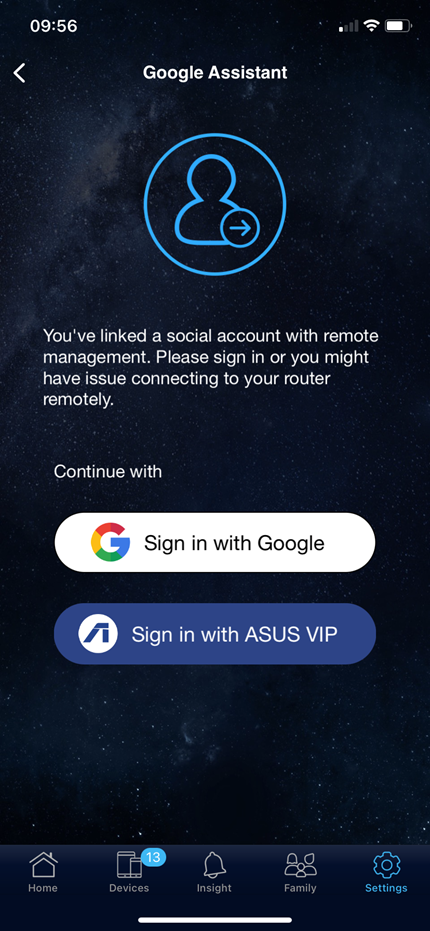
7. 로그인 후 제어하려는 라우터를 선택하고 계속을 클릭합니다.

8. 이제 Google 어시스턴트를 통해 라우터를 제어할 수 있습니다.
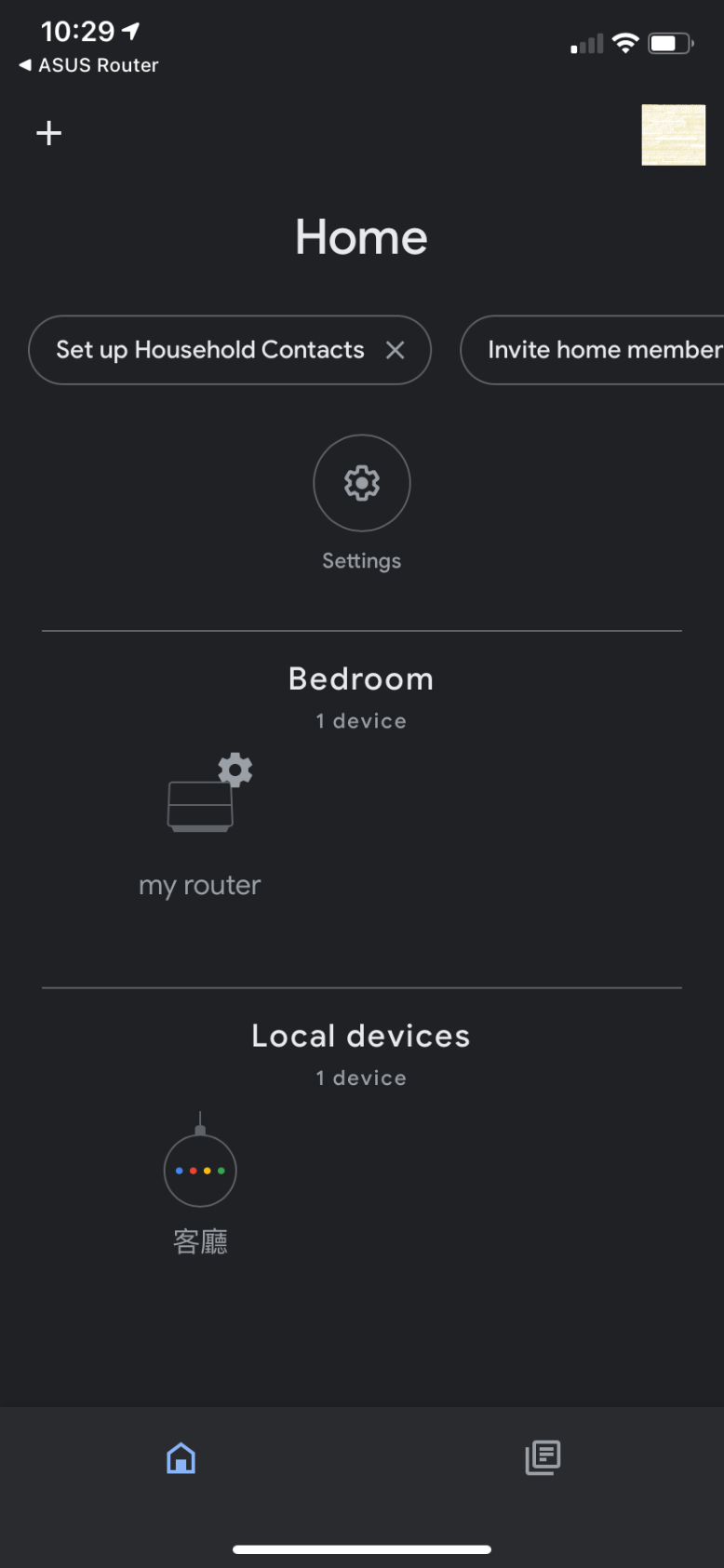
[참고]
Google 어시스턴트를 사용할 때 잘못된 조작으로 인한 손상을 방지하기 위해 일부 음성 명령을 실행할 때 PIN 코드를 입력해야 할 수 있습니다. PIN 코드는 ASUS 라우터 앱에서 변경할 수 있습니다. 설정/Google 어시스턴트에서 PIN 설정을 클릭하여 구성합니다.
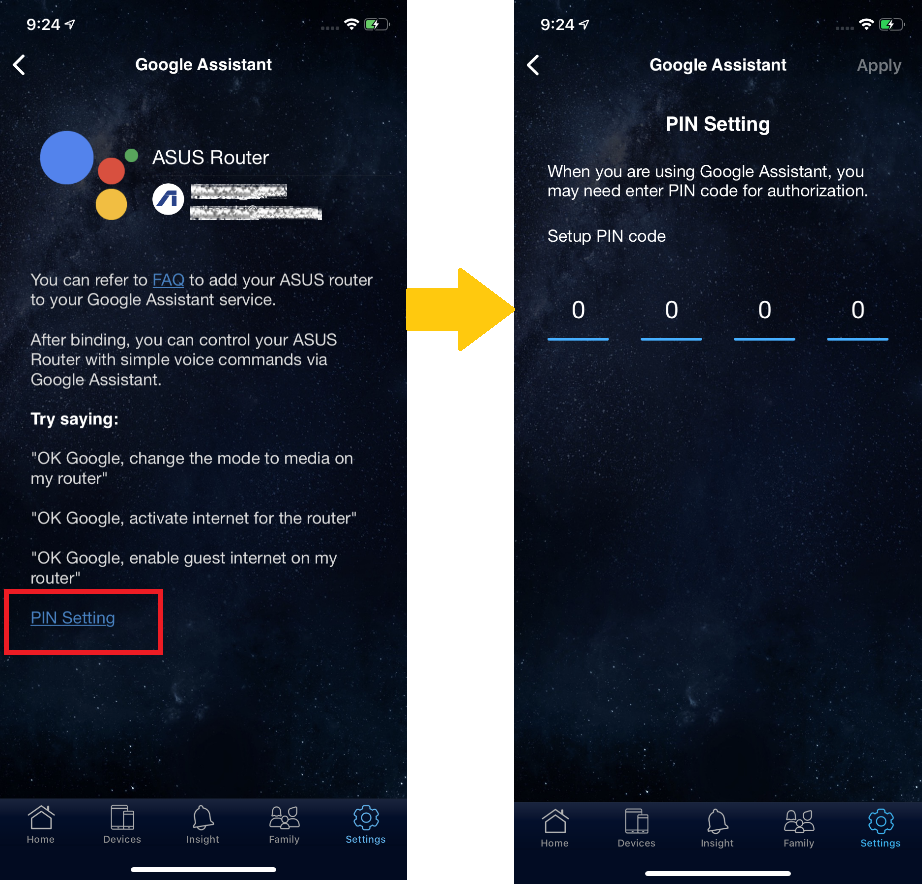
(유틸리티/펌웨어)를 받으려면 어떻게 해야 합니까?
ASUS 다운로드 센터에서 드라이버, 소프트웨어, 펌웨어, 사용자 설명서를 다운로드할 수 있습니다.
ASUS 다운로드 센터에 관한 자세한 정보는 링크를 참조하세요.