[GlideX] Wi-Fi 또는 USB 케이블을 통해 장치를 연결하는 방법
스크린 미러와 스크린 확장을 활성화하려면 동일한 Wi-Fi 네트워크에 있는 PC와 모바일 장치를 연결하세요. USB 케이블을 사용할 수도 있습니다. 일부 네트워크 환경에서는 동일한 Wi-Fi를 통한 연결이 제한됩니다(예: 공용 핫스팟을 사용하는 사무실 또는 학교 환경). 신뢰할 수 있는 Wi-Fi를 사용하는 것이 좋습니다.
iOS 장치가 아래 요구 사항을 충족하는지 확인하세요.
(1) 스크린 미러 및 스크린 확장의 검색 기능이 켜져 있습니다.
(2) GlideX 모바일 앱이 PC에서 볼 수 있도록 활성화되어 있고 모바일 장치의 화면이 잠겨 있지 않습니다.
iOS 모바일 장치에 iTunes를 다운로드하여 설치하고 USB를 사용하여 컴퓨터에 연결
1. 먼저 iTunes를 설치하여 관련 USB 드라이버를 설치하세요(Windows 10 버전의 64비트 iTunes를 다운로드하세요).
2. iOS 모바일 장치를 USB를 통해 컴퓨터에 처음 연결할 때는 iPhone 또는 iPad가 iTunes Windows 버전에서 인식되는지 확인하세요. (이 단계에서 문제가 발생하면 Apple 지원을 참조하여 도움을 받고 그에 따라 AMDS를 재시작하세요.) 다음 대화 상자 [이 컴퓨터를 신뢰하시겠습니까?]가 나타나면 [신뢰]를 클릭합니다.
3. 이때 모바일 장치를 컴퓨터의 GlideX에 연결하면 모바일 장치가 표시되고 USB 연결 아이콘이 나타납니다.
4. 미러 및 확장 모드에서 iOS 장치를 찾을 수 없는 경우 iTunes를 열어 장치를 찾아보세요.
아래 요구 사항을 충족하는지 확인하세요.
(1) [검색 가능성] 기능을 탭하고 [화면 미러 & 화면 확장] 기능을 켭니다.
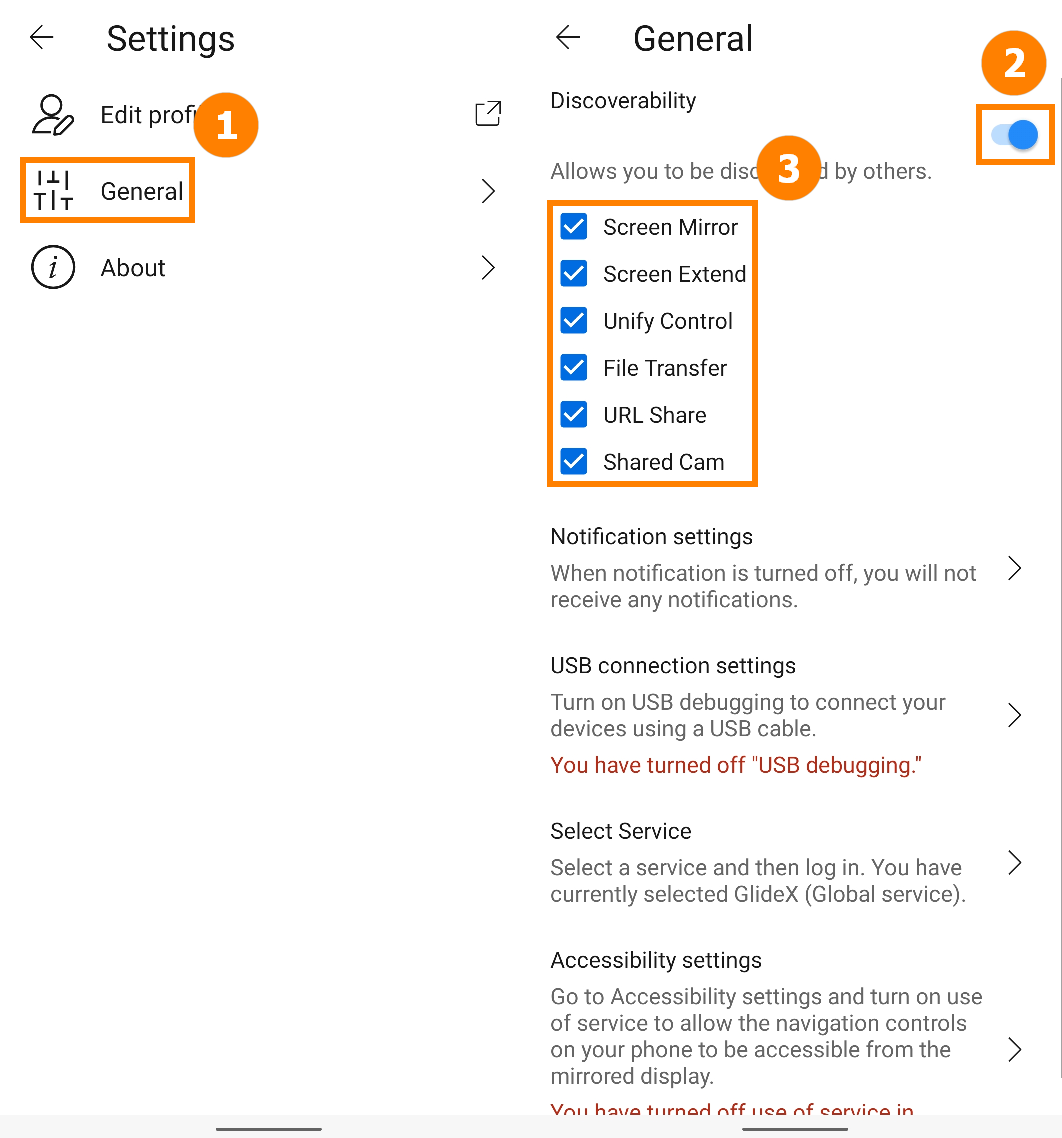
(2) GlideX 모바일 앱이 PC에서 볼 수 있도록 열려 있고 모바일 장치의 화면이 잠겨 있지 않습니다.
연결 방법 선택
1. 동일한 Wi-Fi에 연결된 PC에서 장치를 연결합니다.
Android 장치에 직접 연결할 수 있습니다.
2. USB 케이블을 사용하여 PC에서 장치를 연결합니다.
모바일 장치의 개발자 옵션 및 USB 디버깅이 구성되었는지 확인하고 USB 케이블을 꽂은 후 USB 디버깅을 허용합니다.
GlideX [홈]에서 왼쪽으로 스와이프하고 [USB 연결 설정]을 탭한 후 [개발자 옵션]을 탭합니다. [소프트웨어 정보] 페이지에서 [빌드 번호]를 연속 7번 탭하여 개발자 옵션을 활성화합니다("개발자 옵션"을 여는 방법은 모바일 장치에 따라 다르므로 웹에서 모바일 장치가 열리는 방식을 검색하거나 여기를 클릭하세요).
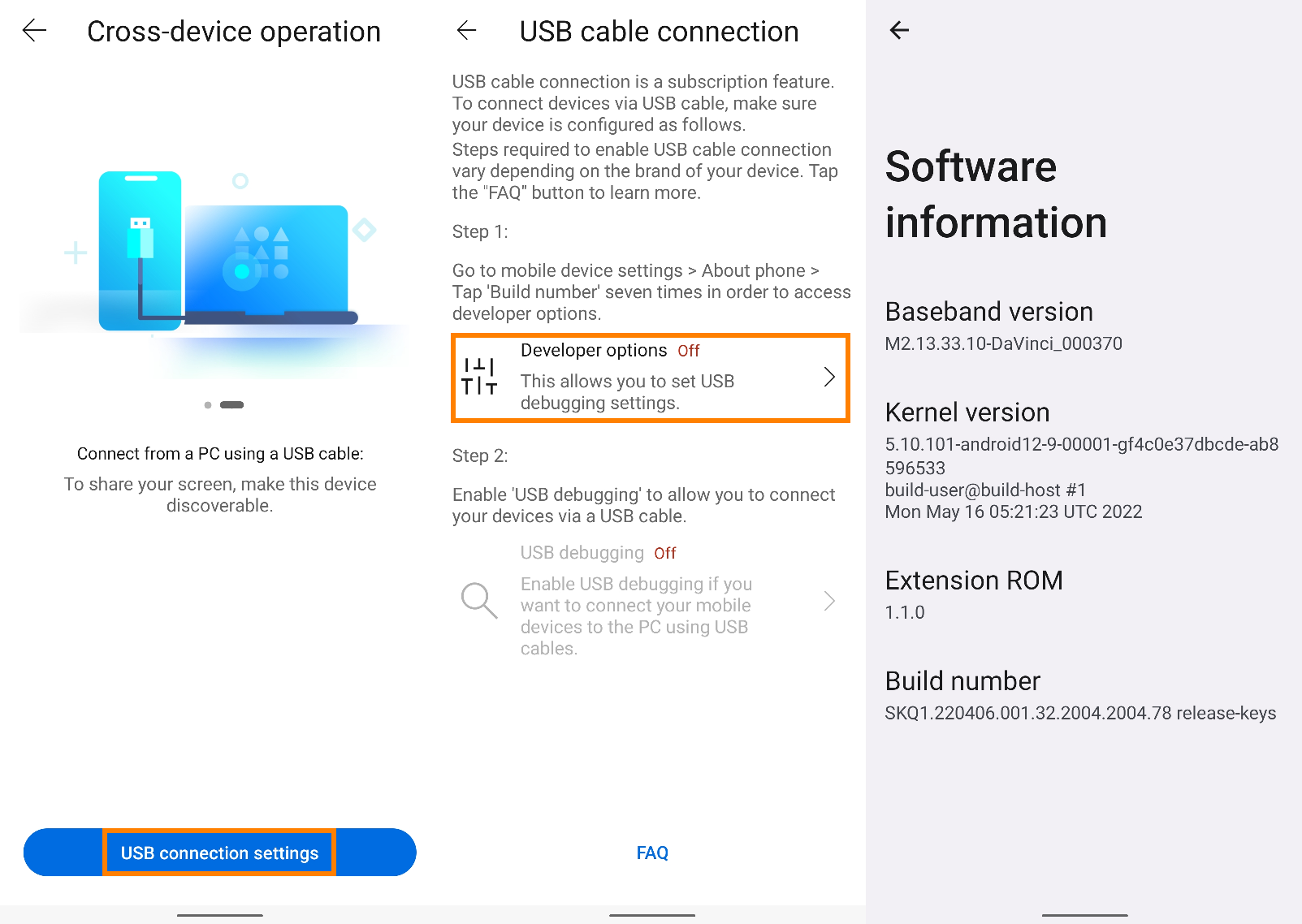
개발자 옵션이 활성화되면, USB 케이블 연결 페이지로 돌아갑니다. [USB 디버깅]을 누르거나 [개발자 옵션]에서 [USB 디버깅]을 누르면 팝업창이 뜨는데 [확인]을 누르면 USB 디버깅 감지가 켜집니다. USB 케이블로 컴퓨터와 모바일 장치를 연결하면 모바일 장치에 팝업창이 나타납니다. [이 컴퓨터에서 항상 허용]을 누른 후 [허용]을 누르고 [예]를 눌러 컴퓨터와 모바일 장치를 연결합니다.
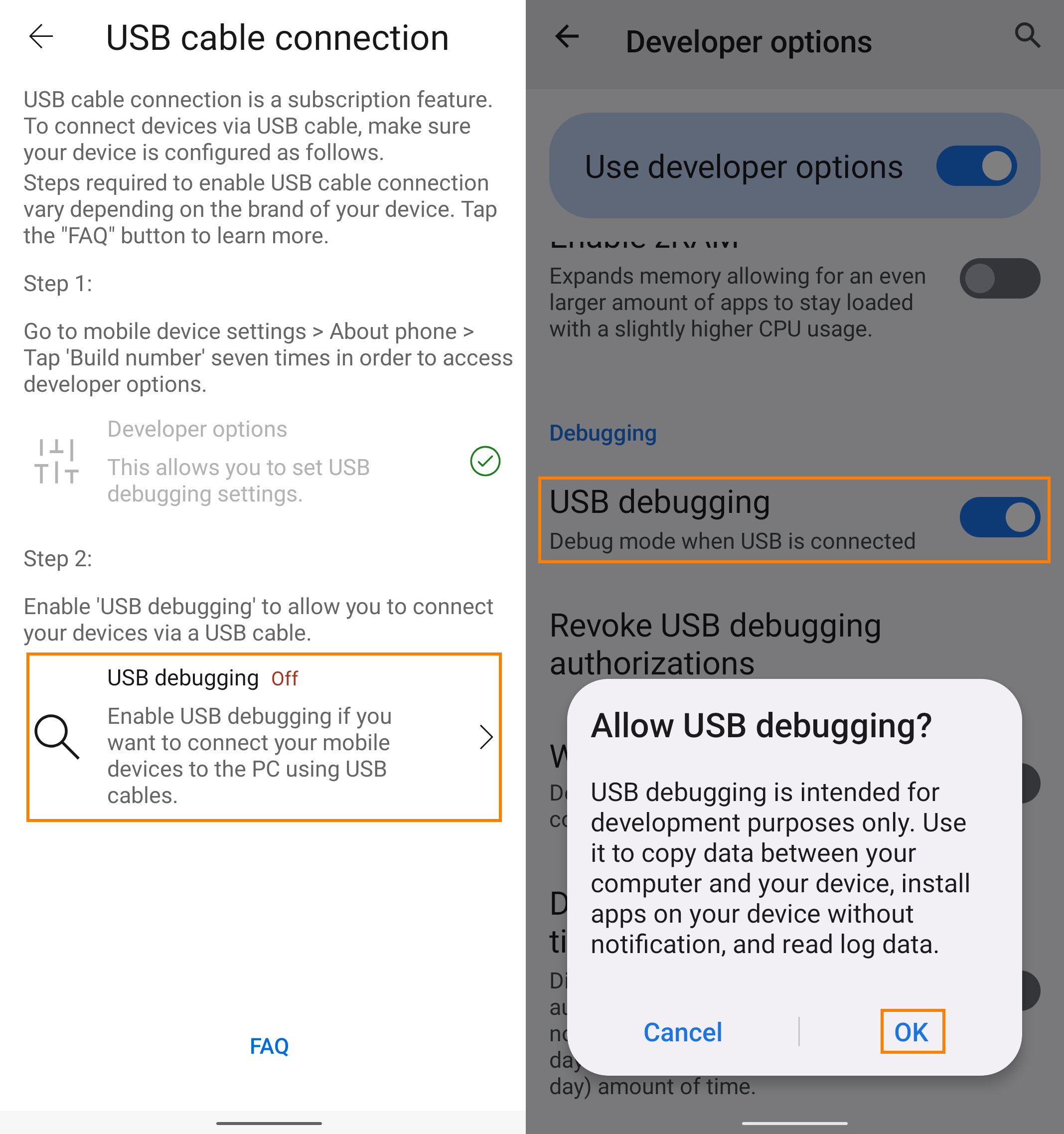
모바일 장치를 컴퓨터의 GlideX에 연결하면 모바일 장치가 표시되고 USB 연결 아이콘이 나타납니다.