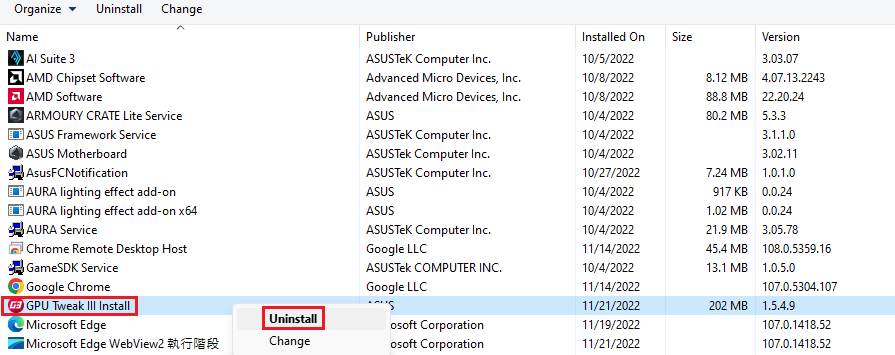[그래픽카드] ASUS GPU 트위크 III (Tweak III) 소개
GPU Tweak III는 오버클러킹, 전압 조정, 팬 제어 및 기타 기능을 포함하여 NVIDIA 및 AMD 데스크톱 그래픽 카드의 시스템 파라미터를 조정하는 소프트웨어입니다.
GPU Tweak III를 통해 하드웨어에서 성능 최적화 파라미터 설정을 수행할 수도 있습니다.
목차:
ASUS GPU Tweak III 다운로드
ASUS GPU Tweak III 설치
ASUS GPU Tweak III 기능 소개:
기능 설정 소개
GPU Tweak III 모드 설명(활성화하려면 아이콘을 클릭)
GPU Tweak III 그래픽 카드 파라미터 패널 소개
OSD(온스크린 디스플레이) 기능 설명
Q&A
(ASUS GPU Tweak III)를 얻는 방법
ASUS 다운로드 센터에서 최신 소프트웨어, 설명서, 드라이버 및 펌웨어를 다운로드할 수 있습니다.
ASUS 다운로드 센터에 관한 자세한 정보는 여기를 참조하시기 바랍니다.
1단계 ASUS GPU Tweak III 공식 웹사이트 링크 아래를 클릭합니다.
https://www.asus.com/campaign/GPU-Tweak-III/index.php
2단계. 웹페이지에 들어간 후 다운로드 페이지로 스크롤을 내립니다. (1) 안정적인 버전을 클릭하고 (2) 다운로드를 클릭하여 다운로드를 시작합니다.
(참고: GPU Tweak III는 Windows 10/11만 지원합니다.)
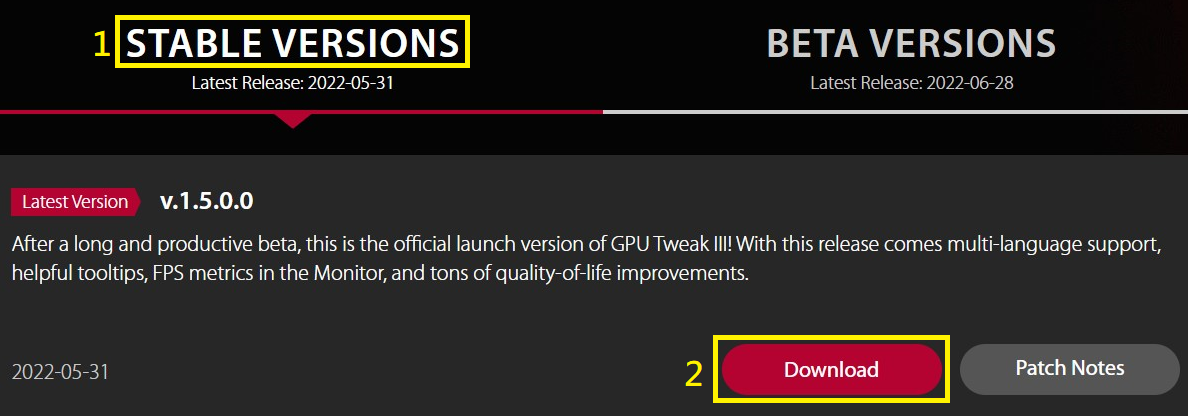
1단계. 파일의 압축을 풀고 GPU-Tweak-III.exe 파일을 두 번 클릭하여 설치 프로세스를 시작합니다.
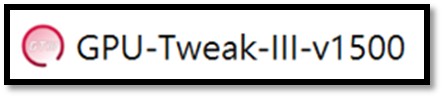
2단계. 설치를 클릭하고 프로그램 설치 안내에 따라 다음을 클릭하면 설치 프로그램이 완료됩니다.
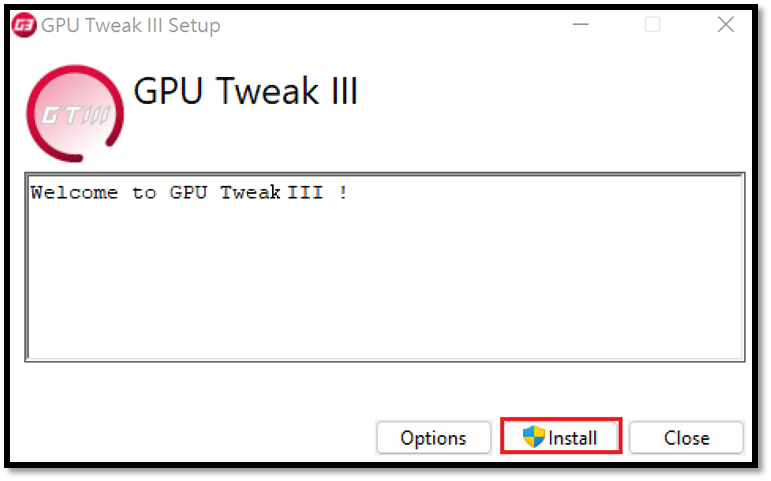
3단계. 다시 시작을 클릭하고 재부팅하여 설치를 완료합니다.
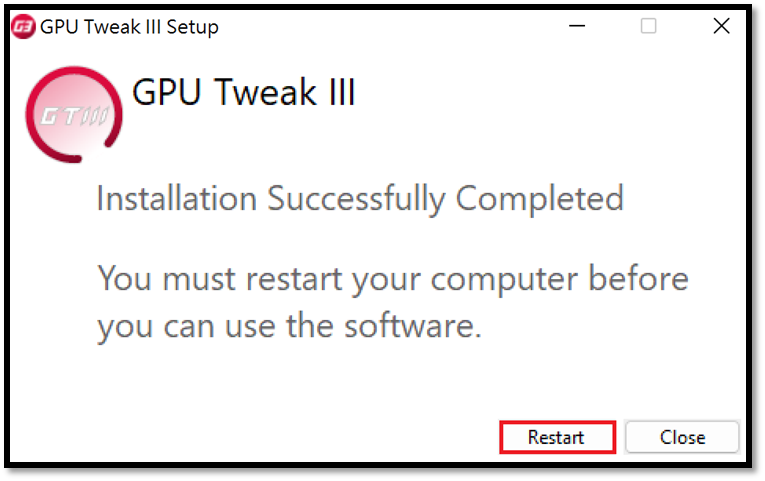 .
.
바탕 화면에서 GPU Tweak III 아이콘을 클릭하여 홈 화면으로 들어갑니다.
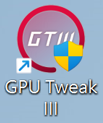
아래 그림과 같습니다. 왼쪽 창은 모니터링 창이고 오른쪽 창은 기능 설정 창입니다. 또한, 가운데 아이콘  을 클릭하여 모니터링 창과 기능 설정 창을 연결하거나 분리할 수 있습니다.
을 클릭하여 모니터링 창과 기능 설정 창을 연결하거나 분리할 수 있습니다.
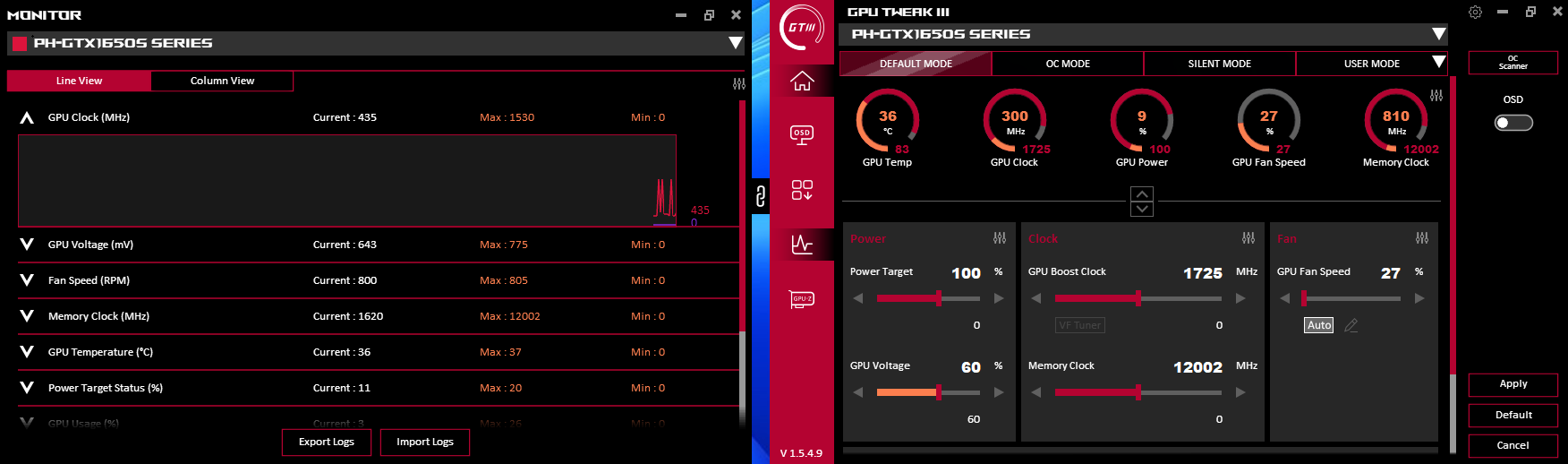
기능 설정 소개
기능 설정 창의 왼쪽에는 다음과 같이 5개의 기능이 있습니다.
(1) 홈페이지 (2) OSD 기능 설정 페이지 (3) 유틸리티 프로그램 다운로드 (4) 모니터 창 (5) GPU-Z 창
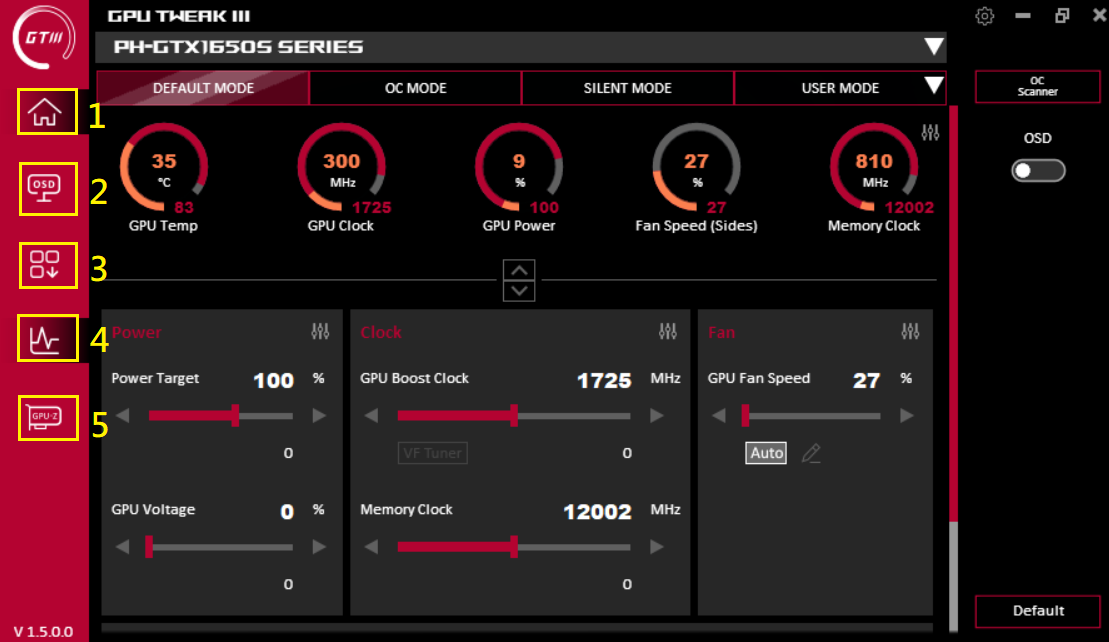
GPU Tweak III 모드 설명(활성화하려면 아이콘을 클릭):
(1) 기본 모드: 그래픽 카드의 초기 설정 파라미터를 사용합니다.
(2) 오버클러킹 모드: 기본 모드보다 온도와 팬 소음이 높은 고성능 모드입니다.
(3) 저소음 모드: 기본 모드보다 팬 소음이 적고 온도는 높으며 성능은 낮은 모드입니다.
(4) 사용자 지정 모드: 사용자가 고급 모드 설정에서 데이터를 저장해야 합니다. 바로 적용하려면 클릭하고 사용자 지정 모드 설정으로 들어가려면 ▼를 클릭하세요.
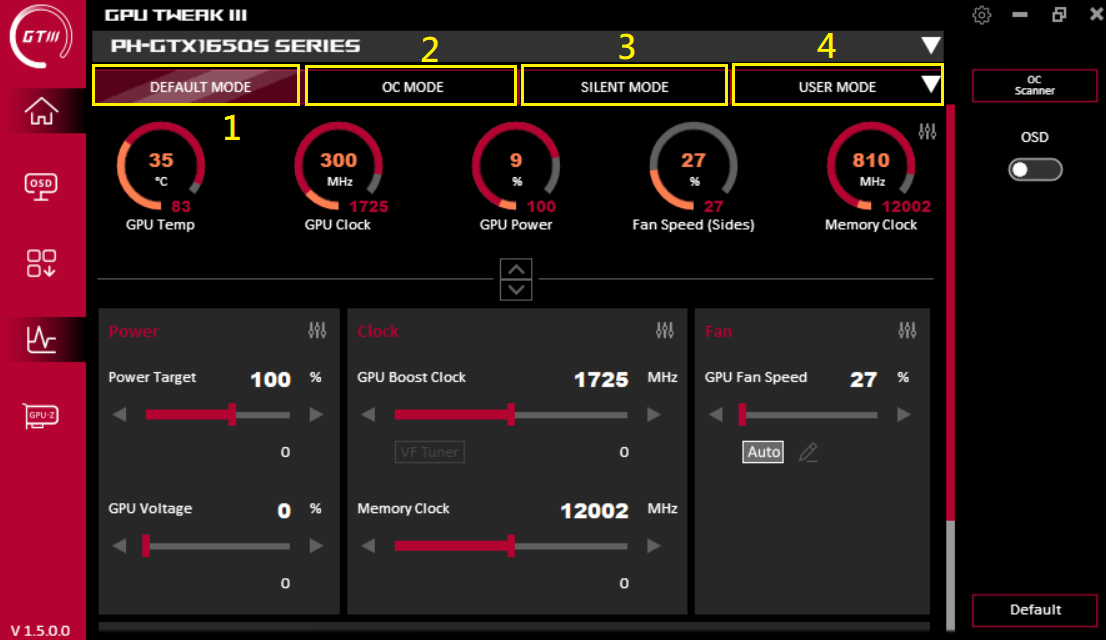
사용자 지정 모드 설정 지침:
(a) 추가: 새 프로필을 추가합니다. (b) 가져오기: 저장된 프로필을 가져옵니다. (c) 링크: 특정 모드 또는 해당 프로필을 사용하여 애플리케이션 또는 게임을 사용자 지정합니다.
(d) 내보내기: 구성한 파라미터를 내보냅니다. (e) 편집: 구성 파일 이름을 변경합니다. (f) 삭제: 기존 구성 파일을 삭제합니다.
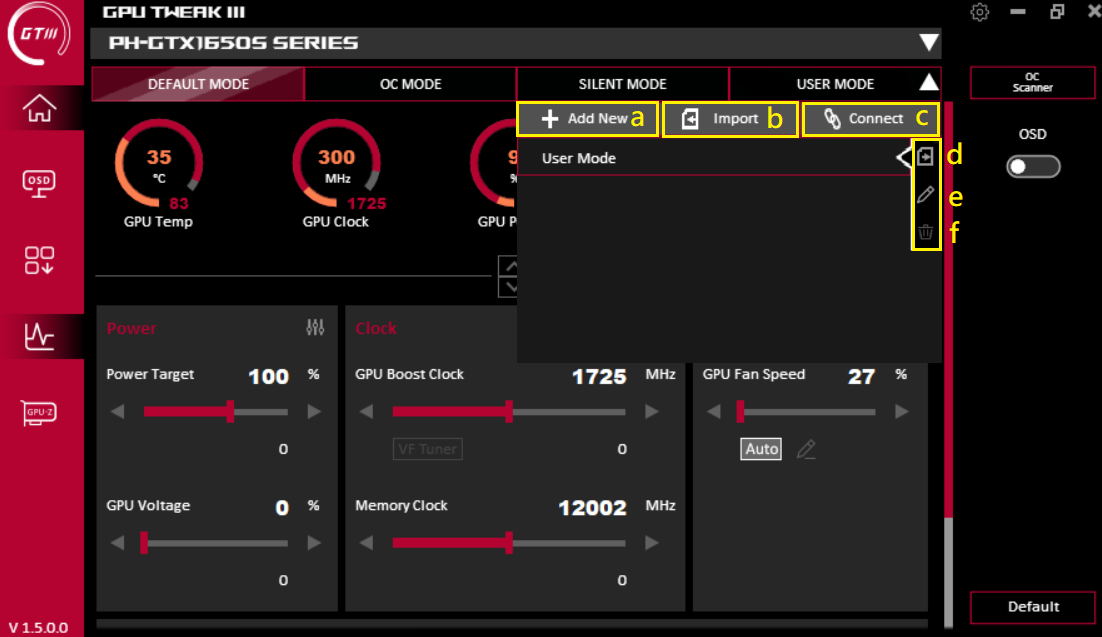
추가: 원하는 프로필 이름을 입력한 후 저장을 클릭하여 새 프로필을 저장합니다.
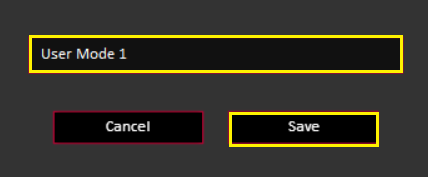
가져오기:
(1) 가져올 프로필 유형을 선택합니다.
(2) 프로필 위치를 선택합니다.
(3) 프로필을 가져올 그래픽 카드를 선택합니다.
(4) 가져올 프로필 이름을 선택합니다.
(5) 프로필 파라미터를 미리 확인합니다.
(6) 구성 파일을 가져옵니다.
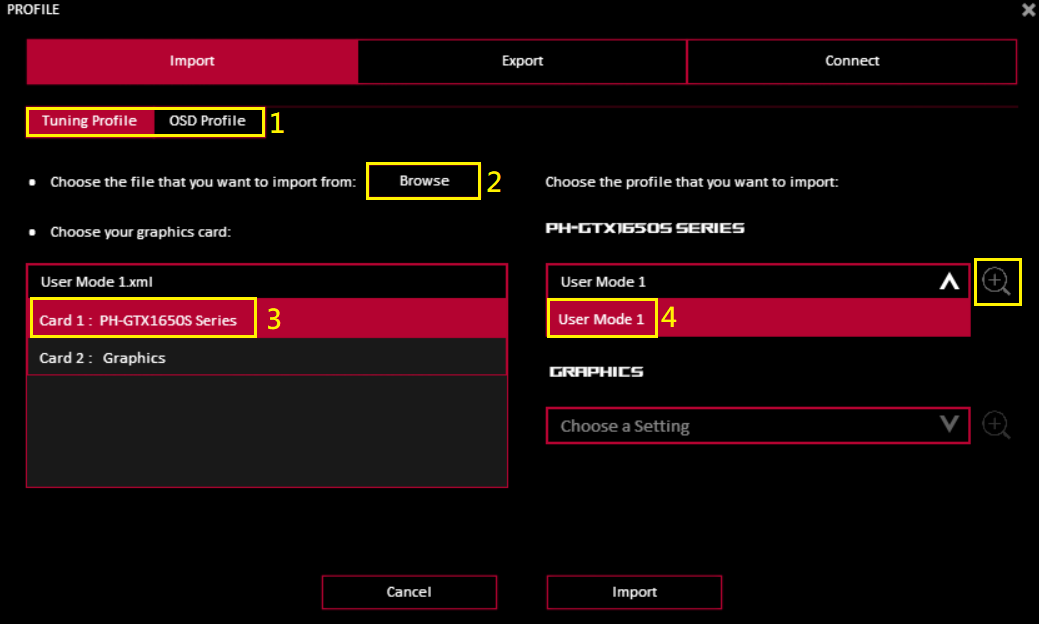
내보내기:
(1) 내보낼 프로필 유형을 선택합니다.
(2) 내보낼 프로필 이름을 선택합니다.
(3) 프로필의 내보내기 경로 또는 폴더를 선택합니다.
(4) 설정 파일을 내보냅니다.
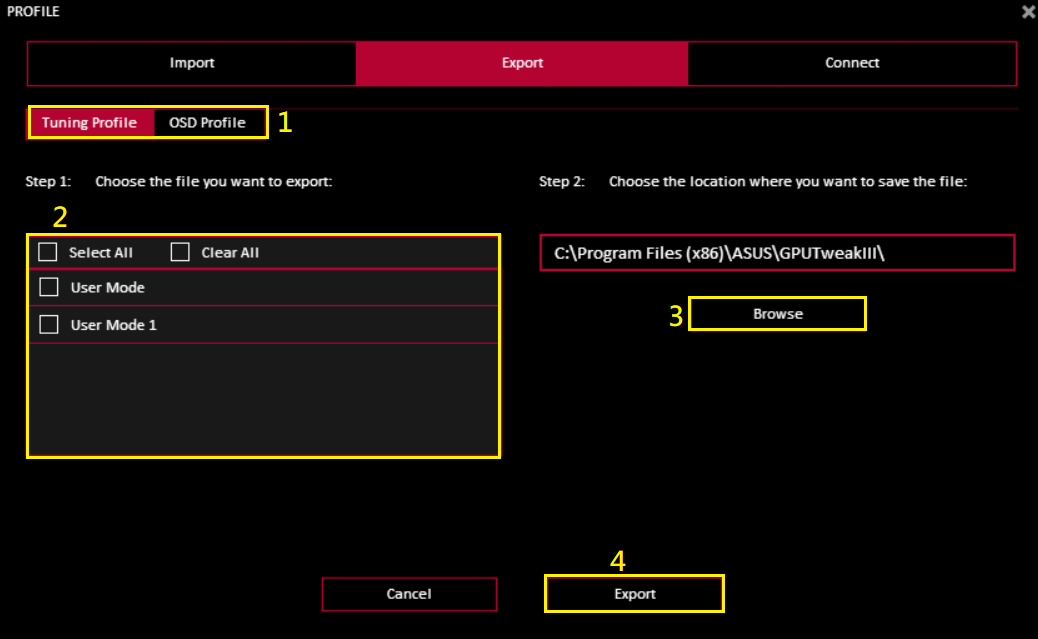
링크: 링크는 특정 애플리케이션이나 게임을 위해 특정 프로필이나 사용자 지정 모드를 사용할 수 있습니다.
(1) 찾아보기를 클릭하여 적용할 애플리케이션 또는 게임을 선택합니다.
(2) 사용할 모드 또는 프로필을 선택한 후 "연결"을 클릭합니다.
(3) 해당 OSD 프로필을 선택하고 "연결"을 클릭합니다.
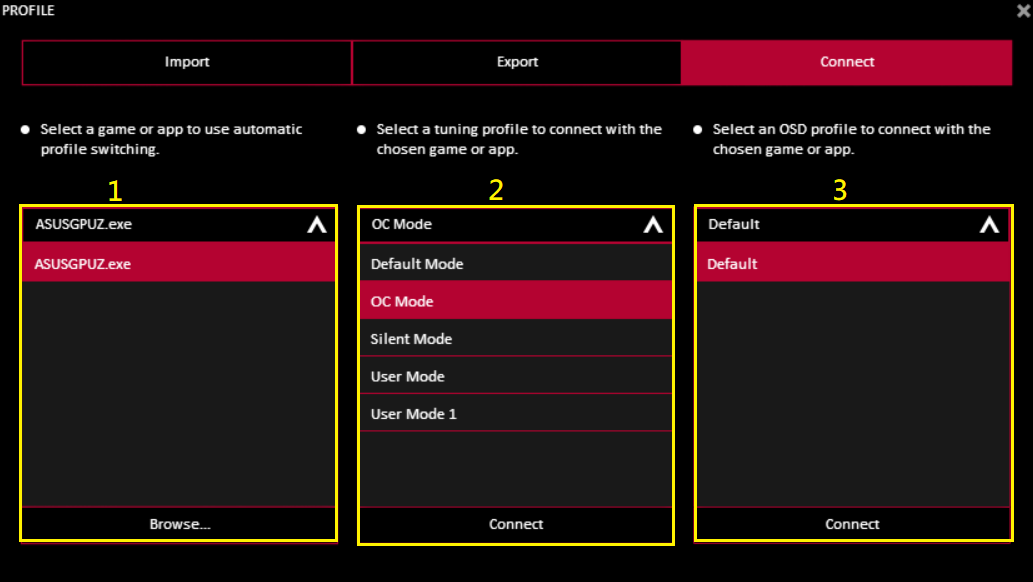
GPU Tweak III 그래픽 카드 파라미터 패널 소개
(1) 전력 소비: 전력 소비 및 GPU 전압을 조정할 수 있습니다.
(2) 주파수: 그래픽 카드의 작동 클럭과 그래픽 카드 메모리의 주파수를 조정할 수 있습니다. "VF 튜너" 버튼을 누르면 전압 및 클럭 설정을 사용자 지정할 수 있습니다(아래 2-1의 주파수 VF 튜너 설명 참조).
(3) 팬: 그래픽 카드의 팬 속도나 외부 시스템의 팬 속도를 조절할 수 있습니다. “편집 모드 버튼”을 누르면 팬 온도 및 속도 설정을 사용자 지정할 수 있습니다(다음 3-1 편집 모드 설명 참조).
(참고: 그래픽 카드 팬의 사양에 따라 옵션이 약간 다를 수 있습니다.)
(4) OC 스캐너: 소프트웨어가 그래픽 카드의 최적 오버클러킹 범위를 자동으로 감지하고 자동으로 조정합니다.
(5) OSD: 게임 내 OSD(온스크린 디스플레이) 기능을 활성화할 수 있습니다.
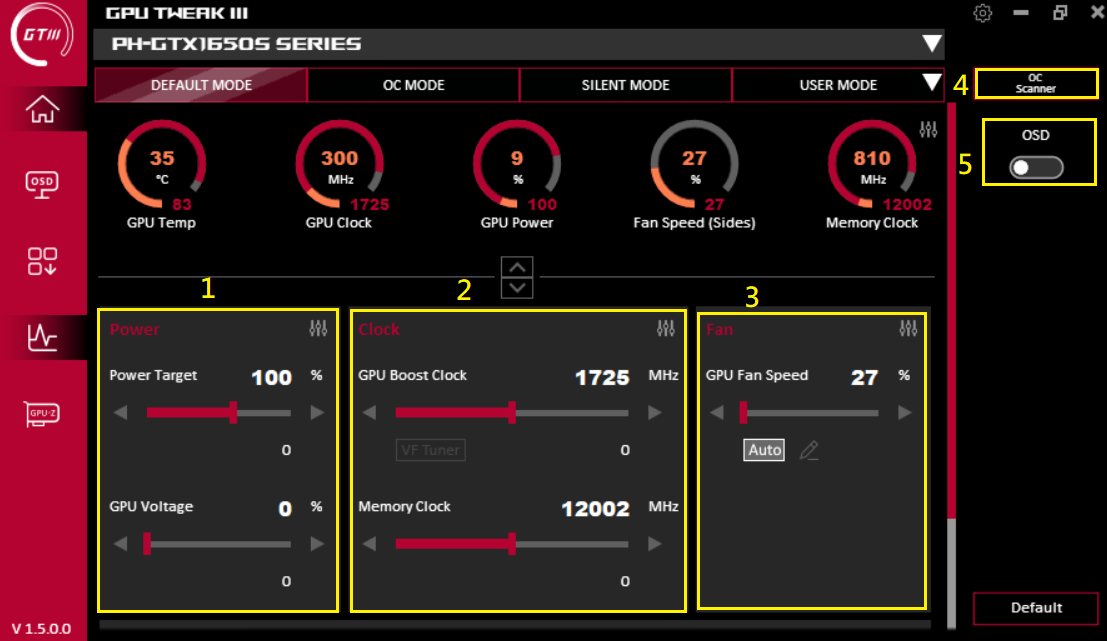
2-1. 주파수 VF 튜너 :
:
(1) OC 스캐너에는 위와 같은 기능이 있습니다. 단위 이동량은 하나의 그리드를 이동할 때의 주파수 값을 설정할 수 있습니다.
(2) 곡선 그래프는 자체적으로 주파수에 해당하는 전압을 설정할 수 있습니다.
(3) 이 모드에는 사전 설정/OC 스캐너/드라이버 작동/이전 설정 등의 설정 항목이 있습니다.
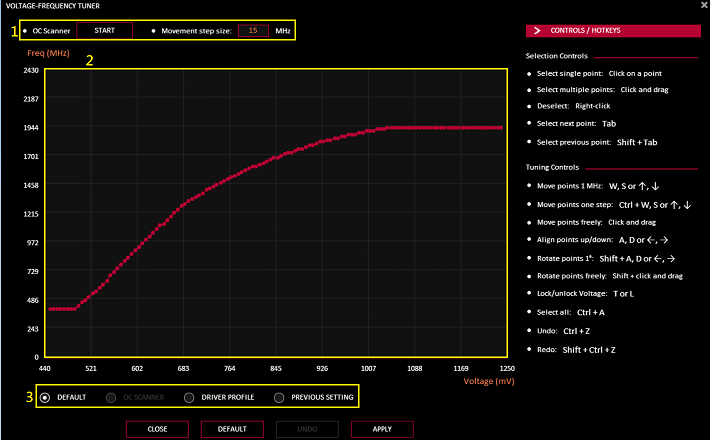
3-1.  팬 편집 모드 옵션:
팬 편집 모드 옵션:
(1) 팬 속도 업데이트 주기: 팬 속도 변경 주기를 설정합니다(밀리초). (설정 값이 클수록 팬 속도 변경 빈도가 낮아집니다.)
(2) 온도 히스테리시스: 너무 빈번한 팬 속도 변경을 피하기 위해 GPU 온도 지연 수준을 설정합니다. (설정 값이 클수록 팬 속도 변경 빈도가 낮아집니다.)
(3) 팬 속도 및 온도 관계 곡선을 사용자 지정합니다.
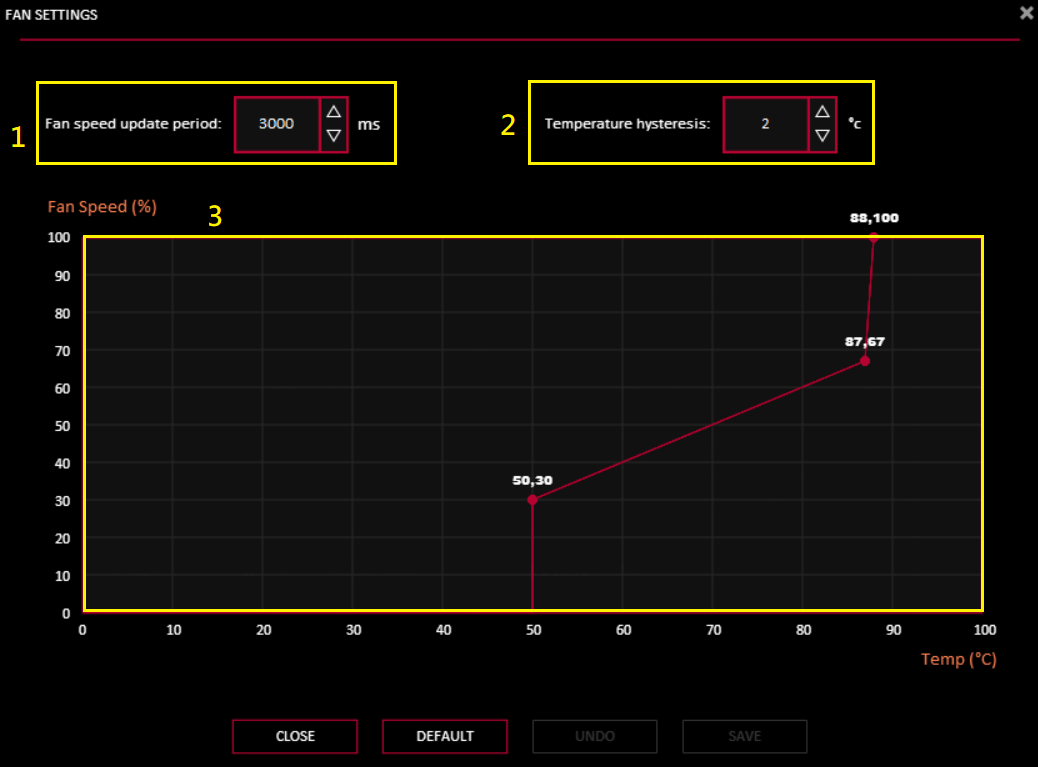
4.  OC 스캐너
OC 스캐너
(1) [고급 설정]: 값, 목표 소비 전력/목표 온도/그래픽 카드 메모리 증가 또는 감소 주파수 진폭/목표 전압을 사용자 지정할 수 있습니다.
(2) [시작]을 클릭하면 자동으로 조정됩니다(최대 30분 소요).

조정이 완료되면 [확인]을 클릭하여 저장합니다.
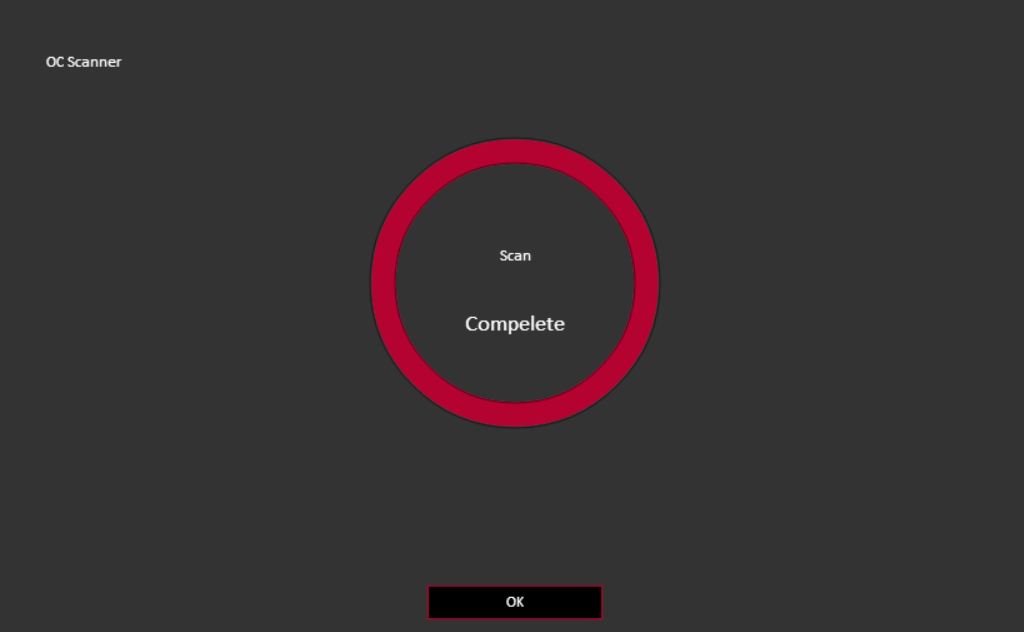
 정렬 기능 옵션: 아래 노란색 상자의 아이콘을 클릭하면 정렬 기능이 활성화됩니다.
정렬 기능 옵션: 아래 노란색 상자의 아이콘을 클릭하면 정렬 기능이 활성화됩니다.
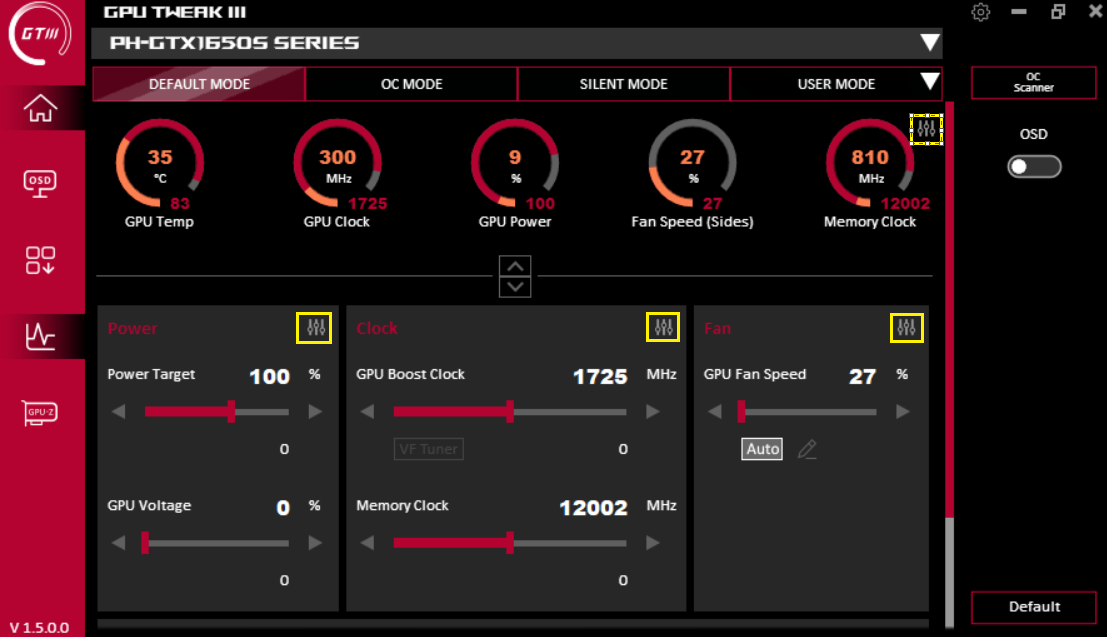
이 항목을 설정 패널에 표시할지 여부를 설정하려면 선택하세요. ≡를 드래그하여 옵션을 위 또는 아래로 정렬합니다.
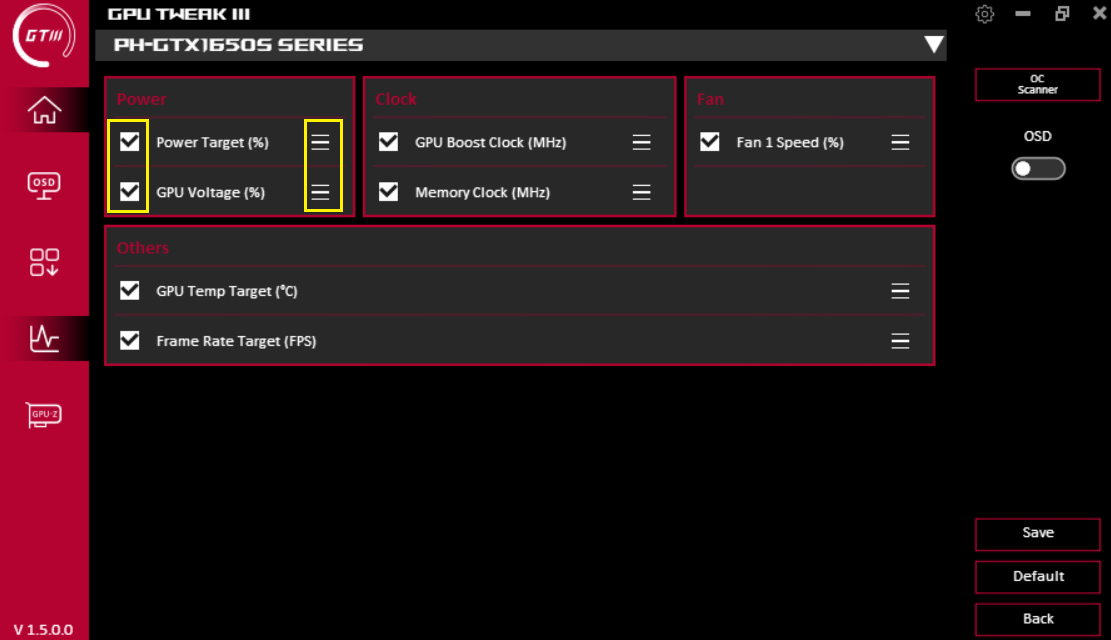
OSD(온스크린 디스플레이) 기능 설명:
홈 화면에서 OSD 아이콘을 클릭하여 OSD 설정 화면으로 들어갑니다. OSD 기능을 사용하면 모니터 디스플레이 카드의 다양한 파라미터 정보를 게임 화면에 즉시 표시할 수 있습니다. 이 기능을 활성화하려면 홈 화면에서 OSD 기능을 활성화해야 합니다.
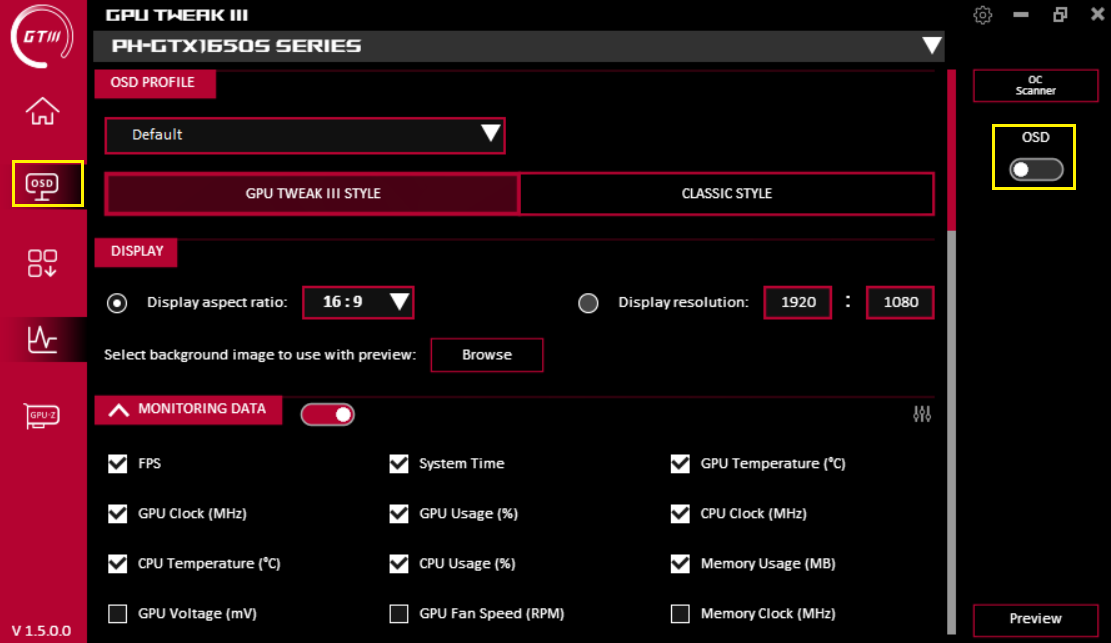
(1) OSD 프로필: 이미 설정되어 있는 OSD 프로필을 불러올 수 있습니다.
(2) OSD 디스플레이를 GPU TWEAK III 스타일/클래식 스타일로 설정합니다.
(3) 디스플레이: OSD 디스플레이의 길이와 너비를 설정하거나 해상도와 배경 이미지를 사용자 지정합니다.
(4) 모니터링 정보: 표시할 정보를 선택할 수 있습니다.
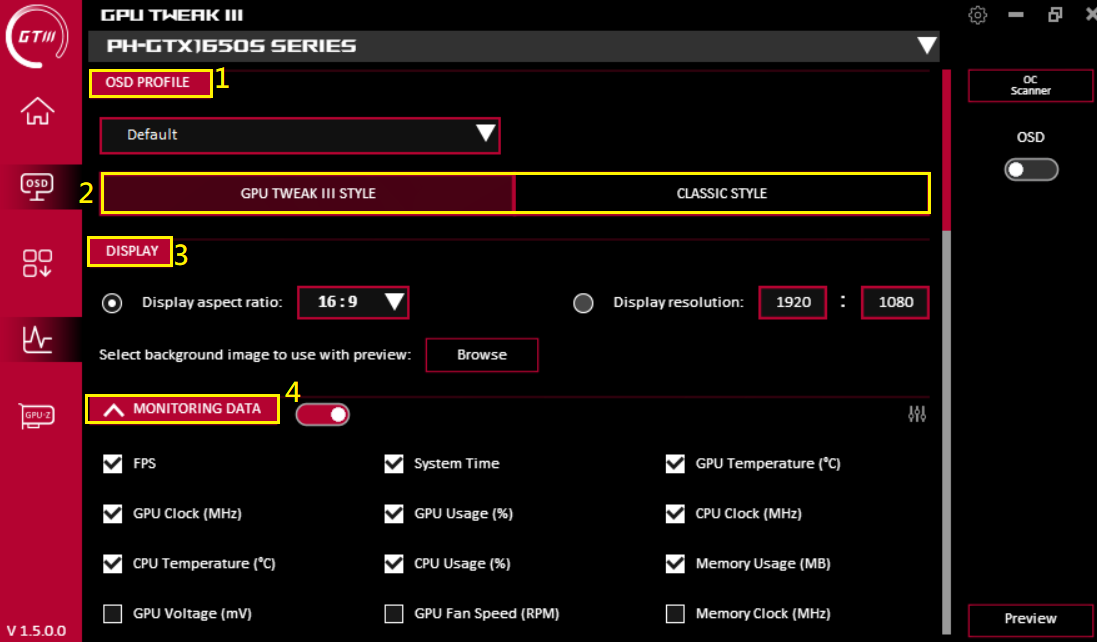
2. GPU TWEAK III 스타일
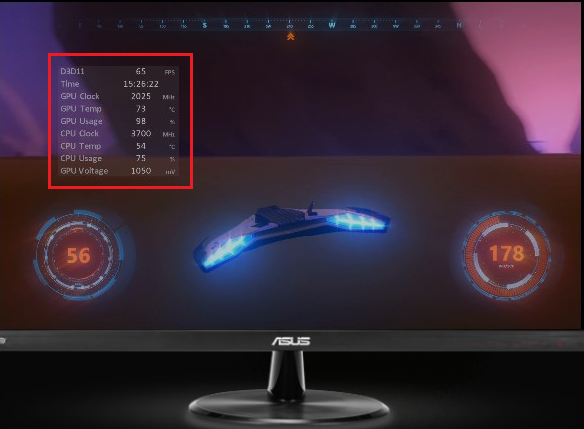
클래식 스타일
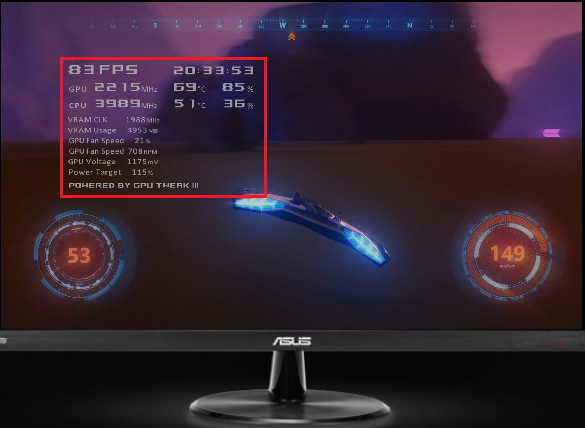
(5) 텍스트 옵션: 나만의 텍스트 색상 및 기타 정보를 설정합니다.
(6) 텍스트 효과: 텍스트 효과를 설정합니다.
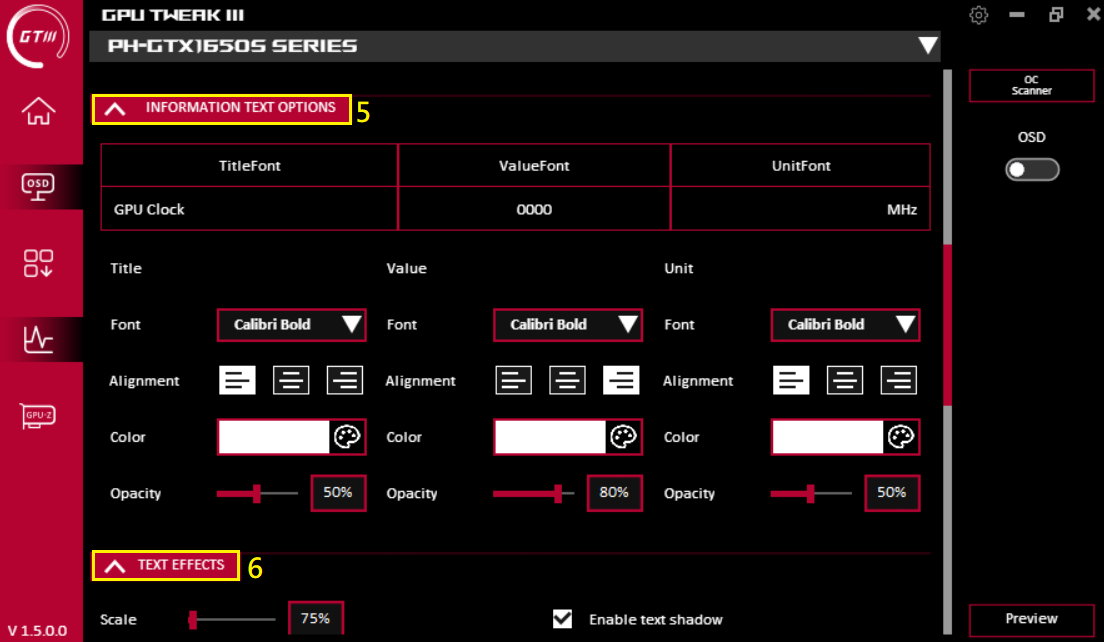
(7) 배경 효과: 배경 효과를 설정합니다.
(8) 위치: OSD 표시 위치를 설정합니다. 드래그하여 OSD 위치를 이동시키거나 X, Y 좌표 위치를 입력할 수 있습니다.
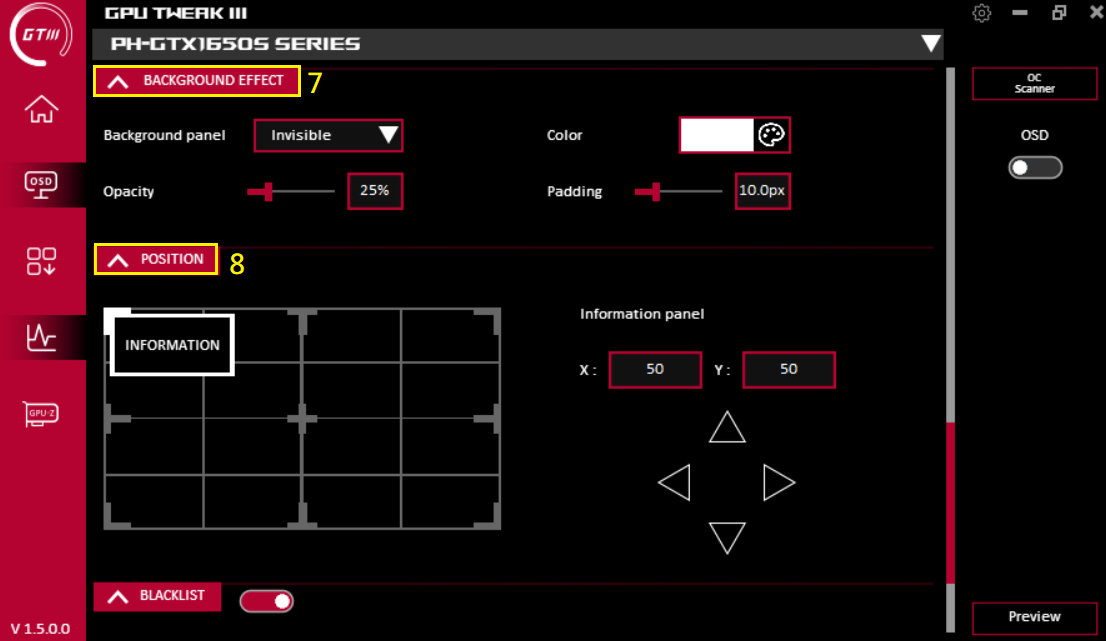
(9) 블랙리스트: OSD를 사용하지 않는 애플리케이션을 제외시킬 수 있습니다.
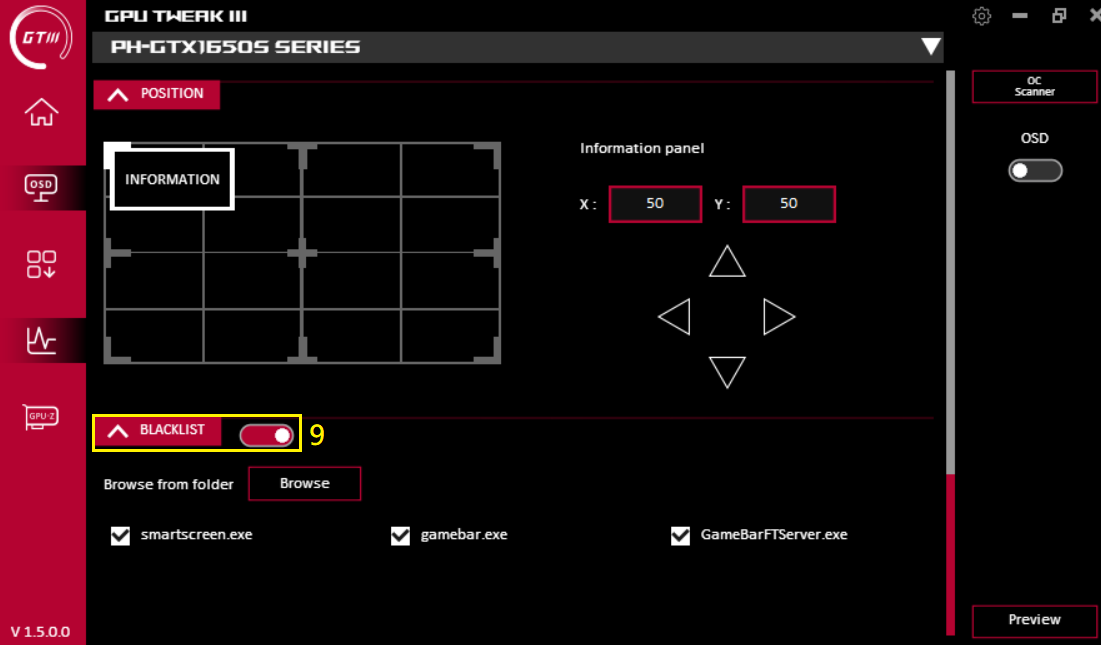
도구 다운로드:
이 페이지에서 도움이 될 만한 다양한 타사 도구를 다운로드 및 설치하고 열 수 있습니다.
Armory Crate: ASUS는 조명 효과 소프트웨어를 지원합니다(AURA 기능을 지원하는 그래픽 카드 필요).
ROG FurMark: 그래픽 카드 안정성을 테스트하기 위한 소프트웨어입니다.
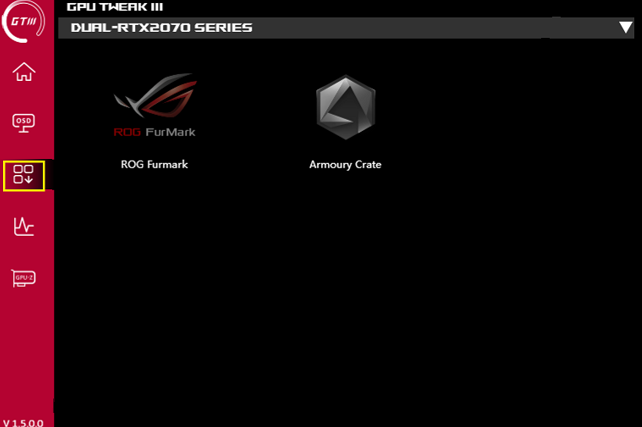
모니터링 창:
홈 화면에서 모니터링 아이콘을 클릭하면 모니터링 창이 열립니다. 현재 그래픽 카드 GPU 주파수, 전압, 팬 속도 및 기타 설정을 확인할 수 있습니다. 디스플레이 모드를 설정할 수 있으며 로그 내보내기 및 가져오기를 지원합니다.
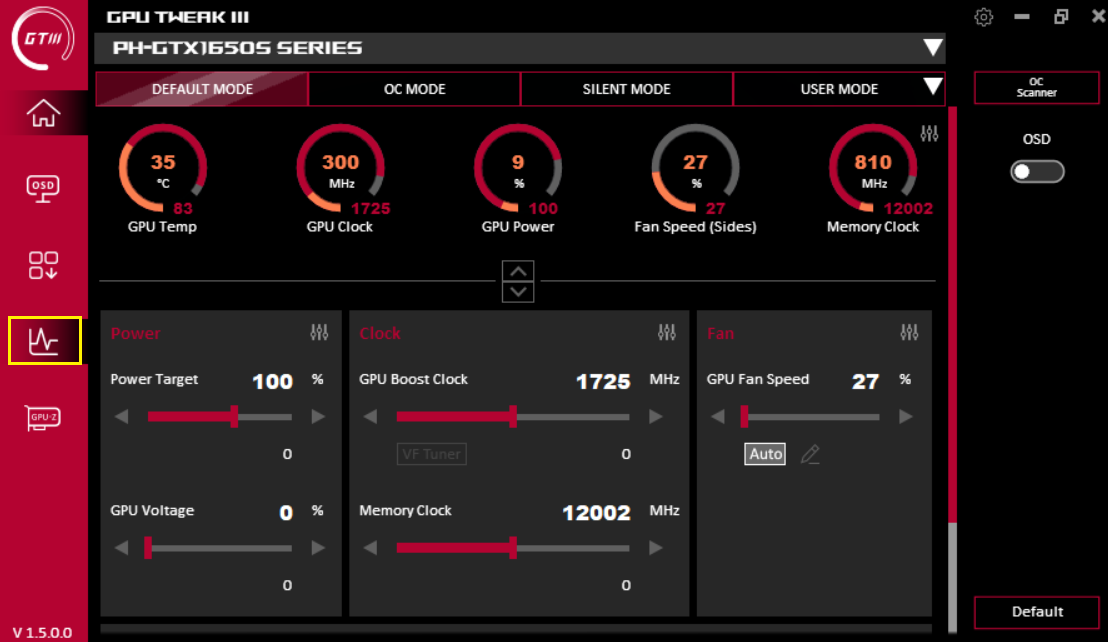
라인 보기:
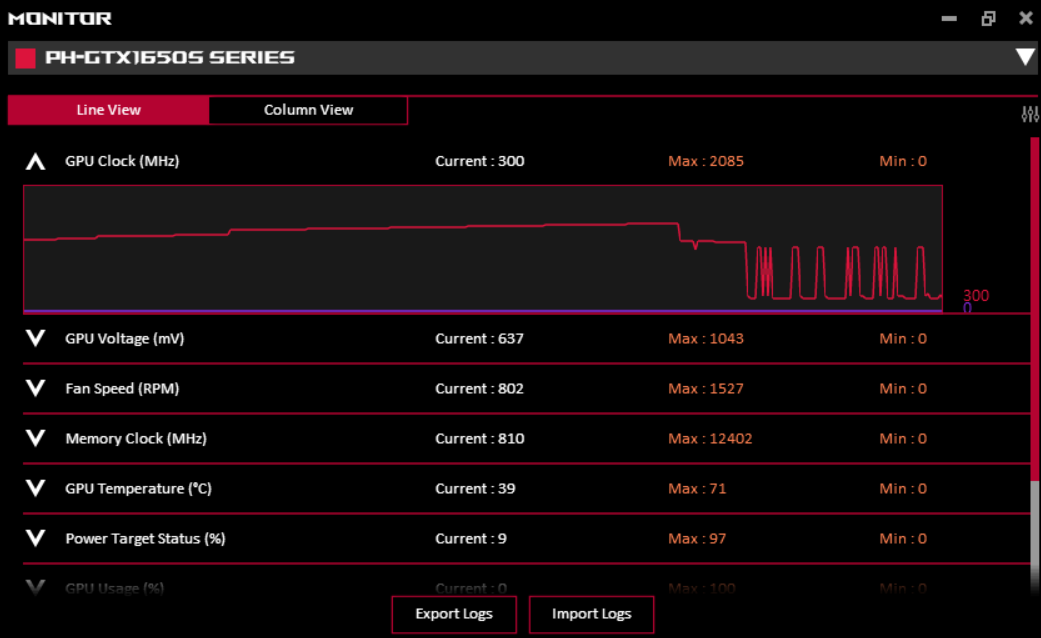
열 보기:
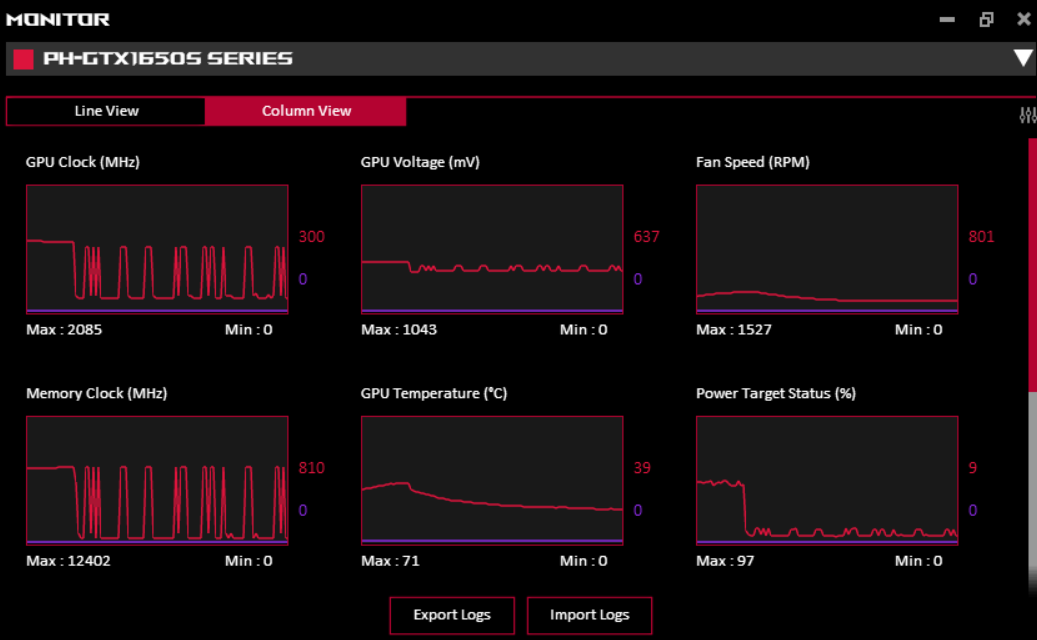
GPU-Z 기능:
메인 화면에서 GPU-Z 아이콘을 클릭하여 GPU-Z 소프트웨어를 엽니다.
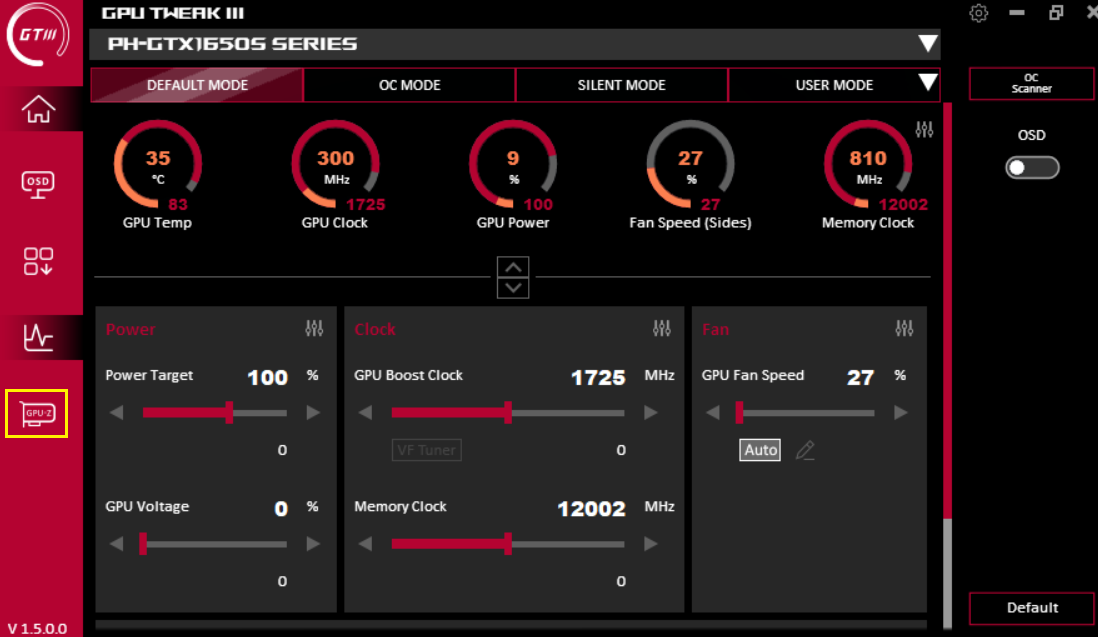
GPU-Z를 사용하면 그래픽 카드 파라미터 정보를 완전히 표시할 수 있습니다. 관련 정보는 다음 그림을 참조하세요.
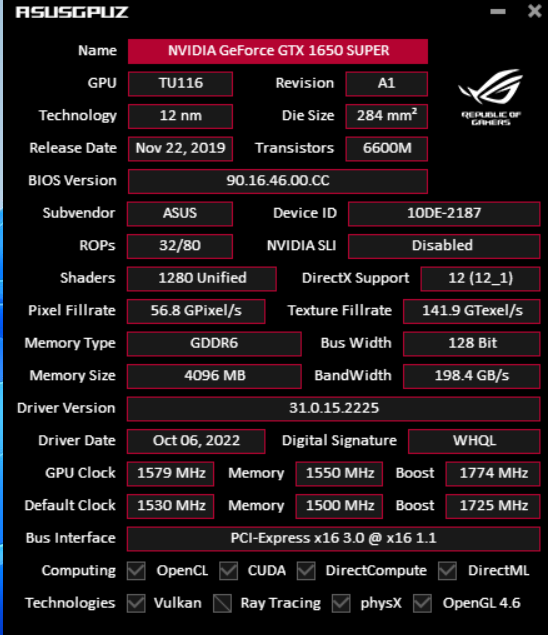
Q1. 오버클러킹 실패 시 검은색 화면을 어떻게 처리합니까?
A1: 오버클러킹에 실패하여 검은색 화면이 표시되면 컴퓨터를 완전히 끄고 컴퓨터를 다시 시작하세요. 그러면 오버클러킹 실패 이전의 정상적인 시작 값을 복원할 수 있습니다.
Q2. 내 그래픽 카드가 GPU TWEAK III를 지원하는지 어떻게 확인할 수 있습니까?
A2: GPU TWEAK III는 NVIDIA/AMD의 모든 그래픽 카드에 적용 가능합니다.
Q3. GPU TWEAK III를 제거하는 방법은 무엇입니까?
A3: 데스크톱 콘솔 아이콘  과 프로그램 및 기능 아이콘
과 프로그램 및 기능 아이콘  을 클릭합니다.
을 클릭합니다.
GPU Tweak III의 이름을 찾아 마우스 오른쪽 버튼으로 클릭하고 제거/변경(U)을 클릭합니다. 프로그램 안내에 따라 제거를 완료합니다.