[노트북/데스크탑/AIO] 문제 해결 - 장치 관리자에서 노란색 느낌표를 수정하는 방법
장치 관리자를 사용하여 드라이버 업데이트하기
ASUS 다운로드 센터로 이동하여 모델 웹사이트에서 최신 드라이버를 다운로드한 다음 설치 지침에 따라 설치를 완료하세요.
여기에서 드라이버 검색 및 다운로드 방법에 대해 자세히 알아볼 수 있습니다.
다운로드할 정확한 드라이버를 찾을 수 없는 경우 아래 단계를 시도하여 장치 관리자에서 드라이버를 업데이트할 수 있습니다.
- 작업 표시줄①에서 [시작]
 아이콘을 마우스 오른쪽 버튼으로 클릭한 후 [장치 관리자]②를 선택합니다.
아이콘을 마우스 오른쪽 버튼으로 클릭한 후 [장치 관리자]②를 선택합니다.
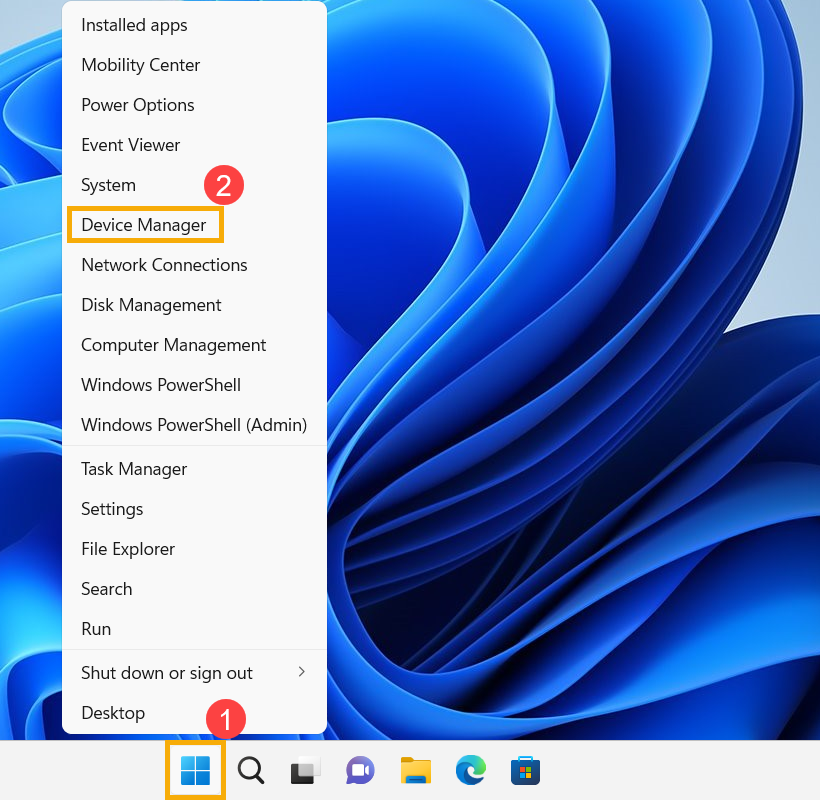
- 노란색 느낌표③가 있는 장치를 우클릭한 다음 [드라이버 업데이트]④를 선택합니다.

- [드라이버 자동 검색]⑤을 선택합니다. Windows는 컴퓨터에서 사용 가능한 최상의 드라이버를 검색하여 장치에 설치합니다.

- Windows 시스템에서 장치에 사용할 수 있는 드라이버를 찾지 못하면 [Windows 업데이트에서 업데이트된 드라이버 검색]⑥을 선택하세요.

- Windows가 Windows 업데이트로 이동하여 업데이트 확인을 시작합니다.
참고: 온라인으로 업데이트되기 때문에 컴퓨터를 네트워크 환경에서 이용할 수 있는지 확인한 후 인터넷에 연결해야 합니다.

- 사용 가능한 업데이트를 검색하고 다운로드 및 설치를 완료한 후 컴퓨터를 다시 시작합니다.
참고: 상황에 따라 Windows 업데이트를 실행한 후 BitLocker 복구 화면이 나타날 수 있습니다. Windows 업데이트를 실행하기 전에 BitLocker 복구 키를 저장하거나 BitLocker를 비활성화하는 것을 적극 권장합니다. 자세한 내용은 이 문서(https://www.asus.com/kr/support/FAQ/1042922/)를 참조하십시오.

장치 드라이버 제거하기
경험하고 있는 문제가 제대로 작동하지 않는 드라이버와 관련된 경우, 업데이트된 버전을 설치하기 전에 해당 드라이버를 제거하고 Windows에서 자동으로 드라이버를 다시 설치하여 오류를 수정하게끔 합니다.
장치 드라이버를 제거하려면 아래 단계를 참조하세요.
- 작업 표시줄①에서 [시작]
 아이콘을 마우스 오른쪽 버튼으로 클릭한 후 [장치 관리자]②를 선택합니다.
아이콘을 마우스 오른쪽 버튼으로 클릭한 후 [장치 관리자]②를 선택합니다.
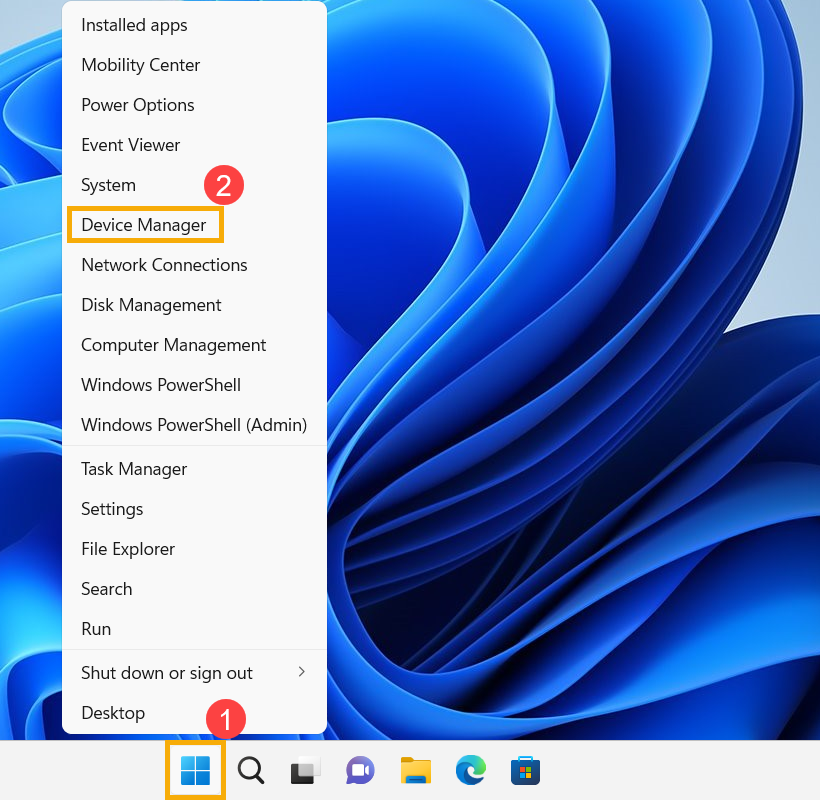
- 노란색 느낌표③가 있는 장치를 우클릭한 다음 [디바이스 제거]④를 선택합니다.

- [제거]⑤를 선택합니다.

- 제거가 완료되면 컴퓨터를 다시 시작합니다.
위의 단계를 완료하면 Windows에서 자동으로 드라이버를 다시 설치하여 장치 충돌 및 기타 오류를 해결합니다.
위의 해결 방법과 정보로 문제가 해결되지 않으면 ASUS 공인 수리 센터에 연락하여 추가 테스트를 받으세요.