MyASUS - Configuración del dispositivo
De acuerdo con los escenarios de los usuarios, MyASUS separa las funciones en diferentes grupos en la página Configuración del dispositivo.
General
[Ingrese la configuración del dispositivo]
Exclusivas
Estos grupos te ayudan a encontrar rápidamente los elementos para personalizar los ajustes de tu dispositivo en función de los distintos escenarios de uso.
Puede hacer clic  para ir a [Personalización] para ir a [Configuración del dispositivo] en MyASUS.
para ir a [Personalización] para ir a [Configuración del dispositivo] en MyASUS.

* Nota: Las funciones admitidas en las [Configuraciones del dispositivo] varían según el modelo. Las siguientes opciones pueden no estar disponibles en todos los modelos.
(Los portátiles para juegos sólo admiten algunas de las siguientes funciones)
Modo de cuidado de la batería (carga del estado de la batería)
La sobrecarga de un portátil puede degradar la batería, reduciendo su vida útil o incluso hinchándola debido a la oxidación.
Puede activar el modo Battery Care para cargar la batería al 80% y mejorar su vida útil.
Si necesitas utilizarlo sobre la marcha, puedes activar el modo de carga completa instantánea para una carga completa (100%) de una sola vez. El sistema volverá al estado de carga límite después de 24 horas.

Con los modelos de CPU anteriores a Intel Alderlake o AMD Rembrandt, puede optar por limitar las cargas al 60%, 80% o 100% para prolongar la vida útil de la batería y reducir la posibilidad de daños por hinchazón de la batería.
De acuerdo con la forma en que se utiliza el portátil, puede elegir: modo de capacidad completa, modo equilibrado y modo de vida útil máxima
* Si experimenta el problema, que es que la batería deja de cargarse después de que el nivel de la batería se carga al 60% u 80%, verifique si configuró el modo de carga en Carga del estado de la batería.
(Modo de equilibrio: la batería se puede cargar hasta un 80%, modo de vida útil máxima: la batería solo permite cargarse hasta el 60%)

Modo de capacidad completa: Cuando usa el portátil regularmente, puede configurar el perfil estándar para permitir una carga completa del 100%.
Modo equilibrado: Al usar el portátil en reuniones, puede usar el modo equilibrado para permitir la carga de hasta el 80%.
Modo de vida útil máxima: Cuando siempre enchufe su cargador, puede configurar el modo de vida útil máxima para permitir la carga hasta un 60% para extender el ciclo de vida de las baterías.
Perfil del ventilador *Las funciones admitidas variarán según el modelo.
El perfil del ventilador es la configuración que permite a los usuarios personalizar la velocidad del ventilador para diferentes cargas de trabajo en modelos seleccionados con un chasis ultradelgado.
Hay tres modos para elegir. Con esta función seleccionada, puede tener un entorno operativo silencioso a través de un equilibrio entre temperatura y rendimiento
Modo estándar: selecciona dinámicamente la mejor velocidad del ventilador para las tareas diarias
Modo silencioso: minimiza dinámicamente la velocidad del ventilador para la operación más silenciosa
Modo de rendimiento: maximiza dinámicamente el rendimiento de enfriamiento para tareas exigentes
*Los modos en el perfil del fan pueden variar según el modelo.

*Si tu portátil es compatible con AIPT, verás AIPT en las configuraciones del dispositivo en lugar de Perfil del ventilador.

ASUS Intelligent Performance Technology (AIPT) es la solución que permite a los usuarios maximizar el rendimiento de la CPU a 28W TDP para cargas de trabajo pesadas en modelos seleccionados con un chasis que proporciona más espacio para las térmicas.
Modo de rendimiento: Maximiza el rendimiento y la temperatura térmica para cargas de trabajo pesadas (esto le permite jugar un juego o usar Premiere Pro sin problemas)
Modo equilibrado: Optimiza de forma inteligente los parámetros de rendimiento, térmicos y de potencia para las tareas diarias
Modo silencioso: Operación de ahorro de energía fría y silenciosa (para obtener una duración de batería durante todo el día, elija este modo)
Para obtener más información sobre AIPT, consulte aquí.
*Para los nuevos modelos 2024, se admitirá el modo de máxima velocidad para ofrecer el máximo rendimiento

MUX Switch *Las características admitidas variarán según el modelo.
El microchip del switch MUX permite que la GPU dedicada evite la CPU y empuje sus fotogramas directamente a la pantalla, reduciendo la latencia y aumentando las velocidades de fotogramas.
Cuando la duración de la batería es crucial, su máquina actuará en consecuencia. Pero en un juego competitivo donde cada milisegundo cuenta, puede habilitar un modo de GPU directo en MyASUS para obtener el mejor rendimiento de juego posible.
MSHybrid: El modo MSHybrid cambia dinámicamente entre los gráficos discretos e integrados para una duración de batería significativamente mayor.
GPU discreta: El modo de GPU discreta ofrece una experiencia optimizada en juegos y otras tareas intensivas con la latencia de botón a píxel más baja posible. Esta es la mejor opción cuando el sistema está encendido por CA.

Aviso:
1. El modo no se puede ajustar o restablecer a los valores predeterminados si elimina MyASUS.
2. Cierre Bitlocker antes de establecer este control.
*Para los nuevos modelos 2024, el modo GPU será compatible con diferentes escenarios de uso.

Ayudante de hibernación *Las características admitidas variarán según el modelo.
Para evitar anomalías en el sistema que puedan hacer que el dispositivo presione el botón de encendido, cierre la tapa o esté inactivo en modo de batería y no ingrese correctamente al modo de espera moderno, lo que resulta en consumo de energía y calentamiento del sistema.

Notar:
1. Necesidad de soporte: MyASUS 3.1.22.0 + ASUS System Control Interface 3.1.16.0 (o superior)
2. Está predeterminado en.
Memoria asignada a la GPU *Las funciones compatibles varían según el modelo.
Una GPU insuficiente puede provocar retrasos en tareas que requieran un uso intensivo de gráficos, como los juegos. Los jugadores pueden asignar dinámicamente la memoria del sistema a la GPU que mejor se adapte a sus necesidades.

Aviso:
1. Necesidad de soporte: MyASUS 4.0.3.0 + ASUS System Control Interface 3.1.23.0(o superior)
2. La memoria por defecto se establecerá en Auto.
Micrófono con cancelación de ruido AI * Es compatible con los modelos iniciales con la plataforma Intel Tiger Lake / AMD Lucienne. Puede ir al sitio web de ASUS para verificar la plataforma de la CPU de su dispositivo.(Para la plataforma Comet Lake, solo admite X409FAC / X509FAC / UX535LH / UX535LI)
La función AI Noise-Canceling Microphone permite a los usuarios filtrar el ruido ambiental y normalizar todas las voces individuales desde diferentes posiciones para una calidad óptima de las llamadas de conferencia grupales.
Modo de presentador único: cancelación de ruido AI que filtra el ruido ambiental y otras voces. Este modo permite que solo se escuche claramente la voz de la persona frente a la PC.

Modo Multi-Presentador: Cancelación de ruido AI que filtra el ruido ambiental mientras identifica múltiples voces desde diferentes direcciones y distancias y normaliza las voces ajustando todas las voces al mismo nivel de volumen.

* La calidad del micrófono con cancelación de ruido AI depende de diferentes aplicaciones.

Para el producto producido después de 2023, es posible que vea la interfaz de usuario del micrófono con cancelación de ruido AI que se muestra a continuación. Puede ajustarlo dependiendo de las circunstancias (calidad de estudio o llamada de conferencia)
Además, la función de seguimiento del orador objetivo se puede configurar en la llamada de conferencia de un solo presentador. Estas características podrían apuntar y rastrear al nuevo hablante para mejorar la relación señal-ruido y mejorar la calidad de grabación.
*La CPU de núcleo pequeño no admite el seguimiento de altavoces de destino

Altavoz con cancelación de ruido AI * Es compatible a partir de modelos con plataforma Intel Tiger Lake / AMD Lucienne. Puede ir al sitio web de ASUS para verificar la plataforma de la CPU de su dispositivo.
(Para la plataforma Comet Lake, solo admite X409FAC / X509FAC / UX535LH / UX535LI)
El altavoz con cancelación de ruido AI filtra todo el ruido, excepto las voces humanas que salen del altavoz del portátil.
Por lo tanto, incluso si la persona al otro lado de la llamada de voz está en un entorno ruidoso, el usuario aún puede escuchar su voz con claridad.

* ¿Por qué no funciona incluso si el micrófono con cancelación de ruido AI o el altavoz con cancelación de ruido AI están encendidos? Por favor, consulte aquí.
Modos de sonido
Seleccione los modos de sonido que desea aplicar para mejorar la experiencia de audio.
Si su dispositivo está equipado con Dolby Atmos, habrá funciones personalizadas que podrá ajustar en el panel de control Dolby.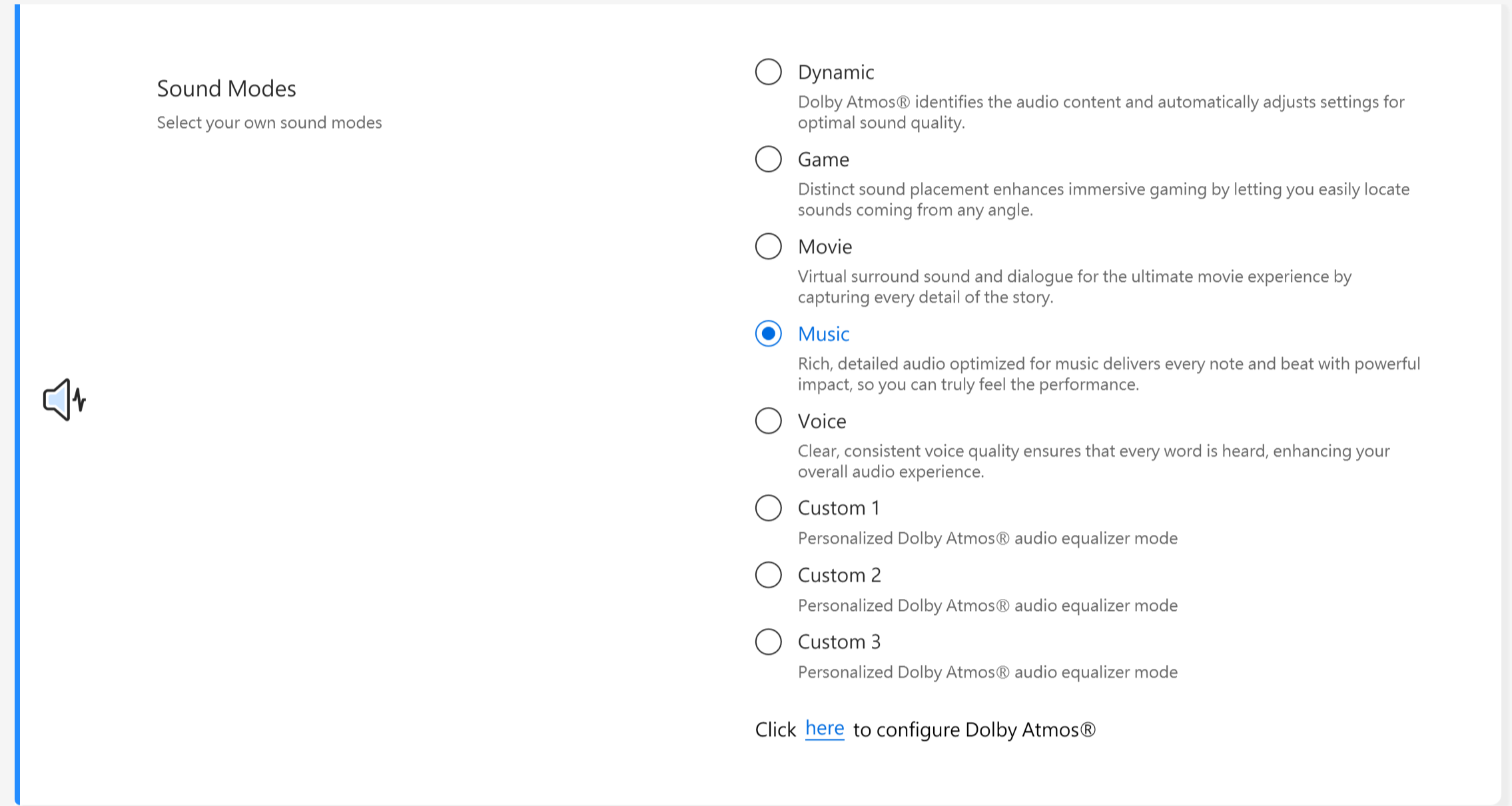
Si su dispositivo está equipado con la solución Dirac, el panel de control se mostrará como se indica a continuación.

Potenciador de volumen
Aumenta el volumen de todos los sonidos del dispositivo con una distorsión mínima.

Espléndido
Optimice el color de su pantalla con Gamma y ajuste fino de la temperatura de color. De forma predeterminada, los paneles ASUS Splendid están configurados para mostrar los colores más precisos posibles para la mejor experiencia de visualización. Sin embargo, a veces los usuarios pueden querer hacer ajustes en el color. Por esta razón, hemos incluido tres modos adicionales más allá del modo Normal: modo vívido, modo de cuidado de los ojos y modo manual.
*Si su dispositivo está conectado a una pantalla externa y las múltiples pantallas configuradas como "Mostrar escritorio solo en 2" o "Modo clonar", ASUS Splendid se desactiva automáticamente para evitar problemas o conflictos.
Espléndidas opciones
Normal: A través de la corrección de temperatura gamma y de color, la salida de la imagen del panel es lo más cercana posible a lo que su ojo puede ver naturalmente.
Vívido: Ajusta la saturación de la imagen haciéndola más vívida y vibrante.
Manual: Puede ajustar fácilmente el valor de la temperatura de color a sus necesidades personales, que van desde -50 a +50.
Cuidado de los ojos: El modo Eye Care reduce la emisión de luz azul hasta en un 30%, lo que ayuda a proteger sus ojos. (La reducción de la luz azul varía según el panel LCD)
Gama de colores *Las funciones admitidas variarán según el modelo.
La gama de colores de la pantalla se puede cambiar rápida y fácilmente para diferentes tareas o preferencias. Además de la configuración de color nativo ultravívido, elija sRGB para crear contenido web o navegar, DCI-P3 para contenido de cine, o
Pantalla P3 para colores de calidad de película refinados para adaptarse a la visualización diaria en el mundo real.
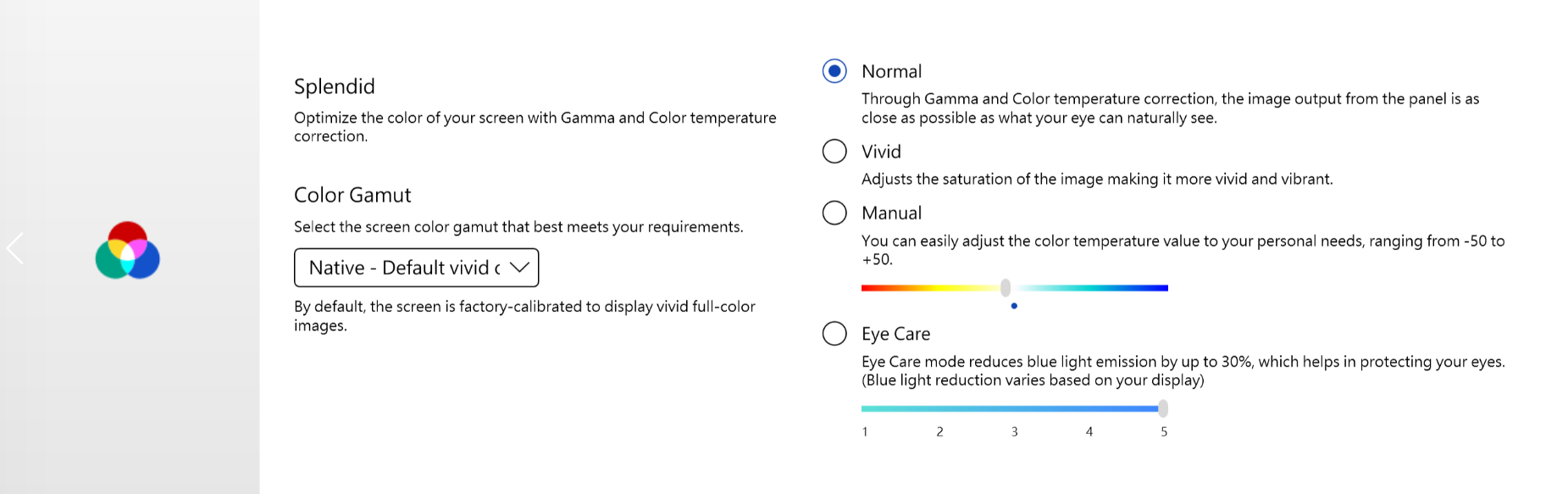
Si su portátil tiene screenpad o screenpad plus, la opción para Splendid se muestra a continuación.

Tru2Life *Las funciones NO son compatibles con dispositivos con CPU AMD e Intel JasperLake.
ASUS Tru2Life Video es una tecnología exclusiva de mejora de video que es similar a la que se encuentra en los televisores de gama alta. Utiliza algoritmos de software inteligentes para optimizar el brillo y la nitidez de cada fotograma de vídeo, mejorando el contraste hasta en un 200%. Como resultado, las imágenes de video se ven más coloridas, más vívidas y más nítidas con un contraste increíble.

ASUS OLED Care * Es compatible con algunos modelos con panel OLED.
ASUS OLED Care incluye un conjunto de configuraciones de optimización que han demostrado proteger su pantalla OLED y maximizar la vida útil de la pantalla.
Actualización de píxeles: inicia un protector de pantalla especial después de estar inactivo durante 30 minutos. Este protector de pantalla actualiza los píxeles de la pantalla y optimiza la calidad de la imagen.
Desplazamiento de píxeles: los píxeles mostrados se moverían ligeramente para evitar mostrar imágenes estáticas de forma constante en el escritorio. El efecto de cambio es apenas visible y no afectaría el uso.
Ocultar automáticamente la barra de tareas de Windows en modo de escritorio: oculta automáticamente la barra de tareas de Windows en modo de escritorio cuando no esté en uso para evitar mostrar imágenes estáticas de forma coherente.
Efecto de transparencia de la barra de tareas de Windows: habilite un efecto semitransparente en la barra de tareas de Windows.

Aviso:
1. Evite mostrar imágenes estáticas con el brillo máximo durante períodos prolongados; de lo contrario, podría causar daños permanentes por quemaduras en su pantalla OLED.
2. Solo puedes gestionarlo en MyASUS. Si eliminas MyASUS, ya no podrás gestionar ASUS OLED Care (activarlo/desactivarlo).
3. Aquí puede obtener más información sobre la configuración relacionada del protector de pantalla / mantenimiento, que también ayuda a evitar causar el síntoma de "quemado".
4. Si el efecto de transparencia de la barra de tareas de Windows no pudo aplicarse en consecuencia, presione winkey para resolverlo.
para resolverlo.
Modo Objetivo
Cuando esté habilitado, toda la pantalla se atenuará, excepto la ventana activa superior. Para ahorrar batería y también reduce las posibilidades de quemaduras en la pantalla OLED.

Aviso:
1. Necesidad de soporte: MyASUS 3.1.0.0 + ASUS System Control Interface 3.1.0.0 (o superior)
2. Solo para modelos OLED.
3. Está desactivado por defecto.
Cámara AiSense
Optimice su cámara web con estas funciones para una experiencia de cámara web mejorada y diversa.
Optimización de iluminación: detecta las condiciones de iluminación y ajusta dinámicamente la configuración de la cámara web para obtener el mejor resultado.
Desenfoque de fondo: desenfoca el fondo para proteger su privacidad.
Corrección de la mirada: detecta automáticamente el movimiento de tus ojos y ajusta tu mirada para que se vea como si miraras directamente a la cámara.
Seguimiento de movimiento: detecta y sigue automáticamente su movimiento para una mejor experiencia de cámara web mientras se mueve.

Aviso:
1. Necesidad de soporte: MyASUS 3.0.34.0 + ASUS System Control Interface 3.0.19.0 (o superior)
2. Solo para el módulo de cámara especial, es necesario instalar un controlador de cámara específico.
3. Está desactivado por defecto.
4. La corrección de la mirada admitida variará según el modelo.
Atenuación sin parpadeo OLED * Las funciones sólo son compatibles con dispositivos equipados con panel OLED.
Algunos usuarios pueden notar un ligero parpadeo OLED a valores de brillo más bajos.
Para reducir este efecto, MyASUS integra una tecnología OLED Flicker-Free DC Dimming para ajustar el brillo del panel, reduciendo el flash y protegiendo su vista.

Frecuencia de actualización de la pantalla * Las características solo admiten dispositivos equipados con panel OLED
La función de frecuencia de actualización de la pantalla ofrece a los usuarios opciones para elegir y optimizar el rendimiento gráfico. Frecuencia de actualización fija / Frecuencia de actualización dinámica

TaskFirst * Es compatible a partir de la versión V2.2.34.0 de MyASUS y la versión V2.2.26.0 de ASUS System Control Interface V2
Con TaskFirst, el usuario puede personalizar la distribución del ancho de banda disponible de la conexión a Internet.
Los usuarios pueden distribuir el rendimiento de manera uniforme entre todas las tareas o priorizar los datos a actividades particulares para obtener el rendimiento más fluido posible.

Aviso: Si se admite el conjunto de rendimiento de conectividad Intel o el servicio de red de conectividad Intel (Intel Evo), taskfirst y WiFi smartconnect se ocultarán para evitar interferencias mutuas.
WiFi SmartConnect * Solo admite productos que se enviaron después de 2019 / noviembre.
Al moverse entre diferentes salas de reuniones con un portátil, la señal WiFi puede volverse inestable. Con ASUS Smart WiFi, tu portátil se conectará automáticamente al router con la mejor señal disponible en tu entorno actual.
También memoriza los puntos de acceso móviles a los que se conecta y prioriza las conexiones a ellos cuando se detectan.

Notar: Si se admite el conjunto de rendimiento de conectividad Intel o el servicio de red de conectividad Intel (Intel Evo), taskfirst y WiFi smartconnect se ocultarán para evitar interferencias mutuas.
Sensor WiFi RangeBoost *Las funciones admitidas variarán según el modelo.
WiFi RangeBoost Sensor es un sensor de detección de entorno. El usuario puede activar y desactivar el sensor para ajustar dinámicamente la intensidad de la señal para obtener la máxima cobertura WiFi.
Cuando el sensor detecta que el PC se coloca sobre una superficie estable, la señal se reforzará para garantizar una mejor conectividad WiFi.

[Ingrese la configuración del dispositivo]
Tecla de función *Las características admitidas variarán según el modelo. *Solo es compatible con portátiles con ASUS System Control Interface V2. (Los portátiles de la serie de juegos no son compatibles)
La función de bloqueo de teclas permite a los usuarios ajustar el flujo de trabajo del teclado con facilidad. Elija la forma tradicional de presionar la tecla Fn junto con las teclas de función del teclado, o use el nuevo método de acceso a las teclas de función directamente sin la tecla Fn. Elija la siguiente forma de cambiar las teclas de función de acuerdo con sus hábitos:
1) Tecla Fn bloqueada: presione F1-F12 para iniciar la función de tecla de acceso rápido especificada.
2) Tecla Fn normal: presione F1-F12 para iniciar la función F1-F12 definida por su sistema o una aplicación específica.

NumberPad (Teclado numérico)
Haga clic para bloquear la función NumberPad en el panel táctil para evitar la activación accidental.

Aviso:
1. Necesidad de soporte: MyASUS 3.0.34.0 + ASUS System Control Interface 3.0.19.0 (o superior), controlador del panel táctil: 17.0.0.5 o superior.
2. Solo bloquee la función NumberPad en el panel táctil, no para el teclado digital externo.
3. Es el desbloqueo predeterminado.
4. No es compatible con juegos NB.
Retroiluminación automática del teclado * Las características admitidas variarán según el modelo.
Ilumina o atenúa la retroiluminación automática del teclado de acuerdo con las condiciones de luz actuales utilizando el sensor de luz ambiental incorporado.
Iluminador automático: La retroiluminación del teclado se enciende cuando las condiciones de luz cambian de brillante a oscura.
Atenuación automática: La retroiluminación del teclado se apaga cuando las condiciones de luz cambian de oscura a brillante.
*Esta función no está disponible cuando el nivel de batería es inferior al 20% y el modo de ahorro de batería de Windows está activado.

Panel táctil *Las funciones admitidas variarán según el modelo. (Solo es compatible con portátiles con ASUS System Control Interface V2 / V3).

Aviso:
1. Requisito: MyASUS 3.1.18.0 + ASUS System Control Interface 3.1.14.0 (o superior)
2. La configuración predeterminada se basa en la configuración de Microsoft.
3. Los modelos con screenpad no admiten esta función.
4. Cuando el dispositivo de punto interno está deshabilitado en el BIOS, MyASUS ocultará este elemento.
5. Cuando el bloqueo del panel táctil está habilitado, el bloqueo NumberPad de MyASUS estará gris al mismo tiempo.
Panel táctil compatible con lápiz óptico *Las funciones compatibles varían según el modelo.

Notice:
1. Requisito: MyASUS 3.1.18.0 + ASUS System Control Interface 3.1.14.0(o superior).
2. La configuración predeterminada se basa en la configuración de Microsoft.
3. Los modelos con screenpad no soportan esta función.
4. Si se desactiva el dispositivo de punto interno en el menú de configuración de la BIOS, MyASUS ocultará este elemento.
AdaptiveLock
AdaptiveLock utiliza un sensor de proximidad para detectar si el usuario está delante del PC.
[Compatible con determinados modelos de NB para el trabajo]
Bloquea el sistema al salir: Los usuarios pueden activar el Bloqueo al alejarse para mejorar la seguridad y ahorrar batería, bloqueando el PC cuando el usuario se aleja del dispositivo.
Velocidad de atenuación de la pantalla: Establece el tiempo que debe transcurrir para que la pantalla empiece a atenuarse antes de bloquearse.
Bloqueo por tiempo de espera: Cuando se detecta que no estás cerca del ordenador, bloquea el sistema después del intervalo de tiempo especificado.
Despertar el sistema tras volver: El sistema también puede volver a iniciar sesión y reiniciarla una vez detectado el regreso del usuario.

[Compatible con determinados modelos de NB para el consumo doméstico]
Detección de presencia
Bloquea el sistema al salir: Los usuarios pueden activar el Bloqueo al alejarse para mejorar la seguridad y ahorrar batería, bloqueando el PC cuando el usuario se aleja del dispositivo.
Despertar el sistema al volver: El sistema también puede volver a iniciar sesión y reanudarla una vez detectado el regreso del usuario.
El brillo de la pantalla disminuye cuando se aleja la línea de visión: Ajusta automáticamente el brillo de la pantalla en función de hacia dónde se mire.

*Esta función sólo es compatible con el bloqueo y la activación de la pantalla principal, y no se puede aplicar a las pantallas externas.
Aunque la función MyASUS Exclusives, los usuarios pueden personalizar la iluminación RGB en la cubierta LCD o el teclado para su propio dispositivo.
*Las características admitidas variarán según el modelo.
[Vivobook Pro 16 versión AURA]

① Efecto de iluminación: Para seleccionar los efectos de iluminación de tu dispositivo.
② Configuraciones de iluminación: De acuerdo con la selección de efectos de iluminación, el usuario puede configurar color、velocidad y brillo del efecto de iluminación.
③ Aplicar efecto: Para aplicar un efecto de iluminación seleccionado en el dispositivo.
④ Restablecer valores por defecto: Para seleccionar "Restablecer por defecto", todos los ajustes de iluminación volverán a ser los predeterminados.
⑤ Configuraciones: Si selecciona Configuraciones* accederá a la página de configuraciones y podrá activar/desactivar cada una de las funciones....
*Configuración

① Configuraciones de iluminación: Para activar/desactivar los efectos de iluminación.
② Efectos de iluminación: Haciendo clic en  , el usuario puede previsualizar los efectos de iluminación preestablecidos, y a través de cada interruptor de encendido/apagado, el usuario puede encender/apagar cada efecto de iluminación preestablecido.
, el usuario puede previsualizar los efectos de iluminación preestablecidos, y a través de cada interruptor de encendido/apagado, el usuario puede encender/apagar cada efecto de iluminación preestablecido.
[Zenbook Pro 15 Flip]

① Efecto de iluminación: Para seleccionar los efectos de iluminación de tu dispositivo.
② Ajustes de iluminación: De acuerdo con la selección de efectos de iluminación, el usuario puede configurar color、velocidad del efecto de iluminación.
③ Aplicar efecto: Para aplicar un efecto de iluminación seleccionado en el dispositivo.
④ Restablecer valores por defecto: Para seleccionar "Restablecer por defecto", todos los ajustes de iluminación volverán a los valores predeterminados.
⑤ Ajustes: Para seleccionar Ajustes* y entrar en la página de Ajustes, el usuario puede activar/desactivar el efecto de iluminación.
*Configuraciones

① Todos los ajustes de iluminación: Para activar/desactivar los efectos de iluminación.
② Efectos de iluminación por defecto: Haciendo clic en , el usuario puede previsualizar el efecto del modo de ahorro de batería.
, el usuario puede previsualizar el efecto del modo de ahorro de batería.
[Zenbook 14X OLED Space Edition]

① Biblioteca de contenidos: Para seleccionar los efectos de Animación.
② Ajustes de animación: El usuario puede configurar la velocidad de cada animación.
③ Aplicar efecto: Para aplicar el efecto seleccionado en el dispositivo.
④ Categoría: Hay tres tipos, Animación, Texto, Plantilla de etiqueta personal para usar.
⑤ Ajustes: Para seleccionar Ajustes* y entrar en la página de Ajustes, el usuario puede activar/desactivar el efecto de iluminación.
*Configuraciones

① Ajustes de efectos: Para encender/apagar la pantalla PMOLED o cambiar el brillo.
② Animación de activación de eventos: A través de clic , el usuario puede previsualizar la animación de arranque.
, el usuario puede previsualizar la animación de arranque.
[Zenbook Pro 16X OLED]

① Efecto de iluminación: Para seleccionar los efectos de iluminación de tu dispositivo.
② Ajustes de iluminación: De acuerdo con la selección de efectos de iluminación, el usuario puede configurar color、velocidad、dirección del efecto de iluminación.
③ Aplicar efecto: Para aplicar un efecto de iluminación seleccionado en el dispositivo.
④ Restablecer valores por defecto: Para seleccionar "Restablecer por defecto", todos los ajustes de iluminación volverán a ser los predeterminados.
⑤ Ajustes: Para seleccionar Ajustes* y entrar en la página de Ajustes, el usuario puede activar/desactivar el efecto de iluminación.
*Configuraciones

① Ajustes de iluminación: Para activar/desactivar los efectos de iluminación.
② Efectos de iluminación por defecto: Al hacer clic en , el usuario puede obtener una vista previa de cada efecto y fácilmente opt-on con un solo clic.
, el usuario puede obtener una vista previa de cada efecto y fácilmente opt-on con un solo clic.
Preguntas y respuestas
P1: ¿Por qué no puedo encontrar Splendid, Tru2Life y OLED Flicker-Free Dimming en Configuración del dispositivo después de reinstalar Windows y MyASUS?
R1: Por favor, consulte aquí.
P2: ¿Por qué las funciones de configuración de mi dispositivo MyASUS son un poco diferentes a las de este artículo?
R2: Las funciones admitidas en [Configuración del dispositivo] variarán según el modelo, y no todos los productos cuentan con todas las funciones de Configuración del dispositivo.
Descarga MyASUS ahora para disfrutar de un servicio perfecto. ¡Haga clic a continuación!
