[Monitor LCD] Cómo activar la función HDR de Windows
HDR es la abreviatura de High Dynamic Range (alto rango dinámico), que mejora los detalles de color y el contraste de la pantalla y, por tanto, la hace más realista.
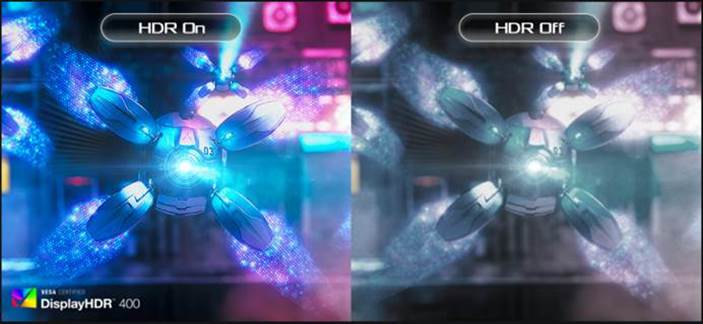
Índice
1 ¿Cómo confirmar el modelo compatible?
4 Configuración del sistema y del monitor
1. ¿Cómo confirmar el modelo compatible?
1-1 Puede consultar las especificaciones del producto en la página web oficial de ASUS. (https://www.asus.com)
(Ejemplo: ROG Swift XG348Q tabla de especificaciones de producto de la web oficial listará las funciones que soportan HDR)
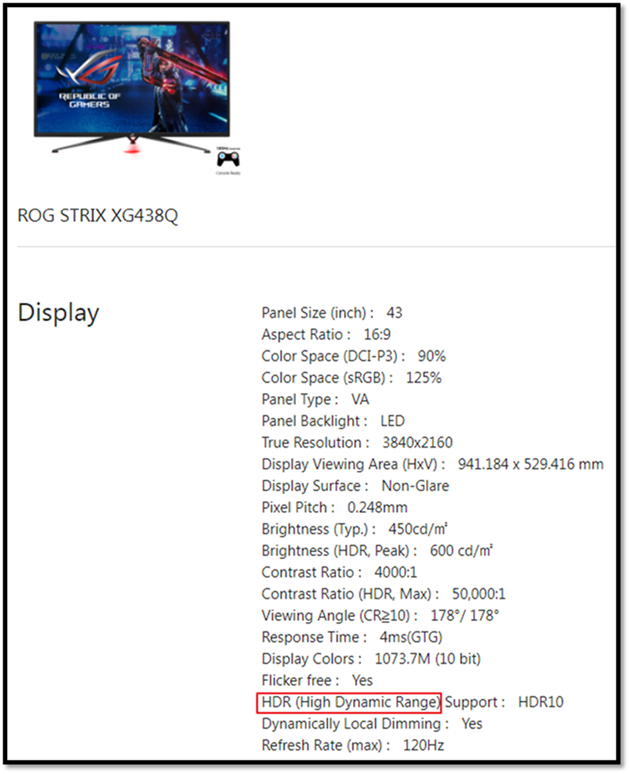
i. Procesador: 7º procesador Intel o posterior
ii. Tarjeta gráfica (HDMI2.0a o DisplayPort1.2a):
NVidia GTX Serie 10 o posterior
(para garantizar un mejor rendimiento en juegos, sugerimos utilizar la GTX 1080 superior)
(1) GPU interna Intel serie 620 o posterior
(2) Serie AMD RX500 o posterior
(3) NVidia GTX serie 10 o posterior (a través de DisplayPort)
iii. Placa base/PC:
(1) Compatible con la 7ª serie de CPU Intel (chipset Z270, B250, H270) o posterior.
(2) Soporta salida DisplayPort1.2a o HDMI2.0a
iv. Portátil:
(1) Compatible con la 7ª CPU Intel
(2) Salida DisplayPort1.2a o HDMI2.0a
*Sistema operativo: Windows 10 (ver.1709 o posterior)
*Software: Películas y TV con códec HEVC instalado
*Navegador Microsoft Edge, PowerDVD 17 o posterior, VLC v3.0 (64bit) o posterior
Requisitos de contenido:
*Se requiere título de juego/vídeo HDR en formato HDR-10
4. Configuración del sistema y del monitor
Cómo activar la función HDR en Windows 11
(1). Haga clic en el icono Inicio① y busque Configuración②.

(2). Busque [Pantalla] en Configuración

(3).
①Si tiene varias pantallas conectadas al PC, seleccione la pantalla compatible con HDR en Reorganizar las pantallas.
②Puede activar/desactivar HDR como se muestra a continuación.

(4). Configuración de la pantalla LCD
4.1 Confirme los pasos 1~3. HDR puede activarse según se requiera.
4.2 OSD(Menú) Imagen ->HDR-> Cine/Juego/FreeSync2 HDR

Nota: HDR-> Cinema/Gaming/FreeSync2 HDR, consulte la pregunta: Q2
P1. Tras confirmar que la función HDR está activada, el usuario puede probar el vídeo incorporado reproduciendo las ventanas.
(1). Haga clic en el icono Inicio① y busque Configuración②.

(2) Busca [Pantalla] en Configuración.

(3) Haga clic en el cuadradito rojo

① Asegúrate de que la opción "Reproducir vídeo HDR en streaming" está activada en los ajustes de reproducción de vídeo.
② Utilice el vídeo integrado de Windows para previsualizar el efecto de HDR.

P2. Ajusta el rendimiento HDR del monitor según la vista actual, elige tu modo favorito para ver vídeos o disfrutar de juegos HDR.
A2. Ejemplo: XG438Q contiene tres modos HDR (ASUS Cinema HDR, ASUS Gaming HDR y FreeSync2 HDR). Consulta los patrones de uso sugeridos.
(1) ASUS Cinema HDR : Modo Película
(2) ASUS Gaming HDR : Modo Gaming
(3) FreeSync2 HDR: Se puede seleccionar cuando se conecta a vídeo AMD FreeSync2 HDR, juegos.
(Sólo en señal de vídeo DP, FreeSync2 HDR puede ser activado)

P3: Esos productos electrónicos y soportes admiten HDR
A3:
(1) Confirme si su dispositivo admite HDR y proporcione referencias. De hecho, póngase en contacto con los fabricantes de los alrededores para confirmar las especificaciones

(2) La fuente del vídeo es Netflix, YouTube, iQIYI HDR Channel/Videos. Tiene que ser un vídeo HDR de referencia. De hecho, póngase en contacto con el fabricante del software para confirmar las especificaciones.