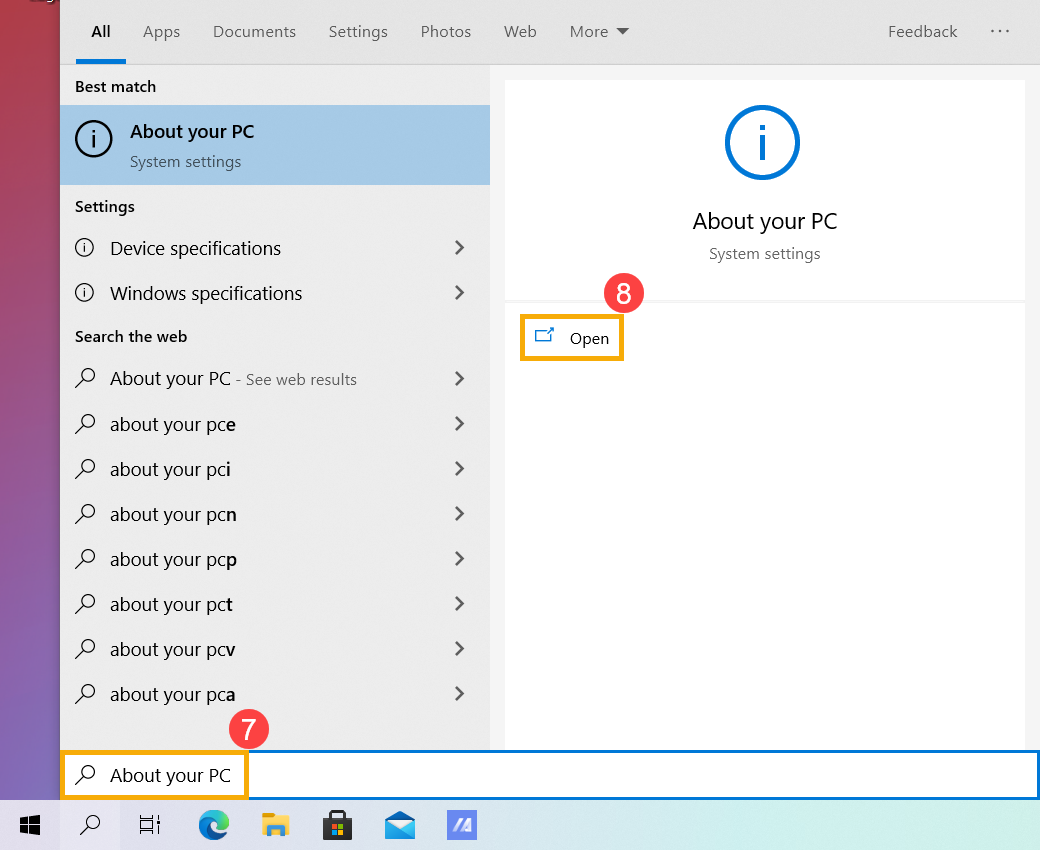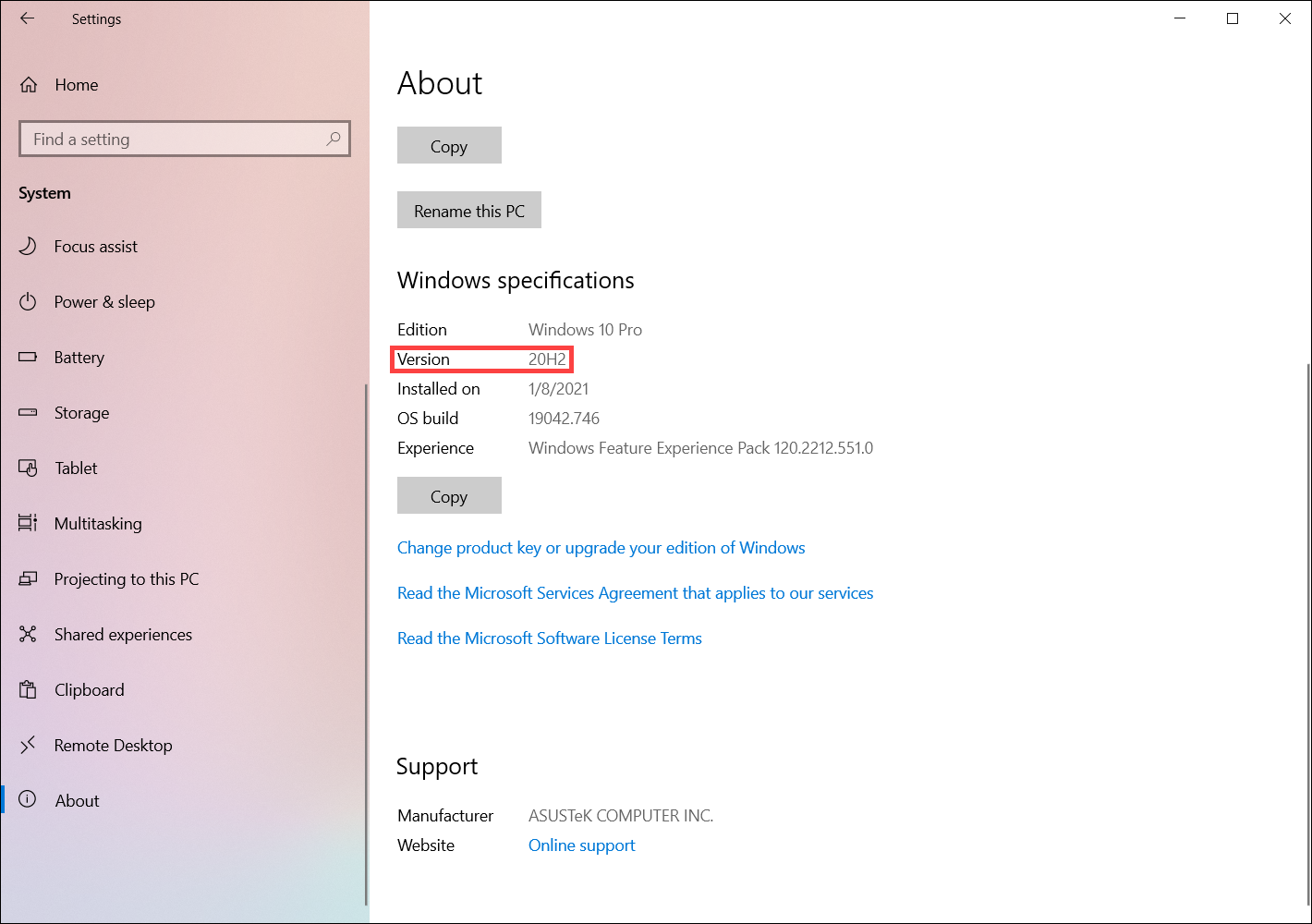المواضيع ذات الصلة
[Windows 11/10] How to update Windows version (Feature Update)
Features updates for Windows 11/10 are released twice a year (e.g. version 22H2, 21H2, and 20H2), and Windows will offer new functionality and help keep your systems secure. In most cases, when a new feature update is published, you will receive an update notice via Windows Update, and then click download and install. After installation is finish, Windows will let you know if you need to restart your PC to complete an update, and you can choose a time that works best for you to complete that update.

Note: If you experience that the system is crashed, applications are incompatible, or other problems after upgrading your Windows, try to go back to the previous version. Here you can learn more about How to go back to the previous version of Windows.
Please go to the corresponding instruction based on the current Windows operating system on your computer:
Get the feature updates via Windows Update
- Type and search [Check for updates] in the Windows search bar①, then click [Open]②.

- Click [Check for updates]③.

- If the notice of feature updates is available, click [Download and install] to start to update④.
If your computer doesn’t receive the update notification yet, it means that Microsoft is still on-going with deployment. Please wait for a feature update to be available for your device.
- Windows Update is downloading the latest version of Windows 11.

- After the downloading process is completed, please click [Restart now]⑤ to start to install the latest version of Windows 11.
Note: It will take some time to update Windows, so please make sure that the AC adapter is connected during the updating process. Also, please do not force to shut down to prevent any issue.
- After the computer enters the Windows system again, it means the installation of the latest version of Windows 11 is completed.
You also can type and search [About your PC] in the Windows search bar⑥, then click [Open]⑦ to make sure whether the Windows version has been updated and meet your expectation.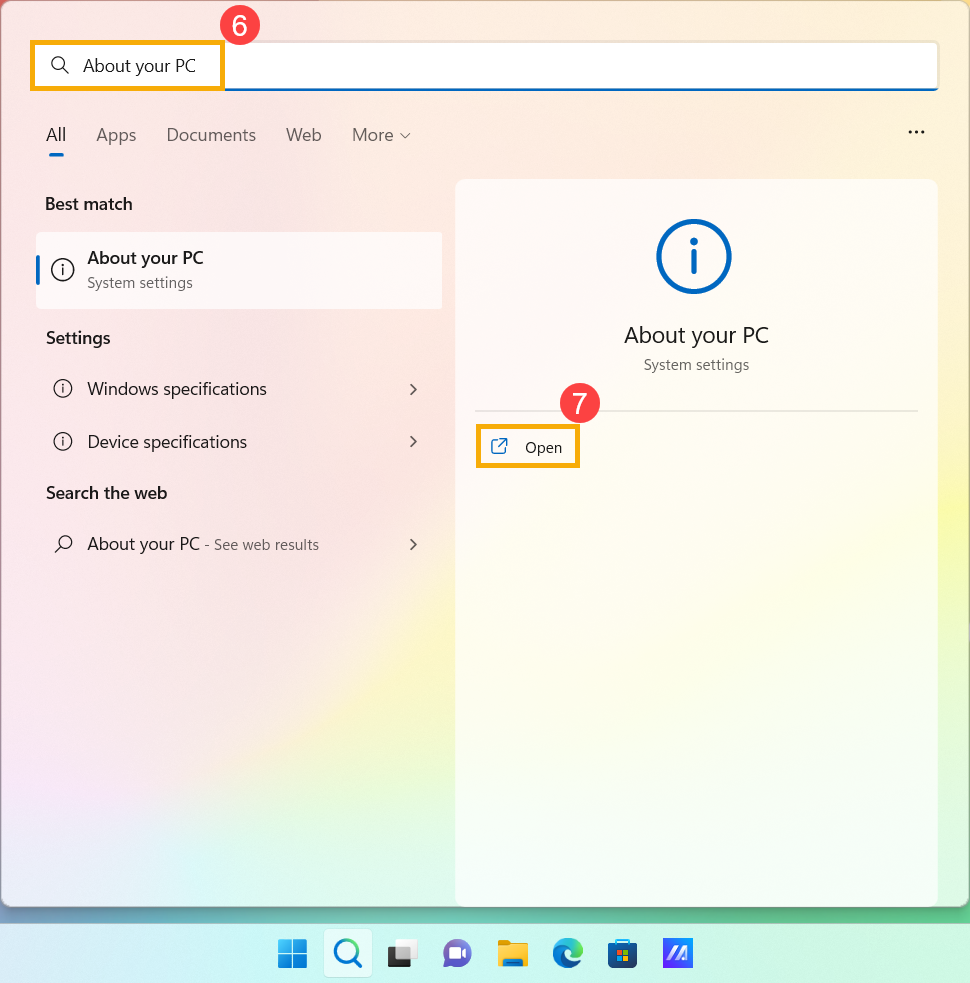
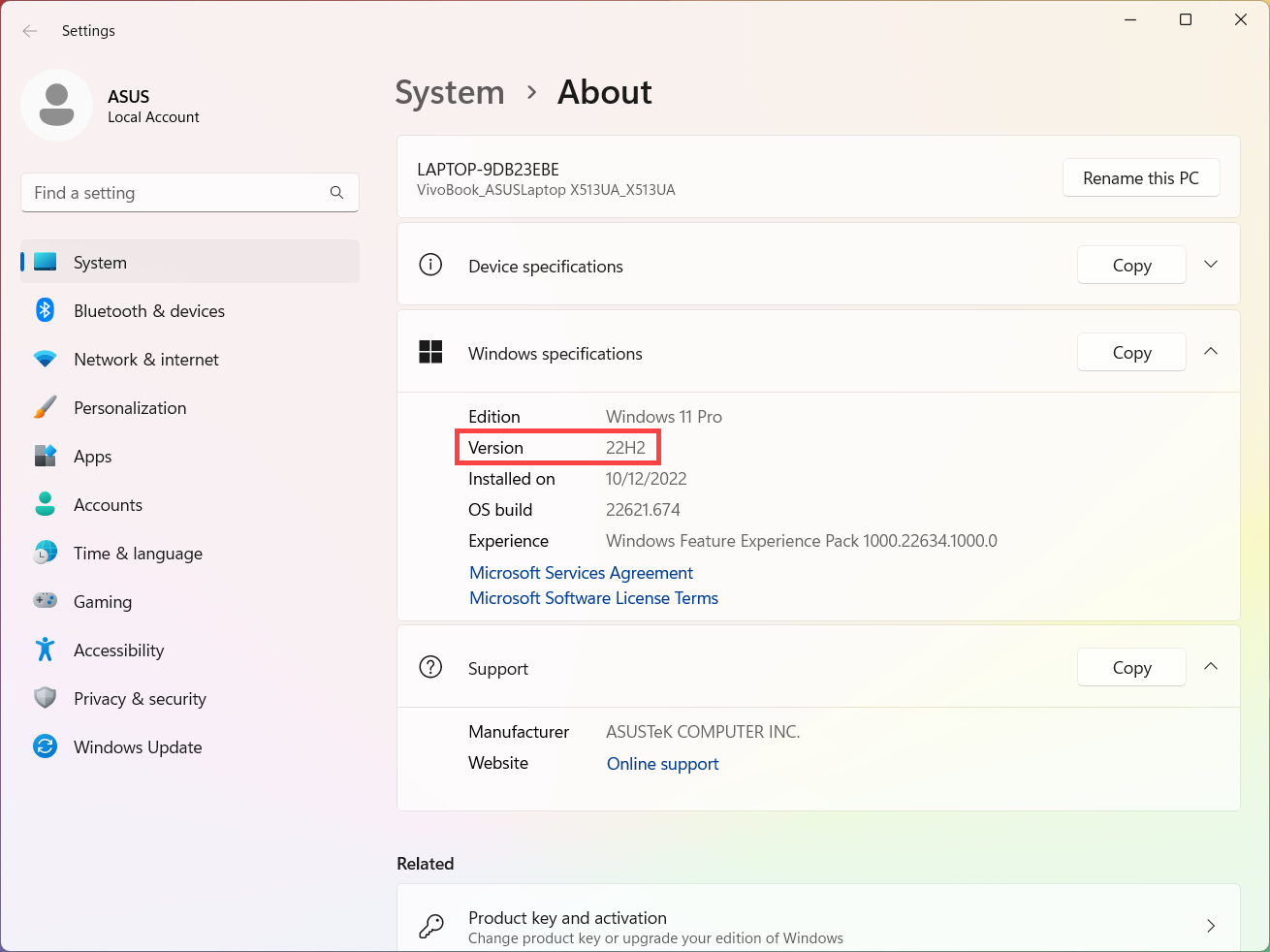
Get the feature updates via Windows Update
- Type and search [Check for updates] in the Windows search bar①, then click [Open]②.

- Click [Check for updates]③.

- If the notice of feature updates is available, click [Download and install] to start to update④.
If your computer doesn’t receive the update notification yet, it means that Microsoft is still on-going with deployment. Therefore, you can refer to Get the feature updates via Windows 10 Update Assistant.
- Windows Update is downloading the latest version of Windows 10.

- After the downloading process is completed, please click [Restart now]⑤ to start to install the latest version of Windows 10.
Note: It will take some time to update Windows, so please make sure that the AC adapter is connected during the updating process. Also, please do not force to shut down to prevent any issue.
- After the computer enters the Windows system again, it means the installation of the latest version of Windows 10 is completed.
You also can type and search [About your PC] in the Windows search bar⑥, then click [Open]⑦ to make sure whether the Windows version has been updated and meet your expectation.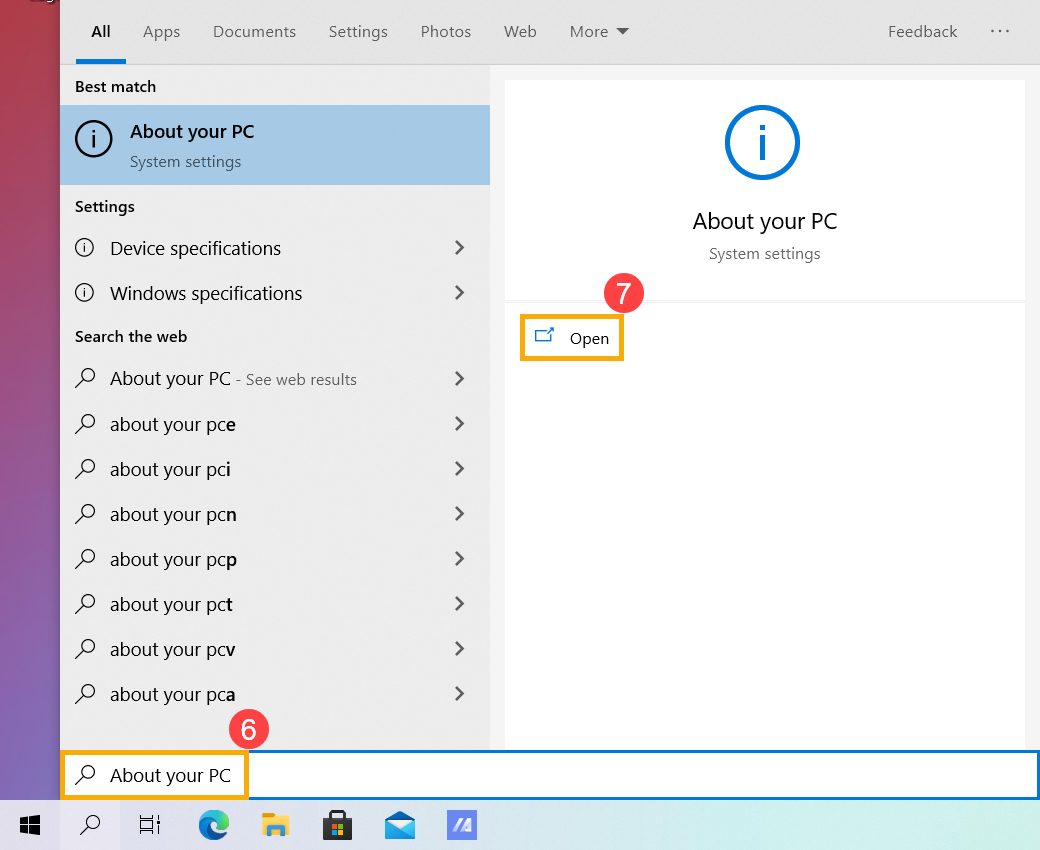
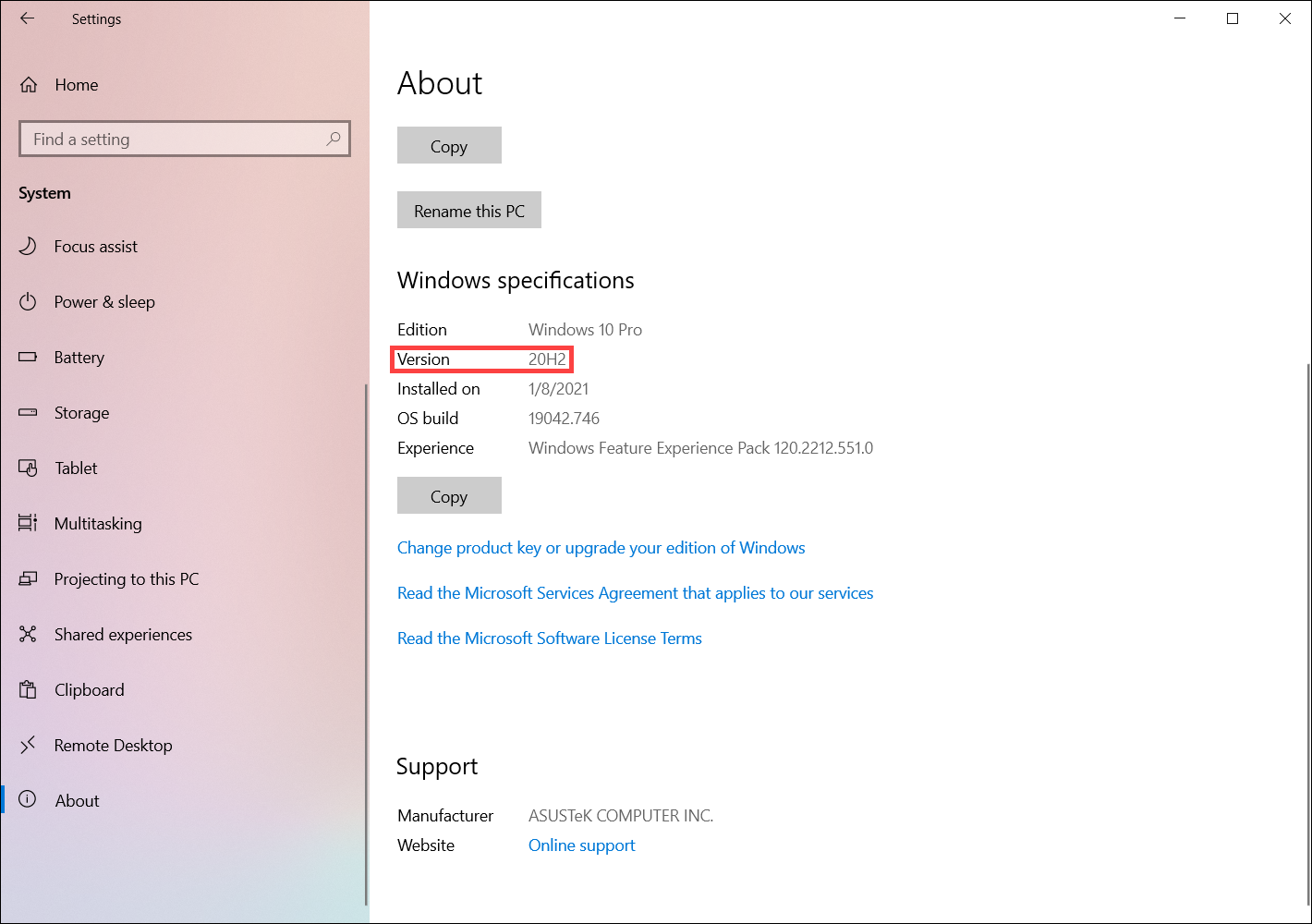
Get the feature updates via Windows 10 Update Assistant
- Go to the Microsoft official website to download the Update Assistant tool. Click [Update now]① to start to download the Windows 10 Update Assistant tool.
Note: The following picture is the current version and just for reference, please download the latest version which Microsoft provides.
- After the download process is completed, double-click your downloaded tool②.

- If the User Account Control notification is appeared, please select [Yes]③.

- Windows 10 Update Assistant will show the current version on your computer, and what the latest version is. Select [Update Now]④ to start the update process.

- Update Assistant will check whether your computer’s hardware devices are compatible with the latest version of Windows 10. After confirming your computer is compatible, please select [Next]⑤ to start to download the latest version of Windows 10.

- Update Assistant is downloading the latest version of Windows 10.

- After the downloading process is completed, please click [Restart now]⑥ to start to install the latest version of Windows 10.
Note: It will take some time to update Windows, so please make sure that the AC adapter is connected during the updating process. Also, please do not force to shut down to prevent any issue.
- After the computer enters the Windows system again, it means the installation of the latest version of Windows 10 is completed.
You also can type and search [About your PC] in the Windows search bar⑦, then click [Open]⑧ to make sure whether the Windows version has been updated and meet your expectation.