Related Topics
[ASUS Armoury Crate] Armoury Crate FAQ
1. [Armoury Crate] Installation/Uninstallation
1-1. How to install Armoury Crate
1-1-1. Find out which version of Windows you have
1-1-2. ROG and TUF Gaming laptops or desktops
1-1-3. ROG, ROG Strix, TUF Gaming or Prime motherboards
1-1-4. Using Armoury Crate to configure peripherals on non-compatible devices
1-2. How to uninstall Armoury Crate
1-3-1. Installation failed
1-3-2. Uninstallation failed
1-3-3. Service error
1-4. How to disable Armoury Crate auto-updates
1-5. How to upgrade from v1.4.1 or v2.1.9 to v2.3.X or later version
1-6. Uninstall Armoury Crate v1.4.1 or v2.1.9.
2. [Armoury Crate] Aura Sync – Introduction
2-1. Aura Sync: Supported products
2-2. Aura Sync versus using the Device > Lighting tab
3. [Armoury Crate] Device – Introduction
3-1. Using the Device tab
4. [Armoury Crate] ASUS Account / ROG Account
4-1. Creating an account, or logging in
4-2. Product registration
5. [Armoury Crate] Mobile App
5-1. Connection Troubleshooting
1. [Armoury Crate] Installation/Uninstallation
1-1. How to install Armoury Crate
1-1-1. Find out which version of Windows you have
Check the Windows edition of your PC or laptop and make sure your system is compatible with Armoury Crate. Windows 10 (Creators Update/1903 or later) or Windows 11 is supported.
1-1-2. ROG and TUF Gaming laptops or desktops
If you are a new user of a ROG or TUF Gaming laptop or desktop, Armoury Crate is a preinstalled app. You can find Armoury Crate in your Start menu – just click the ‘Start’ button.
1-1-3. ROG, ROG Strix, TUF Gaming or Prime motherboards
Install automatically on first boot up
If you are a new user of a ROG, ROG Strix, TUF Gaming or Prime motherboard and using Windows 10 (Creators Update/ 1903 or later) or Windows 11, you will see a pop-up dialog that invites you to install Armoury Crate during the initial boot of your PC. To install, simply click ‘OK’ and the software will be automatically downloaded and installed.
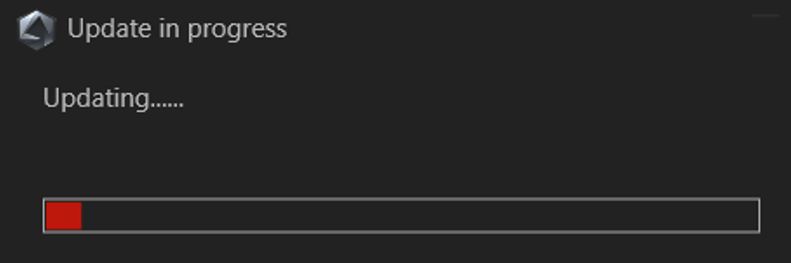
Install options after canceling installation or uninstalling Armoury Crate
If you choose not to install Armoury Crate on first boot-up of your new PC, you can still get Armoury Crate by manually downloading the Armoury Crate & Aura Creator Installer from the ASUS support site for your model.
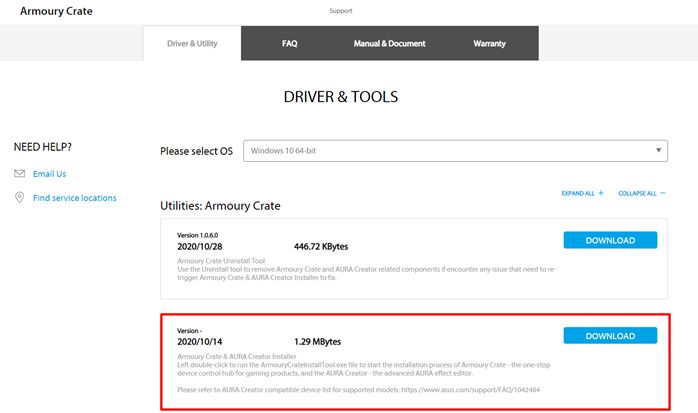
Install steps:
1. Download “ArmouryCrateInstallTool.zip”.
2. Unzip “ArmouryCrateInstallTool.zip” and double-click “ArmouryCrateInstaller.exe” to start the installation.
3. Select to install a single App (Armoury Crate or Aura Creator), or to install both. Click the “Start” button to run the installation process.

1-1-4. Using Armoury Crate to configure peripherals on non-compatible devices
If you are using ROG or TUF Gaming peripherals on a PC or laptop that is not compatible with Armoury Crate, you can still install Armoury Crate and use it to configure your peripheral(s).
1. Download the ArmouryCrateInstallTool.zip file from the ASUS support site for your model.

2. Unzip “ArmouryCrateInstallTool.zip” and double-click “ArmouryCrateInstaller.exe” to start the installation.
3. Select to install a single App (Armoury Crate or Aura Creator), or to install both. Click the “Start” button to run the installation process.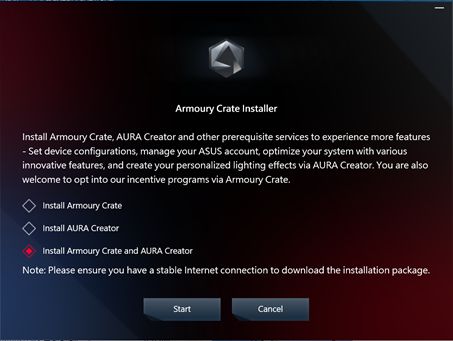
1-2. How to uninstall Armoury Crate
If you want to uninstall all Armoury Crate related apps and services, follow the steps below:
1. Click the link to go to the Armoury Crate support website
2. Find the “Driver & Utility” tab and select the OS as “Windows 10 64-bit” to download “Armoury Crate Uninstall Tool”
3. Unzip “Armoury_Crate_Uninstall_Tool.zip” and double-click “Armoury Crate Uninstall Tool.exe” to start the uninstall process.
4. Restart the system to complete the uninstallation.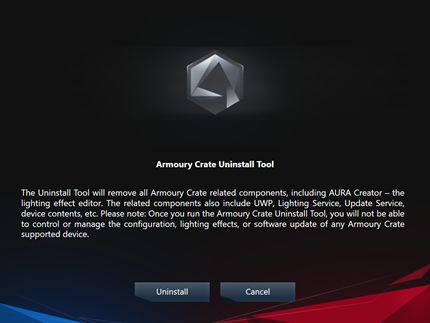
1-3. Troubleshoot
If you encounter an error in Armoury Crate, please refer below to troubleshoot.
1-3-1. Installation failed
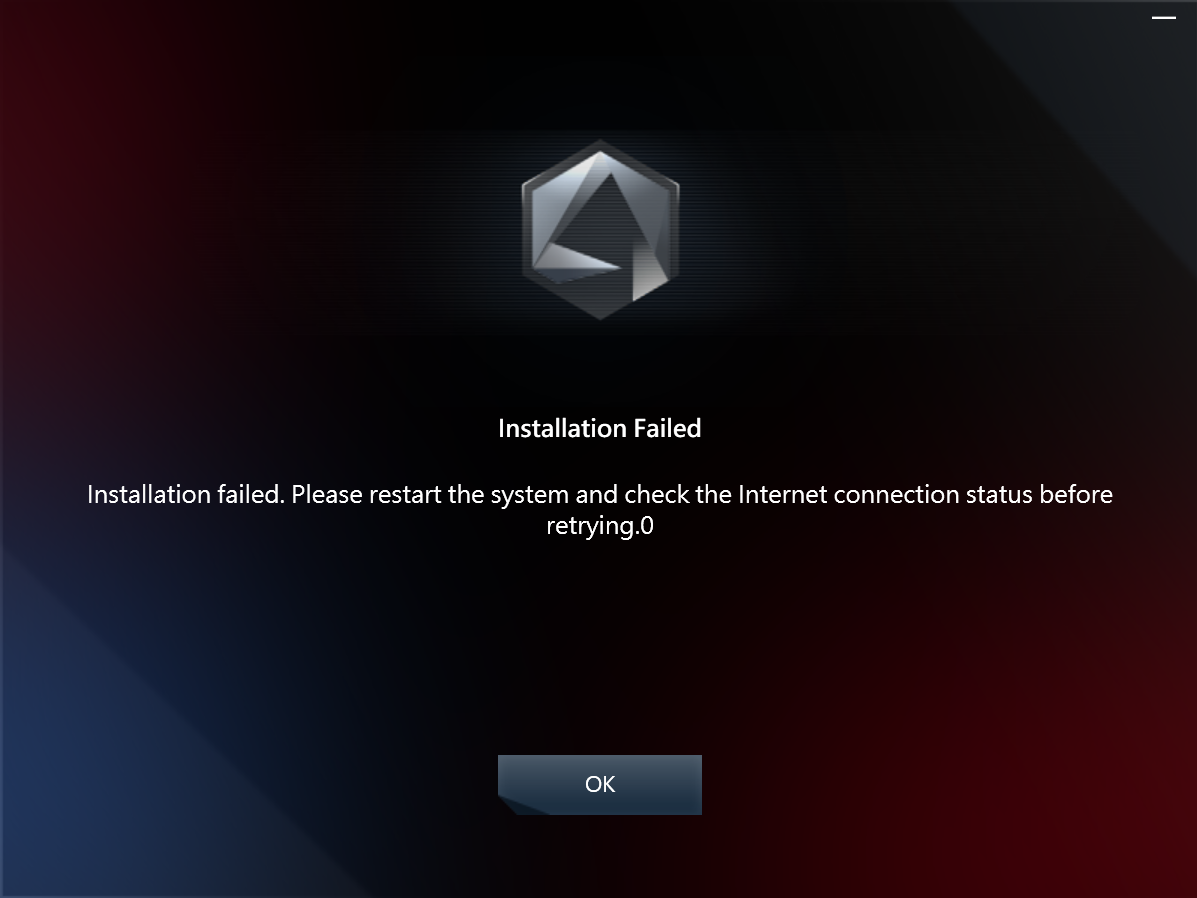
Please note the following items before the installation:
1. Ensure you have a stable internet connection, and do not use VPN.
2. Ensure your antivirus or optimizer software do not block any Armoury Crate processes.
3. If you have installed Armoury Crate before, ensure to use the Armoury Crate Uninstall Tool to make a completed uninstallation and a system reboot before a new installation.
4. Do not use a virtual platform like the Android emulator when installing Armoury Crate.
If you still encounter an installation issues, please download the Armoury Crate Lite Log Tool and follow the steps below to collect the logs and send them to ASUS customer service staff.
1.Unzip Armoury Crate Lite Log Tool.zip, double click to run LogToolLite.exe.
2.Check “Enable Log”.
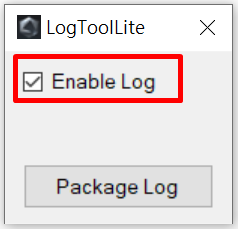
3.Run the Armoury Crate Installer to reproduce the installation issue again .
4.Click on the “Package Log” button.
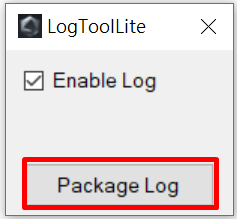
5.Wait until you see the notification “Done”.
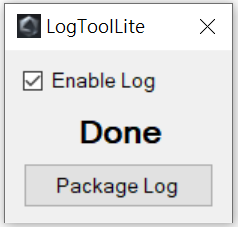
6. Go back to the Armoury Crate Lite Log Tool folder, there you will find the file LogToolLiteLog_xxxxxxx(date and time).logE . Provide this file to ASUS customer service staff.
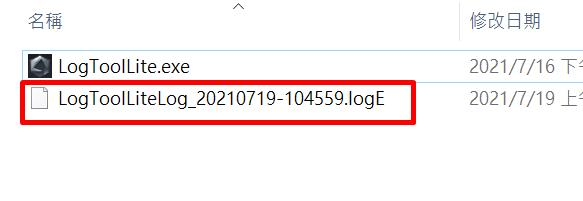
1-3-2. Uninstallation failed
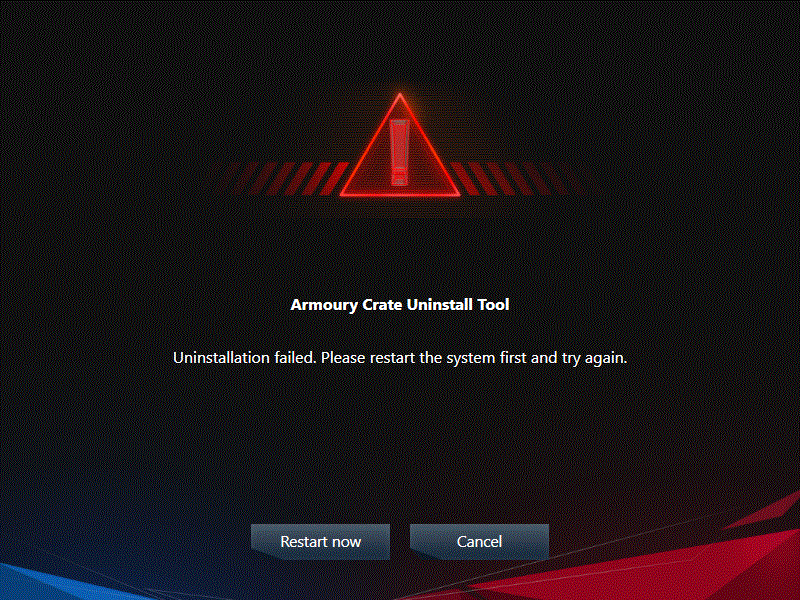
When encountering an uninstallation failed issue, please follow the instruction on the dialog to restart your computer and run the Uninstall tool again. The second uninstallation should be successful.
If it fails again, you will find the file ACUTLog_xxxxxxxx(date and time).logE in the Armoury Crate Uninstall Tool folder. Please send it to ASUS customer service staff.
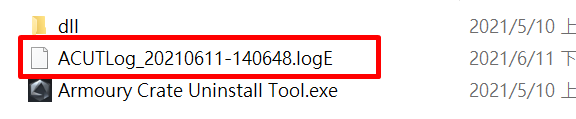
1-3-3. Service error
Please restart your computer or laptop, if the problem persists, download the Armoury Crate Installer and reinstall Armoury Crate again. You may download it the Armoury Crate Installer from the ASUS support site.
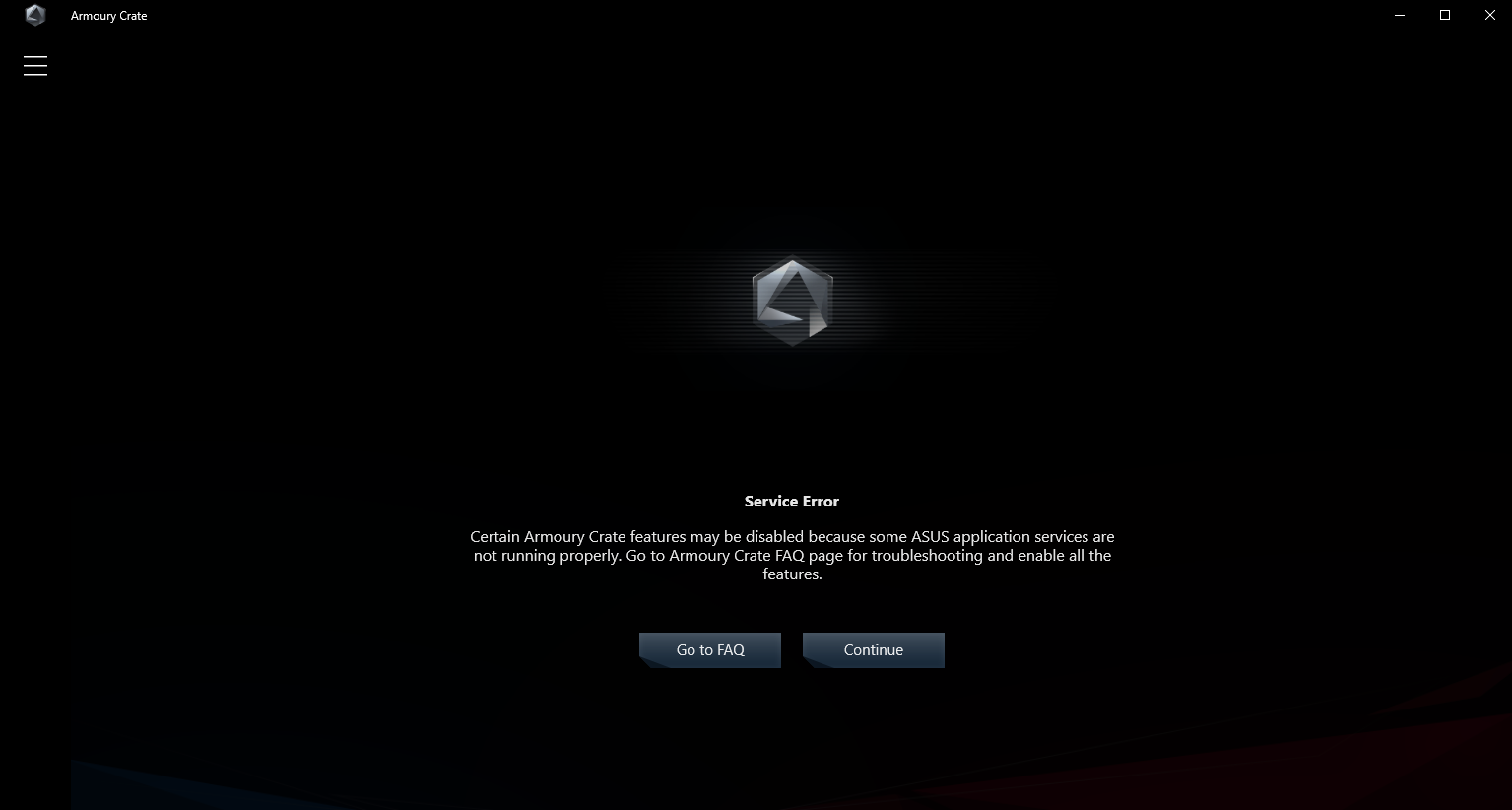
1-4. How to disable Armoury Crate auto-updates
To stop the Armoury Crate UWP and the Aura Creator UWP apps from updating automatically, please follow below steps.
*Note: When auto-update is disabled, this setting applies to all installed apps from the Microsoft Store (not exclusively to Armoury Crate and Aura Creator).
1. Go to Microsoft Store
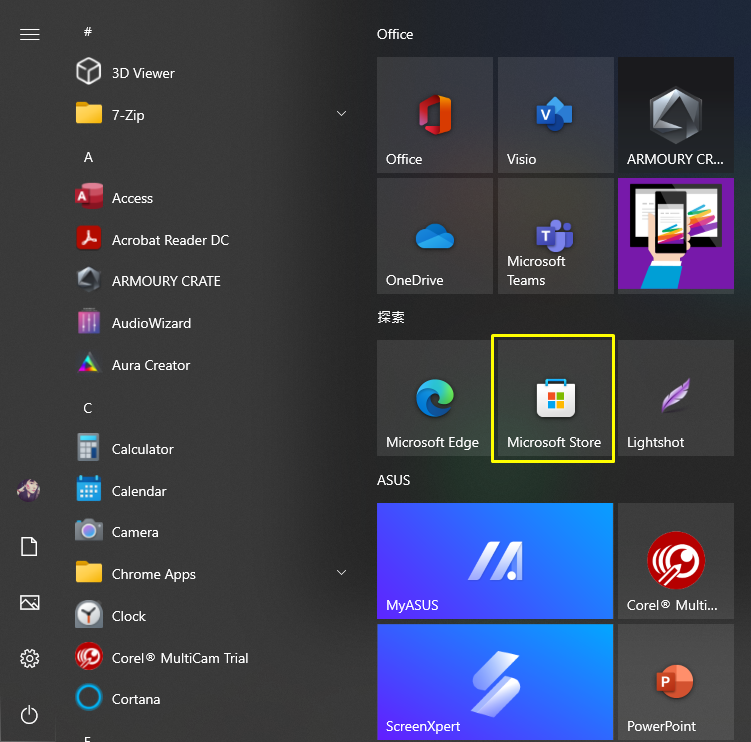
2. Click the “Sign in” icon on the right of the title bar, and then click on “App settings”
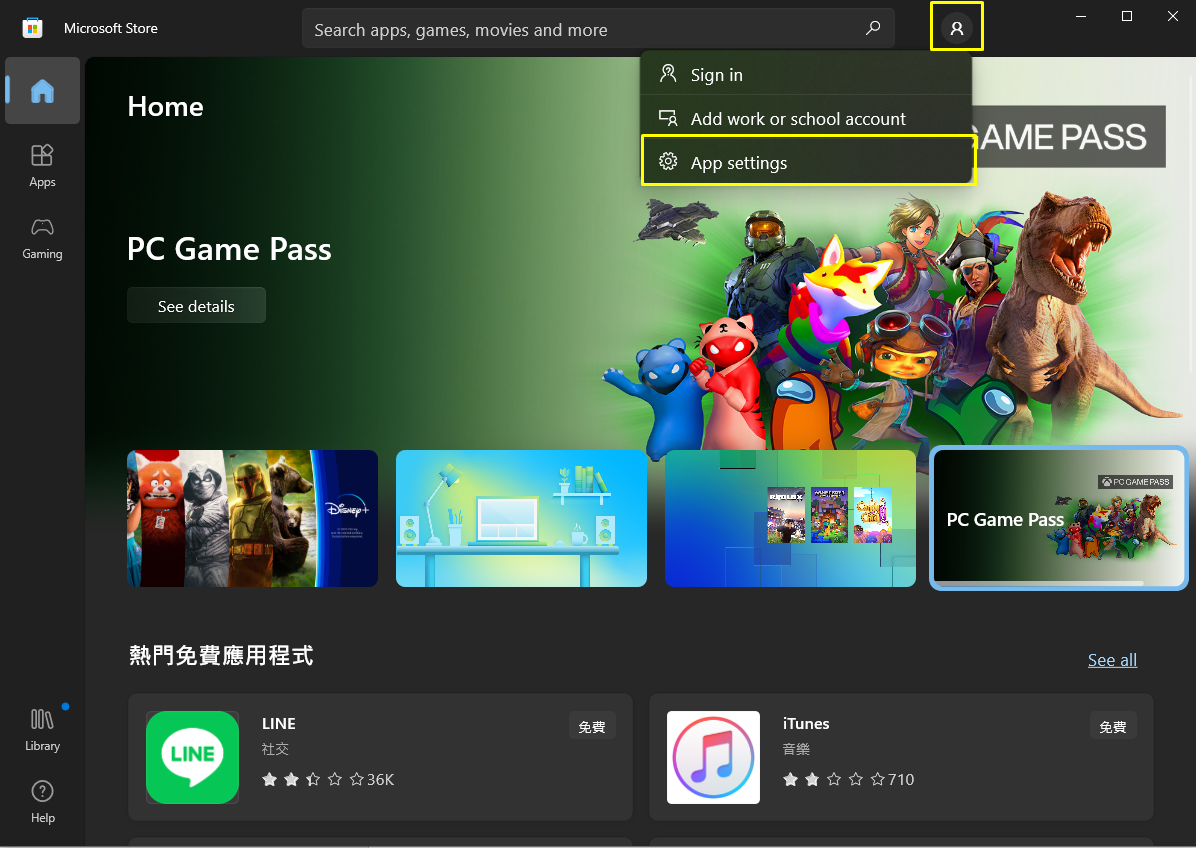
3. Disable “App updates” to turn off the automatic update.
*Note: When auto-update is disabled, this setting applies to all installed apps from the Microsoft Store (not exclusively to Armoury Crate and Aura Creator).

1-5. How to upgrade from v1.4.1 or v2.1.9 to v2.3.X or later version
If you already installed Armoury Crate v1.4.1 or the upgrade to v2.1.9, please follow the steps below to upgrade the app.
1. Uninstall Armoury Crate v1.4.1 or v2.1.9.
2. Download the Armoury Crate Installer.zip file from the ASUS support site for your model.
3. Double left-click on the ‘SetupROGLSLService.exe file’ and the installer will download the Armoury Crate app and ROG Live Service and then automatically run the installation process.
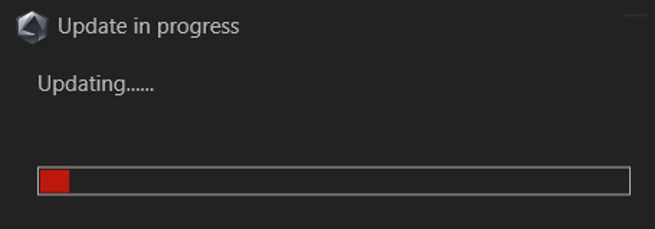
1-6. Uninstall Armoury Crate v1.4.1 or v2.1.9.
1. Click ‘Start’ followed by the ‘Settings’ cog and then ‘Apps’ followed by ‘Apps & features’.
2. Click on each of these items in turn, followed by ‘Uninstall’, and then click ‘Uninstall’ to confirm:
A. ARMOURY CRATE, refer to figure 1
B. ARMOURY CRATE Service (for ROG laptop and desktops) or ARMOURY CRATE Lite Service (for motherboards and other supported devices)
C. ASUS Framework Service
D. Aura Service (If you’d like to keep Aura Sync or Aura Creator, do not uninstall Aura Service)
E. ROG Live Service (If you’d like to keep Aura Sync or Aura Creator, do not uninstall ROG Live Service)
F. For all other items related to your connected ASUS or ROG device(s), refer to figure 2
Figure 1
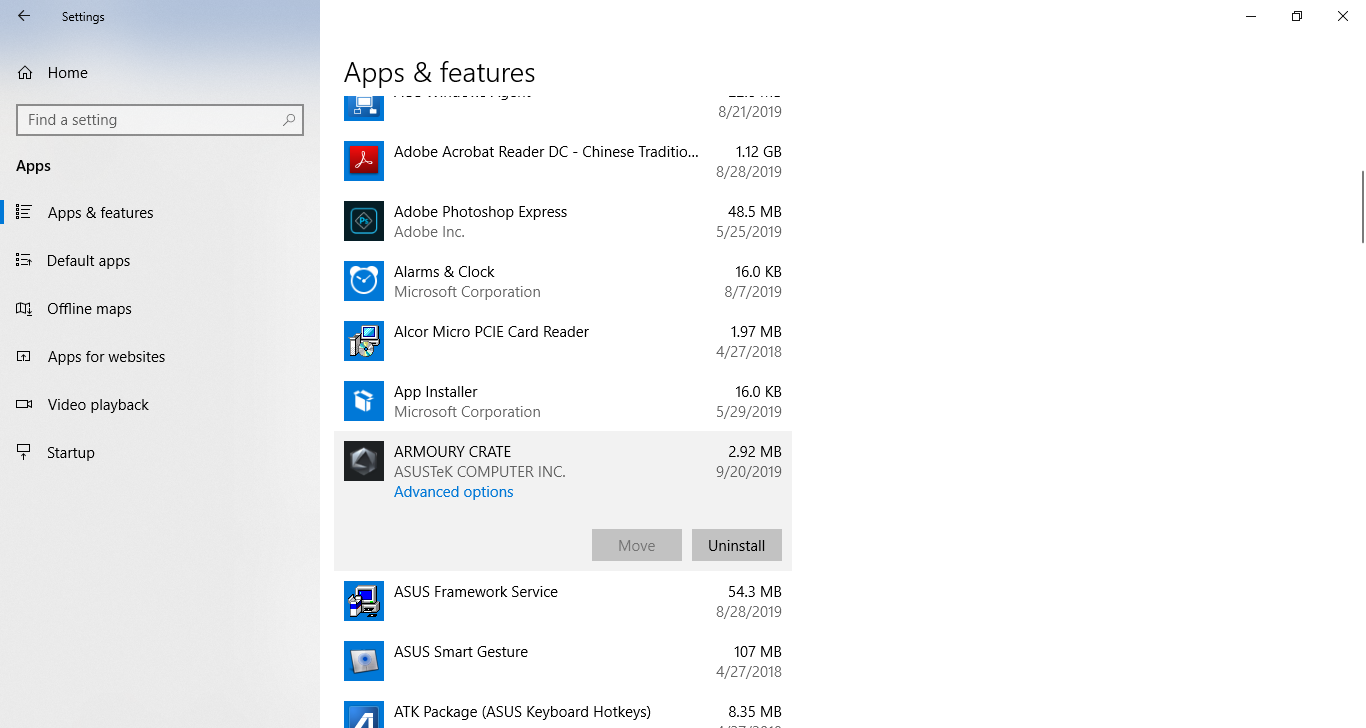
Figure 2
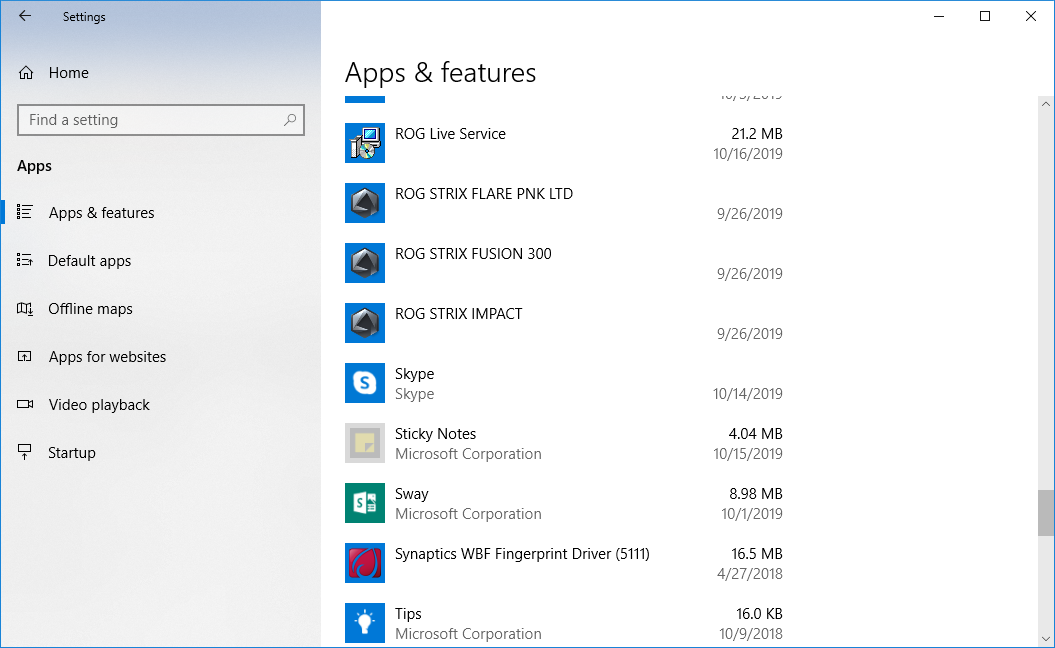
2. [Armoury Crate] Aura Sync – Introduction
2-1. Aura Sync: Supported products
There are more than 180 devices that support Aura Sync. For details, go to Aura website.
1. MOTHERBOARDS
2. GPUS & ACCESSORIES
3. MONITORS
4. LAPTOPS
5. DESKTOPS
6. KEYBOARDS
7. MICE
8. MOUSE PADS
9. HEADSETS & MICROPHONES
10. AIO COOLERS
11. PC CASES
12. POWER SUPPLIES
13. ACCESSORIES
14. STORAGE
2-2. Aura Sync versus using the Device > Lighting tab
Options under the ‘Aura Sync’ tab allow you to control all connected Aura Sync-compatible devices. You can change Aura Sync effects and modify synced devices via the ‘Aura Sync’ tab, and you can apply advanced lighting effects that you create using Aura Creator.
Options within the ‘Lighting’ tab, from the ‘Device’ tab, allow you to independently control the lighting of each device, when the device is not synced using Aura Sync. Note: These adjustments will NOT sync other lighting effects.
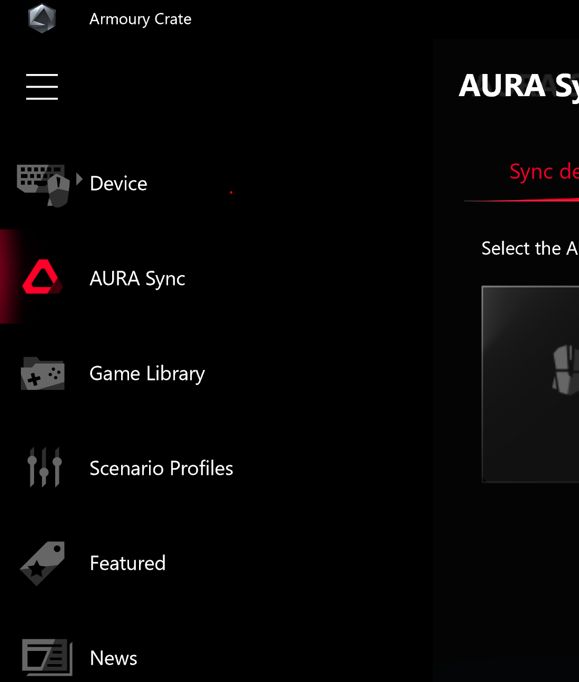
3. [Armoury Crate] Device – Introduction
Options under the ‘Device’ tab will show configuration settings for all connected products that are supported by Armoury Crate. For example, you can change device lighting (when the device is not synced using Aura Sync) or you can modify performance settings, including fan speed of the motherboard, mouse DPI, AIO-cooler adjustments, macro key or display settings.
4. [Armoury Crate] ASUS Account / ROG Account
4-1. Creating an account, or logging in
1. If you have an ASUS account:
A. Click the User icon to display the ‘User center’ tab.
B. Enter your ASUS account username and password.
2. If you don’t have an ASUS account:
A. Click the User icon to display the 'User center' tab.
B. Click the ‘Sign Up’ link to create your ASUS account, or use your Facebook or Google account.
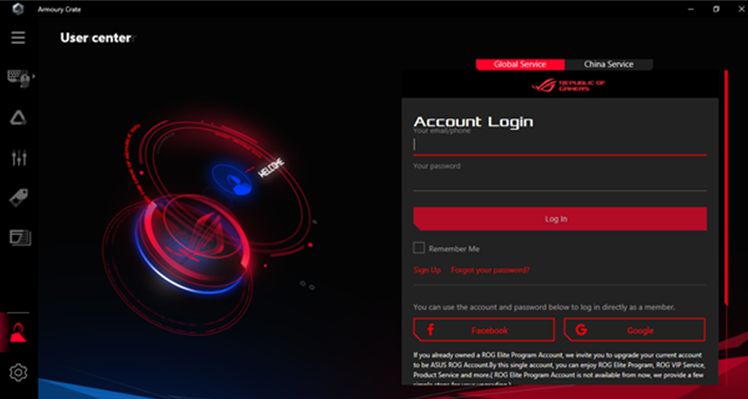
1. Log in to your ASUS account
2. Find ‘User center’ and select ‘My Products’
3. Click ‘Register a new product’
4. Enter your device serial number
5-1. Connection Troubleshooting
Please refer to the ARMOURY CRATE (Mobile) Connection Troubleshooting Guide.