[Grafische kaart] ASUS GPU Tweak II Inleiding
Inhoudsopgave:
ASUS GPU Tweak II Inleiding
Download ASUS GPU Tweak II
Opstarten ASUS GPU Tweak II
Eenvoudige modus
Geavanceerde modus
Monitorpaneel
FAQ
ASUS GPU Tweak II Inleiding
ASUS GPU Tweak II is slimme grafische kaartsoftware waarmee u grafische kaartinstellingen kunt bewaken en aanpassen, en om optimale prestaties te bereiken.
Dit programma bevat twee soorten gebruikersinterfaces "Easy Mode" en "Advanced Mode".
[Eenvoudige modus]: biedt de gebruiker vooraf ingestelde ASUS-opties voor snelle optimalisatiefuncties.
[Geavanceerde modus]: biedt door de gebruiker gedefinieerde overklokken en andere instellingsopties.
Download ASUS GPU Tweak II
Hoe (ASUS GPU Tweak II) te krijgen?
U kunt de nieuwste software, handleidingen, stuurprogramma's en firmware krijgen in het ASUS Download Center.
Raadpleeg deze link als u meer informatie nodig hebt over het ASUS Download Center.
* Het productmodel controleren: https://www.asus.com/support/Article/565/
Manier van handelen:
1. Download het nieuwste BIOS-bestand dat overeenkomt met uw moederbordmodel van ASUS Download Center en sla het op de USB-stick op.
Voer het productmodel in -> klik op Driver & Utility
(Voorbeeld: TURBO-RTX2080TI-11G)
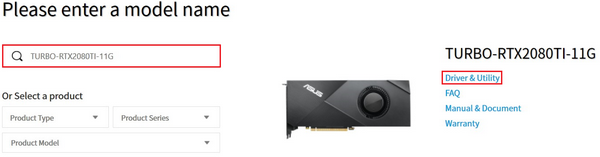
2. Klik op Stuurprogramma's en hulpprogramma's -> Besturingssysteem selecteren
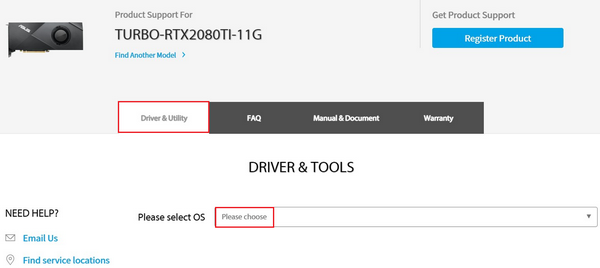
3. Zoek ASUS GPU Tweak II in de categorie Software en hulpprogramma's en klik op Downloaden om het bestand te downloaden (aanbevolen om de nieuwste versie te gebruiken)
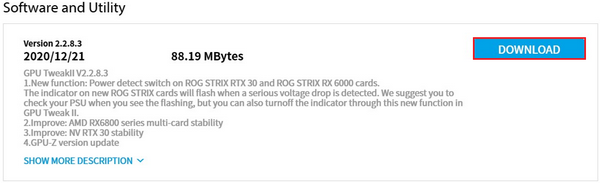
Dubbelklik op GPU Tweak II op het bureaublad nadat de installatie is voltooid  Icoon, dan kun je het programma starten.
Icoon, dan kun je het programma starten.
[Eenvoudige modus] en [Geavanceerde modus] kunnen beide worden geselecteerd wanneer u het programma voor de eerste keer start. Raadpleeg de volgende instructies:
[Eenvoudige modus]: biedt de gebruiker vooraf ingestelde ASUS-opties voor snelle optimalisatiefuncties.
[Geavanceerde modus]: biedt door de gebruiker gedefinieerde overklokklok en andere instellingsopties.
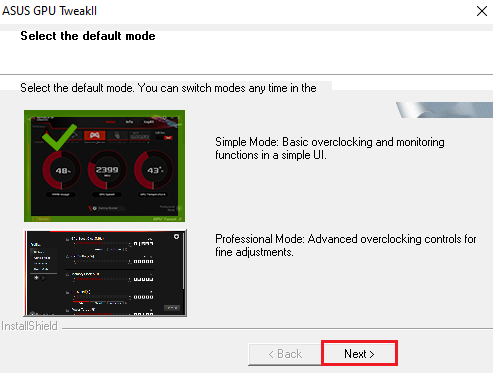
Eenvoudige modus :
Het referentiescherm van de startpagina onder het paneel Easy Mode is als volgt:
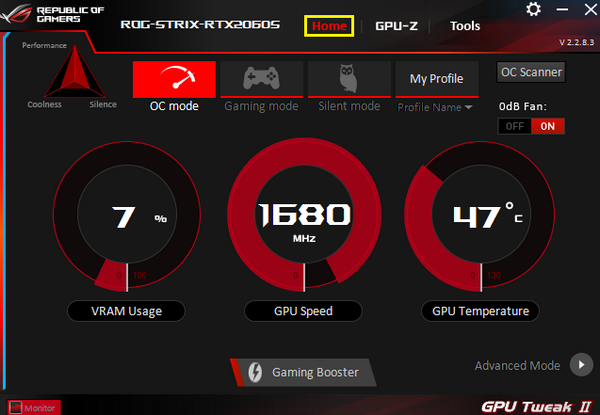
ASUS Standaardmodusbeschrijving (klik op het pictogram om in te schakelen):
OC-modus: dit is de modus met hogere prestaties en het kan leiden tot een hogere temperatuur en een groter geluid van de ventilator dan in de gamemodus.
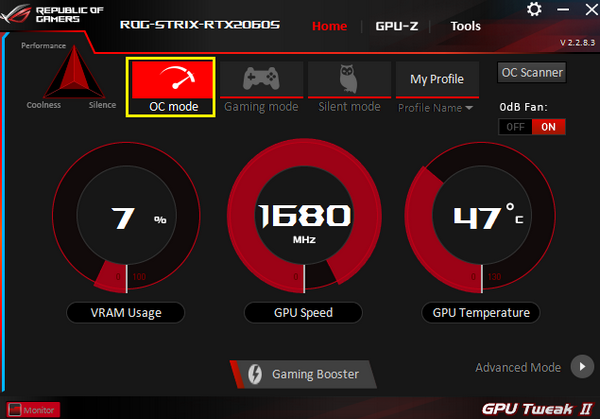
Spelmodi: prestatie-, temperatuur- en ventilatorbalansmodus.
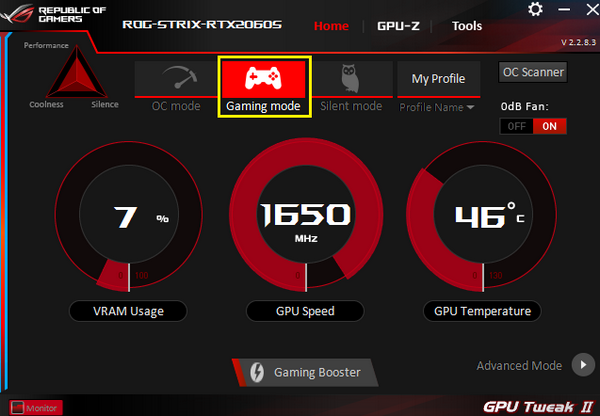
Stille modus: met een lager ventilatorgeluid maar een hogere temperatuur en lagere prestaties dan de gamemodus.
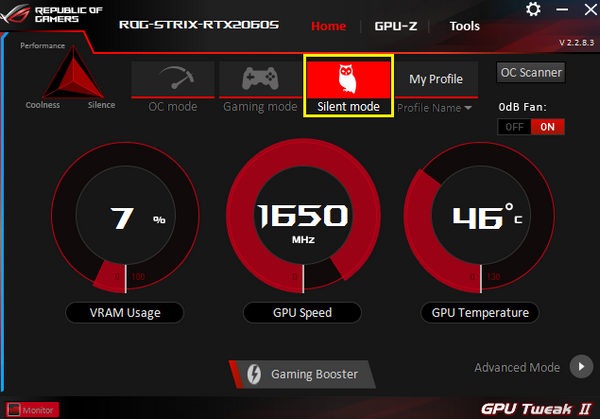
Aangepaste modus: gebruikers moeten de opgeslagen gegevens eerst in de geavanceerde modus instellen, klik om toe te passen.
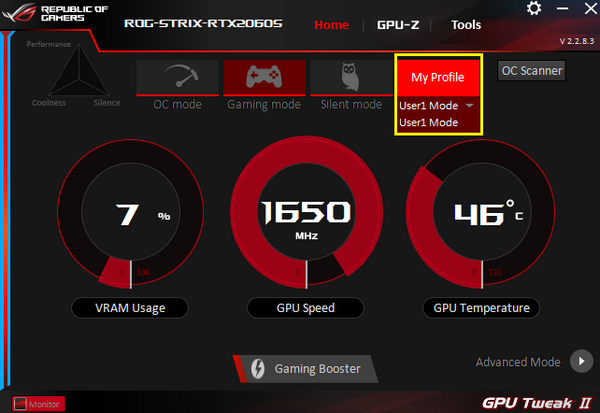
Gaming Booster one-key optimalisatie functiebeschrijving.
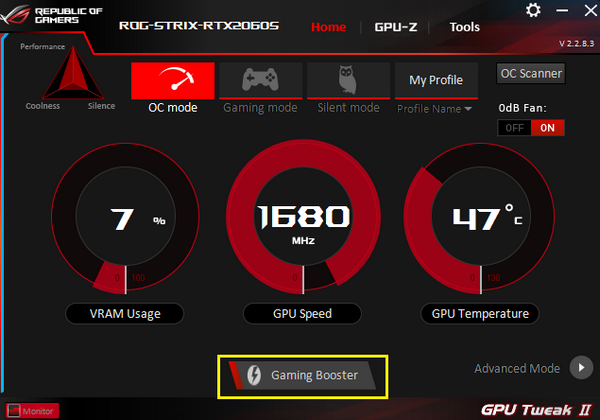
Na het klikken op de one-key optimalisatieknop, zal het volgende scherm verschijnen
1. Visuele effecten: u kunt de Windows-functie voor visuele effecten uitschakelen om de prestaties van games of applicaties te verbeteren
2. Systeemservice: u kunt ervoor kiezen om Windows-services en -programma's automatisch uit te schakelen of residente applicaties uit te schakelen, waarna de prestaties worden verbeterd.
3. Reorganisatie: van het systeemgeheugen: het kan automatisch geheugenbronnen vrijgeven zonder services en processen te sluiten, en vervolgens de efficiëntie van het systeem verbeteren
4. Start: Klik op de knop [Start] om te optimaliseren. Nadat de optimalisatie is voltooid, raadpleegt u de onderstaande afbeelding en klikt u op OK om terug te keren naar de programma-interface.
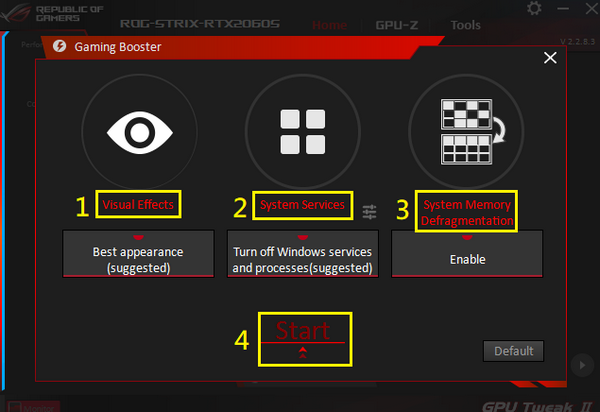
Klik op de knop OK.
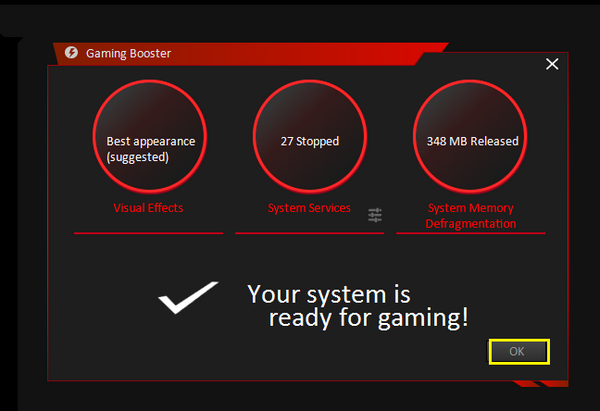
OC Scanner: automatische berekening van geoptimaliseerde overklokklok
0db Fan: U kunt de 0db-functie van de ventilator in- / uitschakelen
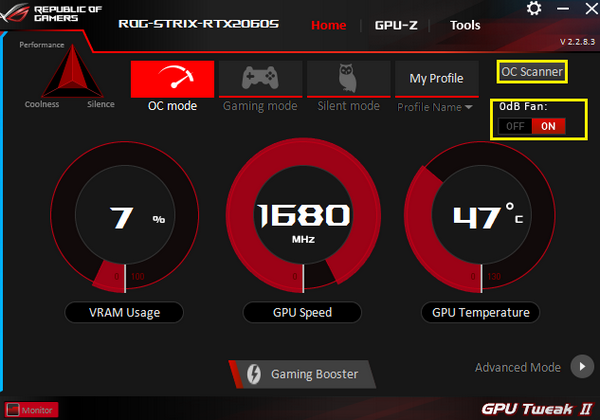
GPU-Z-functiebeschrijving.
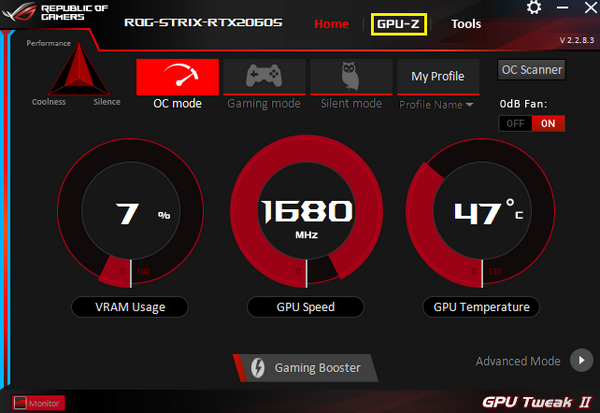
GPU-Z kan de informatie over de grafische kaart volledig weergeven. Voor andere gerelateerde informatie kunt u de volgende afbeelding raadplegen.
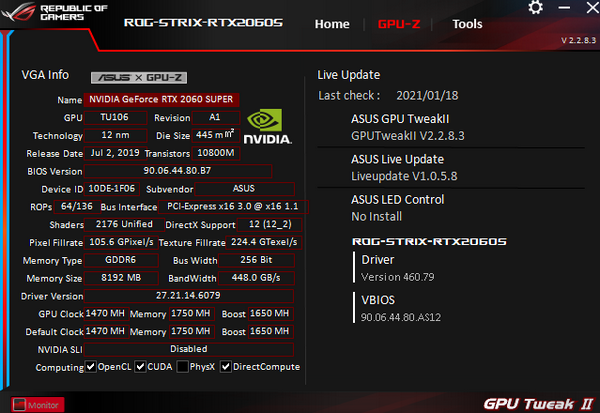
Tool functie beschrijving
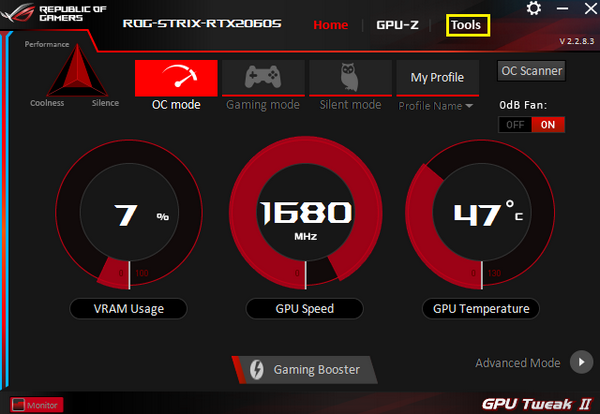
Download, installeer en open hier verschillende handige tools van derden.
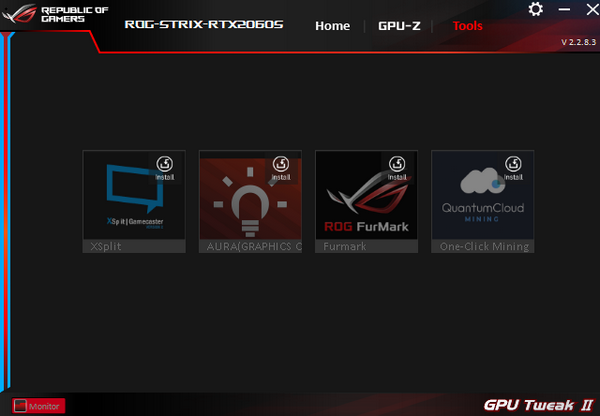
XSplit: biedt gratis krachtige live streaming- en opnametoepassingen (software van derden) https://xsplit.com
AURA: ASUS ondersteunt software voor lichteffecten (heeft een grafische kaart nodig om de AURA-functie te ondersteunen) https://www.asus.com/campaign/aura/jp/download.php
ROG FurMark: de software om de stabiliteit van de grafische kaart te testen https://geeks3d.com/furmark/rog/
Quantum Cloud: gebruik de inactieve grafische kaart om de rekenkracht te delen via het QuantumCloud-programma om gratis punten te verdienen.
https://www.quantumcloudai.com/
Functiebeschrijving instellen:
U kunt ASUS GPU Tweak II-gerelateerde instellingen aanpassen via de pagina Instellingen.
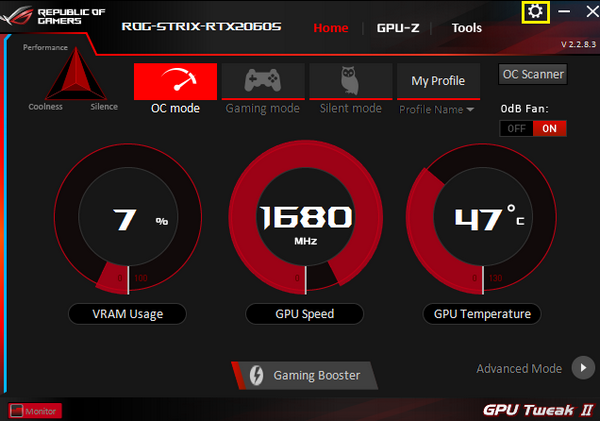
1. Instelling: U kunt instellen of u het programma en het controlepaneel wilt laten starten bij het opstarten van Windows
2. Mijn instellingen: u kunt het overklokbereik vergroten en het instelbereik van de klok dat kan worden aangepast in de geavanceerde modus (raadpleeg de geavanceerde modus)
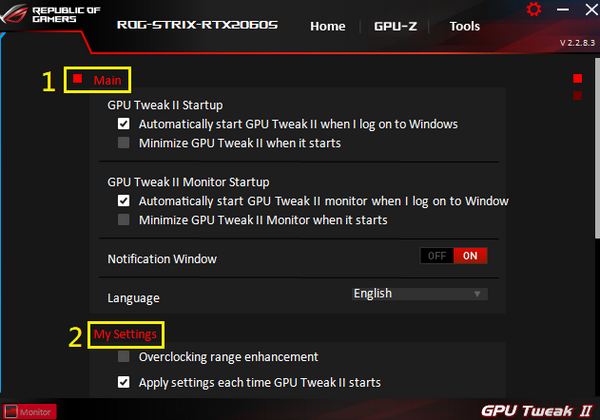
3. Online real-time update: u kunt kiezen of u de applicatie automatisch wilt updaten.
4. Toetsenbord: om sneltoetsen aan te passen voor de gerelateerde functies
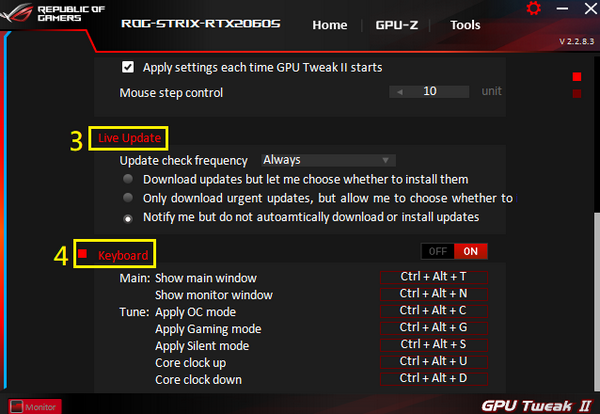
Geavanceerde modus:
Klik in "Eenvoudige modus" op het pictogram "Geavanceerde modus" om te openen.
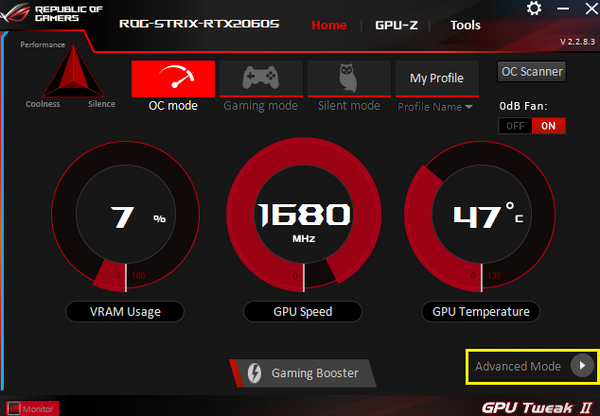
Het referentiescherm van de startpagina van het paneel in de geavanceerde modus is als volgt:
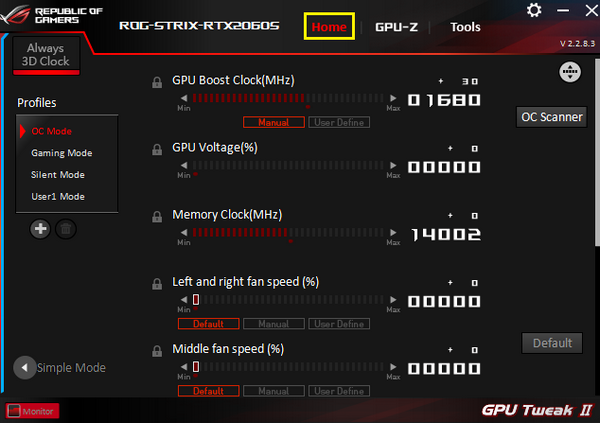
Selectie vooraf ingestelde modus:
U kunt de overklokmodus, spelmodus, stille modus kiezen.
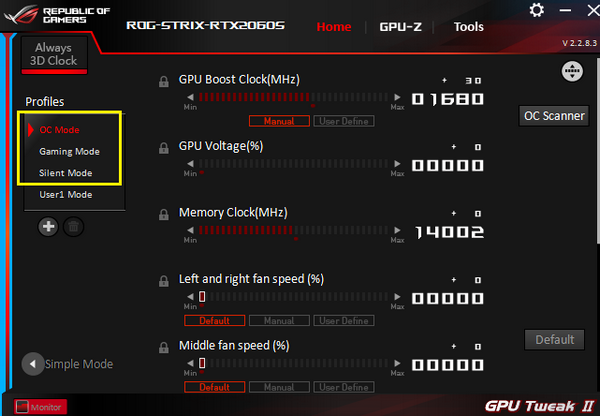
Nadat u een modus heeft gekozen om de parameters te verfijnen en toe te passen, kunt u een nieuw bestand opslaan.
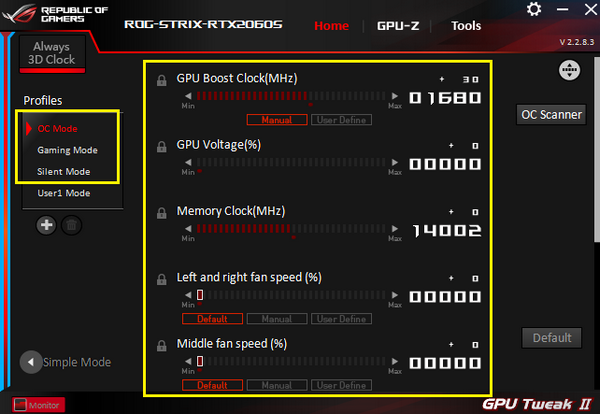
Voer de profielnaam in en druk op "enter" op het toetsenbord.
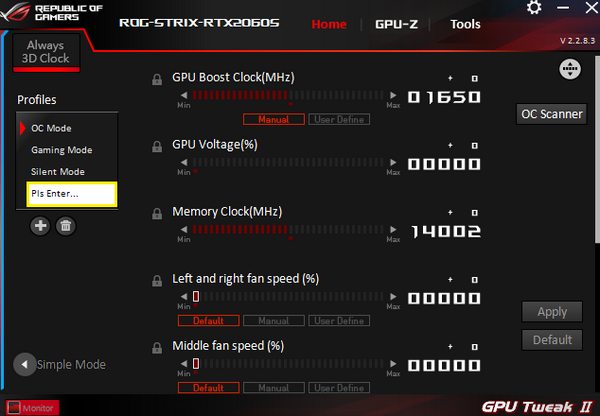
Voorbeeld: zelfgedefinieerde naam [USER001] en klik op 
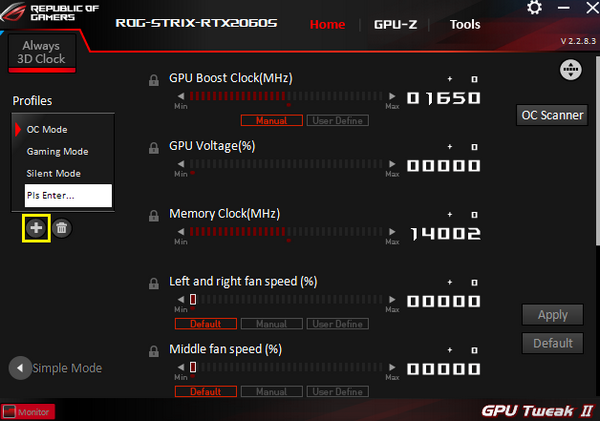
Aangepaste modi toevoegen of verwijderen:
U kunt meerdere door de gebruiker gedefinieerde modi toevoegen of verwijderen, er kunnen maximaal 16 groepen worden aangepast (ASUS-standaardmodi kunnen niet worden verwijderd)
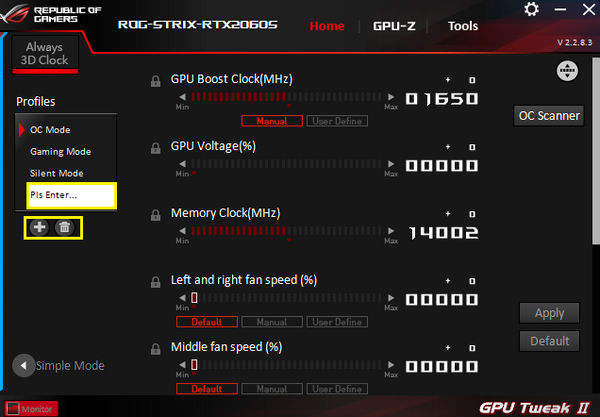
Pas de bedrijfsparameters van de grafische kaart aan:
Het verhogen of verlagen van de bedrijfsparameters van de grafische kaart wordt aangepast aan de maximum- en minimumwaarden van elke grafische kaart.
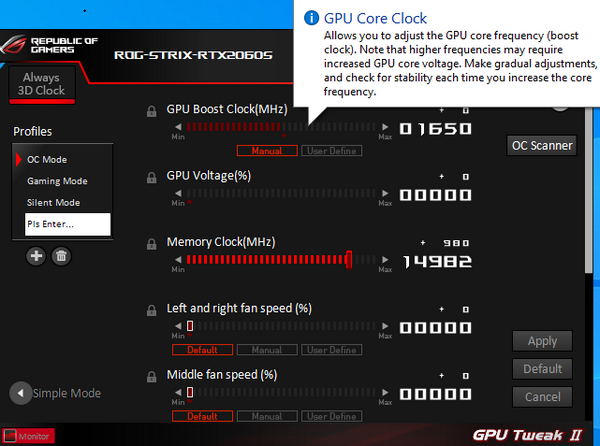
Opmerking: het wordt niet aanbevolen om de parameters van de grafische kaart sterk aan te passen. Het wordt aanbevolen om de ASUS-standaardmodus te gebruiken of de toegepaste instellingen enigszins aan te passen om stabiliteit te garanderen.
Vergrendelde waarde:
Klik op het slotpictogram om de waarde te vergrendelen en u kunt voorkomen dat de waarde per ongeluk verandert
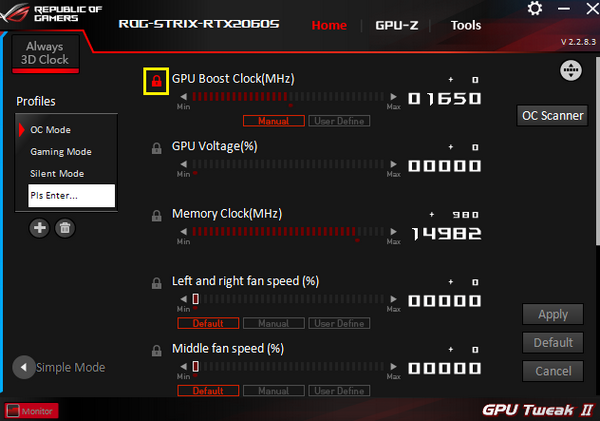
Pas de ventilatorsnelheid aan:
Er zijn standaard, handmatige en door de gebruiker gedefinieerde opties om uit te kiezen
Standaard: oorspronkelijke fabrieksinstelling
Handmatig: pas de ventilatorsnelheid handmatig aan
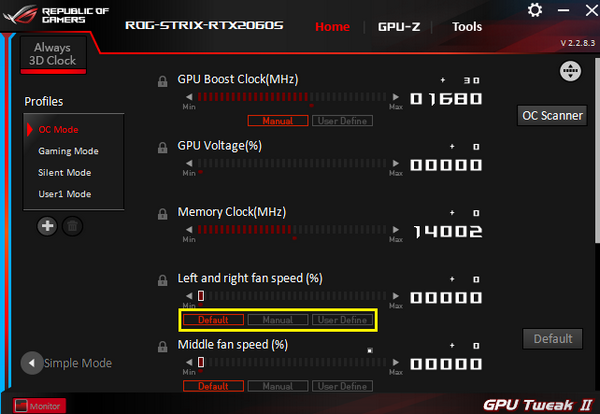
Door gebruiker gedefinieerd: raadpleeg de onderstaande afbeelding. U kunt de bijbehorende temperatuur instellen om de ventilatorsnelheid of curve aan te passen.
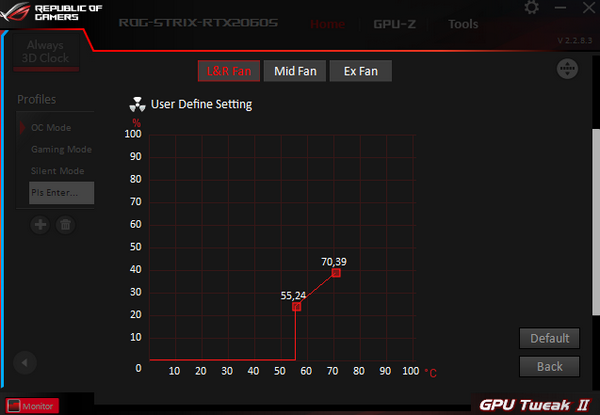
Aangepaste sorteerfunctie:
Raadpleeg de onderstaande afbeelding
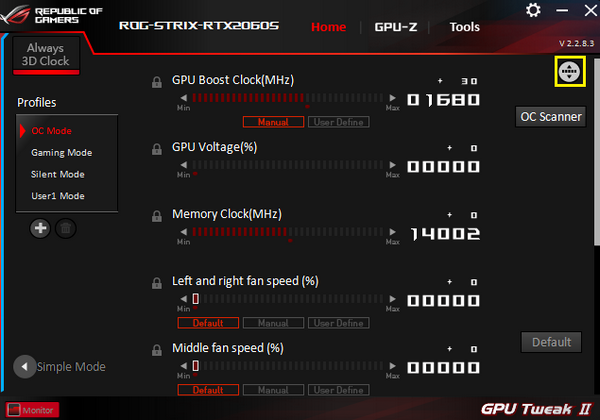
Naast sorteren kunt u ook items selecteren of verwijderen die in de interface worden weergegeven.
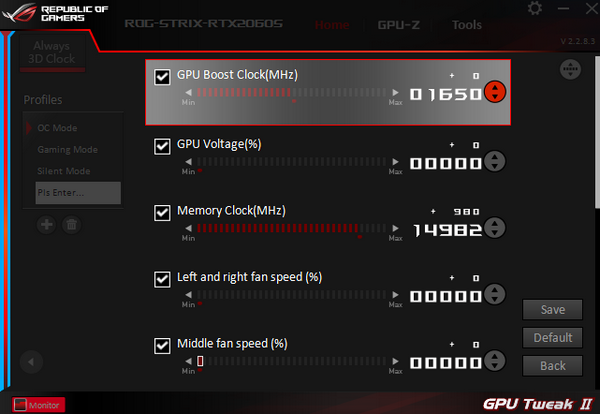
Monitorpaneel
Raadpleeg de volgende afbeelding voor het monitorpaneel
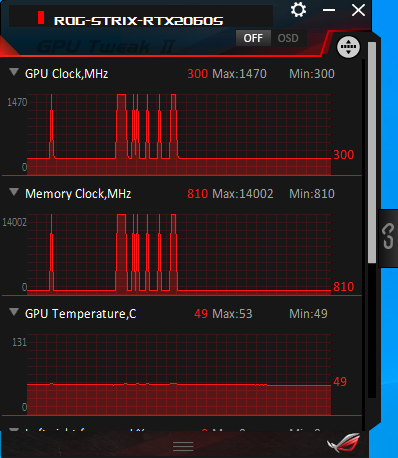
Schakel de OSD-functie in of uit:
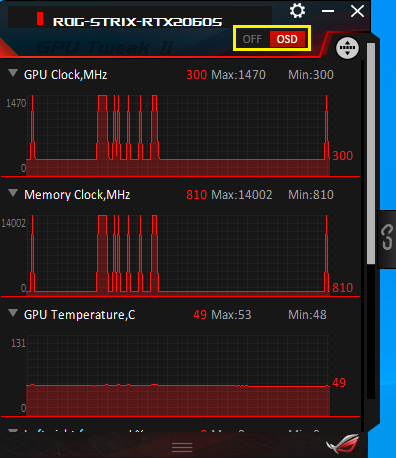
U kunt in- of uitschakelen of u de parameterinformatie van de grafische kaart in het spel wilt weergeven. Raadpleeg de onderstaande afbeelding, het rode vak is de parameters van de grafische kaart.
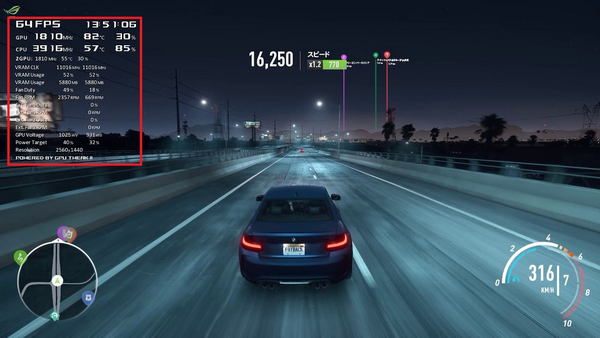
Aangepaste sorteerfunctie:
Raadpleeg de onderstaande afbeelding:
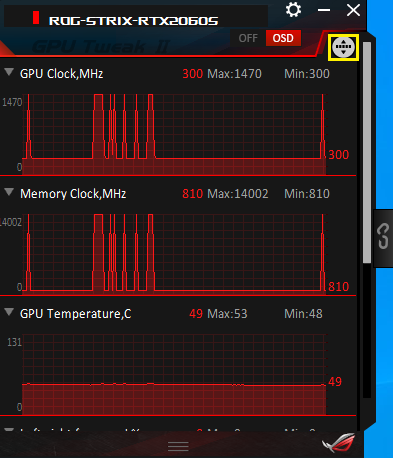
U kunt de sleepknop gebruiken om de positie aan te passen of de parameters selecteren die u wilt weergeven.
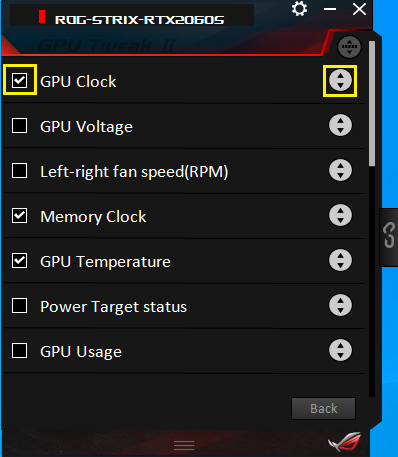
Functiebeschrijving instellen
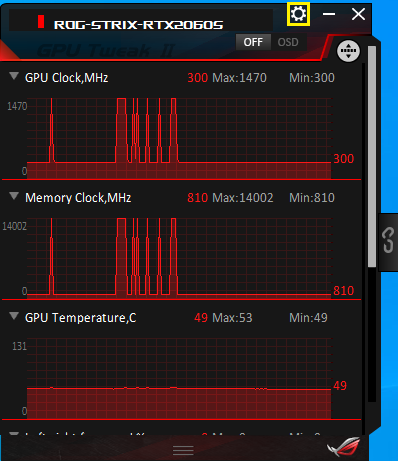
Er zijn MAIN- en OSD-pagina's
HOOFDpagina: U kunt het bewakingspaneel zo instellen dat de update-informatie om de paar seconden wordt vernieuwd, en instellen of de informatie moet worden opgeslagen.
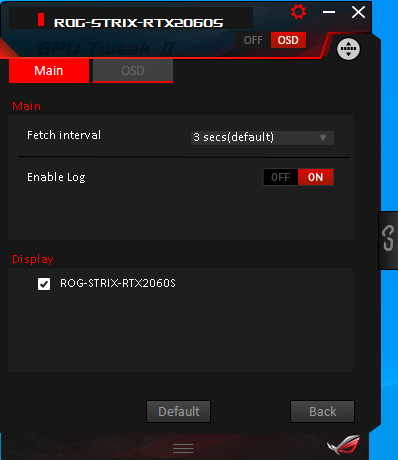
OSD-pagina: je kunt de bedrijfsparameters instellen van de grafische kaart die in het spel moet worden weergegeven.
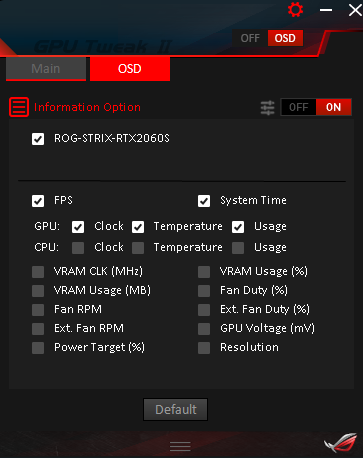
Monitorpaneel link-knop:
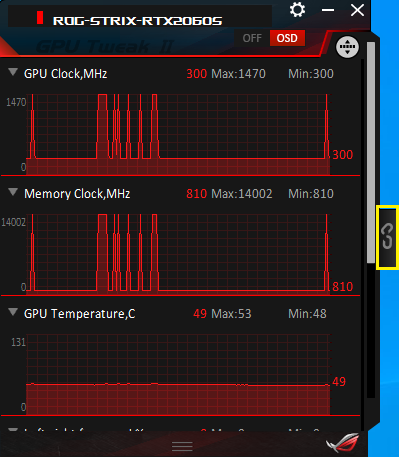
Het hoofdprogrammavenster is te koppelen via het monitorpaneel.
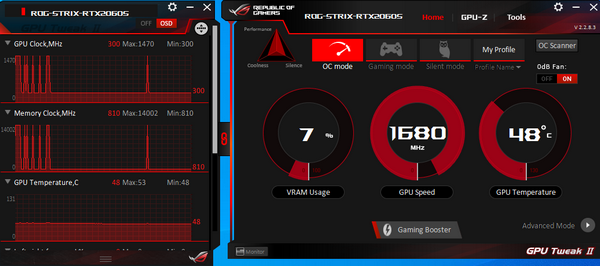
FAQ
V1. Hoe kan ik controleren of mijn grafische kaart GPU Tweak II ondersteunt?
A1: ga naar de officiële website van ASUS: https://www.asus.com/
1. Klik op het vergrootglaspictogram
2. Voer het videokaartmodel in de zoekbalk in
3. Klik op het model in het zoekresultaat

4. 4. Klik op Technische specificaties van het product

5. Schuif omlaag op de pagina naar het gedeelte Software om dit te controleren.

Q2. Hoe installeer ik ASUS GPU Tweak II?
1.Klik met de rechtermuisknop op het GPUTweakII-Version2171.ZIP-bestand dat u hebt gedownload en pak de bestanden uit.
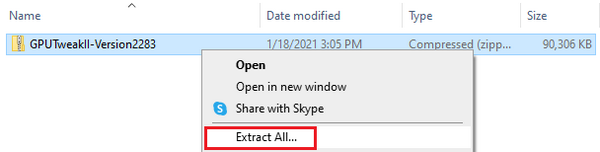
2.Nadat de decompressie is voltooid, dubbelklikt u met de linkermuisknop op setup.exe om de installatie te starten.

3. Klik op Volgende en volg de programmagids om de installatie te voltooien.
4. Nadat de installatie is voltooid, zal de eerste keer opstarten u vragen om te kiezen of u de gemakkelijke modus of de geavanceerde modus wilt gebruiken. Klik na bevestiging op Volgende.
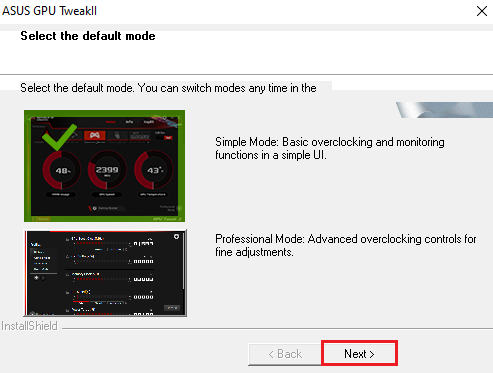
3. Klik op Volgende en volg de programmagids om de installatie te voltooien.
4. Nadat de installatie is voltooid, zal de eerste keer opstarten u vragen om te kiezen of u de gemakkelijke modus of de geavanceerde modus wilt gebruiken. Klik na bevestiging op Volgende.
5. Klik op OK om de computer opnieuw op te starten en de installatie te voltooien.
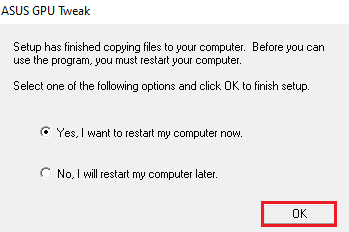
Q3. Hoe kan ik de GPU TWEAK II
A3: klik op het pictogram van het configuratiescherm en klik op het pictogram Programma's en functies.
Zoek ASUS GPU Tweak II, klik met de rechtermuisknop en klik op Verwijderen / Wijzigen (U). Volg de programmagids en voltooi de verwijdering.
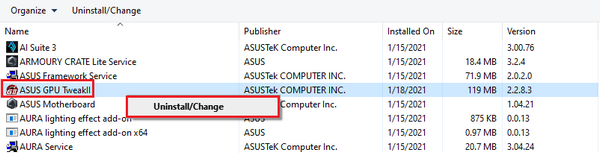
V4. Hoe ga ik om met het zwarte scherm als mijn overklokken mislukt?
A4: Als het overklokken mislukt en het scherm zwart wordt, sluit dan de computer volledig af en start de computer opnieuw op om de normale opstartwaarde te herstellen voordat het overklokken mislukt.