Related Topics
[Wireless router] How to use Internet speed function in ASUS Router
This service is provided by Ookla®. It detects the download and upload speed from your router to the Internet. This test takes approximately one minute to complete. By using this service, you agree to Ookla’s Privacy Policy.
The result of the Internet speed test differs from locations, wired/wireless connection, distance of the connection, and the network equipment (such as modem, set-top box) provided by Internet Service Provider (ISP).
Prepare
1. Your router needs to connect to Internet.
2. Please check the speed of the wired connection to WAN and LAN ports and whether the speed of network cable meets the specifications of router.
Please refer to [Wireless Router] How to check the wired connection speed and network cable specifications for ASUS Wireless Router?
3. Please install the ASUS router app on your smart phone device first. Please make sure your ASUS Router App version is up to date.
For the information of how to install the ASUS router app, please refer to FAQs
[Wireless Router] How to set up ASUS Wi-Fi router via ASUS Router App? (QIS, Quick Internet Setup)
[Wireless Router]How to manage multiple ASUS routers by ASUS router app
4. Please update your router firmware to the latest version. For instruction about how to update the firmware.
Please refer to [Wireless Router] How to update the firmware of your router to the latest version via ASUS Router App
Introduction:
A. You can use this function via ASUS Router App or ASUS Router WEB GUI
A-2 ASUS Router WEB GUI(Router settings page)
1. Enter the ASUS Router App, tap [ Settings ] > [ QoS] > [ Internet Speed ] > [ Go ], the system would automatically select a server. It takes about one 1 minute to finish this test.
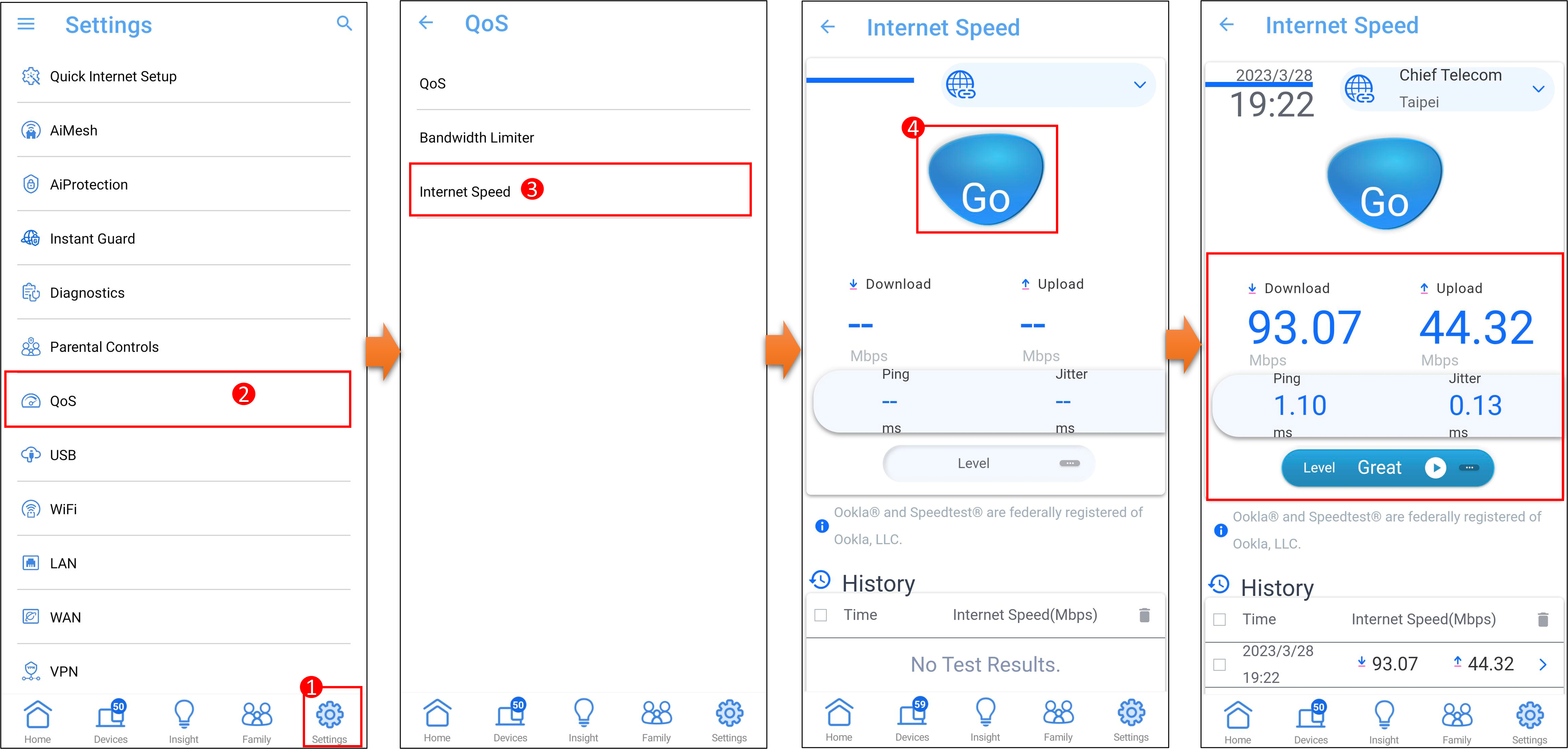
2. Tap [ Level ] to check the speed status.
For example, if you want to use a [Fast] 4K streaming service, you will need to get at least 251Mbps or higher bandwidth from your ISP.
Note: The result of the Internet speed test differs from locations, wired/wireless connection, distance of the connection, and the network equipment (such as modem, set-top box) provided by Internet Service Provider (ISP).

You can enter ASUS router WEB GUI to use Internet speed function. Note: your router needs to connect to Internet.
1. Connect your laptop to the router via wired or Wi-Fi connection and enter your router LAN IP or router URL http://www.asusrouter.com to the WEB GUI.

2. Key in your router's username and password and click [Sign In].

Note: If you forget the user name and/or password, please restore the router to the factory default status and setup.
Please refer to [Wireless Router] How to reset the router to factory default setting for how to restore the router to default status.
3. Click [Adaptive QoS] > [Internet Speed] first. After clicking [Go], the system would automatically select a server. It takes about one 1 minute to finish this test.
As the following picture shows, the unit of Internet upload/download speed is [Mbps].
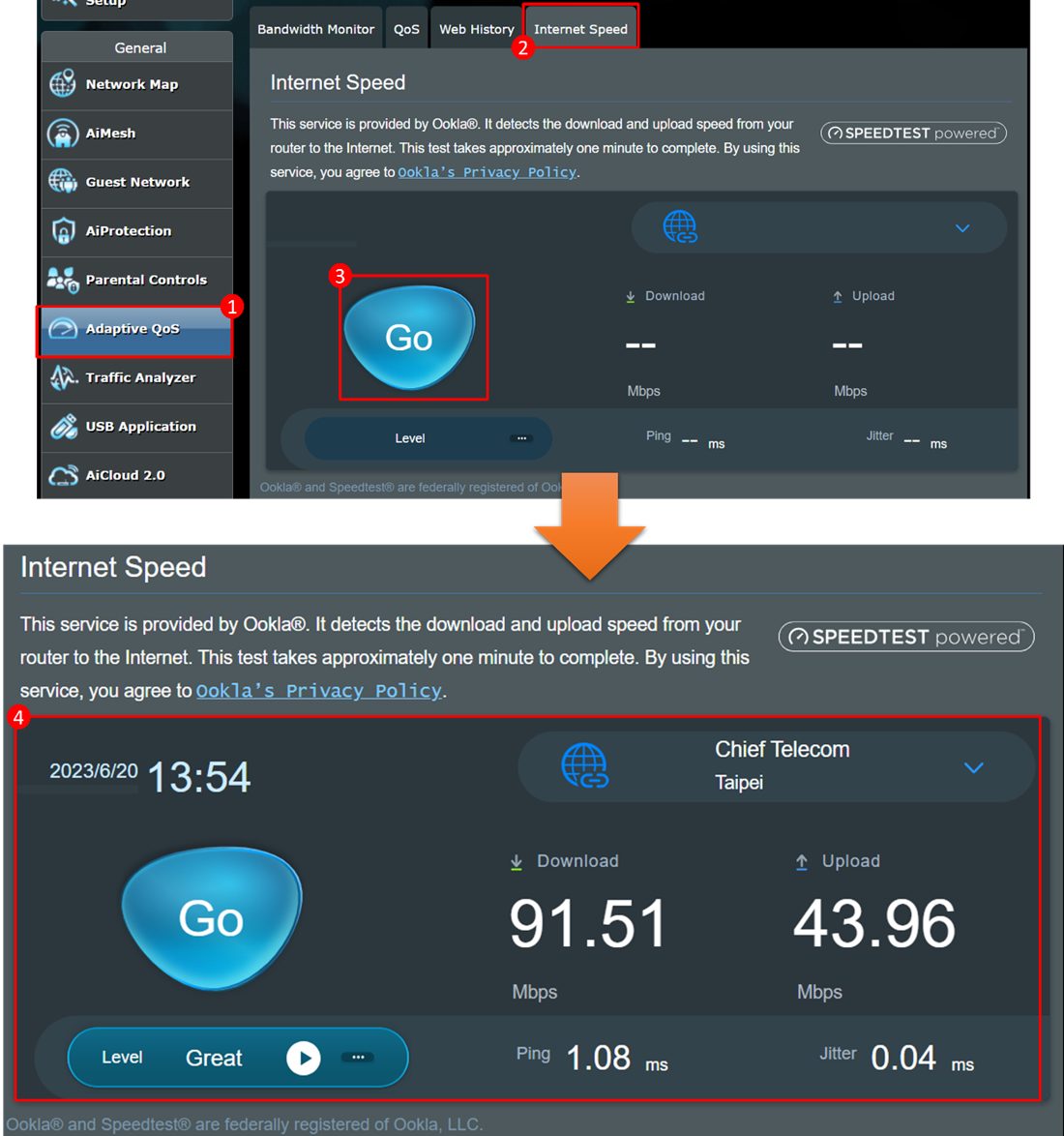
4. Click [Level] to check the speed status.
For example, if you want to use a [Fast] 4K streaming service, you will need to get at least 251Mbps or higher bandwidth from your ISP.
Note: The result of the Internet speed test differs from locations, wired/wireless connection, distance of the connection, and the network equipment (such as modem, set-top box) provided by Internet Service Provider (ISP). 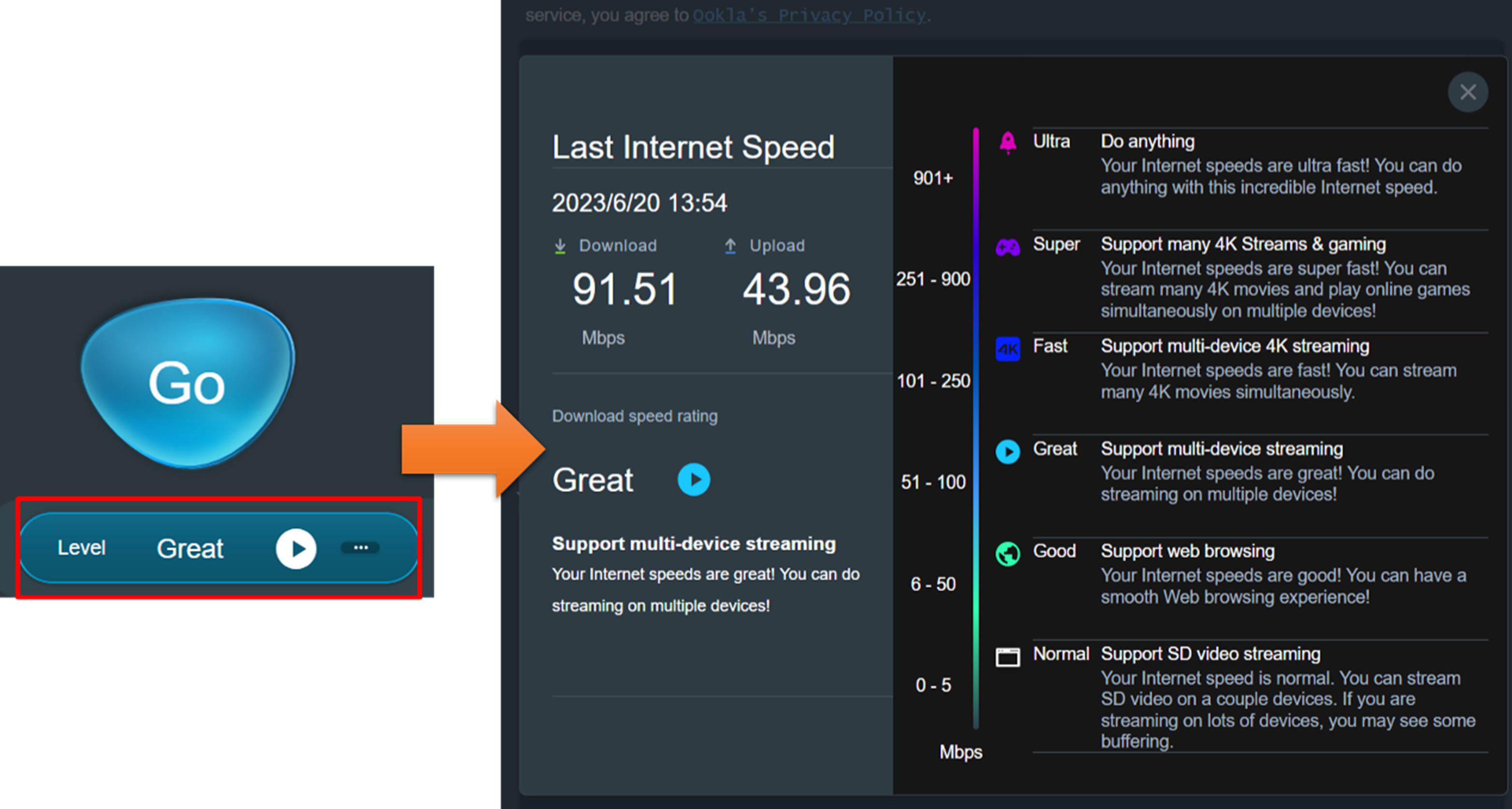
What is Mbps
Mbps = Million bit Per second (the number of millions of bits transferred per second)
bit is the smallest unit
A byte consists of 8 bits.
1 bit = 0.125 Byte (the calculation is 1/8)
1 Byte = 8 bits (the calculation is 1*8)
1. If the Internet speed cannot reach the speed provided by Internet Service Provider(ISP)
(1) Please check the specification of WAN port of your router is higher than the Internet speed provided by your Internet Service Provider(ISP).
(2) Please check specifications of the network cable and the network ports of your router are higher than the Internet speed provided by your Internet Service Provider(ISP).
(3) Please replace your network cable for cross-testing to confirm if it is abnormal.
(4) Please connect the network cable provided by your Internet Service Provider (ISP) to your PC directly and check if the Internet speed is normal.
If it cannot reach the Internet speed provided by your Internet Service Provider (ISP), please contact Internet Service Provider(ISP).
(5) Please check if router has any bandwidth limitation enabled. If yes, please go to [Adaptive QoS] > [QoS] to disable it.
(6) Please make sure if your ASUS wireless router firmware version is the latest one, and we suggest restoring router to factory default settings to run speed test again.
For more instructions, please refer to the following FAQs
[Adaptive QoS] Introduction and settings of QoS on ASUS Router
[Wireless Router] How to update the firmware of your router to the latest version ? (WebGUI)
[Wireless Router] How to reset the router to factory default setting
[Wireless Router] How to set up ASUS Wi-Fi router via ASUS Router App? (QIS, Quick Internet Setup)
[Wireless Router] How to use the QIS (Quick Internet Setup) to set up Router ? (Web GUI)
2. Is it possible to manually select the server to connect to?
The system automatically selects a server in default settings, and the location of the server affects the result of Internet speed test.
If the automatically selected server is not the closest to your location, you can manually select the server.
3. What does ping and jitter mean in the picture?

Ping and Jitter values are not standardized. Thus, we suggest checking the status of the Internet by [Level] after running the Internet speed test.
Ping (Response Time): It measures the time it takes from your router sending a signal to the server and back, which uses millisecond (ms) as the unit.
The values represent how long it takes to receive a response from the server.
Jitter: for example, if the ping values sometimes are 20ms and 2ms, it represents variability during ping tests.
How to get the (Utility / Firmware)?
You can download the latest drivers, software, firmware and user manuals in the ASUS Download Center.
If you need more information about the ASUS Download Center, please refer this link.