Podobne tematy
[Router bezprzewodowy] Dual Wan - Wprowadzenie i konfiguracja - Tryby awaryjnego przełączania i równoważenia obciążenia
Powiązane tematy
Czym jest Dual WAN?
Włączając Dual WAN, możesz wybrać dwa połączenia ISP z routerem: podstawową sieć WAN i dodatkową sieć WAN. Istnieją dwa tryby, które można włączyć podczas korzystania z Dual WAN.
Przygotowanie
1). Aby sprawdzić specyfikację funkcji Dual WAN obsługiwanej przez twój router ASUS, przejdź na stronę specyfikacji produktu na oficjalnej stronie internetowej ASUS.
Aby uzyskać więcej informacji, zapoznaj się z artykułem [Specyfikacja] Jak sprawdzić, czy router ASUS obsługuje funkcję Dual WAN?
2). Upewnij się, że wersja oprogramowania układowego twojego routera ASUS jest aktualna.
Informacje na temat aktualizacji oprogramowania układowego można znaleźć tu: [Router bezprzewodowy] Jak zaktualizować oprogramowanie sprzętowe routera do najnowszej wersji za pomocą aplikacji ASUS Router?
Failover Mode (tryb awaryjnego przełączania):
Aby zapewnić nieprzerwane połączenie z Internetem, system automatycznie wykryje stan sieci, okresowo wysyłając zapytania DNS do serwera DNS lub wysyłając polecenie ping do domyślnej bramy, lub podanego adresu. Zobacz artykuł [WAN] Jak skonfigurować automatyczne wykrywanie sieci przy włączonej podwójnej sieci WAN?
Gdy bieżące połączenie WAN ulegnie awarii, router przełączy się na sieć rezerwową, co umożliwia kontynuowanie połączenia internetowego po wystąpieniu błędu.
Po wykryciu podstawowej sieci WAN i podłączeniu jej do Internetu za pomocą fizycznego kabla połączenie zostanie przywrócone do podstawowej sieci WAN, jeśli włączono funkcję powrotu po awarii. Aby uzyskać bardziej szczegółową konfigurację, zapoznaj się z tematem: [WAN] Zrozumienie przełączania awaryjnego podwójnej sieci WAN.
Load Balance Mode (tryb równoważenia obciążenia):
Podczas włączania Load Balance Mode (tryb równoważenia obciążenia) można rozdzielić obciążenie między podstawową sieć WAN i pomocniczą sieć WAN. W tym trybie możesz również skonfigurować określone urządzenie do korzystania z podstawowej lub dodatkowej sieci WAN.
Na przykład możesz skonfigurować konsolę do gier podłączoną do sieci lokalnej, aby korzystała z podstawowej sieci WAN, a smartfon z drugiej sieci WAN. Dodatkowo masz więcej opcji do kierowania żądań przez podstawową lub pomocniczą sieć WAN.
Włączając zasady routingu i odpowiednio dodając reguły, możesz kierować żądania z określonego urządzenia przez podstawową sieć WAN lub dodatkową sieć WAN.
Uwaga: System oddzieli sesje internetowe na podstawie obciążenia między podstawową siecią WAN a pomocniczą siecią WAN, zamiast ogólnej przepustowości lub ogólnej szybkości transmisji danych.
Zapoznaj się z tematem [Router bezprzewodowy] Zrozumienie równoważenia obciążenia w podwójnej sieci WAN.
Konfigurowanie trybu Failover:
1. Podłącz komputer do routera za pośrednictwem połączenia przewodowego lub sieci Wi-Fi i wprowadź adres LAN IP swojego routera lub adres URL routera http://www.asusrouter.com w sieciowym interfejsie graficznym.

Aby dowiedzieć się więcej, zapoznaj się z tematem Jak przejść na stronę ustawień routera (sieciowy interfejs graficzny) (ASUSWRT)?
2. Wprowadź nazwę użytkownika i hasło, aby się zalogować.

Uwaga: Jeśli zapomnisz nazwę użytkownika i/lub hasło, przywróć router do domyślnego stanu i konfiguracji fabrycznej.
Informacje na temat przywracania routera do domyślnego stanu można znaleźć tu: [Router bezprzewodowy] Jak zresetować router do domyślnych ustawień fabrycznych?.
3. Przejdź do WAN > Dual WAN > Przełącz przycisk [Włącz funkcję Dual WAN] na ON (włączona) (domyślne ustawienie to OFF - wyłączona)

4. Wybierz swoją podstawową sieć WAN i pomocniczą sieć WAN. Dostępne są opcje: WAN, USB, Ethernet LAN.

Uwaga: Jednocześnie nie można wybrać tych samych typów sieci WAN. Zapoznaj się z poniższą listą.
Poz. | Podstawowa sieć WAN | Rezerwowa sieć WAN |
1 | WAN | USB |
2 | WAN | Ethernet LAN |
3 | USB | WAN |
4 | USB | Ethernet LAN |
5 | Ethernet LAN | WAN |
6 | Ethernet LAN | USB |
5. W trybie Dual WAN wybierz Failover (przełączanie awaryjne).
Wybierz tryb Failover, aby skorzystać z pomocniczej sieci WAN dla zapewnienia rezerwowego dostępu do sieci. W przypadku, gdy podstawowa sieć WAN gubi połączenie z Internetem, router może automatycznie przełączać się na pomocniczą sieć WAN.

Przykład:
Jeśli korzystasz z protokołu typu Chunghwa Telecom WAN, podłącz kabel sieciowy do portu WAN routera.
Szerokopasmowa sieć LAN może automatycznie przydzielać adresy IP Podłącz kabel sieciowy do portu LAN3 w routerze.
Podstawowa sieć WAN: Wybierz [WAN]
Pomocnicza sieć WAN: Wybierz [Ethernet LAN] i [LAN Port 3]
Kliknij [Apply] (zastosuj), aby zapisać ustawienia.
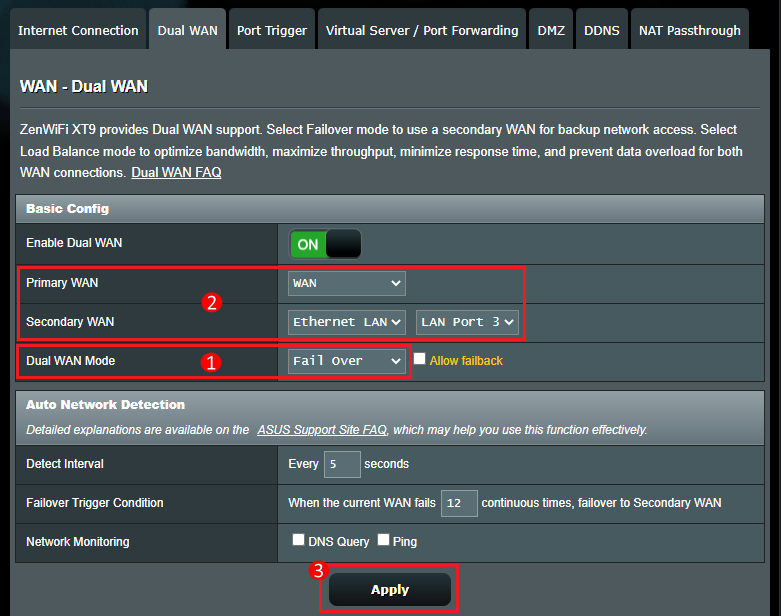
6. Przejdź do Network Map (mapa sieci), aby zobaczyć status podstawowej sieci WAN i pomocniczej sieci WAN.
Jeśli status pomocniczej sieci WAN to stan podwyższonej gotowości (Hot Standby), połączenie zostało pomyślnie ustanowione. Gdy podstawowa sieć WAN jest odłączona, automatycznie przełącza się ona na pomocniczą sieć WAN, aby połączyć się z Internetem.
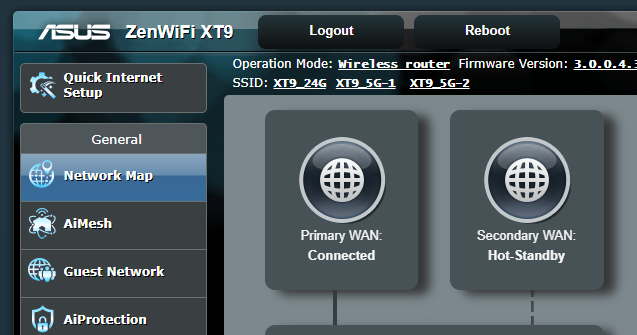
Konfigurowanie trybu równoważenia obciążenia:
1. Podłącz komputer do routera za pośrednictwem połączenia przewodowego lub sieci Wi-Fi i wprowadź adres LAN IP swojego routera lub adres URL routera http://www.asusrouter.com w sieciowym interfejsie graficznym.

Aby dowiedzieć się więcej, zapoznaj się z tematem Jak przejść na stronę ustawień routera (sieciowy interfejs graficzny) (ASUSWRT)?
2. Wprowadź nazwę użytkownika i hasło, aby się zalogować.

Uwaga: Jeśli zapomnisz nazwę użytkownika i/lub hasło, przywróć router do domyślnego stanu i konfiguracji fabrycznej.
Informacje na temat przywracania routera do domyślnego stanu można znaleźć tu: [Router bezprzewodowy] Jak zresetować router do domyślnych ustawień fabrycznych?.
3. Przejdź do WAN > Dual WAN > Przełącz przycisk [Włącz funkcję Dual WAN] na ON (włączona) (domyślne ustawienie to OFF - wyłączona)

4. Wybierz swoją podstawową sieć WAN i pomocniczą sieć WAN. Dostępne są opcje: WAN, USB, Ethernet LAN.

Uwaga: Jednocześnie nie można wybrać tych samych typów sieci WAN. Zapoznaj się z poniższą listą.
Poz. | Podstawowa sieć WAN | Rezerwowa sieć WAN |
1 | WAN | USB |
2 | WAN | Ethernet LAN |
3 | USB | WAN |
4 | USB | Ethernet LAN |
5 | Ethernet LAN | WAN |
6 | Ethernet LAN | USB |
5. W trybie Dual WAN wybierz Load Balance (przełączanie awaryjne).
Wybierz tryb Load Balance, aby zoptymalizować wykorzystywanie zasobów i zmaksymalizować przepustowość. Możesz również skonfigurować proporcje między nimi.

Zaleca się, aby podstawowa sieć WAN wybierała większą szerokość pasma, a pomocnicza sieć WAN mniejszą szerokość pasma.
Przykład:
Jeśli korzystasz z protokołu typu Chunghwa Telecom WAN, szerokość pasma 200M, podłącz kabel sieciowy do portu WAN routera.
Szerokopasmowa sieć LAN przy szerokości pasma 100M może automatycznie przydzielać adresy IP Podłącz kabel sieciowy do portu LAN3 w routerze.
Podstawowa sieć WAN: Wybierz [WAN]
Pomocnicza sieć WAN: Wybierz [Ethernet LAN] i [LAN Port 3]
Konfiguracja równoważenia obciążenia: 3:1 (np. gdy laptop chce pobrać 4 pliki, router przypisze zadanie pobierania 3 plików podstawowej sieci WAN i przypisze zadanie pobrania 1 pliku pomocniczej sieci WAN)
Kliknij [Apply] (zastosuj), aby zapisać ustawienia.
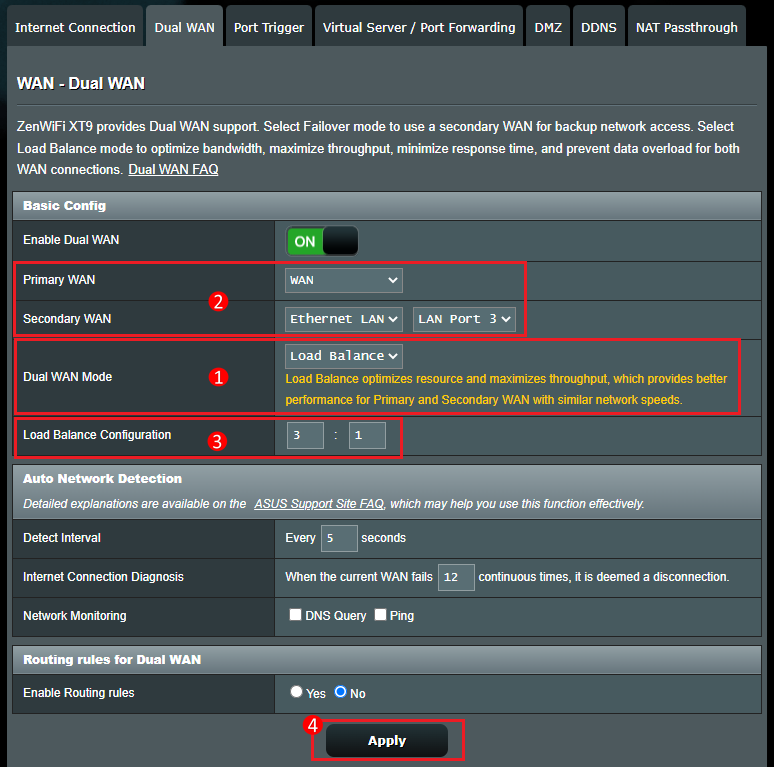
6. Przejdź do Network Map (mapa sieci), aby sprawdzić, czy podstawowa sieć WAN i pomocnicza sieć WAN są podłączone jednocześnie.
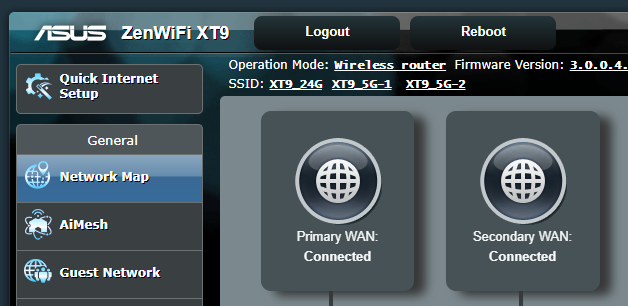
Często zadawane pytania (FAQ)
1. Failover: Gdy podstawowa sieć WAN jest odłączona, pomocnicza sieć WAN jest automatycznie podłączana, ale automatycznie nie przełącza się z powrotem na podstawową sieć WAN z sieci pomocniczej.
Zaznacz pole funkcji [Allow Failback] (pozwalaj na przywracanie po awarii): Gdy system wykrywa, że w podstawowej sieci WAN kabel sieciowy jest podłączony do Internetu, automatycznie przełączy się z powrotem na podstawową sieć WAN z sieci pomocniczej.

2. Co to jest automatyczne wykrywanie sieci?
Po włączeniu trybu Failover system automatycznie wykrywa stan twojej sieci, aby upewnić się, że twój router jest podłączony do Internetu z podstawowej sieci WAN lub pomocniczej sieci WAN. Zapoznaj się z tematem pomocy [WAN] Jak skonfigurować automatyczne wykrywanie sieci przy włączonej podwójnej sieci WAN?
3. Równowaga obciążenia: jakie są zasady routingu dla podwójnej sieci WAN?
Możesz wysyłać zapytania z określonego urządzenia przez podstawową lub pomocniczą sieć WAN.
Jeśli włączysz zasady routingu, wprowadź swój źródłowy adres IP, docelowy adres IP oraz jednostkę WAN , a następnie kliknij ikonę plusa  i Apply (zapisz), aby zapisać ustawienie.
i Apply (zapisz), aby zapisać ustawienie.
[Router bezprzewodowy] Jak sprawdzić informacje o urządzeniach podłączonych do routera ASUS?
4. Czy po ustawieniu trybu równoważenia funkcja DDNS może być normalnie używana?
Ponieważ DDNS to podstawowe połączenie WAN, jeśli włączysz tryb równoważenia obciążenia podwójnej sieci WAN, DDNS może nie działać normalnie.
Wyłącz funkcję podwójnej sieci WAN lub zamiast tego użyj trybu przełączania awaryjnego podwójnej sieci WAN.
[Router bezprzewodowy] Wprowadzenie i konfiguracja DDNS
5. Czy po ustawieniu trybu równoważenia obciążenia Serwer wirtualny / funkcja przekierowywania portów może być normalnie używana?
Ponieważ Serwer wirtualny/ funkcja przekierowywania portów to podstawowe połączenie WAN, jeśli włączysz tryb równoważenia obciążenia podwójnej sieci WAN, Serwer wirtualny/przekierowywanie portów może nie działać normalnie.
Wyłącz funkcję podwójnej sieci WAN lub zamiast tego użyj trybu przełączania awaryjnego podwójnej sieci WAN..
6. Czy mogę korzystać z podwójnej sieci WAN i agregacji WAN w tym samym czasie?
Nie. Podwójnej sieci WAN i Agregacji WAN nie można włączyć w tym samym czasie. Jeśli włączysz jedną z tych funkcji, druga będzie automatycznie wyłączana.
[WAN] Jak włączyć agregację WAN w routerze ASUS?
Jak pobrać (program narzędziowy/oprogramowanie układowe)?
Najnowsze sterowniki, oprogramowanie, oprogramowanie układowe i instrukcje obsługi można pobrać z Centrum Pobierania ASUS.
Jeśli potrzebujesz więcej informacji na temat Centrum Pobierania ASUS, zapoznaj się z zasobami zamieszczonymi pod tym odnośnikiem.