[Karta graficzna] Brak obrazu wyświetlanego na monitorze lub odbiegające od normy (niepoprawne) wyświetlanie — rozwiązywanie problemów
Jeżeli obraz nie jest wyświetlany na monitorze lub jego wyświetlanie odbiega od normy (jest niepoprawne), poniższe wskazówki mogą pomóc Ci w zlokalizowaniu problemu, który powoduje wadliwe działanie urządzenia.
- Brak wyświetlania
- Odbiegające od normy działanie wyświetlacza
Brak wyświetlania
1. Sprawdź, czy Twój komputer został poprawnie złożony
Postępuj zgodnie z instrukcją instalacji komponentów komputera (np. płyty głównej, karty graficznej, zasilacza, obudowy, monitora itp.) i sprawdź, czy wszystkie elementy Twojego komputera zostały poprawnie złożone oraz czy komponenty inne niż karta graficzna działają prawidłowo.
Jeśli na monitorze nadal nie będzie wyświetlany obraz, postępuj zgodnie z wytycznymi opisanymi poniżej.
2. Potwierdź, że monitor wyświetla sygnał wyjściowy
Sprawdź połączenie przewodowe między kartą graficzną i monitorem; upewnij się, że kabel sygnałowy (VGA / DVI / HDMI / DisplayPort) jest dobrze podłączony do monitora, jak pokazano na ilustracji poniżej oraz że sygnał wejściowy monitora jest poprawnie ustawiony.

3. Przetestuj rozruch z minimalną liczbą peryferiów
Postępuj zgodnie z następującymi instrukcjami, aby usunąć wszystkie urządzenia zewnętrzne i potwierdź ponownie:
a. Nie odłączaj procesora, wentylatora chłodzącego procesor, ani kości pamięci na płycie głównej.
b. Odłącz wszystkie urządzenia USB i karty zewnętrzne od płyty głównej, w tym mysz, klawiaturę, czytnik kart, napęd flash USB, zewnętrzne dyski twarde, zewnętrzne karty PCI-E inne, niż karta graficzna itp.
c. Odłącz wszystkie kable podłączone do płyty głównej, w tym kable sieciowe i kable audio, pozostawiając tylko kabel wyświetlacza, aby dysponować urządzeniem wyświetlającym.
d. Spróbuj uruchomić komputer. Jeżeli wyświetlany obraz jest poprawny, przyczyną problemu może być odłączone urządzenie zewnętrzne lub kabel. Postaraj się podłączać — jedno po drugim — urządzenia zewnętrzne lub kable, aż do zweryfikowania, które urządzenie zewnętrzne lub kabel nie powoduje problemów z wyświetlaniem.
4. Potwierdź stan interfejsu PCI-E karty graficznej (złote styki)
Wyłącz komputer i odłącz wtyczkę przewodu zasilającego komputer, zainstaluj ponownie kartę graficzną i sprawdź, czy jest ona poprawnie umieszczona (złoty styk interfejsu PCI-E musi być w całości umieszczony w gnieździe PCI-E).
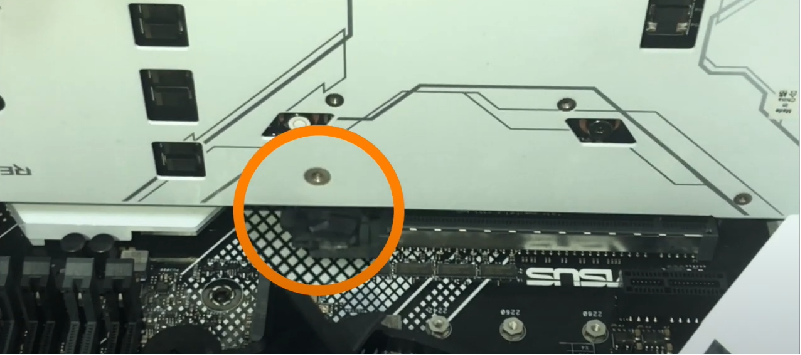
5. Potwierdź podłączenie przewodu zasilającego karty graficznej
Jeżeli podłączona karta graficzna wymaga 6- lub 8-pinowego przewodu zasilającego, upewnij się że przewód zasilający jest podłączony poprawnie, jak pokazano na ilustracji poniżej:

6. Sprawdź, czy gniazdo PCI-E płyty głównej jest wolne od ciał obcych i pyłu
Jeżeli stwierdzisz obecność ciał obcych lub pyłu w gnieździe PCI-E karty głównej, usuń je przed umieszczeniem w gnieździe karty graficznej.
7. Jeżeli karta graficzna komputera jest wyposażona w zintegrowany układ graficzny (wewnętrzny układ wyświetlania), spróbuj uruchomić system bez karty graficznej
Wyłącz komputer, odłącz go od źródła zasilania, wyjmij kartę graficzną i podłącz linię sygnały monitora do odnośnego interfejsu wyjściowego wyświetlania na płycie głównej, aby sprawdzić czy wyświetlacz jest w stanie integrować sygnały wyjściowe wyświetlana z płyty głównej.
Jeżeli nadal nie możesz przeprowadzić rozruchu, a działanie wyświetlacza odbiega od normy, zapoznaj się z często zadawanymi pytaniami (FAQ): Rozwiązywanie problemów – brak zasilania/brak uruchomienia/brak wyświetlania
Jeżeli wyświetlacz wyświetla normalnie, możesz wyłączyć zasilanie i ponownie podłączyć kartę graficzną, aby potwierdzić, że to karta graficzna jest źródłem problemu.
8. Jeżeli płyta główna obsługuje wiele gniazd PCI-E, możesz spróbować umieścić kartę graficzną w innych gniazdach PCI-E i spróbować ponownie.
9. Sprawdź, czy charakterystyka zasilania odpowiada wymogom karty graficznej
Sprawdź, czy moc zakupionego zasilacza odpowiada zalecanej wartości mocy, określonej na oficjalnej witrynie internetowej.
(W poniższym przykładzie: dla ROG-STRIX-RTX3080-O10G-GAMING zalecana moc zasilacza dla karty graficznej to 850 W — dlatego musisz zainstalować zasilacz o mocy 850 W lub ponad 850 W).
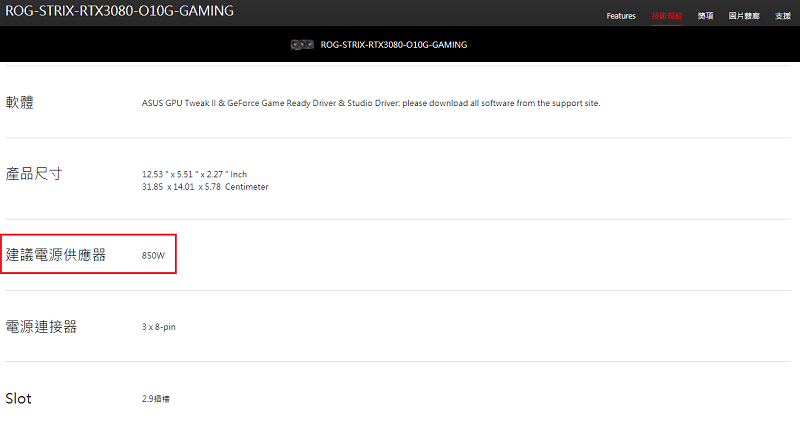
10. Sprawdź temperaturę wewnątrz obudowy komputera
Upewnij się, że wentylacja i mechanizm odprowadzania ciepła w obudowie komputera działają poprawnie. Nadmierna temperatura wewnątrz obudowy komputera może być przyczyną awarii komponentów komputera oraz braku wyjścia wyświetlania karty graficznej.
Odbiegające od normy działanie wyświetlacza
1. Problem ze sterownikiem:
przyczyną może być to, iż sterownik karty graficznej nie jest dostatecznie aktualny. Możesz najpierw odinstalować sterownik karty graficznej, zaktualizować sterownik do najnowszej wersji za pośrednictwem oficjalnej witryny internetowej nVidia/AMD lub pobrać jego najnowszą wersję z witryny internetowej ASUS.
2. Brak stabilności z powodu podkręcenia procesora:
Przyczyną może być stan procesora, pamięci lub podkręcenie karty graficznej.
A. Jeżeli procesor główny lub procesor karty graficznej są podkręcone, możesz przejść do strony ustawień oprogramowania BIOS, aby przywrócić domyślne ustawienia oprogramowania BIOS. Aby dowiedzieć się więcej, zapoznaj się z tematem w sekcji często zadawanych pytań (FAQ): Jak przywrócić ustawienia oprogramowania BIOS?
B. Aby zweryfikować, czy karta graficzna jest podkręcona, użyj narzędzia ASUS GPU Tweak, aby przywrócić jej domyślną częstotliwość. Aby dowiedzieć się więcej, zapoznaj się z tematem w sekcji często zadawanych pytań (FAQ): [Karta graficzna] ASUS GPU Tweak II — Wprowadzenie
3. Sprawdź temperaturę karty graficznej:
A. Przyczyną może być wysoka temperatura procesora graficznego lub pamięci; możesz użyć narzędzia ASUS GPU Tweak, aby potwierdzić że temperatura karty graficznej jest w normie.
Możesz także odnieść się do tematu [Karta graficzna] ASUS GPU Tweak II — Wprowadzenie, aby dowiedzieć się jak sprawdzić temperaturę. Jeżeli temperatura jest zbyt wysoka, upewnij się że wentylacja i mechanizm odprowadzania ciepła w obudowie komputera działają poprawnie.
B. Przyczyną może być także akumulacja nadmiaru pyłu na łopatach wentylatora karty graficznej, co przekłada się na odbiegającą od normy prędkość wentylatora lub jego zatrzymanie; potwierdź i ewentualnie usuń pył z łopat wentylatora.
4. Inne problemy z kompatybilnością oprogramowania w obrębie systemu:
Przyczyną mogą być także inne problemy z kompatybilnością oprogramowania w obrębie systemu; możesz ponownie zainstalować system Windows oraz najnowszą wersję sterownika karty graficznej.
5. Problemy z grami:
Jeżeli stwierdzasz odbiegające od normy działanie wyświetlacza w trakcie rozgrywek, możesz odinstalować i ponownie zainstalować najnowszą grę, korzystając z oficjalnej witryny internetowej i łatek aktualizacyjnych.
6. Jeżeli działanie wyświetlacza nadal odbiega od normy, sprawdź sekcję często zadawanych pytań (FAQ): Rozwiązywanie problemów – brak zasilania/brak uruchomienia/brak wyświetlania
Jeżeli nadal nie możesz rozwiązać problemu z wykorzystaniem powyższych instrukcji, skontaktuj się z działem wsparcia produktów ASUS.