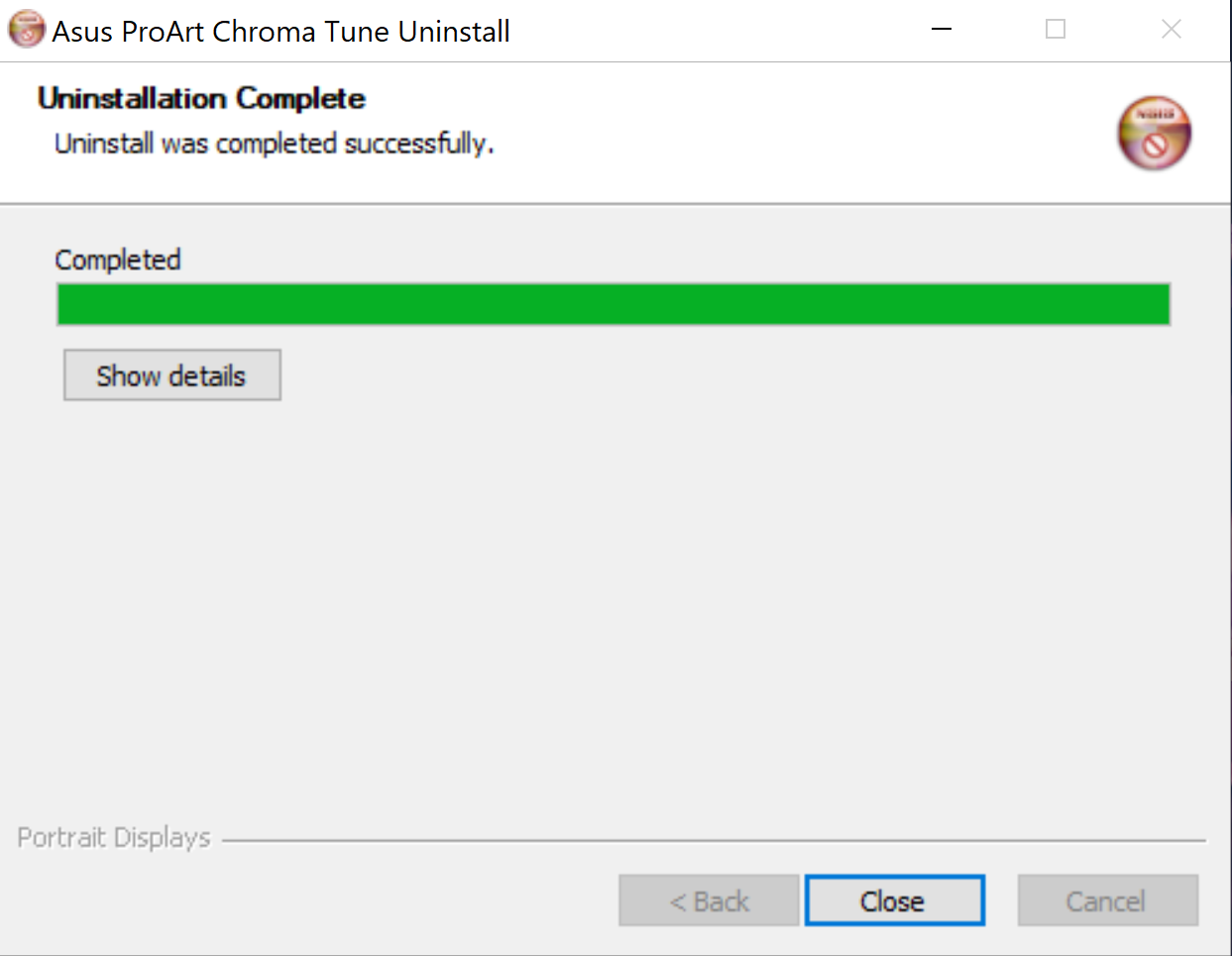[ProArt Display] Wprowadzenie do ASUS Chroma Tune
Wprowadzenie do ASUS Chroma Tune
Oprogramowanie ASUS Chroma Tune pozwala kontrolować tryb scen monitora ASUS ProArt, a poprzez funkcję [App Sync] przełączać różne tryby scen podczas otwierania różnych aplikacji, zgodnie z osobistymi potrzebami i preferencjami w celu optymalnego dopasowania.
Obsługiwane modele:
PA248QV/PA278QV
Wymagania systemowe:
Windows 10 / 7
Opis funkcji
Jak zdobyć (ASUS Chroma Tune)?
Najnowsze oprogramowanie, instrukcje obsługi i sterowniki można uzyskać w Centrum pobierania ASUS.
Jeśli potrzebujesz więcej informacji o Centrum pobierania ASUS, możesz skorzystać z tego linka.
Kroki:
- Pobierz najnowsze narzędzie odpowiadające modelowi monitora z Centrum pobierania ASUS,
Wprowadź model-> kliknij Sterowniki & Oprogramowanie.
(Na przykładzie wyświetlacza ProArt PA278QV)

- Kliknij Sterowniki & Oprogramowanie-> Wybierz system operacyjny.
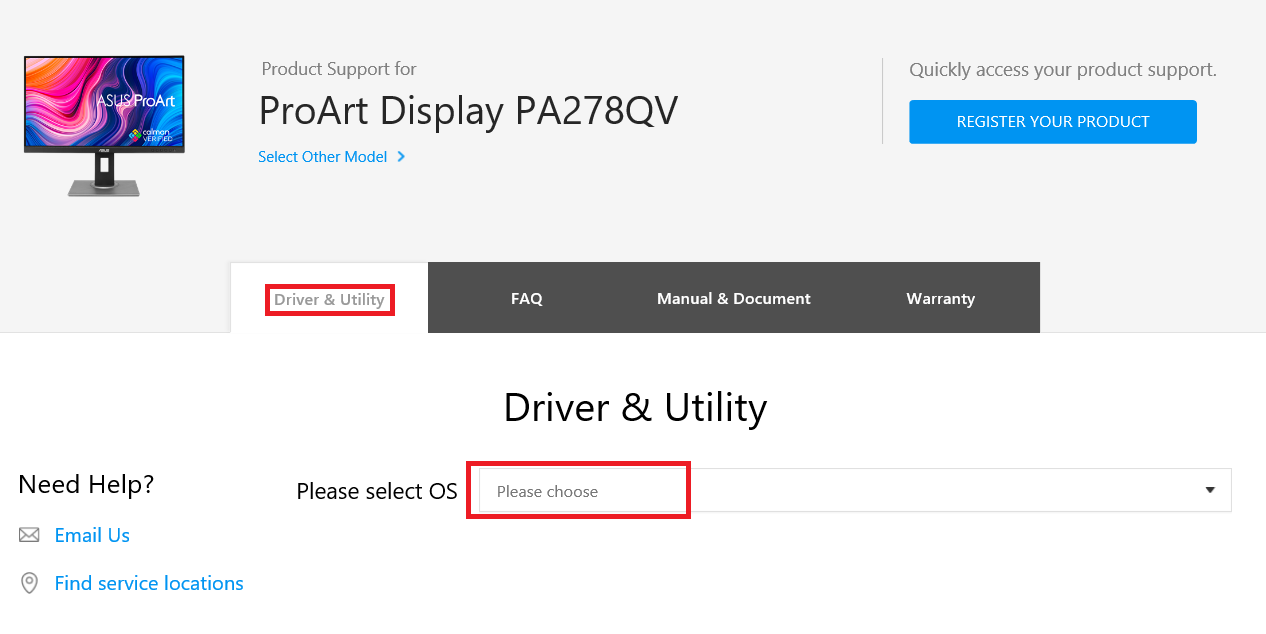
- Znajdź ASUS Chroma Tune w kategorii Narzędzia(Utilities) i kliknij POBIERZ, aby pobrać plik.
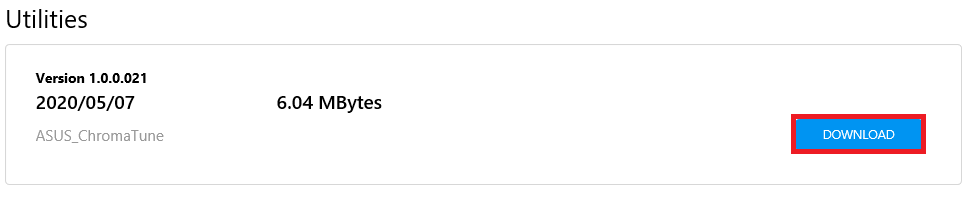
- Kliknij dwukrotnie ikonę Chroma Tune
 , aby rozpocząć instalację.
, aby rozpocząć instalację. - Wybierz język, którego chcesz używać.
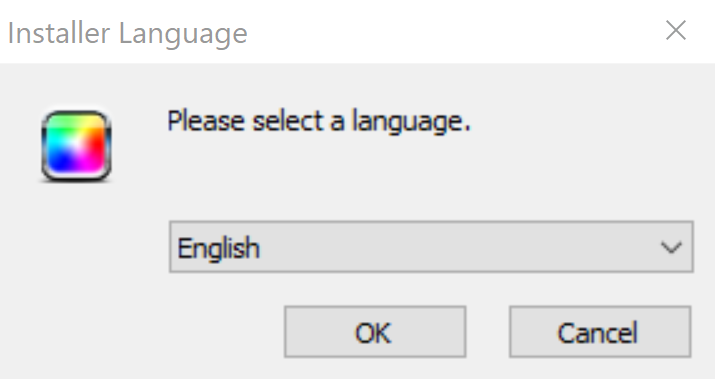
- Przeczytaj umowę licencyjną i kliknij [Zgadzam się].
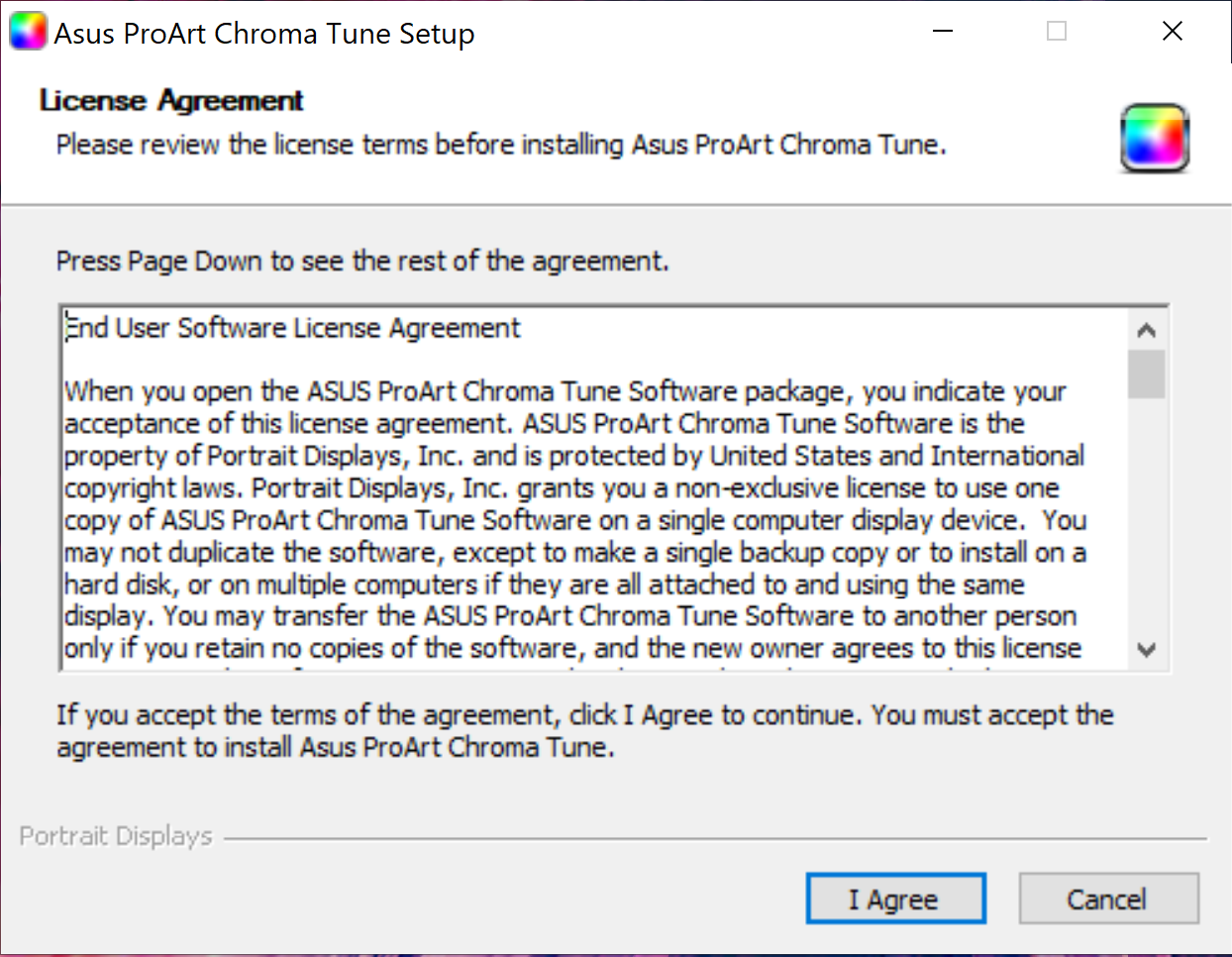
- Wybierz komponenty, które chcesz zainstalować, i kliknij [Dalej>].
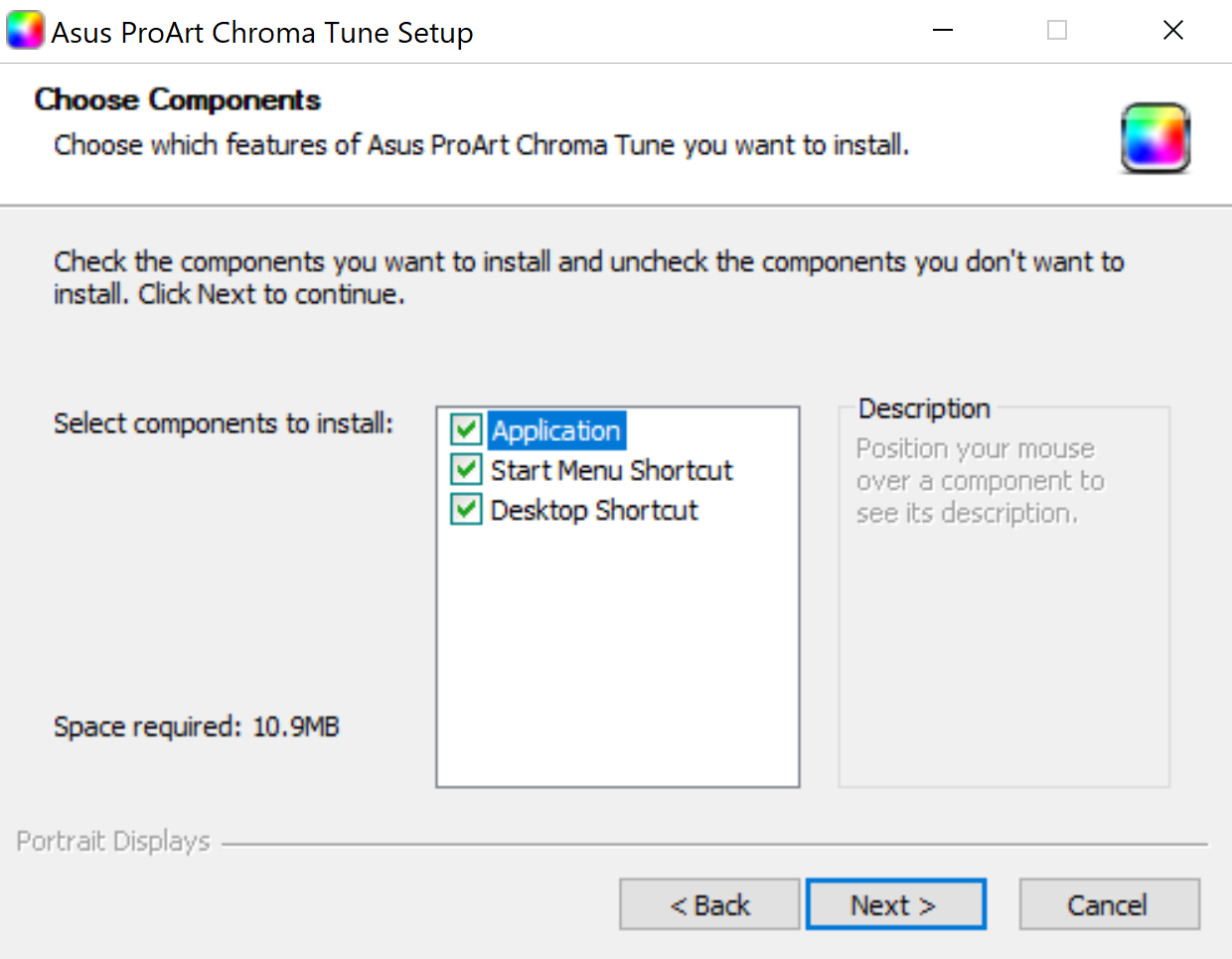
- Wybierz lokalizację instalacji i kliknij [Zainstaluj].
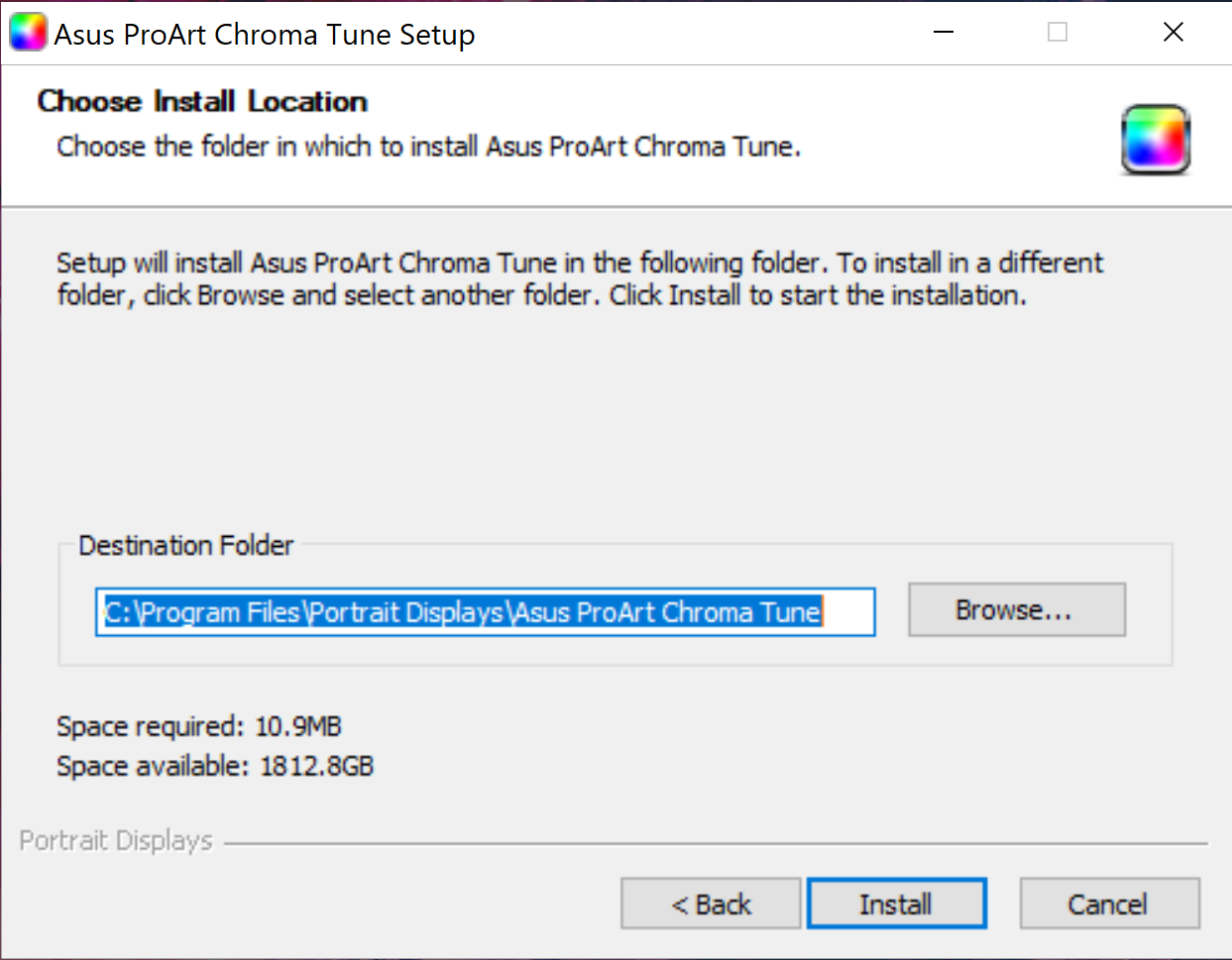
- Oczekiwanie na instalację.
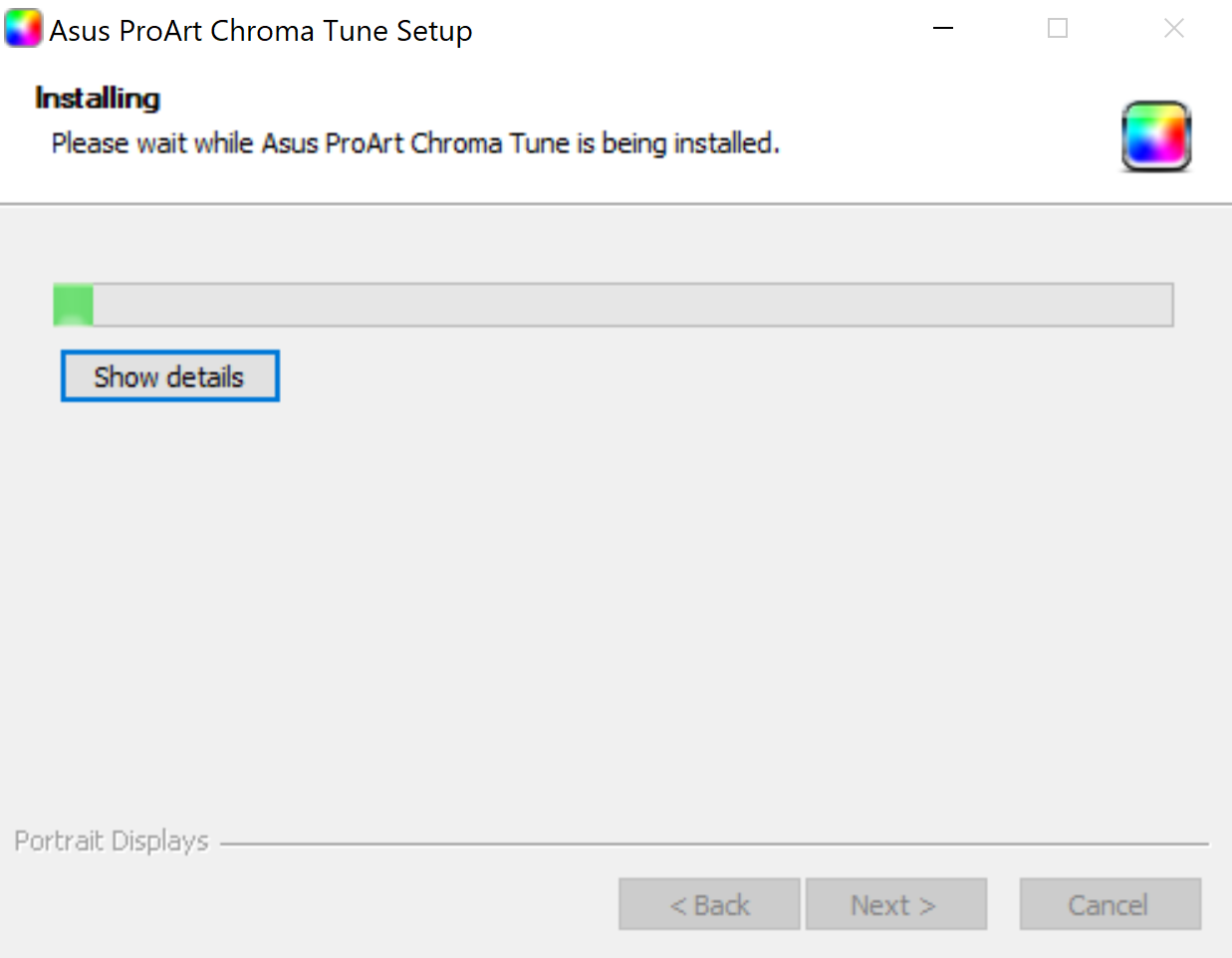
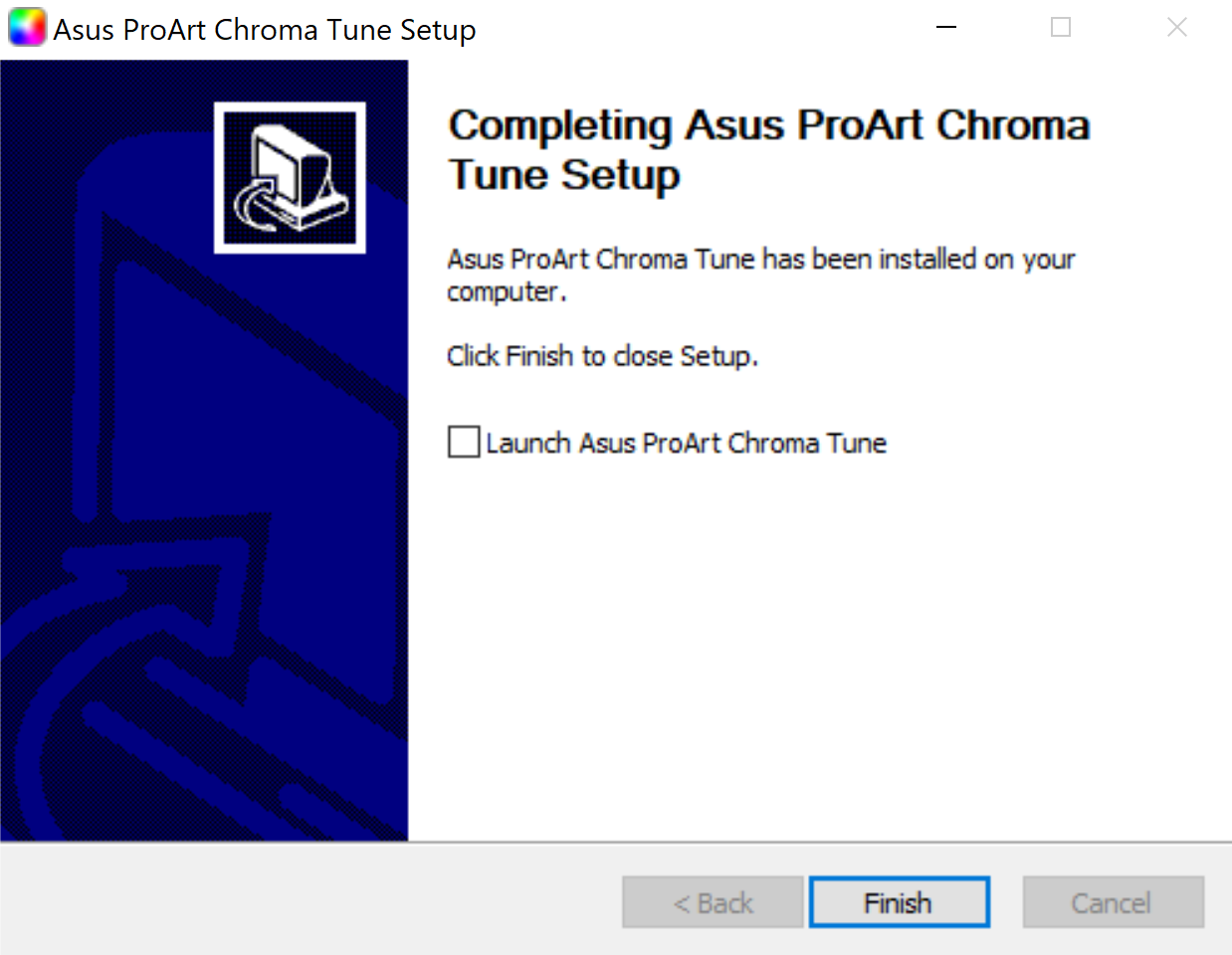
Uruchamianie ASUS Chroma Tune
Po zakończeniu instalacji kliknij dwukrotnie ikonę Chroma Tune na pulpicie, aby uruchomić aplikację.
na pulpicie, aby uruchomić aplikację.
Według swoich potrzeb możesz sterować trybem sceny ekranu z komputera.
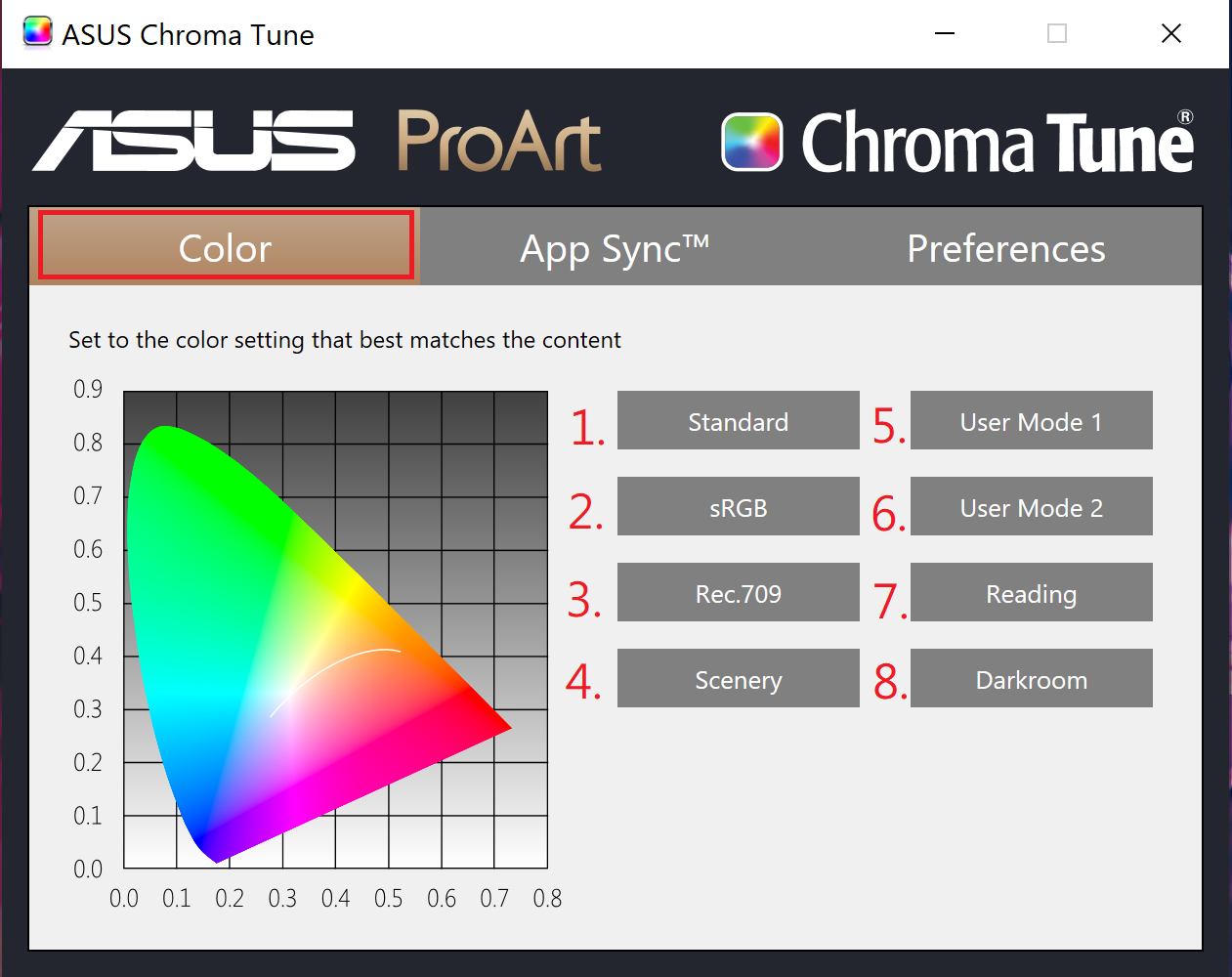
- Tryb standardowy: Najlepszy wybór do edycji dokumentów.
- Tryb sRGB: Tryb sRGB, zgodny z przestrzenią kolorów sRGB, jest najlepszym wyborem do edycji dokumentów.
- Tryb Rec.709: Kompatybilny z Rec. Przestrzeń kolorów 709 jest zalecana do tworzenia i odtwarzania filmów.
- Tryb scenerii: Najlepszy wybór do wyświetlania zdjęć scenerii.
- Tryb użytkownika 1: Umożliwia regulację kolorów w ustawieniach zaawansowanych.
- Tryb użytkownika 2: Umożliwia regulację kolorów w ustawieniach zaawansowanych.
- Tryb czytania: Jest to najlepszy wybór do czytania książek.
- Tryb ciemny: Jest to najlepszy wybór w warunkach słabego oświetlenia otoczenia.
Poniższa lista zawiera ustawienia każdego trybu scen:
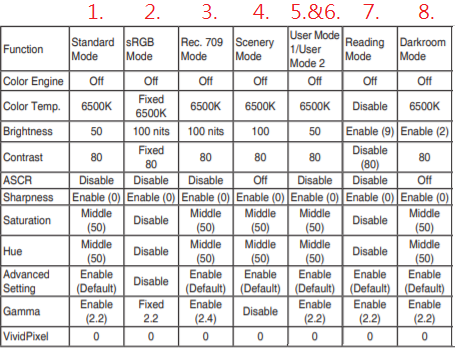
![]()
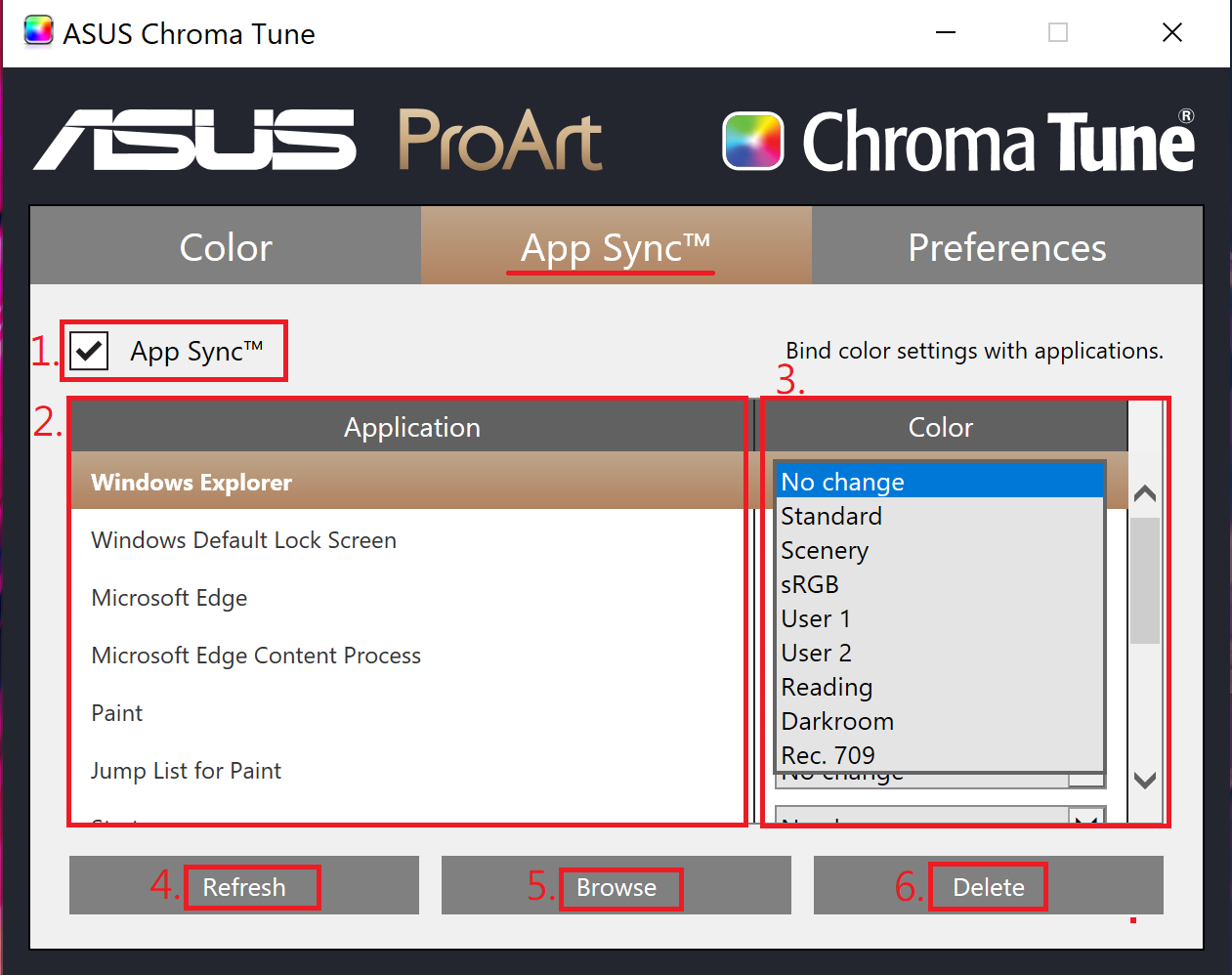
Funkcja synchronizacji aplikacji pomaga osiągnąć preferowane wyświetlanie po otwarciu każdej aplikacji, przejść do ulubionego trybu scen, aby dostosować monitor w celu jak najlepszego dopasowania treści.
Monitor automatycznie zmieni dopasowanie wizualne w zależności od używanej aplikacji, dzięki czemu można łatwo przeglądać różne treści z prawidłowymi ustawieniami kolorów.
1. Włącz-wyłącz: Funkcję synchronizacji aplikacji można włączyć/wyłączyć za pomocą tej opcji.
2. Lista aplikacji: Z tej listy możesz wybrać aplikacje, którą chcesz ustawić.
3. Lista kolorów: Możesz wybrać tryb sceny, który chcesz ustawić na liście.
4. Opcja [Odśwież]: Kliknij tę opcję, aby ponownie zidentyfikować otwartą aplikację i dodać ją do listy aplikacji.
5. Opcja [Przeglądaj]: Kliknij tę opcję, aby wybrać program, który chcesz ustawić z folderu i dodać go do listy aplikacji.
6. Opcja [Usuń]: Kliknij tę opcję, aby usunąć niepotrzebne aplikacje z listy.
Przykład funkcji synchronizacji aplikacji:
Ustaw Chrome na tryb scenerii, a Internet Explorer na tryb ciemny. Rzeczywiste fotografowanie na poniższym zdjęciu pokazuje, że jasność jest wyraźnie przyciemniona po przełączeniu do trybu ciemnego, gdy Internet Explorer jest włączony:
- Znajdź 1. Google Chrome, ustaw ją na 2. Tryb scen.
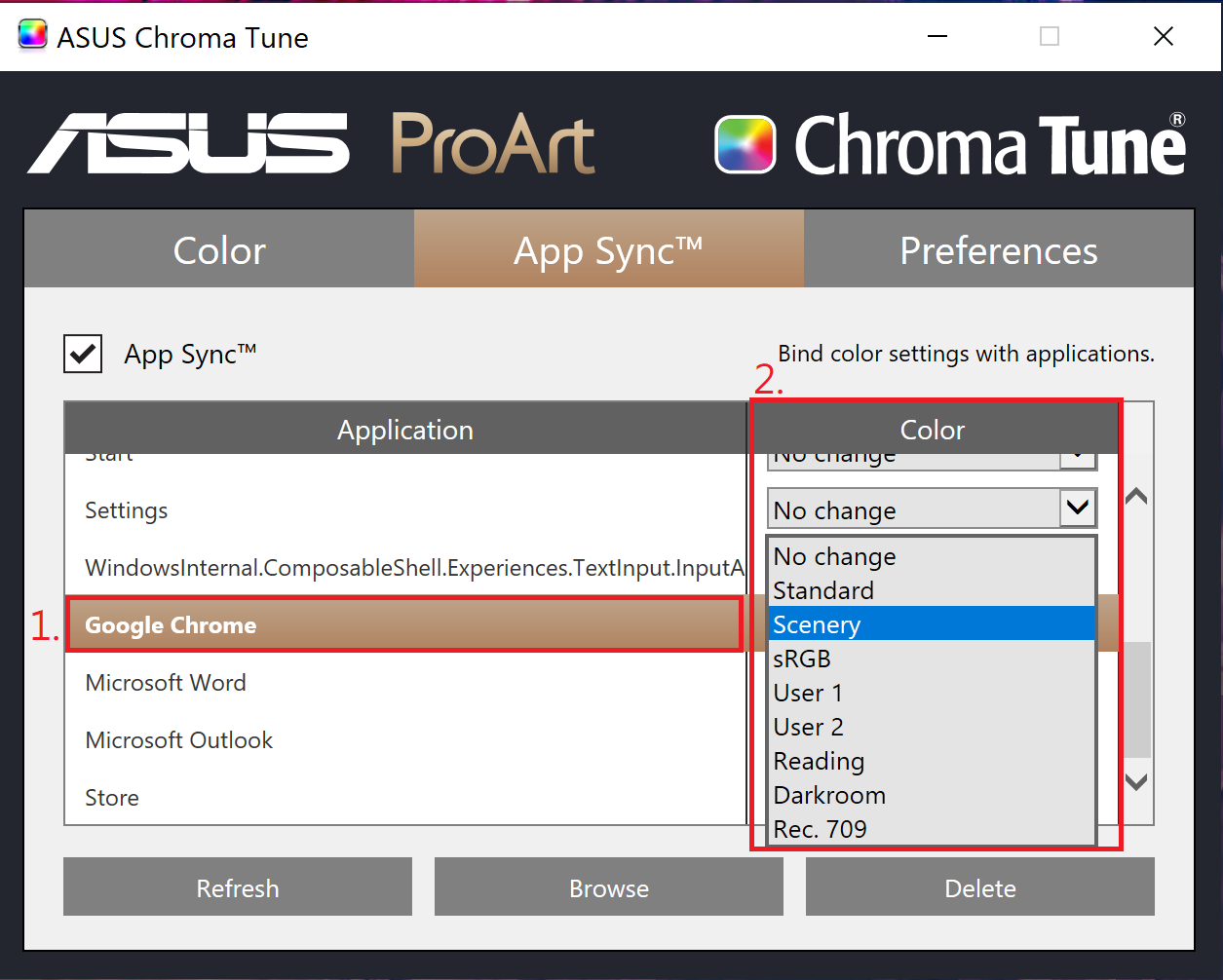
- Znajdź 1. Internet Explorer, ustaw go na 2. Tryb ciemny.
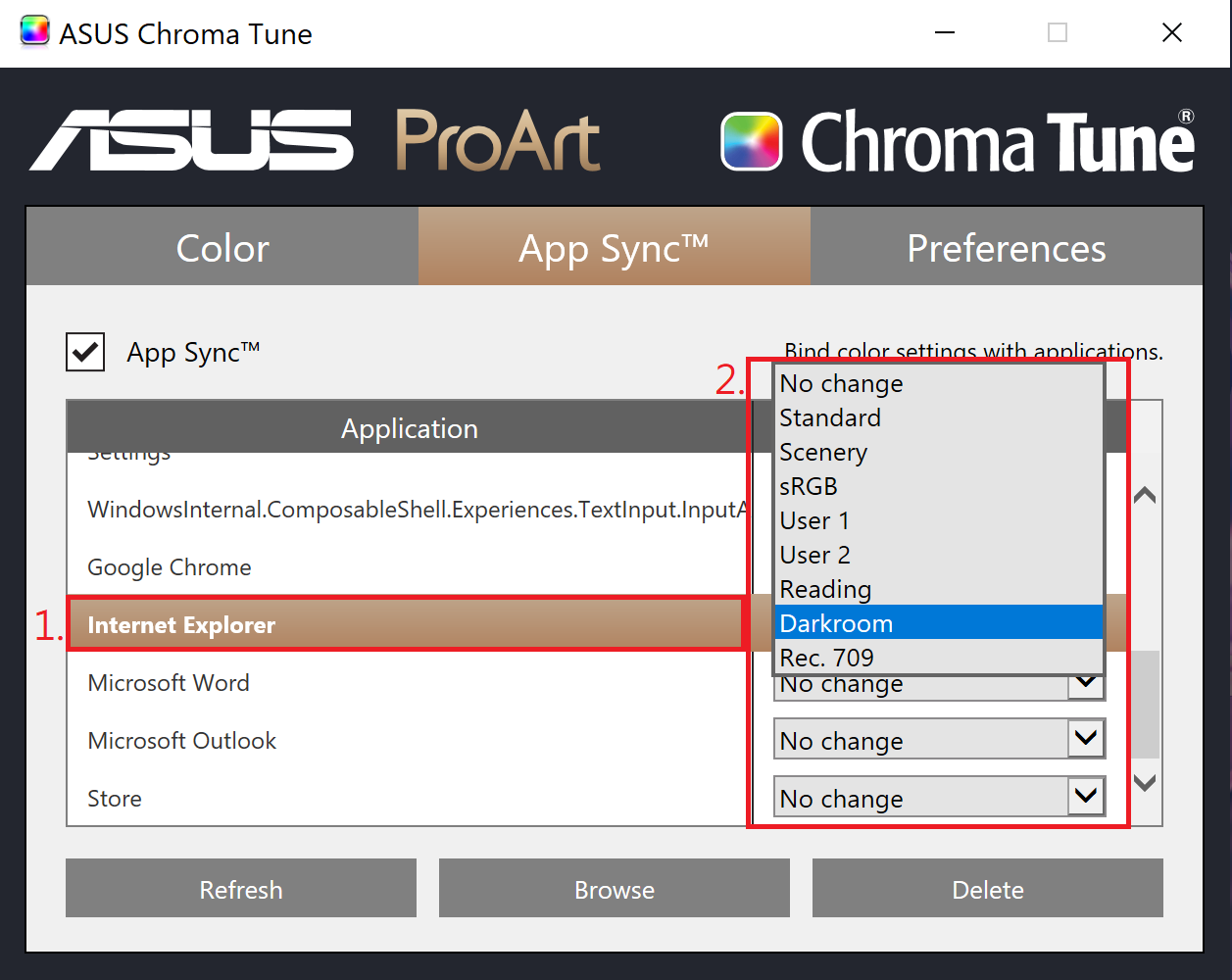
- Po ustawieniu otwórz Chrome, wyświetlacz przełączy się w tryb scenerii; otwórz Internet Explorer, przejdzie w tryb ciemny, jak pokazano poniżej:
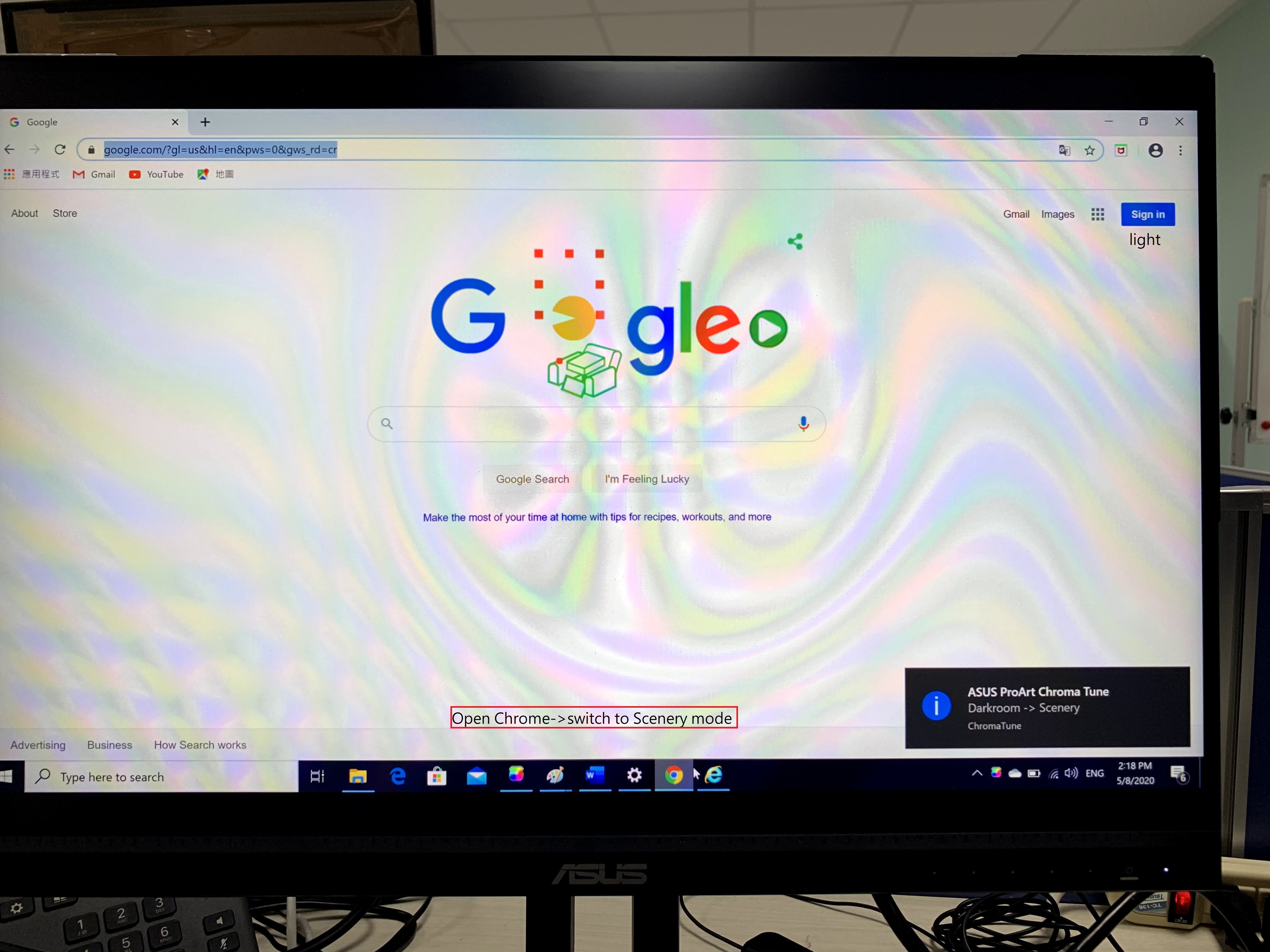
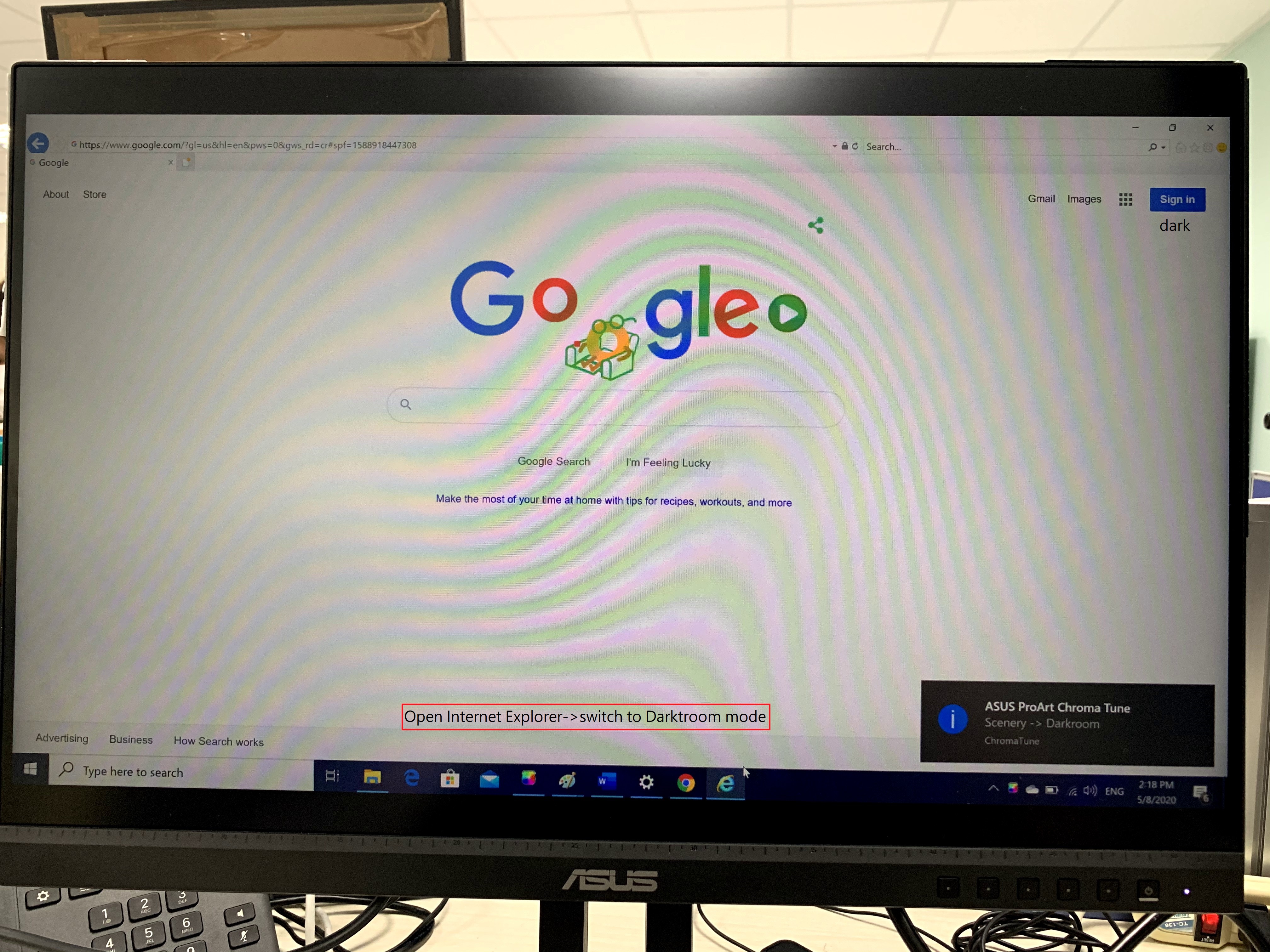
Przykład funkcji synchronizacji aplikacji [Odśwież]:
Jak użyć opcji [Odśwież], aby ustawić otwartą aplikację w synchronizacji aplikacji:
- Otwórz aplikację Google Chrome:
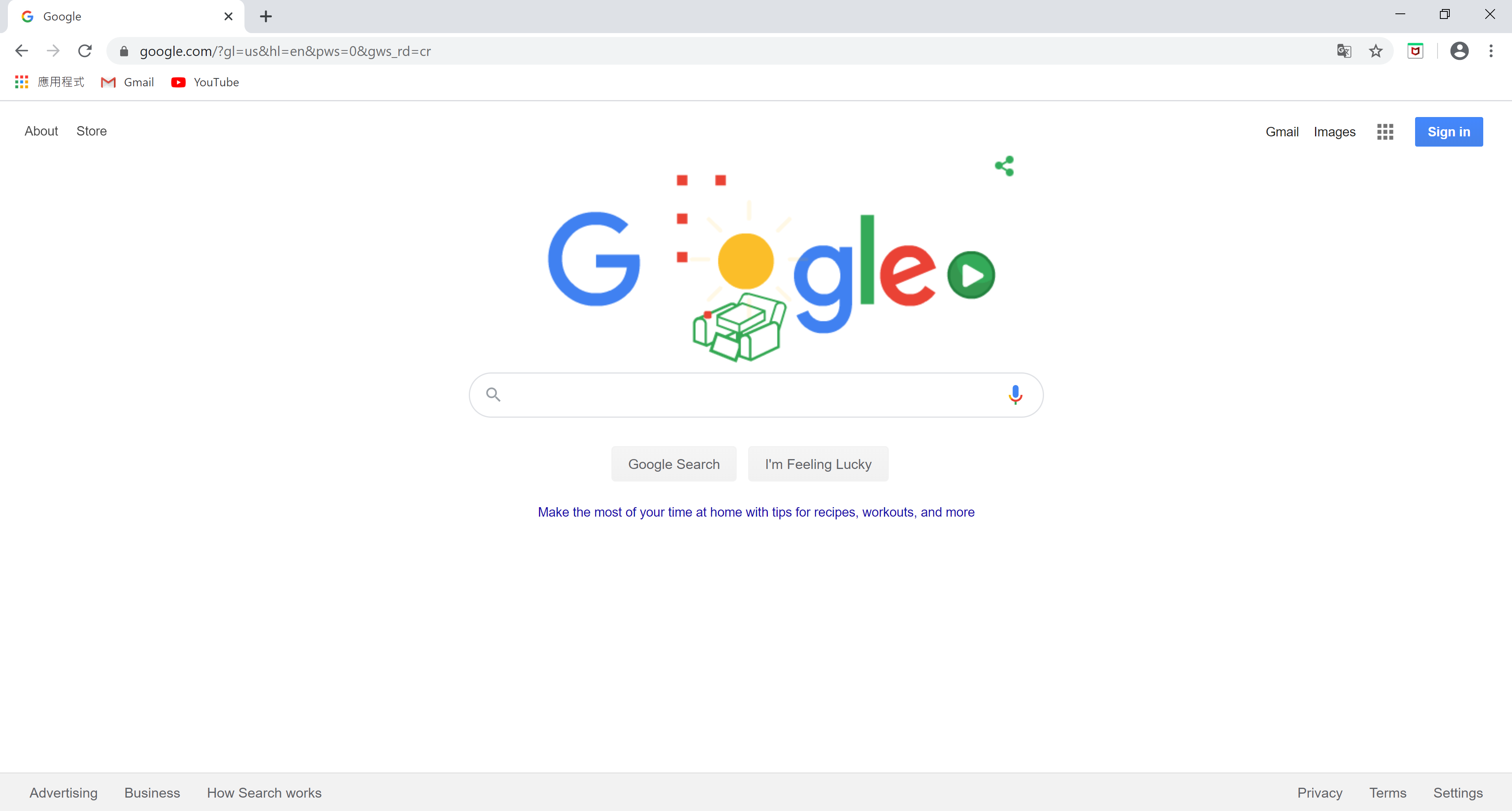
- Otwórz synchronizację aplikacji.
- Wybierz opcję [Odśwież].
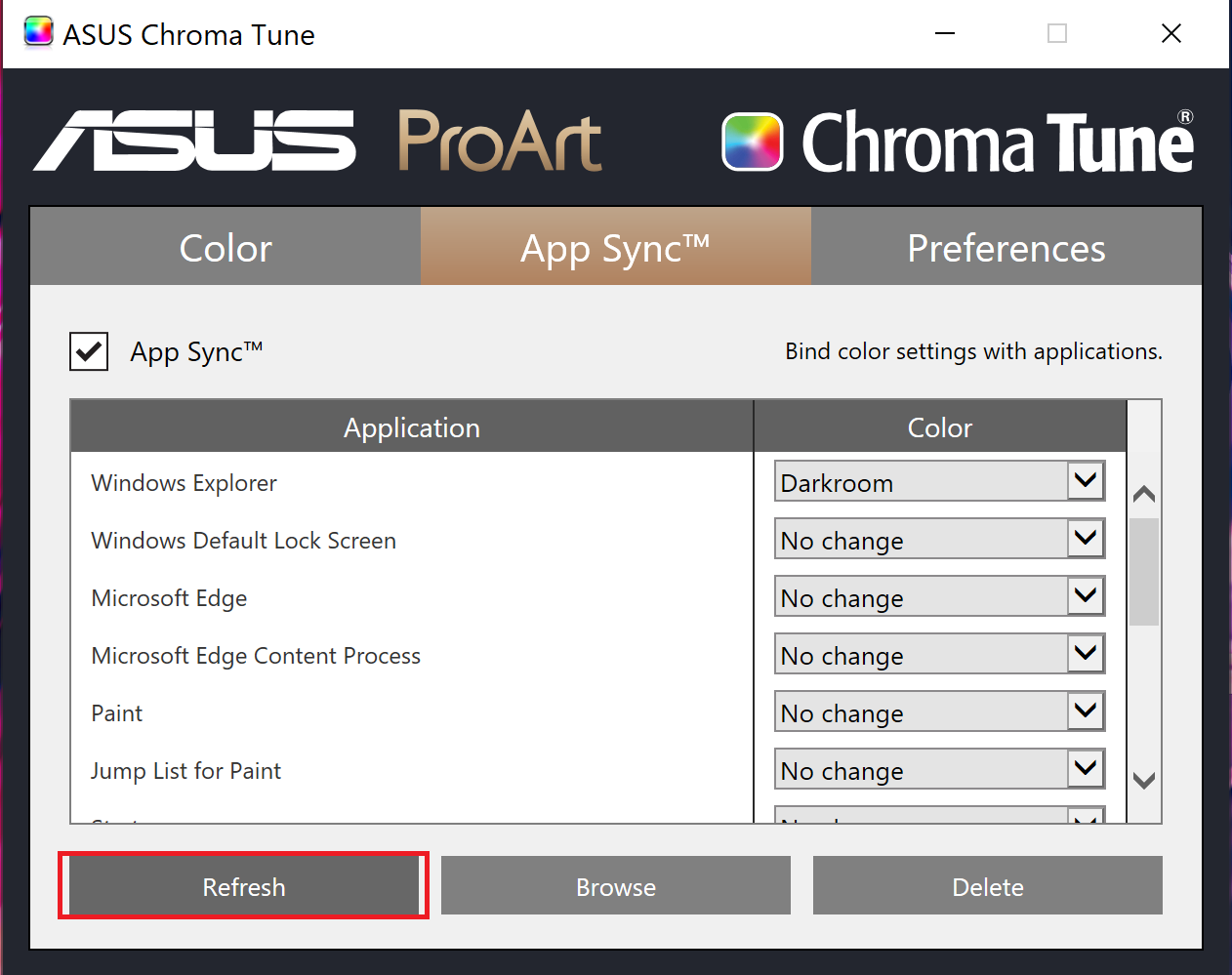
- Pojawi się lista aplikacji 1. Nazwa aplikacji docelowej:
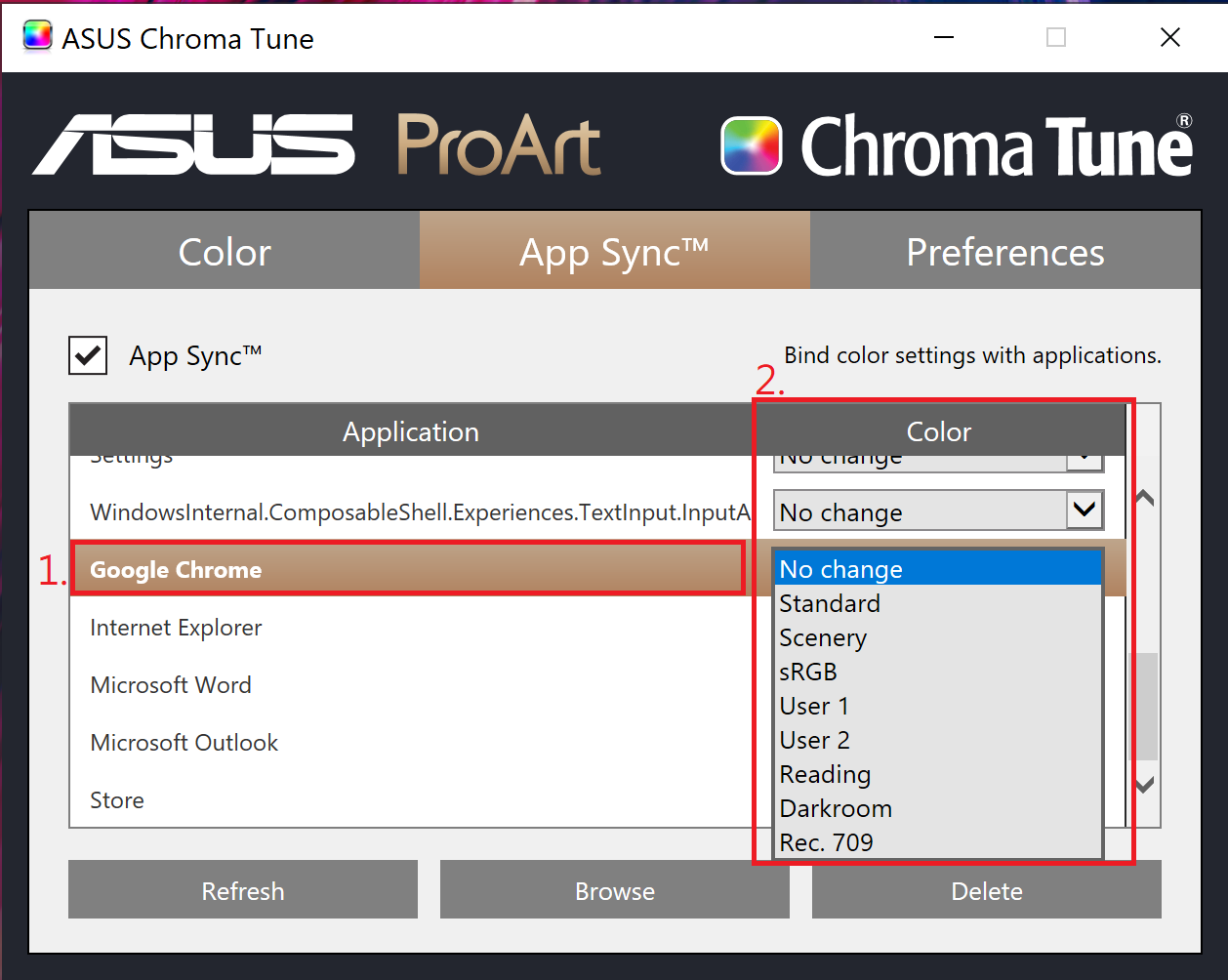
- Wybierz docelową aplikację i wybierz 2. Lista kolorów.
Przykład funkcji synchronizacji aplikacji [Przeglądaj]:
Jak użyć opcji [Przeglądaj], aby dodać aplikację do synchronizacji aplikacji:
- Otwórz synchronizację aplikacji.
- Wybierz opcję [Przeglądaj].
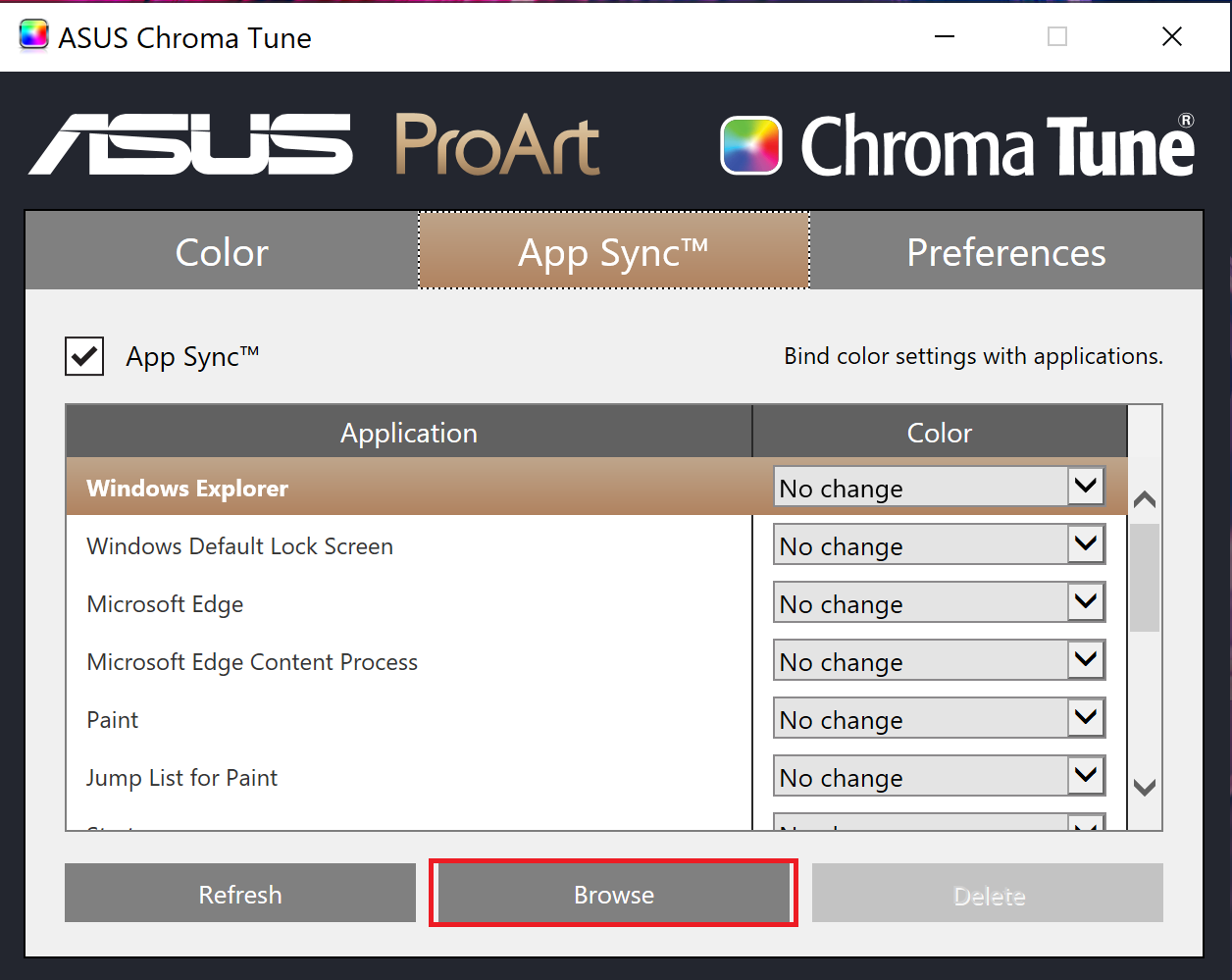
- Przeglądaj folder i znajdź aplikację, którą chcesz skonfigurować. Na przykład wybierz Internet Explorer:
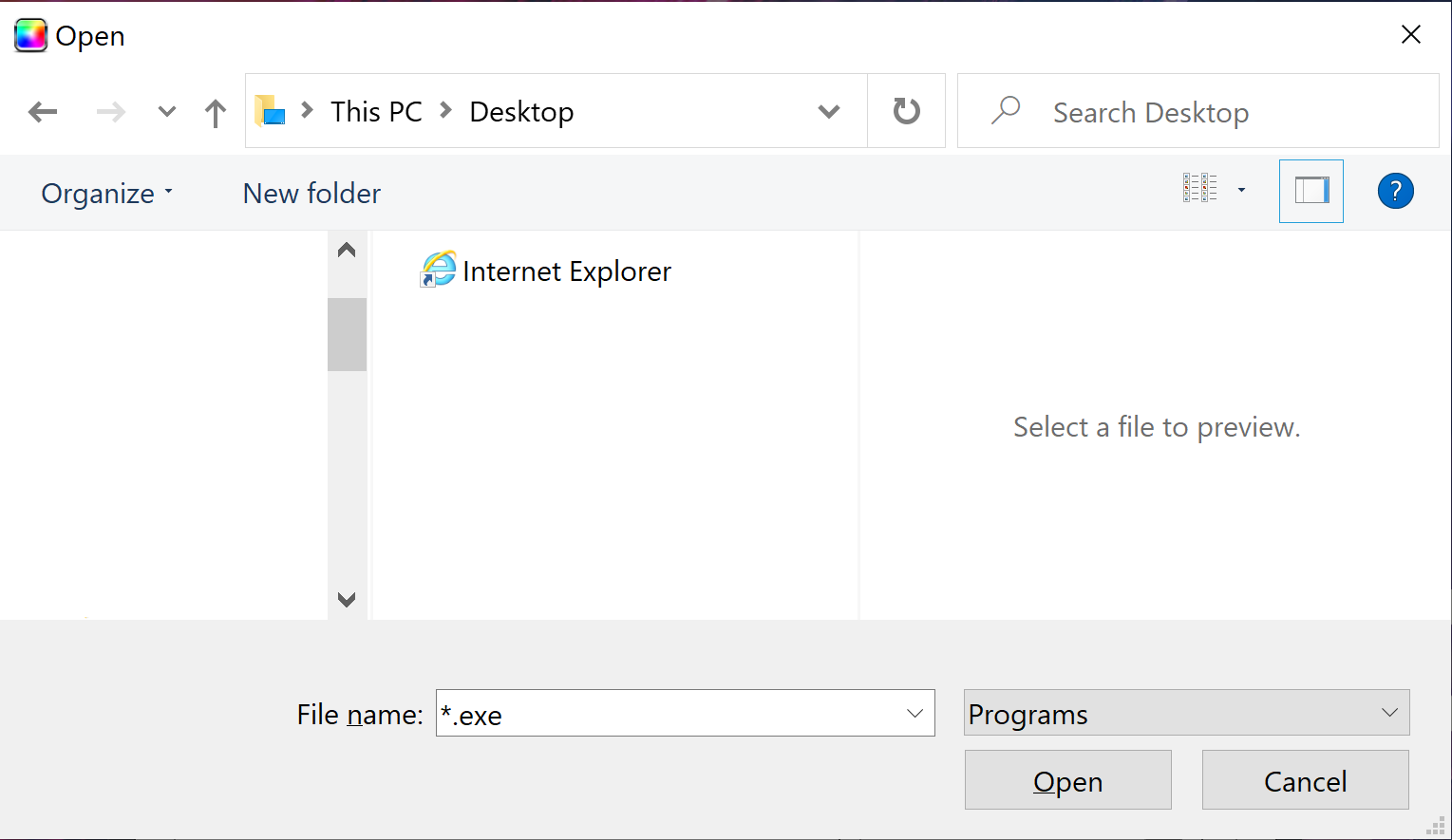
- Pojawi się lista aplikacji 1. Nazwa aplikacji docelowej:
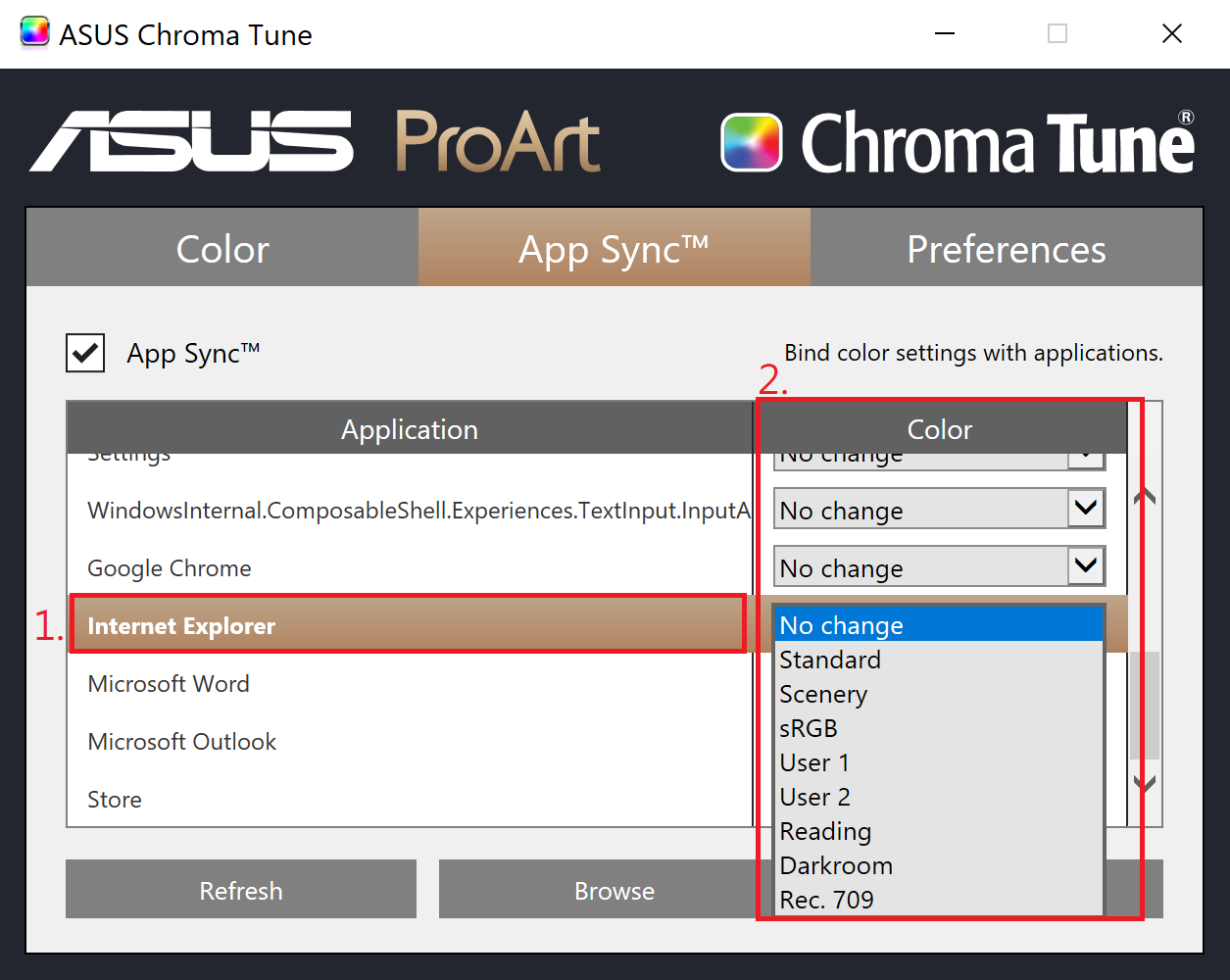
- Wybierz docelową aplikację i wybierz 2. Lista kolorów.
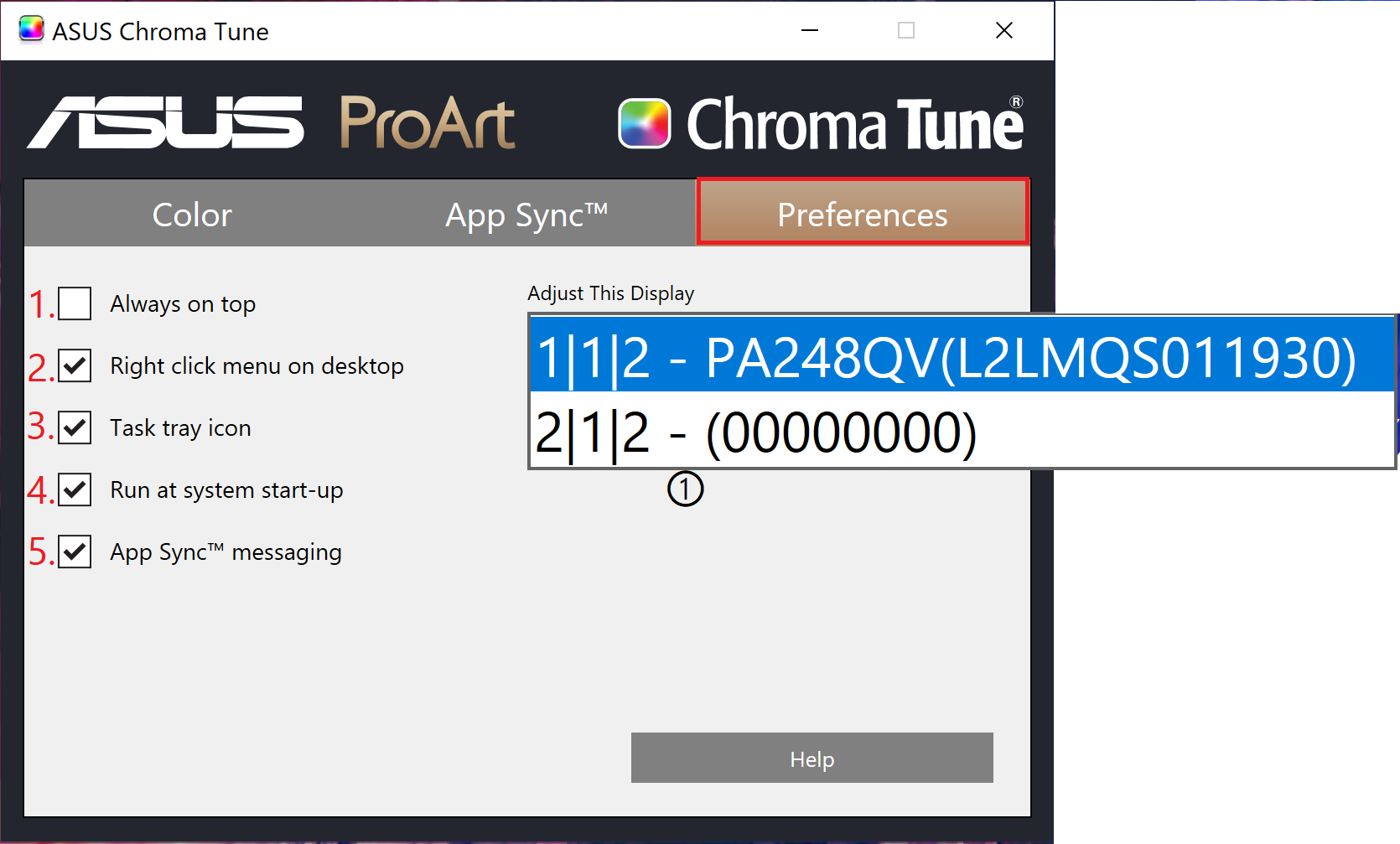
Aby włączyć lub wyłączyć Preferencje, ustaw kursor nad polem i kliknij.
Lista ekranów ① możesz wybrać ekran, który chcesz ustawić.
- Zawsze na wierzchu: Po włączeniu okna aplikacji zawsze pojawiają się na wierzchu wszystkich innych aplikacji.
- Menu prawym przyciskiem myszy na pulpicie: Umieszcza opcje aplikacji w menu kontekstowym pod prawym przyciskiem myszy. Aby uruchomić aplikację, wystarczy kliknąć prawym przyciskiem myszy w dowolnym miejscu na pulpicie.
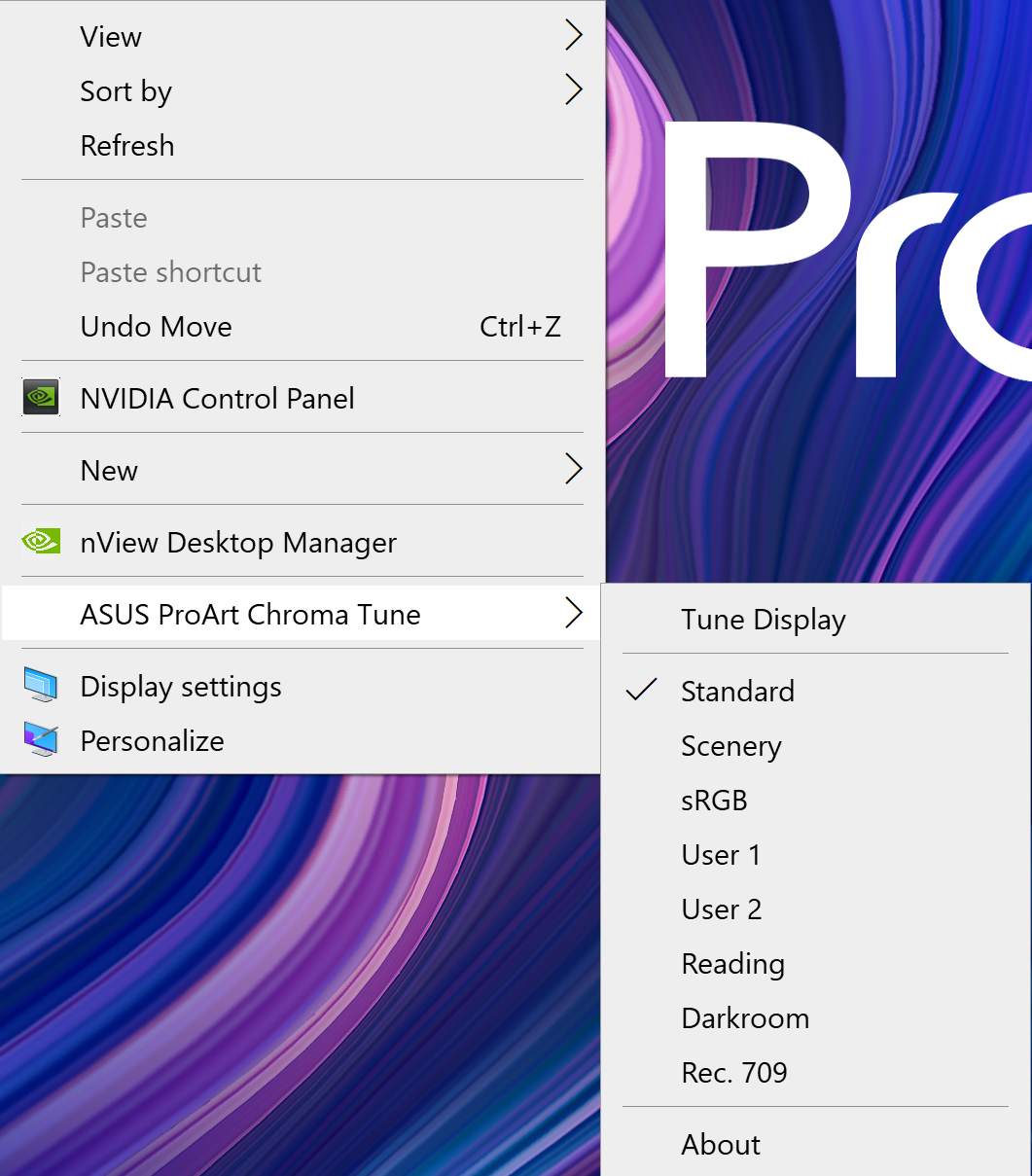
- Włącz ikonę paska zadań: Po włączeniu aplikacja będzie dostępna z paska zadań. Po wyłączeniu ikona aplikacji nie będzie już dostępna na pasku zadań.
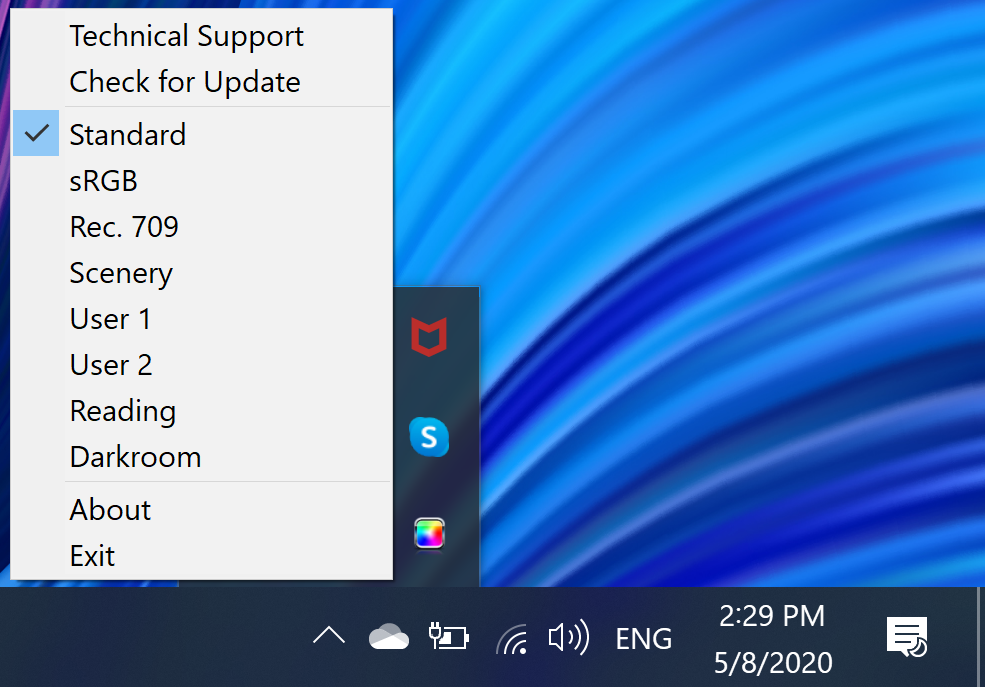
- Uruchom przy uruchomieniu systemu: Po włączeniu aplikacja będzie się uruchamiać przy każdym ponownym uruchomieniu systemu.
- Wiadomości synchronizacji aplikacji: Powiadomienie pojawi się na pasku zadań, gdy tryb zmienia się podczas przełączania z jednej aplikacji do drugiej.
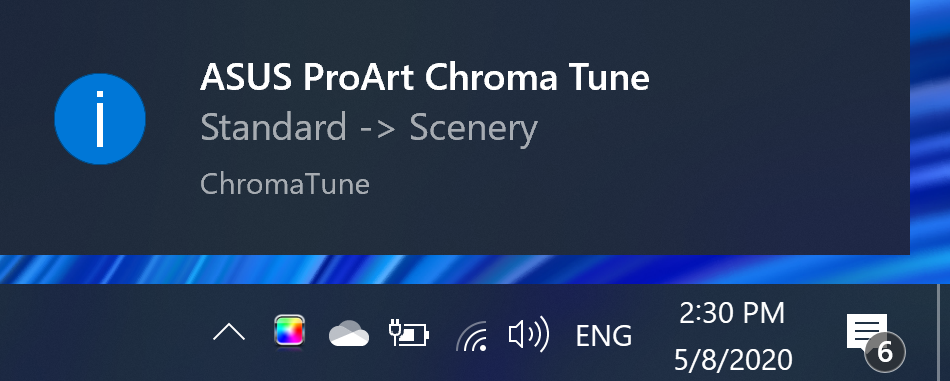
P1. Jak odinstalować ASUS Chroma Tune?
- Wyszukaj i otwórz [Panel sterowania].
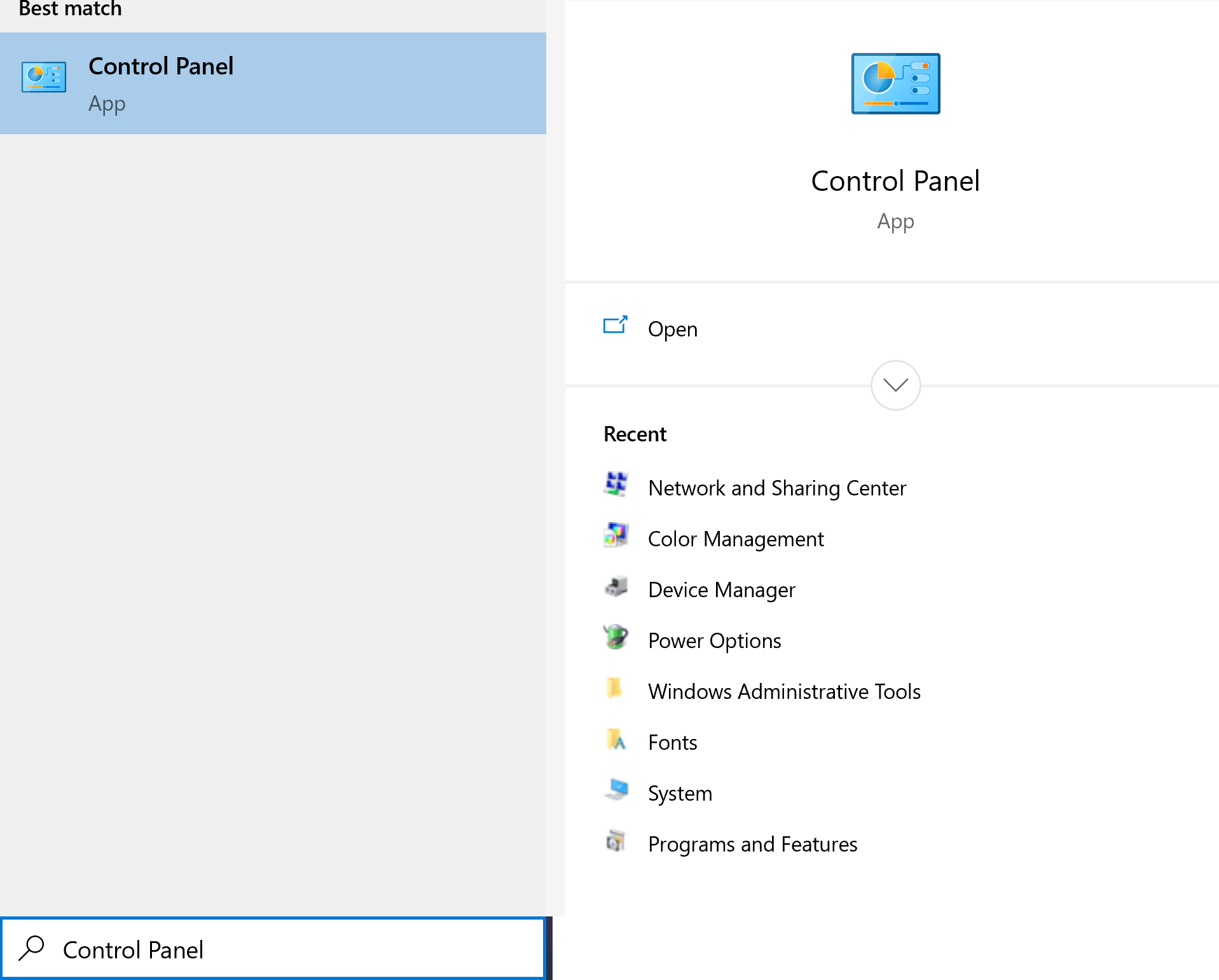
- Kliknij [Odinstaluj program].
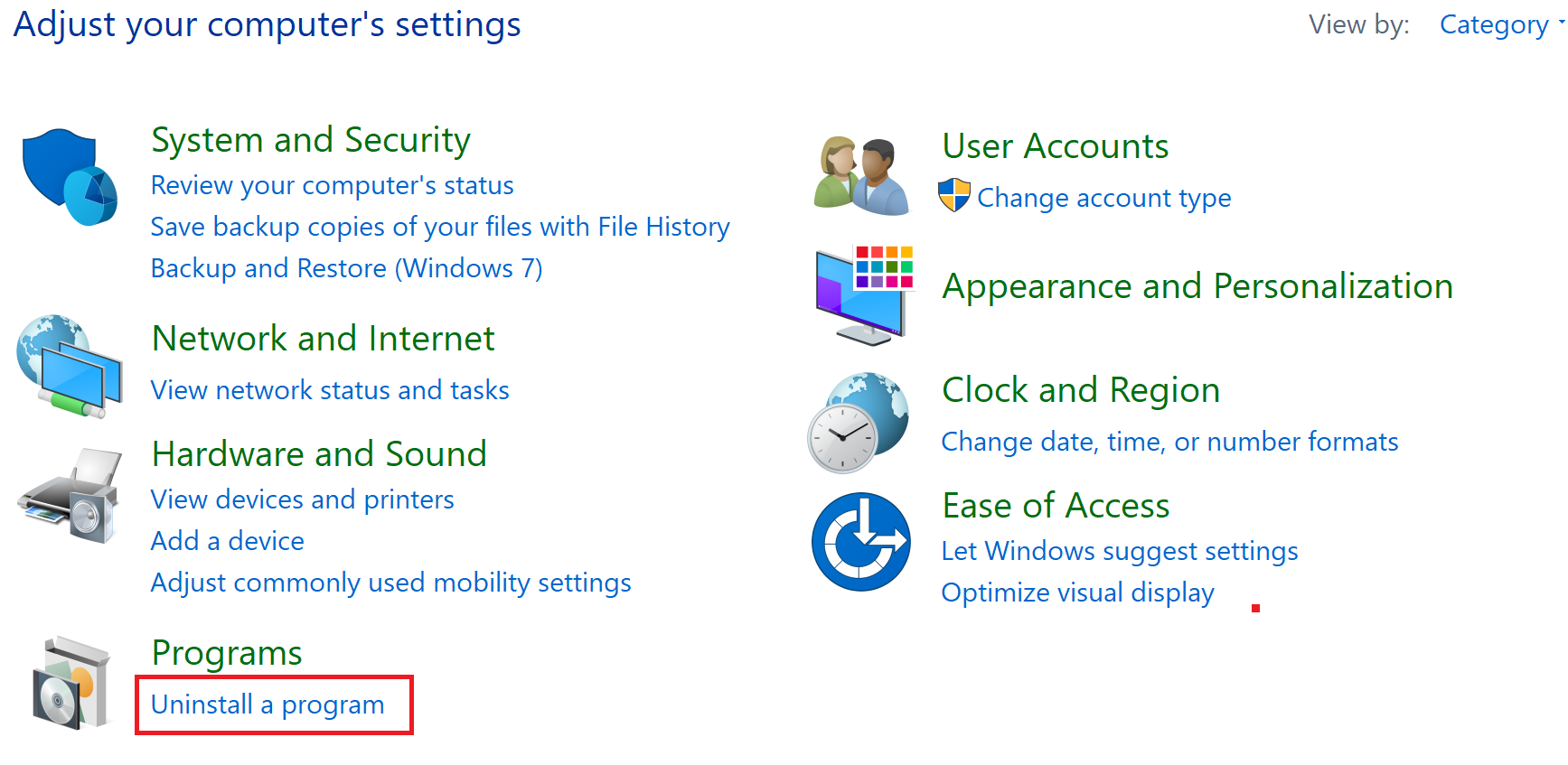
- Wybierz [Asus ProArt Chroma Tune] i kliknij [Odinstaluj].
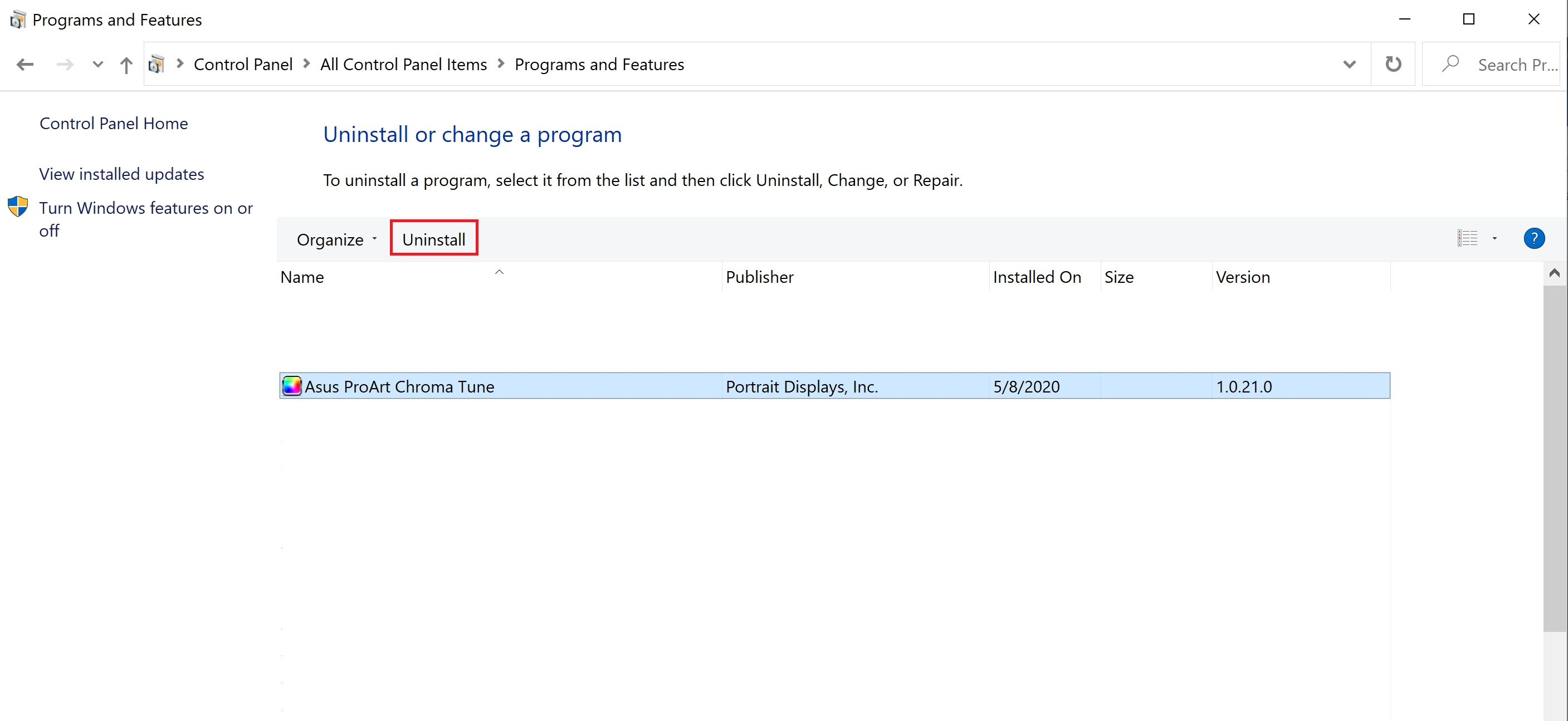
- Kliknij [Odinstaluj].
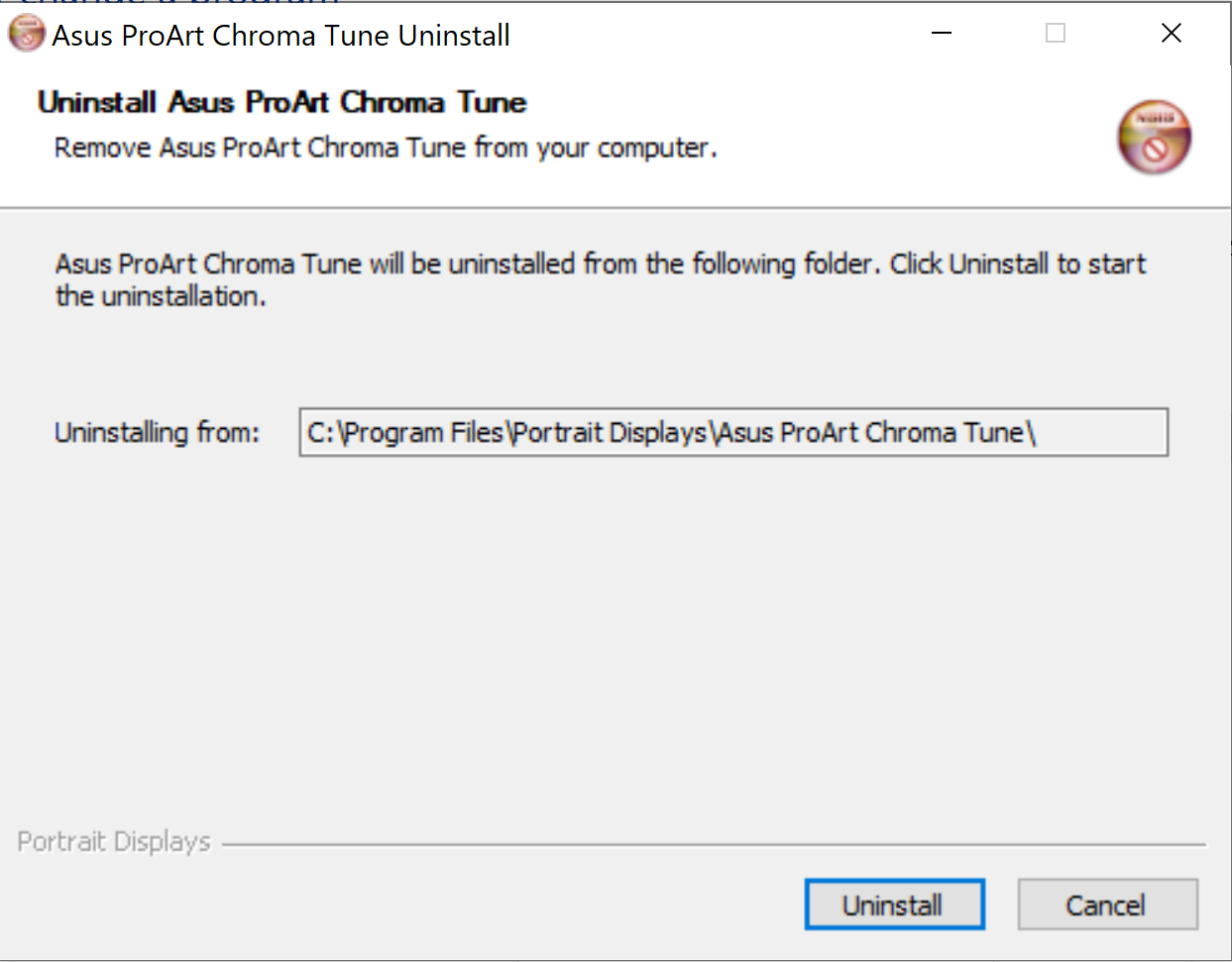
- Poczekaj na zakończenie dezinstalacji, kliknij [Zamknij].