[Monitor LCD] Efekty świetlne Aura Sync
Aplikacja Armory Crate obsługuje regulację efektów świetlnych Aura Sync. Możesz dostosowywać kolor diody RGB na urządzeniu i wybierać różne efekty świetlne.
W przypadku innych produktów ASUS, które obsługują Aura Sync, takich jak monitory, płyty główne, karty graficzne, zestawy komputerowe itd., aplikacja pozwala na synchronizację efektów świetlnych.
Przykład monitora LCD wyświetlającego efekty świetlne: [PG329Q] - efekt świetlny w tylnej części monitora z logo ROG.
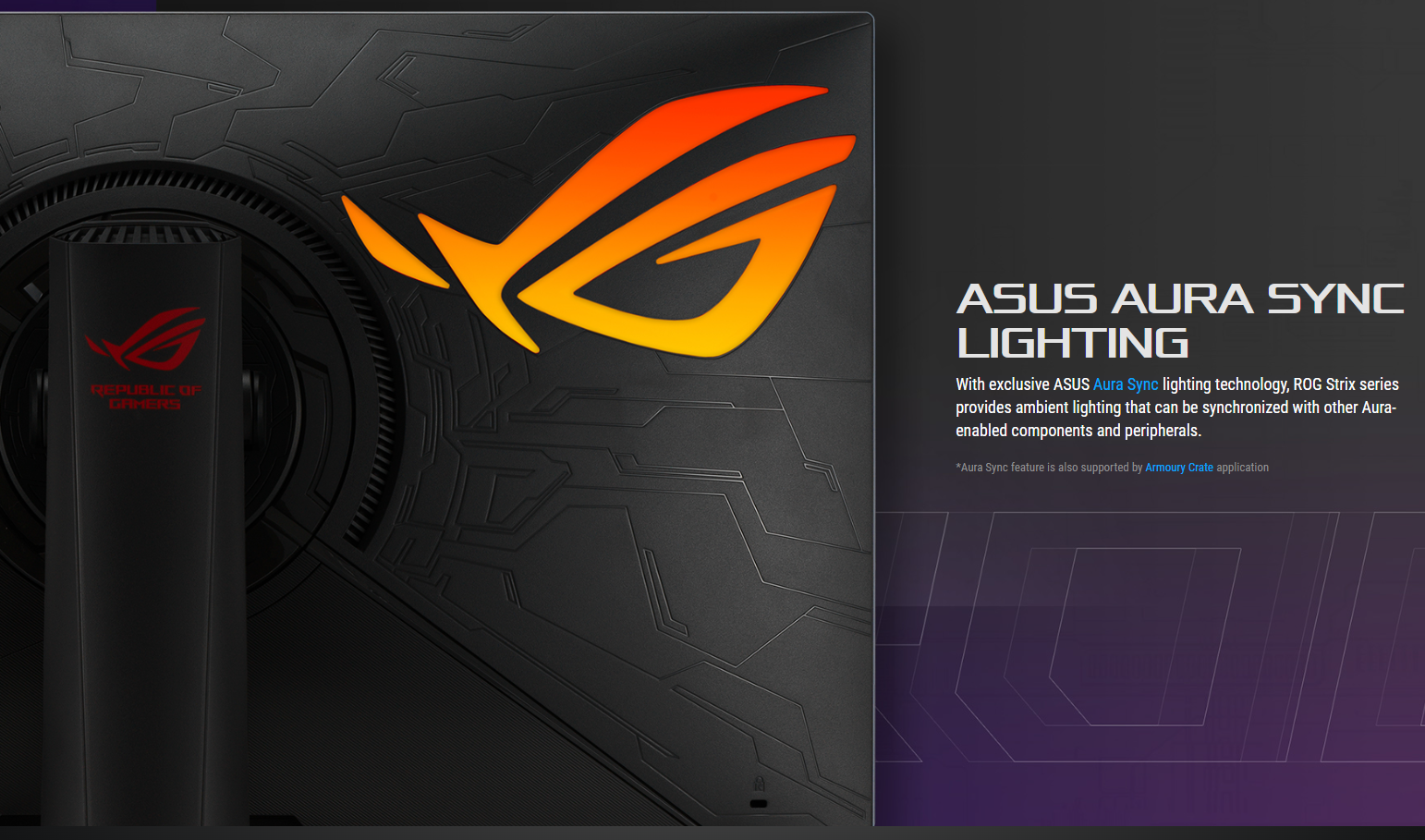
Spis treści
1 Jak sprawdzić obsługiwane modele?
2 Wymagania systemu operacyjnego dla Armoury Crate
3 Metoda ustawień sprzętowych: włączanie funkcji Aura Sync i metoda połączenia portu USB
4 Pobieranie i instalacja Armoury Crate
5 Aktualizacja sterownika monitora
6 Opis funkcji oświetlenia ARUA
1. Jak sprawdzić obsługiwane modele?
1-1 Specyfikacje produktu możesz sprawdzić na oficjalnej stronie internetowej ASUS.
https://www.asus.com/pl
(Przykład: W tabeli specyfikacji produktu ROG Swift PG329Q na oficjalnej stronie internetowej podano funkcje obsługujące Aura Sync)
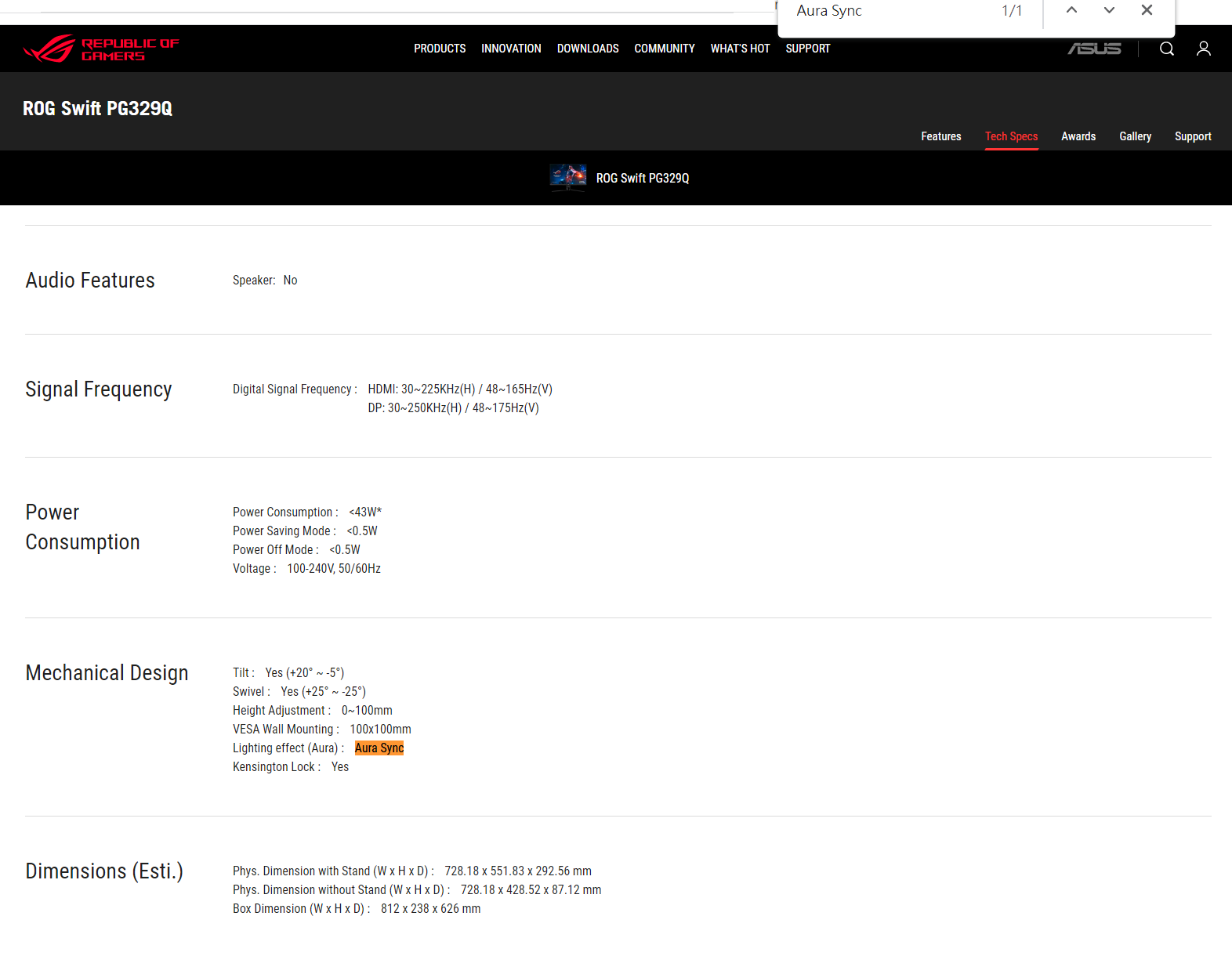
** Funkcja Aura Sync jest obsługiwana przez Armoury Crate**
1-2 Armoury Crate: lista obsługiwanych modeli monitorów LCD:
-> PG329Q /PG259QN/PG259QN/PG259QNR/PG279QM/PG279QR/PG27AQN/PG27UQ/PG329Q/PG329Q-W/PG32UQ/PG32UQR/PG32UQX/PG349Q/PG35VQ/PG43UQ/PG65UQ
XG32VC/XG248Q/XG259CM/XG276Q/XG279Q/XG279Q Gundam edition/XG279Q-G/XG279Q-W/XG27AQ/XG27AQM/XG27AQM-EVA/XG27AQM-G/XG27AQ-W/XG309CM/XG32VC/XG349C/XG43UQ/XG43UQ Xbox Edition
2. Wymagania systemu operacyjnego dla Armoury Crate
2-1 Windows 10 (64bit)/ Windows 11 (64bit).
3. Metoda ustawień sprzętowych: ustawienia menu ekranowego (OSD) i połączenie portu USB.
3-1 Aura Sync: Umożliwia włączanie i wyłączanie funkcji Aura Sync w celu zsynchronizowania wszystkich obsługiwanych urządzeń - patrz rysunek poniżej:
Krok 1. Wybierz efekty oświetlenia.
Krok 2. Wybierz Aura Sync.
Krok 3. Zaznacz pole.
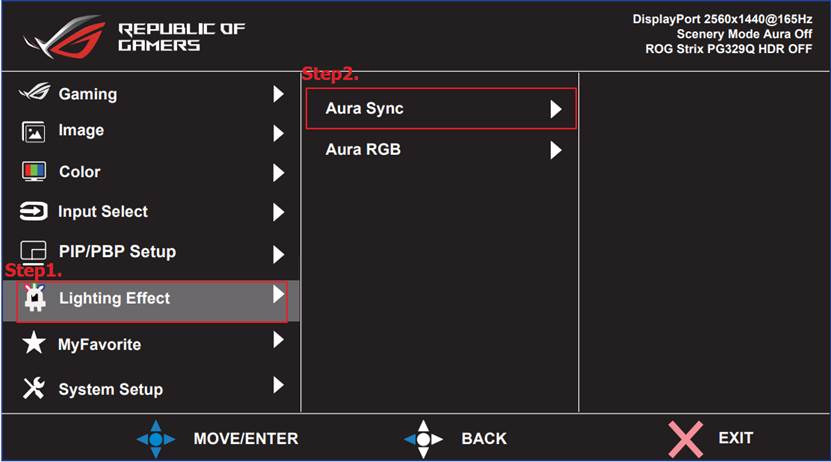
3-2 Port USB (typ B) w tylnej części monitora należy podłączyć z komputerem (USB typ A)
3-2-1. Kabel USB.

3-2-2. Gniazdo w komputerze (USB typ A)

3-2-3. Gniazdo w monitorze LCD (USB typ B)
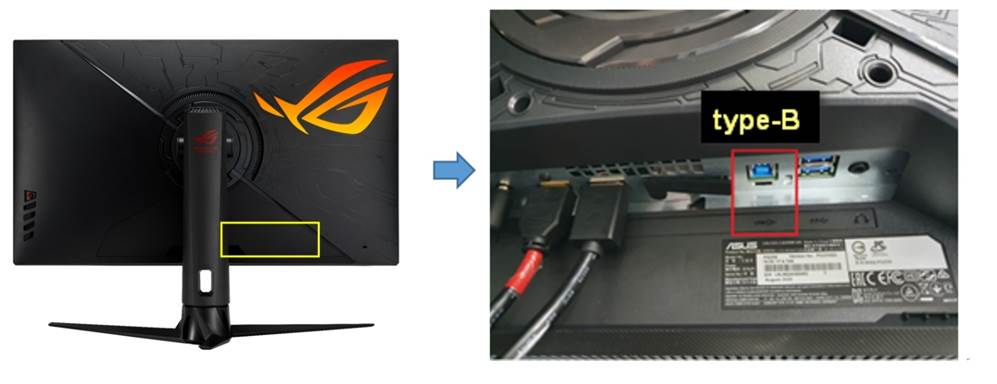
4-1 Plik instalacyjny Armoury Crate można również pobrać ze strony pomocy ASUS.
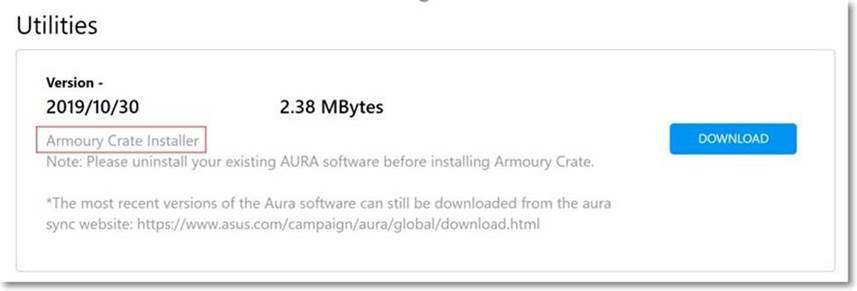
4-2 Uruchamianie Armoury Crate.
Wpisz i wyszukaj [ARMOURY CRATE]① w polu wyszukiwania systemu Windows, a następnie kliknij [Open] (otwórz)②. Zostanie otwarta strona główna Armoury Crate.
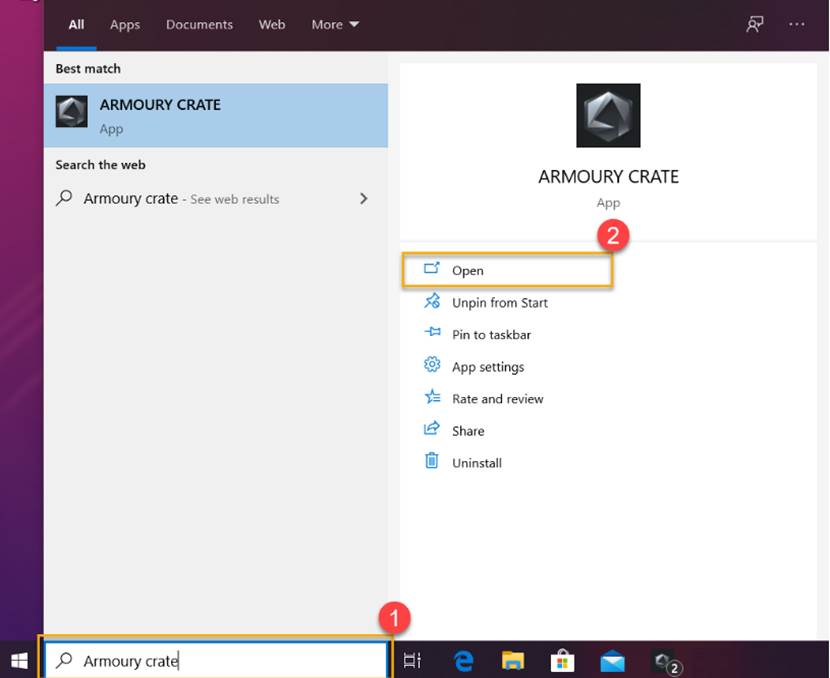
5. Aktualizacja sterownika monitora.
Krok 1. Stuknij Settings (ustawienia).
Krok 2. Wybierz Update Center (centrum aktualizacji).
Krok 3. Kliknij Update (aktualizuj).
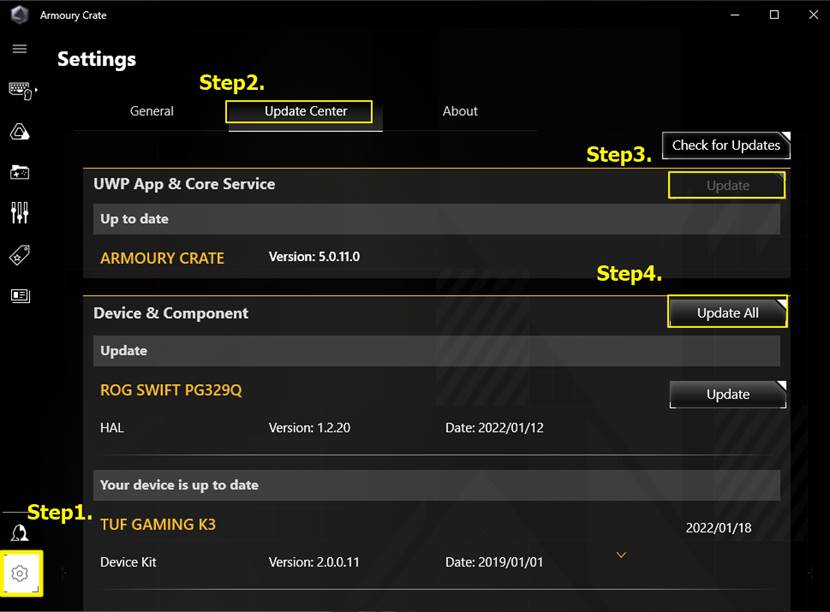
Uwaga: Aby zapewnić poprawne wyświetlanie i działanie, zaktualizuj sterownik monitora LCD.
6. Opis funkcji oświetlenia ARUA
a. Synchronizacja urządzeń.
1. Wybierz urządzenia peryferyjne obsługujące Aura Sync, aby zsynchronizować efekty specjalne.
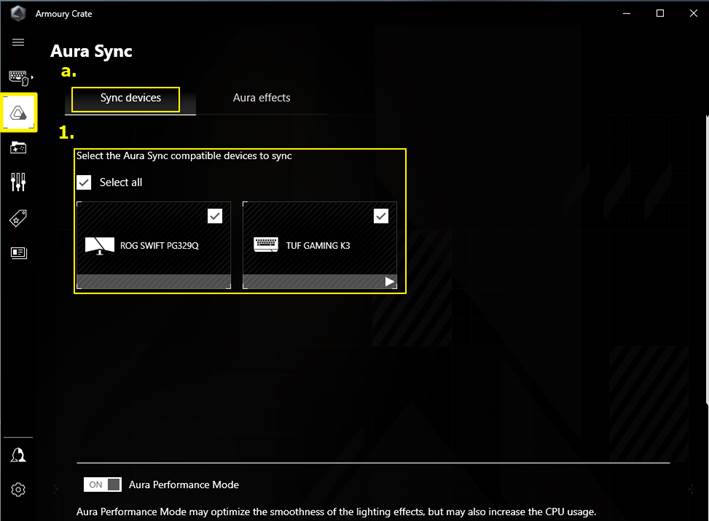
b. Efekty Aura
1. Efekty podstawowe: Ustaw specjalne efekty oświetlenia komputera i urządzeń peryferyjnych do synchronizacji. Typy specjalnych efektów oświetlenia różnią się w zależności od urządzenia.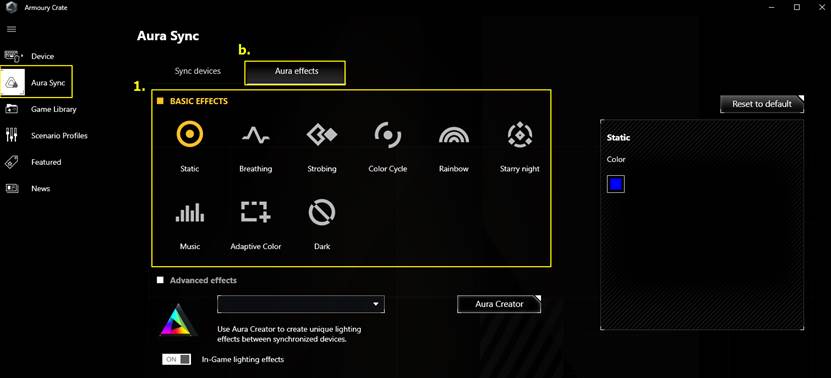
2. Efekty zaawansowane: Użyj kreatora Aura oferującego użytkownikowi dostosowywalne efekty świetlne i kombinacje styli dla urządzenia. Aby uzyskać więcej informacji, zapoznaj się z artykułem wprowadzającym do kreatora AURA.
3. Efekty dla gier: Po włączeniu tej funkcji gracze ROG mogą dostosować spersonalizowane efekty oświetlenia i kombinacje wzorców w grze, aby uzyskać wyjątkowe doświadczenia z efektami świetlnymi. Aby uzyskać więcej informacji, zapoznaj się z artykułem wprowadzającym do kreatora AURA.
Uwaga: Monitory LCD ASUS nie obsługują tej funkcji. Zapoznaj się z listą obsługiwanych modeli: https://www.asus.com/campaign/aura/global/Aura-creator.php
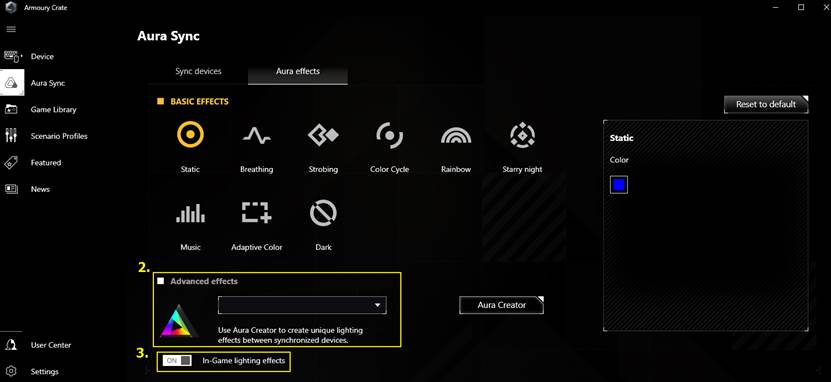
Pyt. 1. Usuwanie Armoury Crate
1. Kliknij ikonę Start i wybierz Settings (ustawienia) > Applications (aplikacje), aby przejść do interfejsu aplikacji i funkcji.
2. Kliknij kolejno poniższe elementy, a następnie kliknij Uninstall (odinstaluj). Kliknij ponownie okno dialogowe, aby rozpocząć deinstalację:
- ARMOURY CRATE - patrz rysunek 1
- Odinstalowywanie zostało zakończone - patrz rysunek 2
Rysunek 1
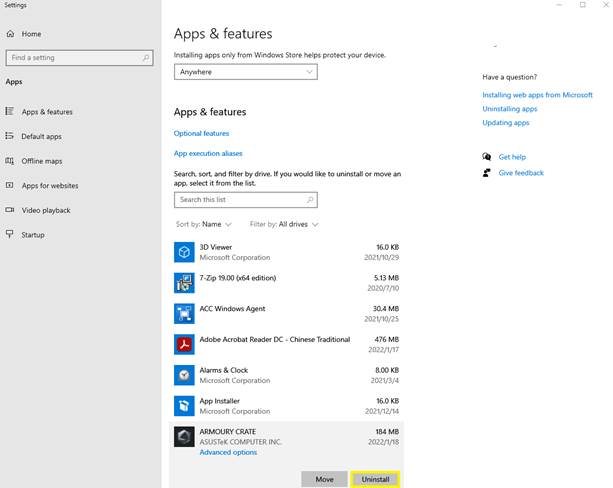
Rysunek 2
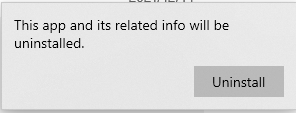
Pyt. 2. Czy monitory LCD ASUS obsługują zaawansowane efekty świetlne?
Odp. 2: Monitory LCD ASUS nie obsługują tej funkcji. Zapoznaj się z listą obsługiwanych modeli: https://www.asus.com/campaign/aura/global/Aura-creator.php
Efekty zaawansowane: Użyj kreatora Aura oferującego użytkownikowi dostosowywalne efekty świetlne i kombinacje styli dla urządzenia. Aby uzyskać więcej informacji, zapoznaj się z artykułem wprowadzającym do kreatora AURA.
Pyt. 3. Co zrobić, gdy model monitora LCD ASUS nie wyświetla się w aplikacji Armoury Crate?
Odp. 3: Ponownie potwierdź poniższe kroki:
3-1. Kabel USB

3-2. Gniazdo USB w komputerze (USB typ A)

3-3. Gniazdo USB w monitorze LCD (USB typ B)
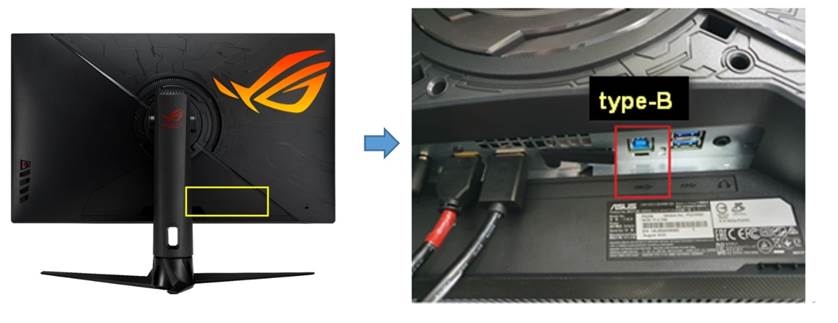
3-4 Zaktualizuj sterownik wyświetlacza:
Krok 1. Stuknij Settings (ustawienia)
Krok 2. Wybierz Update Center (centrum aktualizacji).
Krok 3. Kliknij Check for Updates (sprawdź dostępność aktualizacji).
Krok 4. Kliknij Update All (aktualizuj wszystko).
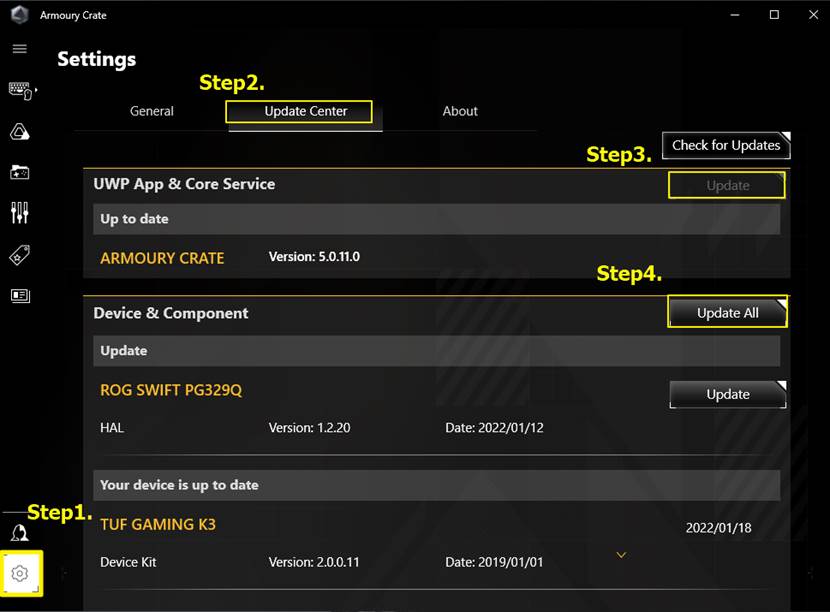
Uwaga: Aby zapewnić poprawne wyświetlanie i działanie, zaktualizuj sterownik monitora LCD.
Pyt. 4. [Płyta główna] Armoury Crate - Wprowadzenie
Odp. 4. Zapoznaj się z tym tematem: https://www.asus.com/pl/support/FAQ/1041776
Pyt. 5. Armoury Crate — Często zadawane pytania (FAQ)
Odp. 5. Zapoznaj się z tym tematem: https://www.asus.com/pl/support/FAQ/1041654
Pyt. 6. Urządzenia kompatybilne z Armoury Crate
Odp. 6. Zapoznaj się z tym tematem: https://www.asus.com/pl/support/FAQ/1042459