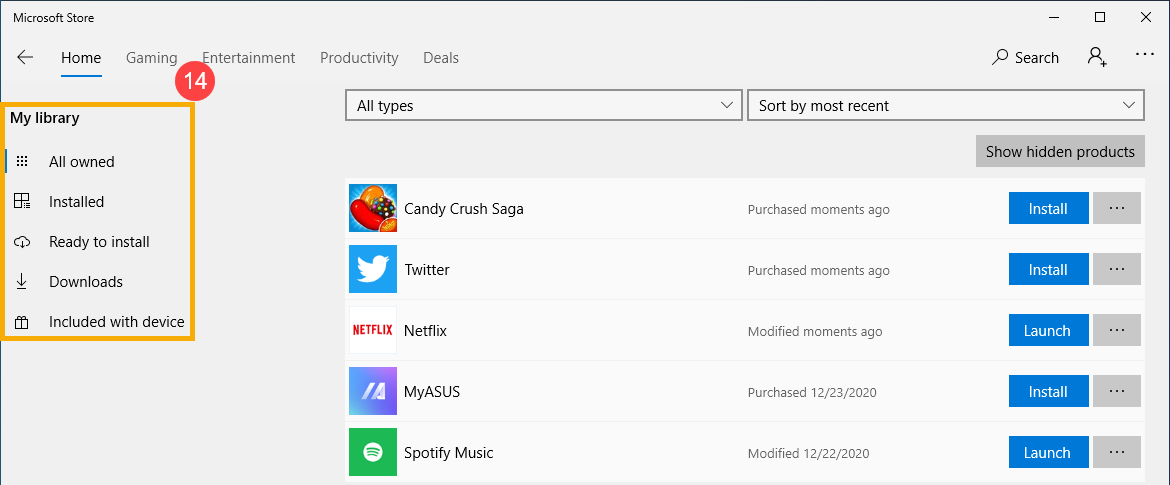[Windows 11/10] Pobieranie aplikacji z Microsoft Store
Przejdź do odpowiedniej instrukcji w oparciu o twój aktualny system operacyjny Windows:
- Wpisz i wyszukaj [Microsoft Store] w pasku wyszukiwania Windows①, a następnie kliknij [Otwórz]②.

- Możesz kliknąć [Szukaj
 ]③, aby znaleźć potrzebne aplikacje, lub przeszukaj kategorie aplikacji na karcie po lewej stronie④.
]③, aby znaleźć potrzebne aplikacje, lub przeszukaj kategorie aplikacji na karcie po lewej stronie④.
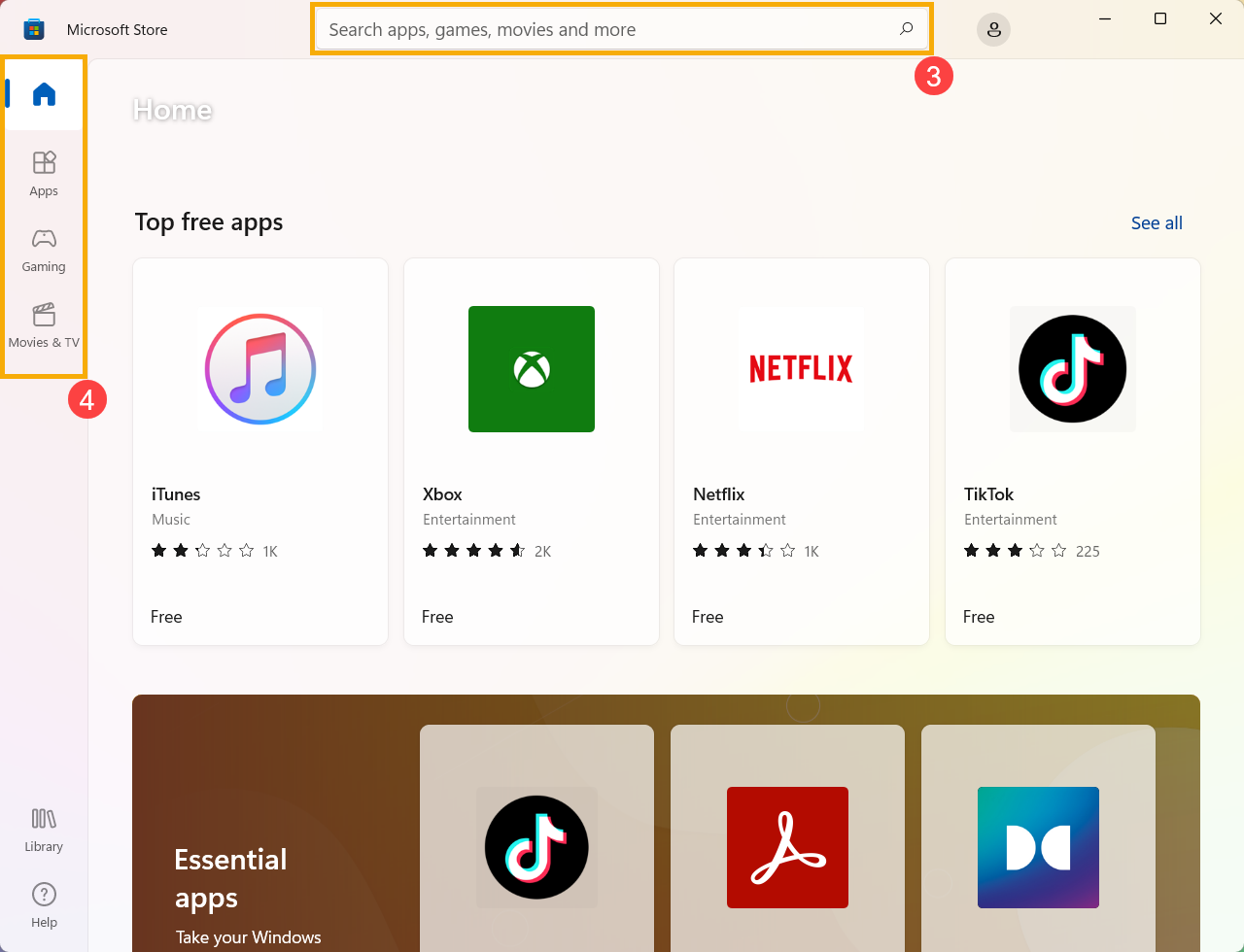
- Przewiń w dół na tej stronie, a zobaczysz sekcję Najlepsze bezpłatne aplikacje. Jeśli chcesz sprawdzić więcej kategorii, wybierz [Zobacz wszystko]⑤ na końcu wiersza.
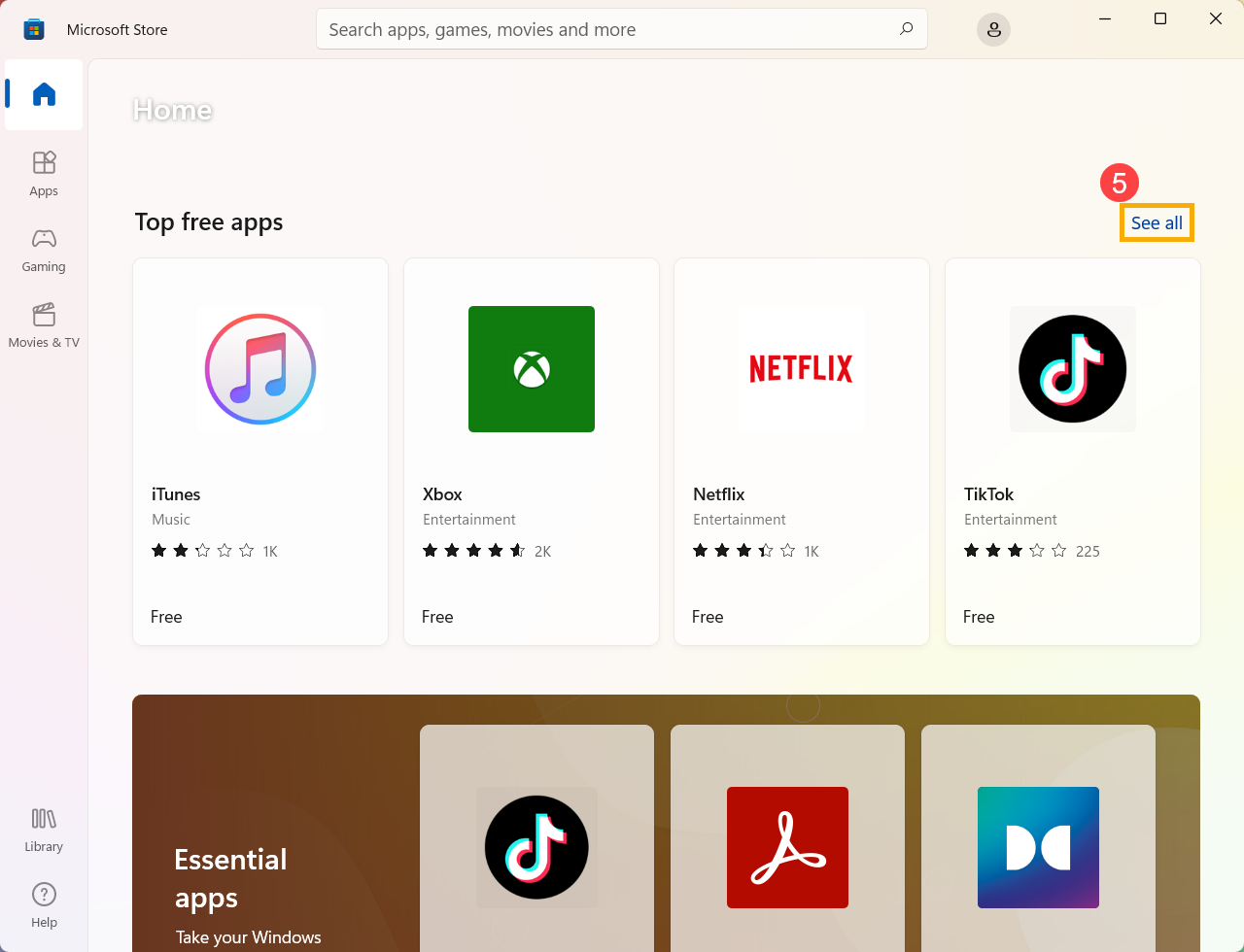
- Po wejściu na stronę z wynikami rozwiń Filtry, aby wyświetlić więcej kategorii i wyszukać aplikacje według potrzeb ⑥.
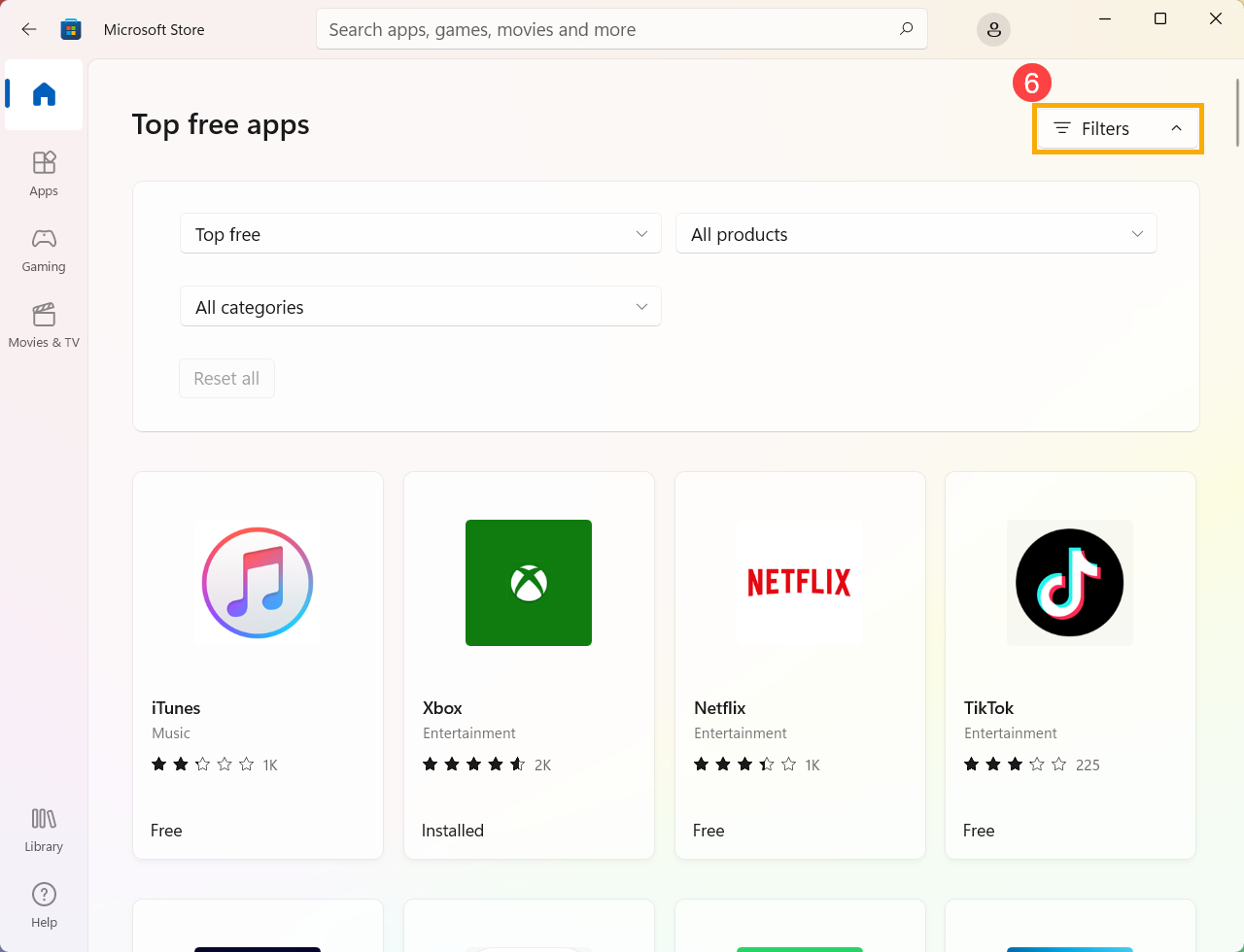
- Wybierz aplikację lub grę, którą chcesz pobrać, a następnie wybierz [Pobierz]⑦. Microsoft Store pobierze i zainstaluje je.
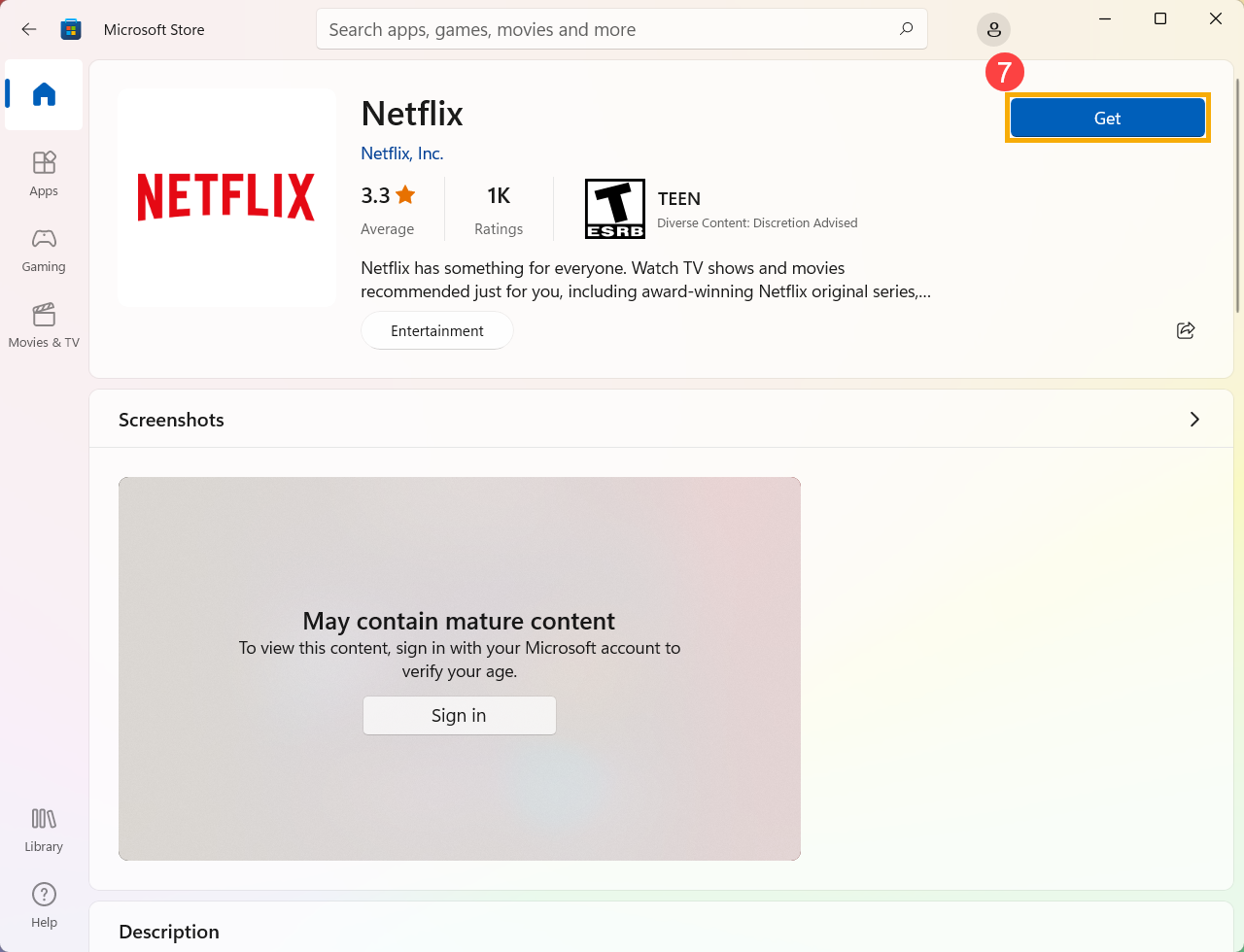
Najnowszy sklep Microsoft Store może zapytać cię o Twoje konto Microsoft, gdy chcesz pobrać nową aplikację. Zalogowanie się za pomocą konta Microsoft umożliwia korzystanie z tej aplikacji, z tym samym kontem, na dowolnych zgodnych urządzeniach. Tutaj możesz dowiedzieć się więcej na temat konta Microsoft.
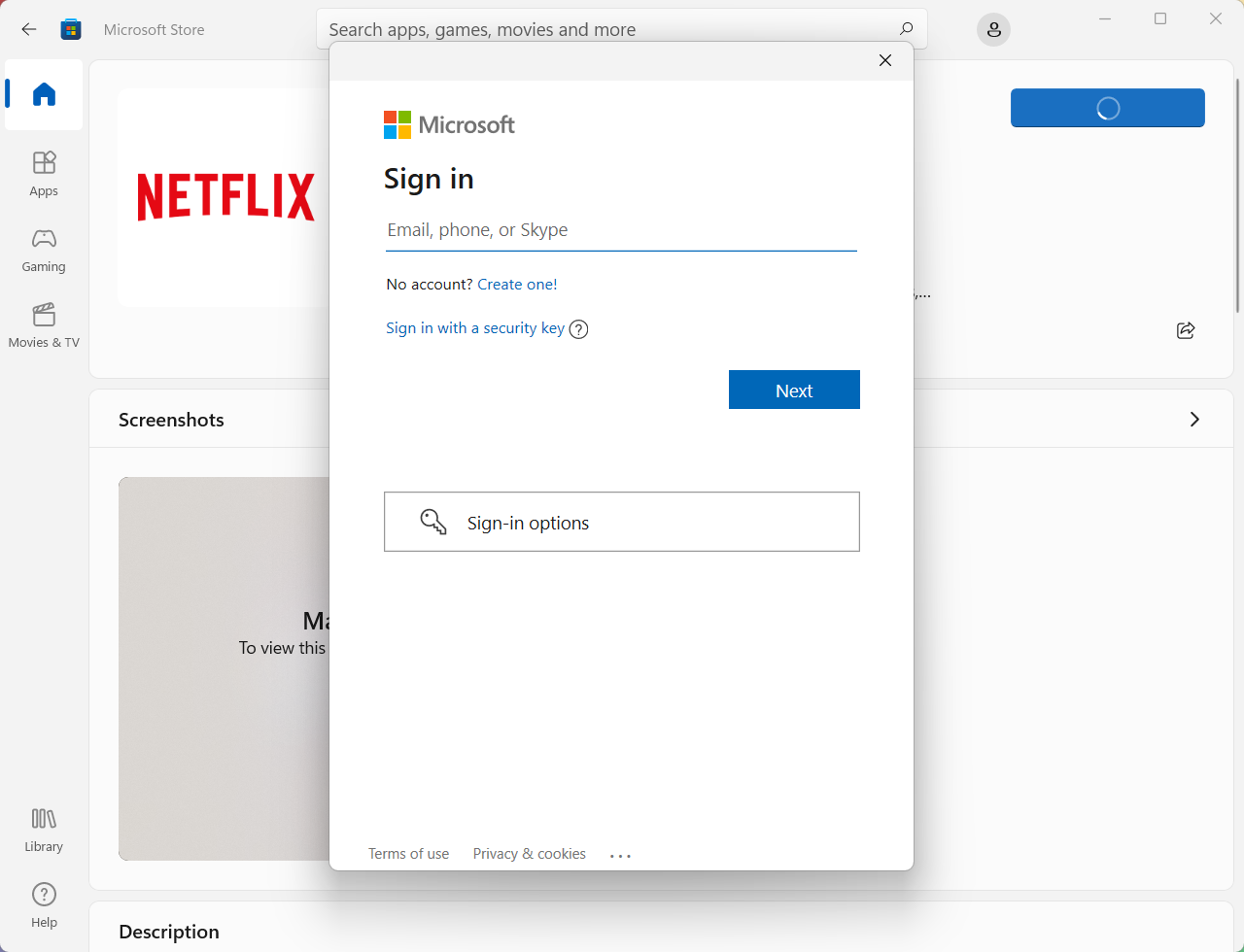
- Kliknij ikonę
 [Wirtualny awatar]⑧, a następnie wybierz [Ustawienia aplikacji]⑨.
[Wirtualny awatar]⑧, a następnie wybierz [Ustawienia aplikacji]⑨.
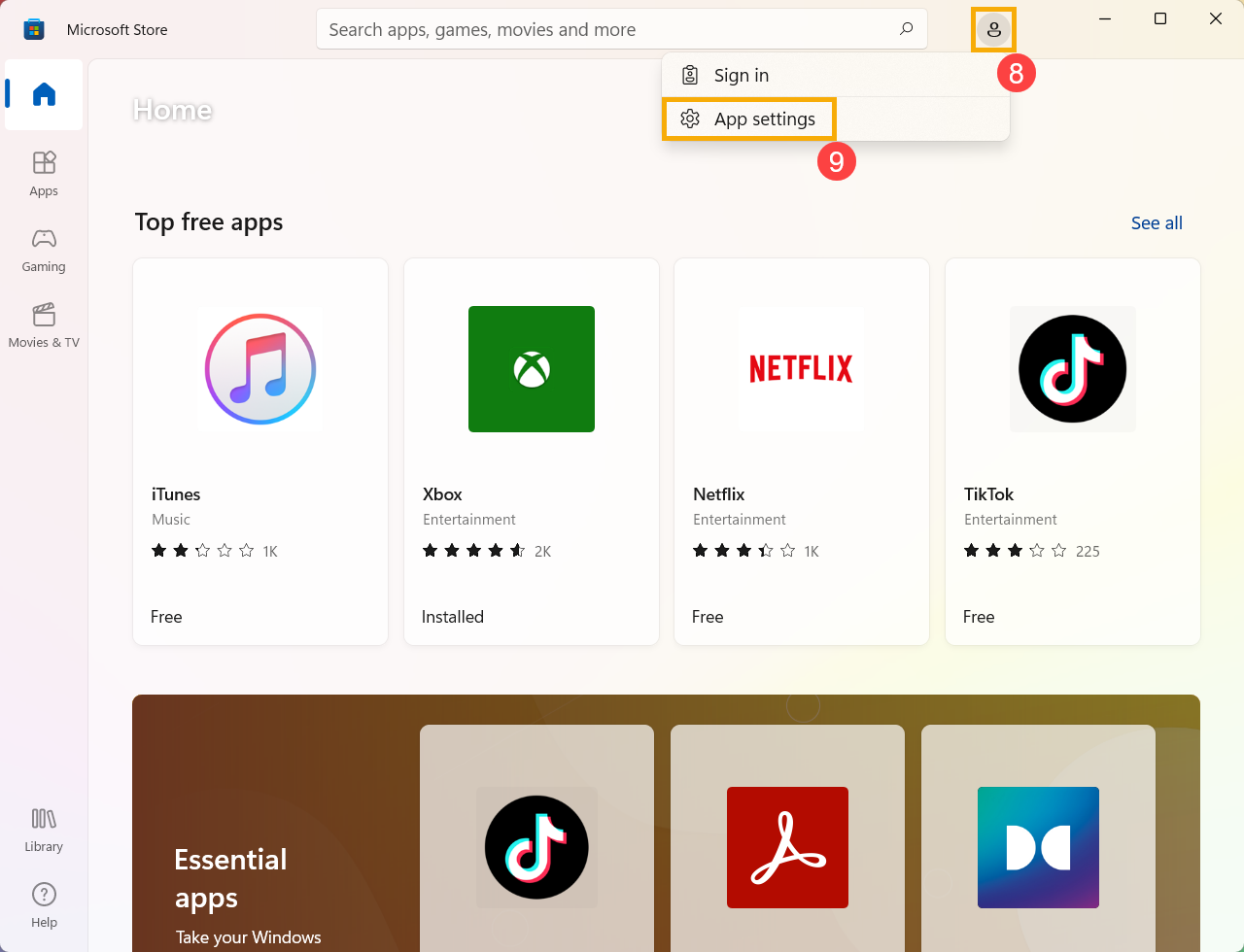
- W ustawieniach aplikacji możesz włączyć/wyłączyć opcję Aktualizuj aplikacje automatycznie ⑩.

- Wybierz [Biblioteka]⑪, gdzie możesz sprawdzić listy aplikacji posiadanych, zainstalowanych lub gotowych do instalacji.

- Wpisz i wyszukaj [Microsoft Store] na pasku wyszukiwania systemu Windows ①, a następnie kliknij [Open] (otwórz) ②.

- Możesz kliknąć [
 Search] (szukaj)③, aby znaleźć potrzebne aplikacje, lub skorzystać z kategorii aplikacji na karcie po lewej stronie ④.
Search] (szukaj)③, aby znaleźć potrzebne aplikacje, lub skorzystać z kategorii aplikacji na karcie po lewej stronie ④.
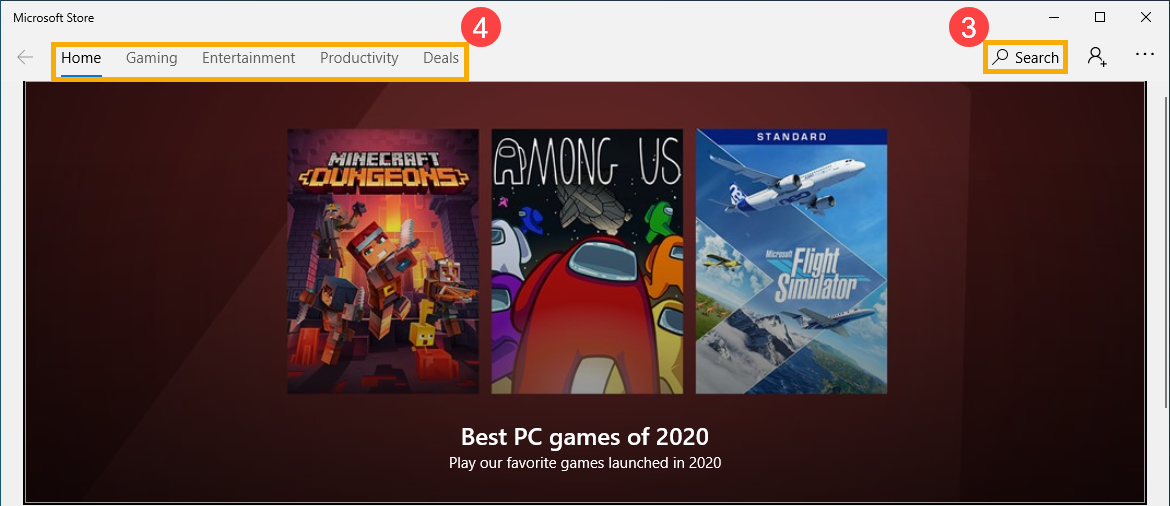
- Przewiń na dół tej strony, gdzie znajduje się sekcja Top Free Apps (najlepsze darmowe aplikacje). Jeśli chcesz sprawdzić więcej kategorii, wybierz [Show all] (pokaż wszystko) ⑤ na końcu wiersza.
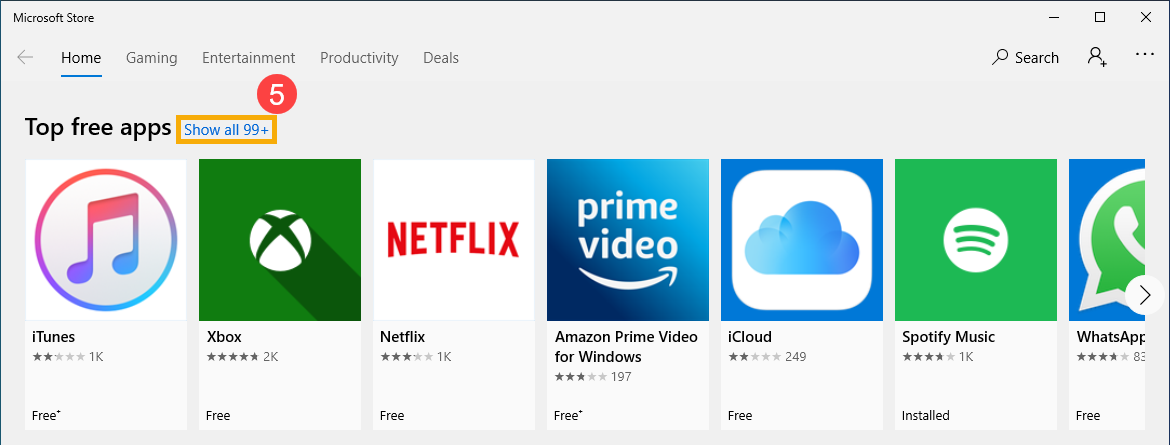
- Po wejściu na stronę Show all (pokaż wszystko) w górnej części znajduje się więcej filtrów, które można wykorzystać do wyszukiwania aplikacji zgodnie z potrzebami ⑥.
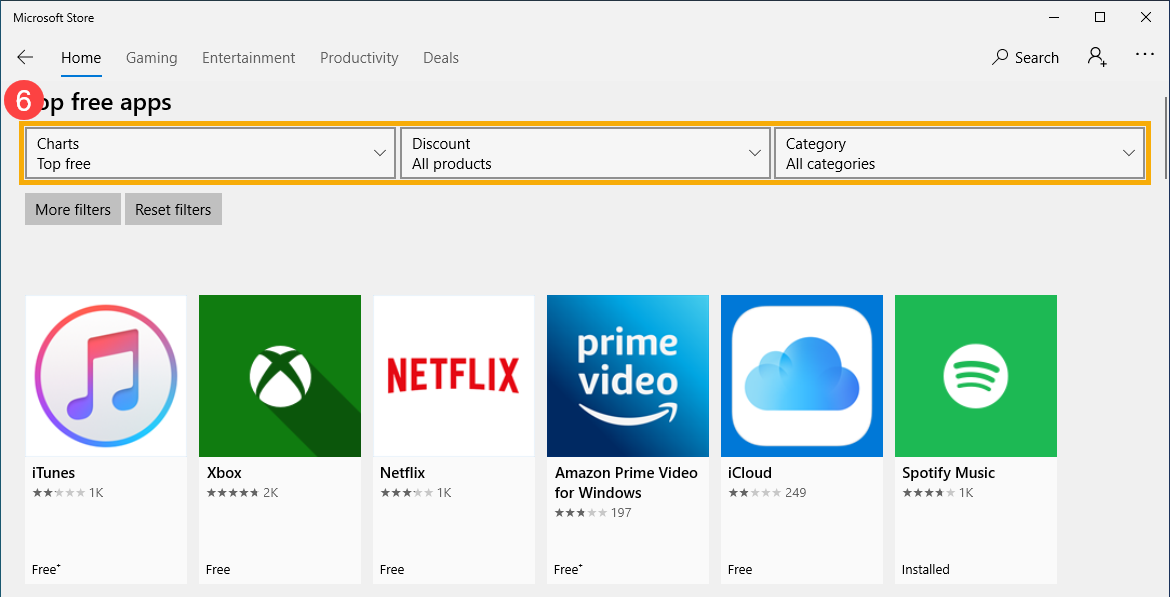
- Wybierz aplikację lub grę, którą chcesz pobrać, a następnie wybierz [Get] (pobierz) ⑦. Microsoft Store rozpocznie pobieranie i instalację.
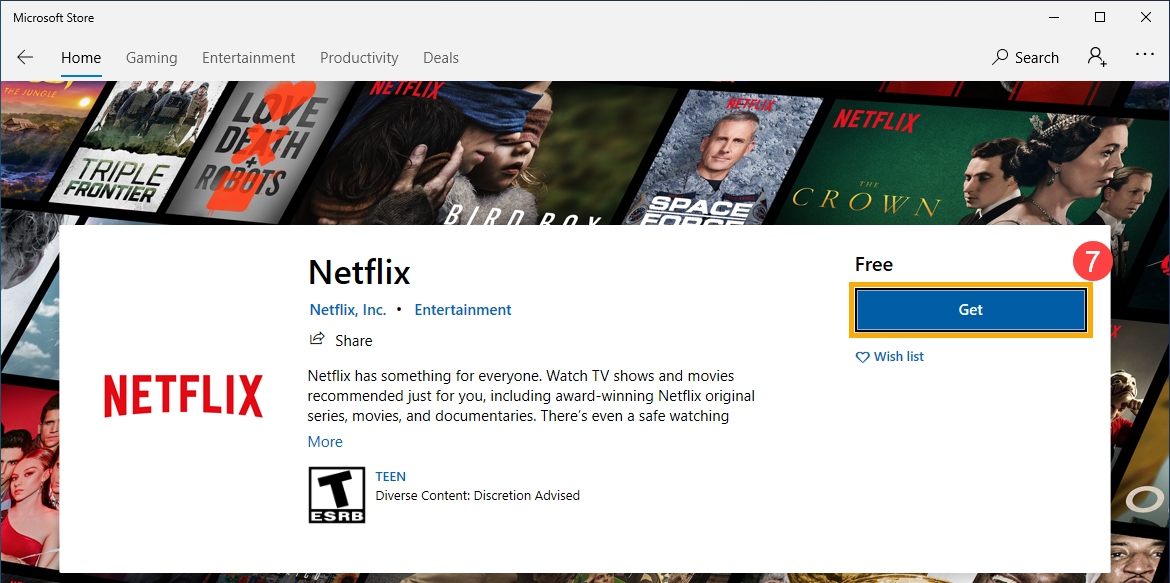
- W razie braku logowania na konto Microsoft, po pobraniu nowej aplikacji Microsoft Store zawsze przypomina o zalogowanie się na konto Microsoft. Zalogowanie się przy użyciu konta Microsoft umożliwia korzystanie z tej aplikacji na dowolnych zgodnych urządzeniach z tym samym kontem.
Jeśli nie chcesz logować się za pomocą konta, wybierz [No, thanks] (nie, dziękuję) ⑧. Sklep Microsoft Store nadal będzie pozwalał na pobranie i zainstalowanie aplikacji na tym komputerze.

- Kliknij ikonę [See more] (zobacz więcej)
 ⑨, a następnie wybierz [Settings] (ustawienia) ⑩.
⑨, a następnie wybierz [Settings] (ustawienia) ⑩.
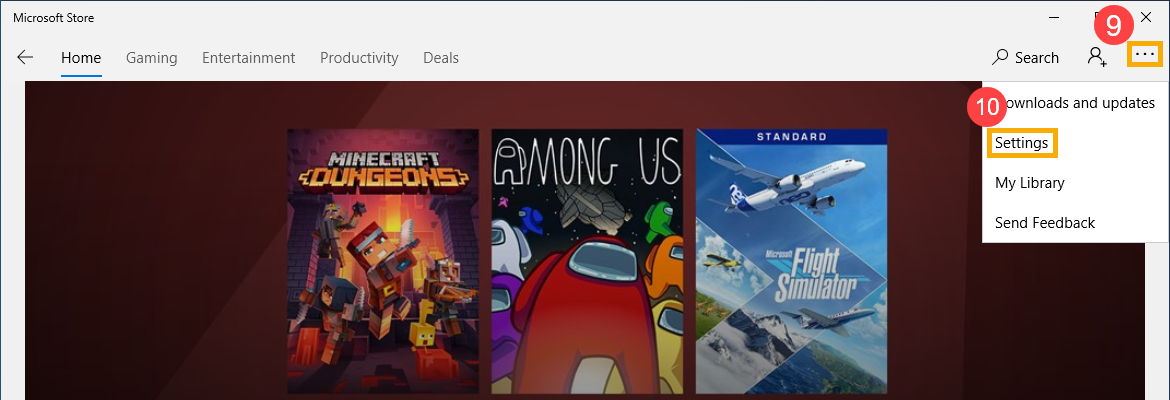
- W ustawieniach można włączyć/wyłączyć opcję aktualizacji aplikacji automatycznie ⑪.

- Kliknij ikonę [See more] (zobacz więcej)
 ⑫, a następnie wybierz [My Library] (moja biblioteka) ⑬.
⑫, a następnie wybierz [My Library] (moja biblioteka) ⑬.
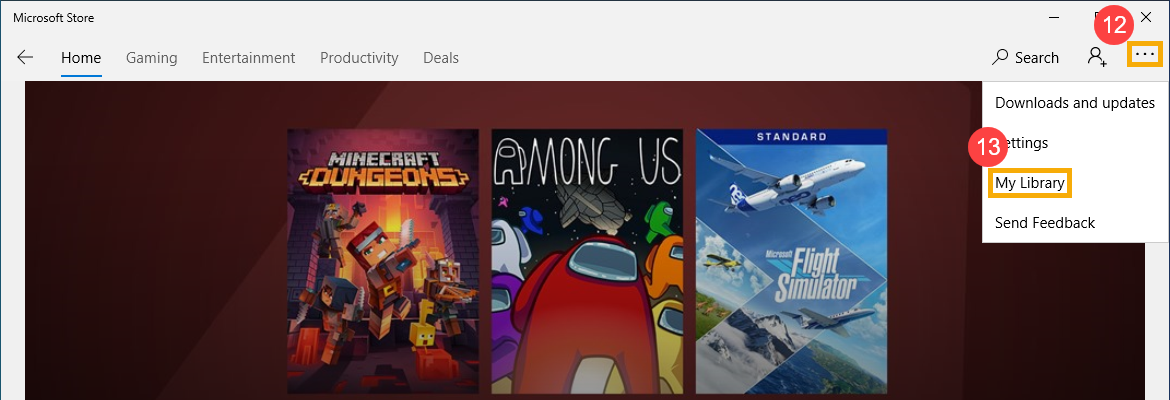
- W sekcji Moja biblioteka można sprawdzić listy aplikacji: Wszystkie posiadane, Zainstalowane, Gotowe do instalacji itp. ⑭.