MyASUS — Ustawienia urządzenia
Według scenariuszy użytkowników MyASUS dostarcza różne grupy elementów do dostosowania.
Ogólne
[Power & Performance] (zasilanie i wydajność)
[Audio & Visual] (dźwięk i obraz)
[Input Device Settings] (ustawienia urządzenia wejściowego)
[Privacy & Security] (prywatność i bezpieczeństwo)
Dodatkowe
[Lighting effect] (efekt świetlny)
Grupy te umożliwiają użytkownikom szybkie znalezienie elementów dostosowania i dostosowanie stanu urządzenia lub wydłużenie jego żywotności eksploatacyjnej.
Możesz kliknąć , aby przejść do [Device Settings] (ustawienia urządzenia) w MyASUS.
, aby przejść do [Device Settings] (ustawienia urządzenia) w MyASUS.

* Uwaga: Funkcje obsługiwane w obszarze [Customization] (dostosowywanie) różnią się w zależności od modelu. Spośród poniższych opcji nie wszystkie są obsługiwane/dostępne we wszystkich modelach.
(Notebook gamingowy obsługuje tylko niektóre z poniższych funkcji).
[Power & Performance] (zasilanie i wydajność)
Tryb dbałości o baterię (Battery Health Charging (ładowanie z uwzględnieniem kondycji baterii))
Nadmierne ładowanie baterii laptopa może pogorszyć jej stan, powodując skrócenie żywotności, a nawet puchnięcie z powodu utleniania. Możesz włączyć tryb dbałości o baterię, w którym bateria zostanie naładowana do 80%, aby zwiększyć jej żywotność.
Jeśli zajdzie potrzeba korzystania z laptopa w podróży, możesz włączyć tryb Instant Full-Charge Mode, aby jednorazowo naładować go całkowicie (do 100%). System powróci do stanu ograniczenia ładowania po 24 godzinach.

W przypadku modeli procesora Intel Alderlake lub AMD Rembrandt w trybie ładowania możesz ograniczyć ładowanie do 60%, 80% lub 100%, aby wydłużyć żywotność baterii i zmniejszyć prawdopodobieństwo uszkodzenia w wyniku puchnięcia baterii.
W zależności od tego, jak notebook jest używany, można wybrać: tryb Full Capacity (pełna pojemność), tryb Balanced (zrównoważony) oraz tryb Maximum Lifespan (maksymalna żywotność)
*Jeśli doświadczysz problemu, który polega na tym, że bateria przestaje być ładowana po naładowaniu jej do poziomu 60% lub 80%, sprawdź czy ustawiłeś tryb ładowania z uwzględnieniem kondycji baterii.
(Tryb Balanced (wyważony): bateria może być ładowana do 80%; tryb Maximum Lifespan (maksymalna żywotność): bateria może być ładowana tylko do 60%)

Tryb Full Capacity (pełna pojemność): W przypadku regularnego korzystania z laptopa można ustawić profil standardowy, aby umożliwić pełne naładowanie do 100%.
Tryb Balanced (wyważony): Podczas korzystania z laptopa podczas spotkań można użyć trybu zrównoważonego, który umożliwia ładowanie do 80%.
Tryb Maximum Lifespan (maksymalna żywotność): Jeśli zawsze podłączasz ładowarkę do gniazdka, możesz ustawić tryb maksymalnej żywotności, aby umożliwić ładowanie do 60% w celu wydłużenia żywotności baterii.
Fan Profile (profil wentylatora) *Obsługiwane funkcje różnią się w zależności od modelu.
Profil wentylatora jest ustawieniem, które pozwala użytkownikom dostosowywać prędkość wentylatora pod kątem różnych obciążeń roboczych w wybranych modelach w ultra-cienkich obudowach.
Do wyboru są trzy tryby. Po wybraniu tej funkcji można uzyskać ciche środowisko pracy dzięki równowadze między temperaturą i wydajnością
Tryb Standard (standardowy) — dynamicznie dobiera najlepszą prędkość wentylatora do codziennych zadań
Tryb Whisper (priorytet cichej pracy) — dynamicznie minimalizuje prędkość wentylatora w celu zapewnienia najcichszej pracy
Tryb Performance (priorytet wydajności) — dynamicznie maksymalizuje wydajność chłodzenia dla wymagających zadań
*Tryby w profilu wentylatora mogą się różnić w zależności od modelu.

*Jeśli Twój laptop obsługuje technologię AIPT, zobaczysz AIPT w opcjach dostosowywanie zamiast profilu wentylatora.

Technologia AIPT (ASUS Intelligent Performance Technology) jest rozwiązaniem, które pozwala użytkownikom zmaksymalizować wydajność procesora przy wartości TDP 28 W przy dużym obciążeniu pracą wybranych modeli z obudową zapewniającą więcej miejsca na elementy rozpraszające ciepło.
Tryb Performance (priorytet wydajności): Maksymalizuje wydajność i temperaturę przy dużym obciążeniu pracą (pozwala to na bardziej płynną grę lub korzystanie z Premiere Pro)
Tryb Balanced (wyważony): Inteligentna optymalizacja parametrów wydajnościowych, termicznych i mocy dla codziennych zadań
Tryb Whisper (priorytet cichej pracy): Chłodne i ciche działanie oszczędzające energię (aby uzyskać całodzienną żywotność baterii, należy wybrać ten tryb)
Więcej informacji na temat technologii AIPT można znaleźć tutaj.
*W nowych modelach na rok 2024 obsługiwany będzie tryb pełnej prędkości, aby zapewnić najwyższą wydajność.

Przełącznik MUX (multiplekser) *Obsługiwane funkcje różnią się w zależności od modelu.
Przełącznik MUX pozwala dedykowanemu układowi procesora graficznego ominąć procesor i przesłać klatki bezpośrednio na wyświetlacz, redukując opóźnienia i zwiększając liczbę klatek.
Gdy żywotność baterii jest kluczowa, komputer będzie się odpowiednio zachowywał. Gdy współzawodniczysz w grach, gdzie liczy się każda milisekunda, możesz włączyć bezpośredni tryb procesora graficznego w MyASUS, by uzyskać najlepszą możliwą wydajność.
MSHybrid: Tryb MSHybrid dynamicznie przełącza się między grafiką dyskretną a zintegrowaną, zapewniając znacznie dłuższy czas pracy na baterii.
Discrete GPU (dyskretny procesor graficzny): Tryb dyskretnego procesora graficznego oferuje zoptymalizowane wrażenia w grach i innych intensywnych zadaniach przy najniższych możliwych opóźnieniach między przyciskami. Jest to najlepsza opcja, gdy system jest zasilany prądem zmiennym.

*Uwaga:
1. Tryb nie może być dostosowany lub zresetowany do ustawień domyślnych, jeśli usuniesz MyASUS.
2. Zamknij funkcję Bitlocker przed ustawieniem tego elementu sterowania.
*W nowych modelach z 2024 r. obsługiwany będzie tryb procesora graficznego, aby spełnić wymagania różnych scenariuszy użytkowania.

Hibernate Helper (Pomocnik hibernacji) *Obsługiwane funkcje różnią się w zależności od modelu.
Aby uniknąć nieprawidłowego działania systemu po naciśnięciu przycisku zasilania, zamknięciu pokrywy lub przejściu w tryb bezczynności baterii, zamiast prawidłowego przejścia w tryb czuwania, co prowadzi do zwiększonego poboru energii i przegrzewania systemu.

Uwaga:
1. Wymagania: MyASUS 3.1.22.0 + Interfejs sterowania systemem ASUS w wersji 3.1.16.0 (lub późniejszej)
2. Funkcja jest domyślnie włączona.
Pamięć przydzielona do procesora graficznego *Obsługiwane funkcje różnią się w zależności od modelu.
Niewystarczająca moc procesora graficznego może prowadzić do opóźnień w zadaniach wymagających dużej ilości grafiki, takich jak gry. Gracze mogą dynamicznie przypisywać pamięć systemową do procesora graficznego według potrzeb.

Uwaga:
1. Wymagania MyASUS 4.0.3.0 + Interfejs sterowania systemem ASUS w wersji 3.1.23.0 (lub późniejszej)
2. Pamięć domyślna zostanie ustawiona na Auto.
[Audio & Visual] (dźwięk i obraz)
AI Noise-Canceling Microphone (mikrofon ze sztuczną inteligencją usuwającą szumy) *Obsługiwane modele poczynając od modeli z platformą Intel Tiger Lake/AMD Lucienne. Możesz przejść do witryny internetowej ASUS, aby sprawdzić platformę procesora w swoim urządzeniu. (W przypadku platform Comet Lake platform, obsługiwane są tylko X409FAC/X509FAC/UX535LH/UX535LI).
Funkcja mikrofonu ze sztuczną inteligencją usuwającą szumy pozwala użytkownikom odfiltrować szumy otoczenia i znormalizować wszystkie indywidualne głosy z różnych pozycji w celu uzyskania optymalnej jakości grupowych połączeń konferencyjnych.
Tryb Single-Presenter (pojedynczego głosu): Funkcja wykorzystująca sztuczną inteligencję do redukcji szumów, która filtruje szumy otoczenia i inne głosy. W tym trybie wyraźnie słyszalny jest tylko głos osoby przed komputerem.

Tryb Multi-Presenter (wielu głosów): Funkcja wykorzystująca sztuczną inteligencję do redukcji szumów, która filtruje szumy otoczenia, identyfikując jednocześnie wiele głosów z różnych kierunków i odległości oraz normalizuje głosy, ustawiając wszystkie głosy na tym samym poziomie głośności.

*Jakość AI Noise Canceling Microphone (mikrofon ze sztuczną inteligencją usuwającą szumy) zależy od różnych zastosowań.

W przypadku produktów wyprodukowanych po 2023 roku interfejs użytkownika mikrofonu ze sztuczną inteligencją usuwającą szumy może wyglądać tak, jak poniżej. Możesz go dostosować w zależności od okoliczności (rozmowa studyjna lub konferencyjna)
Ponadto w przypadku połączenia konferencyjnego z jednym mówcą można włączyć funkcję śledzenia mówcy. Funkcja ta umożliwia namierzenie i śledzenie nowego mówcy, co poprawia stosunek sygnału do szumu i zwiększa jakość nagrania.
*Procesory z małym rdzeniem NIE obsługują funkcji Target Speaker Tracking (śledzenie mówcy)

AI Noise-Canceling Speaker (głośnik ze sztuczną inteligencją usuwającą szumy) *Obsługiwane modele poczynając od modeli z platformą Intel Tiger Lake/AMD Lucienne. Możesz przejść do witryny internetowej ASUS, aby sprawdzić platformę procesora w swoim urządzeniu.
(W przypadku platform Comet Lake platform, obsługiwane są tylko X409FAC/X509FAC/UX535LH/UX535LI).
Głośnik ze sztuczną inteligencją usuwającą szumy odfiltrowuje wszystkie hałasy z wyjątkiem ludzkich głosów wydobywających się z głośnika laptopa.
Dlatego nawet jeśli osoba po drugiej stronie połączenia głosowego znajduje się w głośnym otoczeniu, użytkownik może nadal wyraźnie słyszeć jej głos.

*Dlaczego urządzenie nie działa, nawet jeżeli funkcja mikrofonu ClearVoice-Mic lub głośnika ClearVoice-Speaker jest włączona? Zapoznaj się z tematem tutaj.
Tryby dźwięku
Wybierz tryby dźwięku, które chcesz zastosować, aby poprawić wrażenia dźwiękowe.
Jeśli twoje urządzenie jest wyposażone w Dolby Atmos, w panelu sterowania Dolby dostępne będą niestandardowe funkcje, które możesz dostosować.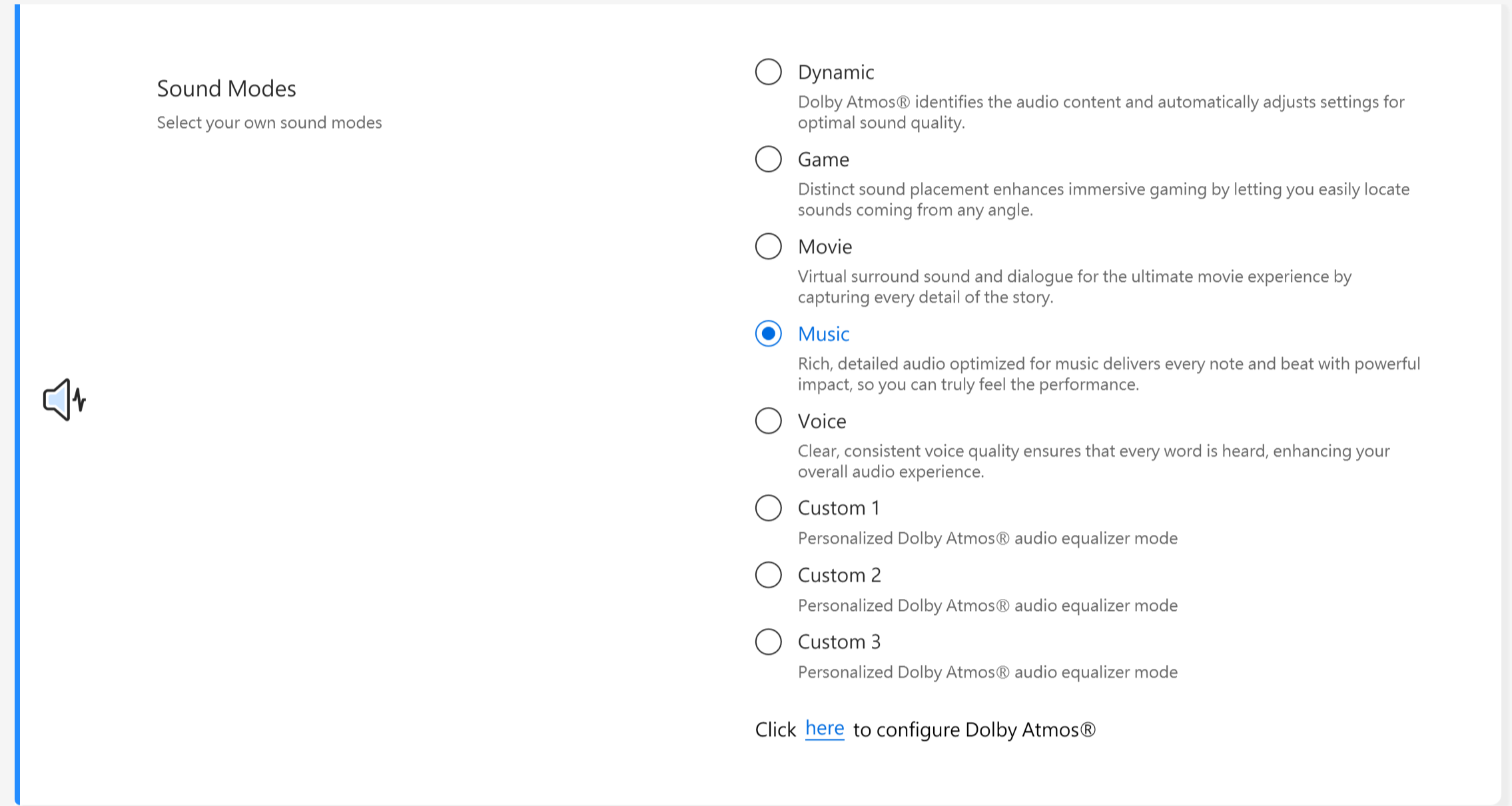
Jeśli twoje urządzenie jest wyposażone w rozwiązanie Dirac, panel sterowania będzie wyglądał następująco:

Wzmacniacz głośności
Opcja sprawia, że wszystkie dźwięki na urządzeniu są znacznie głośniejsze, przy minimalnych zniekształceniach.

Panel Splendid
Zoptymalizuj kolor swojego ekranu za pomocą funkcji gamma i precyzyjnego dostrajania temperatury koloru. Domyślnie panele ASUS Splendid są ustawione tak, aby wyświetlać jak najdokładniejsze kolory, co zapewnia najlepsze wrażenia podczas oglądania. Jednak czasami użytkownicy mogą chcieć dokonać korekty koloru. Z tego powodu wprowadziliśmy trzy dodatkowe tryby poza trybem normalnym: Tryb Vivid (żywe kolor), tryb Eye Care (ochrona oczu) i tryb Manual (ręczny).
*Jeśli urządzenie jest podłączone do zewnętrznego wyświetlacza i ustawiona jest dla niego opcja „Show desktop only on 2” (pokaż pulpit tylko na 2) lub „Clone mode” (tryb klonowania), funkcja ASUS Splendid jest automatycznie wyłączana, aby uniknąć problemów lub konfliktów.
Opcje panelu Splendid
Normal (normalny): Dzięki korekcji gamma i temperatury kolorów obraz wyjściowy z panelu jest jak najbardziej zbliżony do tego, co naturalnie odbiera ludzkie oko.
Vivid (żywe kolory): Reguluje nasycenie obrazu, dzięki czemu staje się on bardziej żywy i wyrazisty.
Manual (ręczny): Wartość temperatury kolorów można łatwo dostosować do własnych potrzeb, w zakresie od -50 do +50.
Eye Care (ochrona oczu): Tryb ochrony oczu redukuje emisję niebieskiego światła nawet o 30%, pomagając chronić oczy. (Redukcja niebieskiego światła zależy od używanego panelu LCD).
Color Gamut (paleta barw) *Obsługiwane funkcje różnią się w zależności od modelu.
Paleta barw wyświetlacza może być szybko i łatwo przełączana dla różnych zadań lub preferencji. Oprócz ultra żywych kolorów natywnych, możesz wybrać sRGB do tworzenia treści internetowych lub przeglądania stron, DCI-P3 do treści kinowych bądź
Display P3 dla kolorów klasy filmowej, dostosowanych do codziennego oglądania w świecie rzeczywistym.
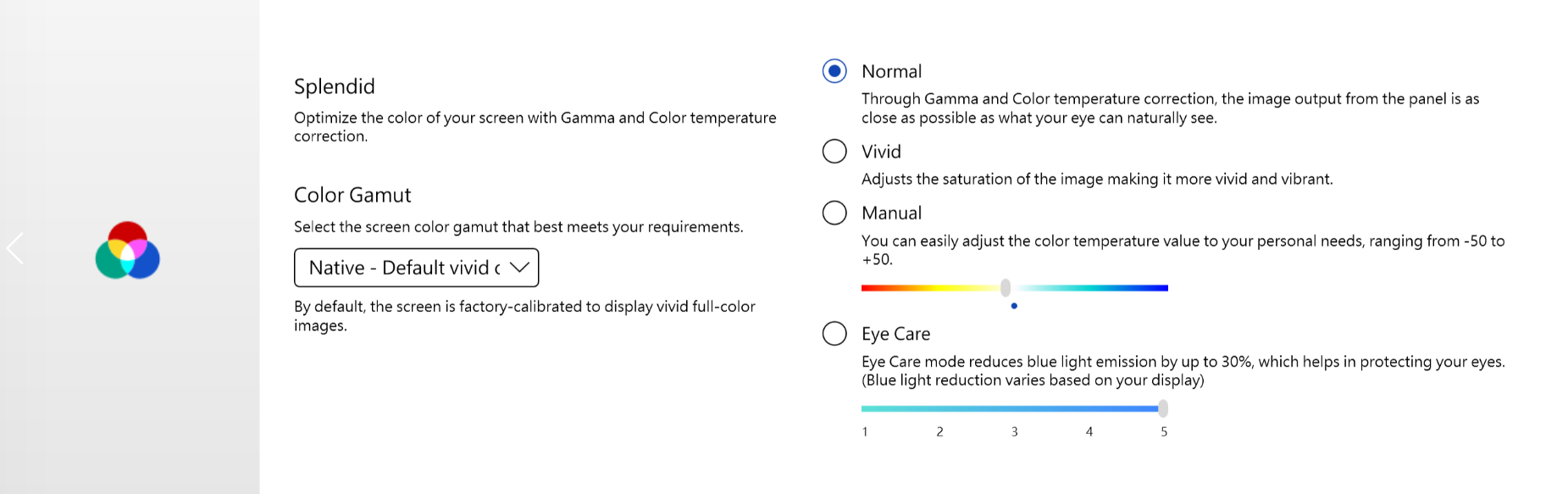
Jeśli na laptopie zainstalowane są ScreenPad lub ScreenPad Plus, opcja Splendid jest pokazana poniżej.

Tru2Life *Funkcja NIE jest obsługiwana na urządzeniach z procesorami AMD i Intel JasperLake.
ASUS Tru2Life Video to ekskluzywna technologia poprawy jakości obrazu, podobna do tej, którą można znaleźć w wysokiej klasy telewizorach. Wykorzystuje on inteligentne algorytmy oprogramowania do optymalizacji jasności i ostrości każdej klatki wideo, poprawiając kontrast nawet o 200%. W rezultacie obraz wideo jest bardziej kolorowy, żywszy i ostrzejszy, z niesamowitym kontrastem.

ASUS OLED Care *Obsługiwane niektóre modele z panelem OLED.
Opcja ASUS OLED Care to zestaw ustawień do indywidualnego dostosowania, które pozwalają skutecznie zabezpieczać ekran OLED i maksymalnie wydłużać jego żywotność.
Pixel refresh (odświeżanie pikseli): Uruchom specjalny wygaszacz ekranu, jeżeli pozostaje w stanie bezczynności przez 30 minut. Ten wygaszacz ekranu odświeża piksele wyświetlacza i optymalizuje jakość obrazu.
Pixel shift (przesunięcie pikseli): Obraz wyświetlany przez piksele przesuwa się nieznacznie, aby uniknąć nieustannego wyświetlania statycznych obrazów. Taki efekt przesunięcia jest praktycznie niewidoczny i nie ma wpływu na użytkowanie urządzenia.
Automatically hide Windows taskbar in desktop mode (automatycznie ukrywaj pasek zadań Windows w trybie pulpitu): Tryb automatycznego ukrywania paska zadań Windows w trybie pulpitu, kiedy pasek nie jest używany pozwala uniknąć ciągłego wyświetlania statycznych obrazów.
Windows taskbar transparency effect (efekt przezroczystości paska zadań Windows): Włącz efekt półprzezroczystości paska zadań Windows.

Uwaga:
1. Unikaj wyświetlania statycznych obrazów z maksymalną jasnością przez dłuższy czas — w przeciwnym wypadku może dojść do permanentnego wypalenia wyświetlacza OLED.
2. Możesz nią zarządzać tylko z poziomu MyASUS. Jeżeli usuniesz MyASUS, nie masz możliwości zarządzania funkcją ASUS OLED Care (włączanie/wyłączanie).
3. W temacie Powiązane ustawienia wygaszacza ekranu/konserwacja zamieszczonych jest więcej informacji, które pozwolą także uniknąć przyczyniania się do pojawienia się oznak wypalenia wyświetlacza.
4. Jeśli efekt przezroczystości paska zadań Windows nie mógł być zastosowany odpowiednio, proszę nacisnąć klawisz Windows  , aby go rozwiązać.
, aby go rozwiązać.
Tryb Target (skupienie)
Po włączeniu tej funkcji jasność aktywnego okna pozostanie niezmieniona, a okna nieaktywne zostaną przyciemnione, aby oszczędzać baterię.

Uwaga:
1. Wymagana obsługa: MyASUS 3.1.0.0 + ASUS System Control Interface 3.1.0.0 (lub wersja wyższa)
2. Tylko dla modeli OLED.
3. Domyślnie wyłączony.
4. Ta funkcja obsługuje tylko ekran główny i nie może być stosowana do zewnętrznych wyświetlaczy.
AiSense Camera (kamera AiSense)
Zoptymalizuj swoją kamerę internetową za pomocą tych funkcji, aby uzyskać lepsze i bardziej zróżnicowane wrażenia z korzystania z kamery.
Lighting Optimization (optymalizacja oświetlenia): Wykrywa warunki oświetleniowe i dynamicznie dostosowuje ustawienia kamery internetowej, aby uzyskać jak najlepszy efekt.
Background Blurring (rozmycie tła): Rozmycie tła w celu ochrony prywatności użytkownika.
Gaze Correction (korekcja śledzenia wzroku): Automatycznie wykrywa ruch oczu użytkownika i dostosowuje jego wzrok tak, aby wyglądał tak, jakby patrzył bezpośrednio w kamerę.
Motion Tracking (śledzenie ruchu): Automatycznie wykrywa i śledzi ruch użytkownika, zapewniając lepsze wrażenia z korzystania z kamery internetowej podczas poruszania się.

Uwaga:
1. Wymagana obsługa: MyASUS 3.0.34.0 + ASUS System Control Interface 3.0.19.0 (lub wersja wyższa)
2. Dotyczy szczególnych wersji kamer; konieczna jest instalacja określonego sterownika kamery.
3. Domyślnie wyłączony.
4. Obsługiwana funkcja korekcji śledzenia wzroku różni się w zależności od modelu.
OLED Flicker-Free Skimming (przyciemnienie diod OLED bez migotania) *Funkcje te obsługują wyłącznie urządzenia wyposażone w panel OLED.
Niektórzy użytkownicy mogą zauważyć lekkie migotanie diod OLED przy niższych wartościach jasności.
Aby zmniejszyć ten efekt, MyASUS integruje technologię OLED Flicker-Free DC Skimming, która reguluje jasność panelu, redukując migotanie i chroniąc wzrok.

Display refresh rate (częstotliwość odświeżania ekranu) *Funkcje obsługują tylko urządzenia wyposażone w panel OLED
Funkcja częstotliwości odświeżania ekranu oferuje użytkownikom opcje wyboru i optymalizacji wydajności grafiki: Fixe refresh rate (stała częstotliwość odświeżania) / Dynamie refresh rate (dynamiczna częstotliwość odświeżania)

TaskFirst (priorytet zadań) *Obsługiwane począwszy od wersji V2.2.34.0 MyASUS i wersji V2.2.26.0 interfejsu ASUS System Control Interface V2
Dzięki TaskFirst (priorytet zadań) użytkownik może spersonalizować podział dostępnej przepustowości łącza internetowego.
Użytkownicy mogą rozdzielić przepustowość równomiernie pomiędzy wszystkie zadania lub nadać priorytet danym dla poszczególnych działań, aby uzyskać jak najbardziej płynną pracę.

Uwaga: Jeśli pakiet Intel Connectivity Performance Suite lub usługa Intel Connectivity Network Service (Intel Evo) są obsługiwane, funkcje TaskFirst i WiFi SmartConnect będą ukryte, aby zapobiec wzajemnym zakłóceniom.
WiFi SmartConnect (inteligentna łączność Wi-Fi) *Obsługiwane wyłącznie przez produkty, które zostały wysłane po listopadzie 2019 roku.
Podczas przemieszczania się z laptopem pomiędzy różnymi salami konferencyjnymi, sygnał Wi-Fi może stać się niestabilny. Dzięki ASUS Smart WiFi laptop automatycznie połączy się z routerem o najlepszym dostępnym sygnale w obecnym otoczeniu.
Zapamiętuje również mobilne punkty dostępowe, z którymi się łączysz i nadaje priorytet połączeniom z nimi, gdy zostaną wykryte.

Uwaga: Jeśli pakiet Intel Connectivity Performance Suite lub usługa Intel Connectivity Network Service (Intel Evo) są obsługiwane, funkcje TaskFirst i WiFi SmartConnect będą ukryte, aby zapobiec wzajemnym zakłóceniom.
WiFi RangeBoost Sensor (czujnik WiFi RangeBoost) *Obsługiwane funkcje różnią się w zależności od modelu.
Czujnik WiFi RangeBoost Sensor jest czujnikiem wykrywającym otoczenie. Użytkownik może włączać i wyłączać czujnik, aby dynamicznie regulować siłę sygnału w celu uzyskania maksymalnego zasięgu Wi-Fi.
Kiedy czujnik określa, że komputer powinien być umieszczony na stabilnej powierzchni, sygnał zostanie wzmocniony, aby zapewnić lepszą łączność Wi-Fi.

[Input Device Settings] (ustawienia urządzenia wejściowego)
Function key (klawisz funkcyjny) *Obsługiwane funkcje różnią się w zależności od modelu. *Obsługiwane tylko laptopy z aplikacją ASUS System Control Interface V2. (Laptopy z serii gamingowej nie są obsługiwane).
Function Key Lock (blokada klawiszy funkcyjnych) umożliwia użytkownikom łatwe dostosowanie pracy na klawiaturze. Można wybrać tradycyjny sposób naciskania klawisza Fn wraz z klawiszami funkcyjnymi klawiatury lub skorzystać z nowej metody uzyskiwania dostępu do klawiszy funkcyjnych bezpośrednio bez klawisza Fn. Wybierz następujący sposób przełączania klawiszy funkcyjnych zgodnie z własnymi przyzwyczajeniami:
1) Zablokowany przycisk Fn: Naciśnij F1–F12, aby zainicjować określoną funkcję klawisza szybkiego dostępu.
2) Normalny przycisk Fn: NaciśnijF1–F12, aby zainicjować funkcję F1–F12 zdefiniowaną przez system lub konkretną aplikację.

NumberPad (klawiatura numeryczna)
Kliknij, aby zablokować funkcję klawiatury numerycznej na panelu dotykowym w celu uniknięcia jej przypadkowego włączenia.

Uwaga:
1. Wymagana obsługa: MyASUS 3.0.34.0 + ASUS System Control Interface 3.0.19.0 (lub wersja wyższa), sterownik touchpada: 17.0.0.5 lub wersja wyższa.
2. Blokowana jest tylko funkcja klawiatury numerycznej na touchpadzie do obsługi zewnętrznej klawiatury cyfrowej.
3. Domyślnie odblokowane.
4. Notebooki gamingowe nie są obsługiwane.
Automatic Keyboard Backlight (automatyczne podświetlenie klawiatury) *Obsługiwane funkcje różnią się w zależności od modelu.
Rozjaśnia lub przyciemnia automatyczne podświetlenie klawiatury zgodnie z bieżącymi warunkami oświetleniowymi za pomocą wbudowanego czujnika oświetlenia otoczenia.
Auto-brighten (automatyczne rozjaśnianie): Podświetlenie klawiatury włącza się, gdy warunki oświetleniowe zmieniają się z jasnych na ciemne.
Auto-dim (automatyczne przyciemnienie): Podświetlenie klawiatury wyłącza się, gdy warunki oświetleniowe zmieniają się z ciemnych na jasne.
Ta funkcja jest niedostępna, gdy poziom naładowania baterii wynosi poniżej 20% i włączony jest tryb oszczędzania baterii systemu Windows.

Touchpad *Obsługiwane funkcje będą różnić się w zależności od modelu. (Funkcja obsługiwana tylko w laptopach z interfejsem ASUS System Control Interface V2/V3.)

Uwaga:
1. Wymagana obsługa: MyASUS 3.1.18.0 + ASUS System Control Interface 3.1.14.0 (lub wyższa wersja)
2. Ustawienie domyślne na podstawie ustawień Microsoft.
3. Modele z ekranem dotykowym Screen Pad nie obsługują tej funkcji.
4. Gdy wewnętrzne urządzenie wskazujące jest wyłączone w systemie BIOS, aplikacja MyASUS ukrywa ten element.
4. Obsługiwana funkcja korekcji śledzenia wzroku różni się w zależności od modelu.
5. Gdy włączona jest funkcja Blokady touchpada, opcja blokady klawiatury numerycznej w MyASUS zostanie równocześnie zaszarzona.
Touchpad z obsługą rysika *Obsługiwane funkcje różnią się w zależności od modelu.

Uwaga:
1. Wymagania: MyASUS 3.1.18.0 + Interfejs sterowania systemem ASUS w wersji 3.1.14.0 (lub późniejszej)
2. Ustawienie domyślne jest oparte na ustawieniu firmy Microsoft.
3. Modele z ekranem dotykowym Screen Pad nie obsługują tej funkcji.
4. Gdy wewnętrzne urządzenie wskazujące jest wyłączone w systemie BIOS, aplikacja MyASUS ukrywa ten element.
[Privacy & Security] (prywatność i bezpieczeństwo)
AdaptiveLock (blokada adaptacyjna)
AdaptiveLock (blokada adaptacyjna) wykorzystuje czujnik zbliżeniowy, aby wykrywać obecność użytkownika przed komputerem.
[Funkcja obsługiwana w wybranych modelach notebooków]
Lock the system upon leaving (Zablokuj system po opuszczeniu komputera): Użytkownik może włączyć blokadę Walk-Away Lock (nieobecności przy komputerze), aby poprawić bezpieczeństwo i oszczędzać baterię poprzez blokowanie komputera, jeżeli jest nieobecny przy komputerze.
Screen dimming speed (Prędkość przyciemniania ekranu): Ustaw czas rozpoczęcia przyciemniania ekranu, gdy jest on zablokowany.
Time out lock (Blokada po upływie czasu): Po wykryciu, że użytkownik nie znajduje się w pobliżu komputera, system jest blokowany po określonym czasie.
Wake up the system after returning (Wybudź system po powrocie): System może się także ponownie zalogować i wznowić pracę po ponownym wykryciu obecności użytkownika.

[Obsługiwane w wybranych modelach notebooków dla użytku domowego]
Lock the system upon leaving (Zablokuj system po opuszczeniu komputera): Użytkownik może włączyć blokadę Walk-Away Lock (nieobecności przy komputerze), aby poprawić bezpieczeństwo i oszczędzać baterię poprzez blokowanie komputera, jeżeli jest nieobecny przy komputerze.
Wake up the system after returning (Wybudź system po powrocie): System może się także ponownie zalogować i wznowić pracę po ponownym wykryciu obecności użytkownika.
Screen brightness decreases when the line of sight leaves (Jasność ekranu zmniejsza się po opuszczeniu linii wzroku): Automatycznie ureguluj jasność ekranu w zależności od tego, w którą stronę masz zwróconą twarz.

*Ta funkcja obsługuje tylko blokadę i wybudzanie ekranu głównego i nie może być stosowana do zewnętrznych wyświetlaczy.
[Lighting effect] (efekt świetlny)
Dzięki funkcji MyASUS Exclusives, użytkownicy mogą dostosować podświetlenie RGB na pokrywie LCD lub klawiaturze do swoich potrzeb.
*Funkcje obsługiwane różnią się w zależności od modelu.
[Wersja AURA w Vivobook Pro 16]

① Lighting effect (efekt świetlny): Aby wybrać efekty świetlne urządzenia; typy efektów będą się różnić w zależności od urządzenia.
② Lighting settings (ustawienia podświetlenia): Zgodnie z wyborem efektów świetlnych, użytkownik może skonfigurować kolor, szybkość i kierunek działania efektu świetlnego.
③ Apply Effect (zastosuj efekt): Umożliwia zastosowanie wybranego efektu świetlnego w urządzeniu.
④ Reset to default (przywróć ustawienia domyślne): Po wybraniu opcji „Przywróć ustawienia domyślne” wszystkie ustawienia oświetlenia zostaną przywrócone do wartości domyślnych.
⑤ Settings (ustawienia): Wybierz opcję Settings (ustawienia)*, aby przejść do strony ustawień, na której użytkownik może włączać i wyłączać wszystkie efekty świetlne.
*Ustawienia

① All lighting settings (wszystkie ustawienia podświetlenia): Włączanie/wyłączanie efektów świetlnych RGB w całym urządzeniu.
② Default lighting effects (domyślne efekty świetlne): Klikając przycisk  , użytkownik może wyświetlić podgląd wstępnie ustawionych efektów świetlnych — za pomocą każdego włącznika/wyłącznika może włączać/wyłączać poszczególne wstępnie ustawione efekty świetlne.
, użytkownik może wyświetlić podgląd wstępnie ustawionych efektów świetlnych — za pomocą każdego włącznika/wyłącznika może włączać/wyłączać poszczególne wstępnie ustawione efekty świetlne.
[Zenbook Pro 15 Flip]

① Lighting effect (efekt świetlny): Służy do wybierania efektów świetlnych urządzenia.
② Lighting settings (ustawienia podświetlenia): Zgodnie z wyborem efektów świetlnych użytkownik może ustawić kolor i prędkość efektu świetlnego.
③ Apply effect (zastosuj efekt): Umożliwia zastosowanie wybranego efektu świetlnego w urządzeniu.
④ Reset to default (przywróć ustawienia domyślne): Po wybraniu opcji „Reset to default” (przywróć ustawienia domyślne), wszystkie ustawienia oświetlenia zostaną przywrócone do wartości domyślnych.
⑤ Settings (ustawienia): Wybierz opcję Settings (ustawienia)* , aby przejść do strony ustawień, na której użytkownik może włączać i wyłączać wszystkie efekty świetlne.
*Ustawienia

① All lighting settings (wszystkie ustawienia podświetlenia): Włączanie/wyłączanie efektów świetlnych.
② Default Lighting effects ((domyślne efekty świetlne): Klikając przycisk  , użytkownik może wyświetlić podgląd efektu trybu oszczędzania baterii.
, użytkownik może wyświetlić podgląd efektu trybu oszczędzania baterii.
[Zenbook 14X OLED Space Edition]

① Content library (biblioteka treści): Wybieranie efektów animacji.
② Animation settings (ustawienia animacji): Użytkownik może ustawić prędkość każdej animacji.
③ Apply effect (Zastosuj efekt): Umożliwia zastosowanie wybranego efektu w urządzeniu.
④ Category (Kategoria): Do wyboru dostępne są trzy typy szablonów: Animacja, Tekst, Etykieta osobista.
⑤ Settings (ustawienia): Wybierz opcję Settings (ustawienia)* , aby przejść do strony ustawień, na której użytkownik może włączać i wyłączać wszystkie efekty świetlne.
*Ustawienia

① Effect settings (ustawienia efektów): Włączanie/wyłączanie wyświetlacza PMOLED lub zmiana jasności.
② Event trigger animation (animacja wyzwalania zdarzenia): Klikając przycisk  , użytkownik może wyświetlić podgląd animacji rozruchu.
, użytkownik może wyświetlić podgląd animacji rozruchu.
[Zenbook Pro 16X OLED]

① Lighting effect (efekt świetlny): Służy do wybierania efektów świetlnych urządzenia.
② Lighting settings (ustawienia podświetlenia): Zgodnie z wyborem efektów świetlnych, użytkownik może skonfigurować kolor, szybkość i kierunek działania efektu świetlnego.
③ Apply effect (zastosuj efekt): Umożliwia zastosowanie wybranego efektu świetlnego w urządzeniu.
④ Reset to default (przywróć ustawienia domyślne): Po wybraniu opcji „Reset to default” (przywróć ustawienia domyślne), wszystkie ustawienia oświetlenia zostaną przywrócone do wartości domyślnych.
⑤ Settings (ustawienia): Wybierz opcję Settings (ustawienia)*, aby przejść do strony ustawień, na której użytkownik może włączać i wyłączać wszystkie efekty świetlne.
*Ustawienia

① Lighting settings (ustawienia podświetlenia): Włączanie/wyłączanie efektów świetlnych.
② Default lighting effects (domyślne efekty świetlne): Klikając przycisk , użytkownik może wyświetlić podgląd każdego efektu i łatwo włączyć go jednym kliknięciem.
, użytkownik może wyświetlić podgląd każdego efektu i łatwo włączyć go jednym kliknięciem.
Pytania i odpowiedzi
Pyt. 1: Dlaczego nie mogę znaleźć Splendid, Tru2Life i OLED Flicker-Free Skimming w ustawieniach Device Settings (ustawienia urządzenia) po ponownym zainstalowaniu Windows i MyASUS?
Odp. 1: Zapoznaj się z tematem tutaj.
Pyt. 2: Dlaczego moje Ustawienia urządzenie w usłudze MyASUS są nieco inne niż pokazano w tym temacie?
Odp. 2: Funkcje obsługiwane w obszarze [Device Settings] (ustawienia urządzenia) różnią się w zależności od modelu i nie wszystkie produkty są wyposażone we wszystkie funkcje personalizacji.
Pobierz MyASUS teraz, aby uzyskać doskonałą obsługę. Kliknij poniżej!
