[Monitor LCD] Jak włączyć funkcję HDR w systemie Windows
HDR to skrót od High Dynamic Range, co po polsku oznacza szeroki zakres dynamiki. Funkcja poprawia szczegóły kolorów i kontrast wyświetlacza, a tym samym sprawia, że ekran wydaje się bardziej realistyczny.
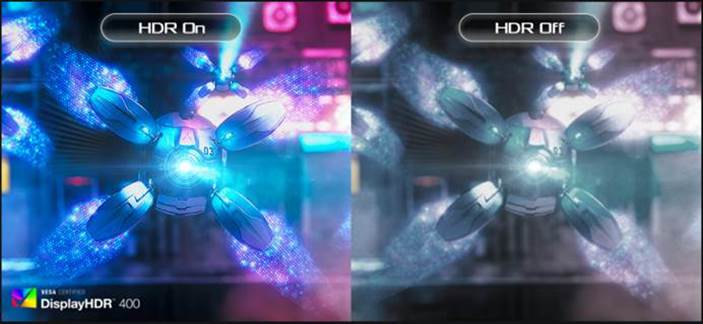
Index
1 Jak potwierdzić, czy mój model obsługuje HDR?
4 Ustawienia systemu i monitora
1. Jak potwierdzić, czy mój model obsługuje HDR?
1-1 Sprawdź specyfikację produktu na oficjalnej stronie internetowej ASUS (https://www.asus.com)
(Przykład: Tabela specyfikacji produktu ROG Swift XG348Q z oficjalnej strony internetowej zawiera funkcje obsługujące technologię HDR)
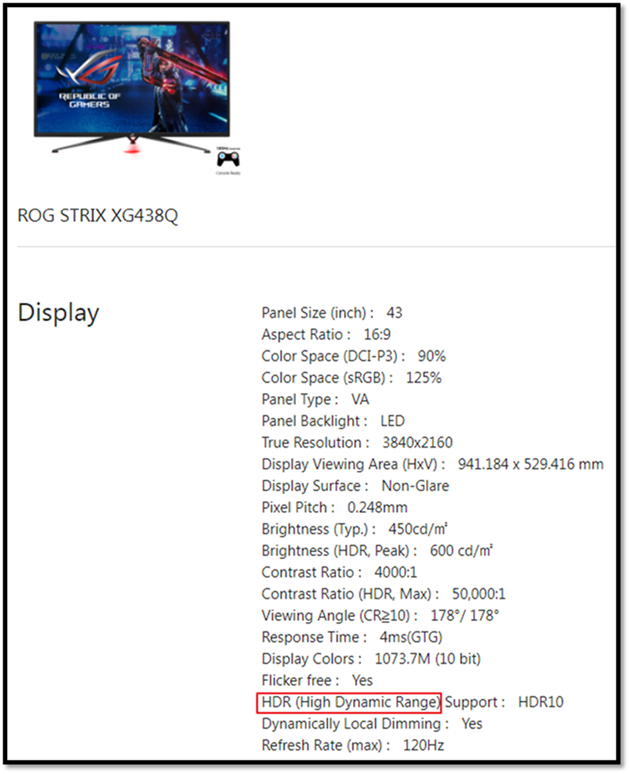
i. Procesor: Procesor Intel 7. generacji lub nowszy
ii. Karta graficzna (z HDMI2.0a lub DisplayPort1.2a):
NVidia GTX serii 10 lub nowsza
(dla zapewnienia lepszych doświadczeń podczas rozgrywki, zalecamy karty serii GTX 1080 i wyższe)
(1) Wewnętrzny procesor graficzny Intel serii 620 lub nowszy
(2) Karta AMD serii RX500 lub nowsza
(3) Karta NVidia serii GTX 10 lub nowsza (przez DisplayPort)
iii. Płyta główna/komputer:
(1) Z obsługą procesora Intel 7. generacji (chipset Z270, B250, H270 ) lub nowszego
(2) Z obsługą wyjścia DisplayPort1.2a lub HDMI2.0a
iv. Notebook:
(1) Z obsługą procesorów Intel 7. generacji
(2) Z obsługa wyjścia DisplayPort1.2a lub HDMI2.0a
*System operacyjny: Windows 10 (wer. 1709 lub nowsza)
*Oprogramowanie: zainstalowany kodek HEVC do filmów i TV
*Przeglądarka Microsoft Edge, PowerDVD 17 lub w późniejszej wersji, VLC w wer. 3.0 (64 bit) lub późniejszej
Wymagania dotyczące treści:
*Format HDR-10 wymaga gier/filmów z obsługą HDR
4. Ustawienia systemu i monitora
Jak włączyć funkcję HDR w Windows 11?
(1). Kliknij ikonę Start① i znajdź Settings (ustawienia)②.

(2). W ustawieniach znajdź System, a następnie [Display] (wyświetlacz).

(3).
①Jeśli do komputera podłączonych jest wiele wyświetlaczy, w opcji "Color and brightness" (kolor i jasność) wybierz wyświetlacz z obsługą HDR.
②Możesz włączyć lub wyłączyć HDR jak na poniższym rysunku.

(4). Ustawienia wyświetlacza LCD
4.1 Wykonaj kroki 1~3 powyżej. Opcja HDR może zostać włączona.
4.2 Obraz menu ekranowego Image (obraz) ->HDR-> Cinema/Gaming/FreeSync2 HDR.

Uwaga: Informacje na temat opcji HDR-> Cinema/Gaming/FreeSync2 HDR znajdują się w drugim pytaniu w sekcji Pytania i odpowiedzi.
Pyt. 1. Po potwierdzeniu, że funkcja HDR została włączona, użytkownik może przetestować wbudowane funkcje wideo.
(1). Kliknij ikonę Start① i znajdź Settings (ustawienia)②.

(2) W ustawieniach znajdź System, a następnie [Display] (wyświetlacz).

(3) Kliknij czerwone pole poniżej

① Upewnij się, że funkcja "Play Stream HDR video" (przesyłanie strumieniowe wideo w formacie HDR) jest włączona w ustawieniach odtwarzania wideo.
② Użyj wbudowanej funkcji wideo systemu Windows, aby wyświetlić podgląd działania formatu HDR.

Pyt. 2. Dostosuj działanie HDR monitora do bieżącej sceny, wybierz ulubiony tryb, aby oglądać filmy lub cieszyć się grami w formacie HDR.
Odp. 2. Przykład: XG438Q oferuje trzy tryby HDR (ASUS Cinema HDR, ASUS Gaming HDR i FreeSync2 HDR). Zapoznaj się z zalecanymi wzorcami zastosowania.
(1) ASUS Cinema HDR : tryb kinowy
(2) ASUS Gaming HDR : tryb gier
(3) FreeSync2 HDR: ten tryb można wybrać w przypadku łączenia z AMD FreeSync2 HDR dla odtwarzania filmów i gier.
(FreeSync2 HDR można włączyć tylko w sygnale wideo DisplayPort).

Pyt. 3: Które produkty elektroniczne i multimedia obsługują HDR?
Odp. 3:
(1) Potwierdź, czy twoje urządzenie obsługuje HDR. Aby potwierdzić te informacje i specyfikacje zalecamy kontakt z producentem sprzętu.

(2) Jeśli źródłem wideo są aplikacje Netflix, YouTube, iQIYI HDR Channel/Videos, wideo musi obsługiwać format HDR. Aby potwierdzić te informacje i specyfikacje zalecamy kontakt z producentem oprogramowania.