[Płyta główna] Które modele płyt ASUS obsługują system Windows 11 i jak skonfigurować TPM 2.0 w oprogramowaniu BIOS?
Aby uzyskać bardziej szczegółowe instrukcje, kliknij również poniższy odnośnik do filmu ASUS w serwisie YouTube i dowiedz się więcej na temat włączania TPM w oprogramowaniu BIOS na płycie głównej.
https://www.youtube.com/watch?v=x7mfccunwuw
Instalacja systemu Windows 11 na komputerach z płytami głównymi ASUS
Microsoft oficjalnie ogłosił Windows 11 z nowym wyglądem, menu Start i nie tylko. Oto kilka podstawowych informacji o Windows 11 i o tym, jak można go zainstalować w komputerach z płytami głównymi ASUS.
Kliknij poniższe, aby dowiedzieć się więcej o systemie Windows 11:
- Wymagania systemu Windows 11: Wymagania dotyczące wdrażania systemu Windows 11.
- Plan dla systemu Windows 11: Informacje pomocne przy planowaniu systemu Windows 11 w organizacji.
- Przygotowanie na system Windows 11: Procedury zapewniające gotowość do wdrożenia systemu Windows 11.
Wymagania sprzętowe
| Procesor | 1 GHz lub szybszy z co najmniej dwoma rdzeniami na zgodnym 64-bitowym procesorze lub układem SoC (System-on-Chip) |
| Pamięć | 4 GB RAM |
| Magazyny danych | Dysk o pojemności co najmniej 64 GB |
| Oprogramowanie układowe systemu | UEFI, możliwość Secure Boot |
| TPM | Trusted Platform Module (TPM), wersja 2.0 |
| Karta graficzna | Grafika zgodna z DirectX 12 / WDDM 2.x |
| Wyświetlacz | >9" z rozdzielczością HD (720p) |
| Połączenie z Internetem | Konto Microsoft i połączenie z Internetem wymagane do skonfigurowania systemu Windows 11 Home |
Więcej szczegółów można znaleźć na stronie Microsoft: https://www.microsoft.com/en-us/windows/windows-11-specifications
Z czasem mogą pojawić się dodatkowe wymagania związane z aktualizacjami i włączaniem określonych funkcji w systemie operacyjnym. Aby uzyskać więcej informacji, zapoznaj się z: Utrzymywanie aktualności systemu Windows 11.
Przed rozpoczęciem należy sprawdzić kompatybilność
Poniżej wymieniono płyty główne i procesory ASUS kompatybilne z systemem Windows 11:
Obsługiwane płyty główne ASUS:
Zapoznaj się z odnośnikiem poniżej, aby sprawdzić czy płyta główna jest obsługiwana przez Windows 11.
Płyty główne ASUS przygotowane pod kątem kompatybilności z Windows 11
Jeżeli nie masz pewności, jaka jest nazwa modelu płyty głównej, zapoznaj się z treścią odnośnika poniżej.
[Płyta główna] Jak sprawdzić nazwę modelu?
Obsługiwane procesory:
| Wersja Windows | Procesory AMD | Procesory Intel |
| Windows 11 | Obsługiwane procesory AMD | Obsługiwane procesory Intel |
Jeśli istniejący komputer z systemem Windows 10 jest wyposażony w najnowszą wersję systemu Windows 10 i spełnia powyższe minimalne wymagania sprzętowe, można go uaktualnić do systemu Windows 11. Oprócz wymagań systemowych, należy zwrócić uwagę na ustawienia TPM na płycie głównej. TPM to międzynarodowy standard dla bezpiecznego kryptoprocesora, który istnieje od lat. Jest on jednak domyślnie wyłączony na większości płyt głównych, co może uniemożliwić poprawną instalację systemu Windows 11.
Jak użyć PC Health Check, aby określić czy komputer kwalifikuje się do uaktualnienia do wersji Windows 11?
Microsoft dostarcza użytkownikom narzędzie PC Health Check do określenia czy komputer spełnia wymagania instalacji/uaktualnienia do systemu Windows 11; wykonaj działania opisane poniżej:
1. Przejdź do strony pobierania Microsoft, aby pobrać PC Health Check.
2. Wyodrębnij plik, a następnie kliknij WindowsPCHealthCheckSetup.
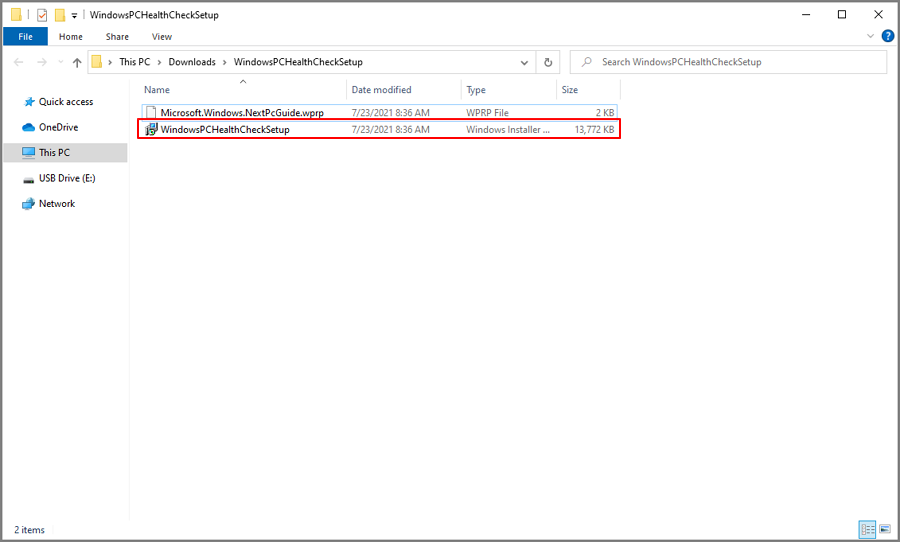
3. Kliknij „I accept the terms in the License Agreement” (akceptuję warunki i postanowienia porozumienia licencyjnego), a następnie kliknij „Install” (instaluj).
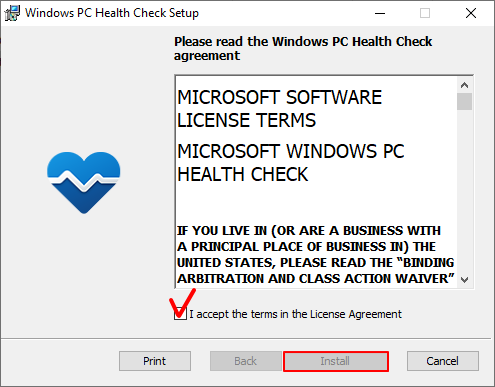
4. Kliknij „Finish” (zakończ) po zainstalowaniu PC Health Check.
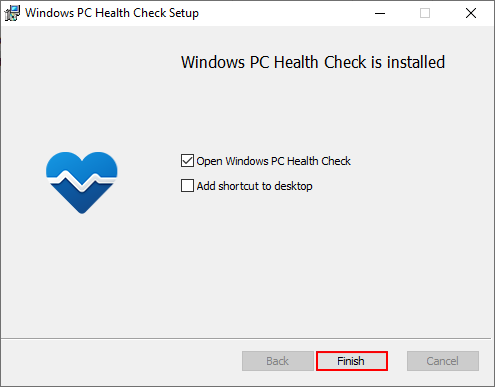
5. Otwórz PC Health Check.
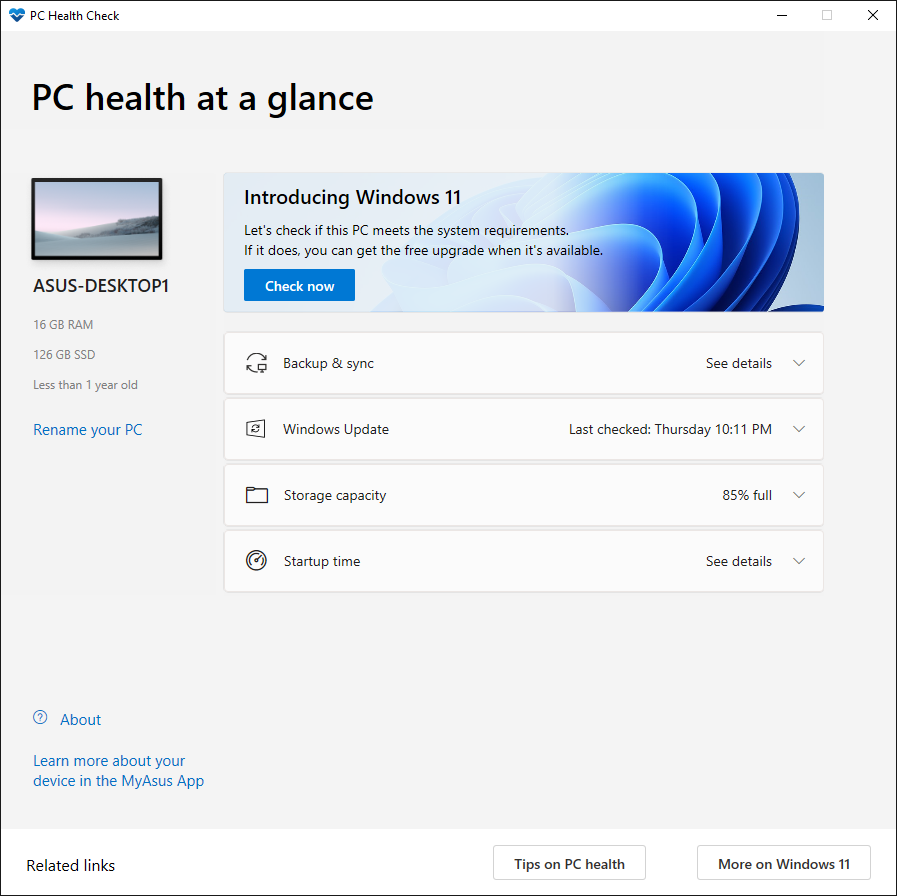
6. Kliknij „Check now” (sprawdź teraz).
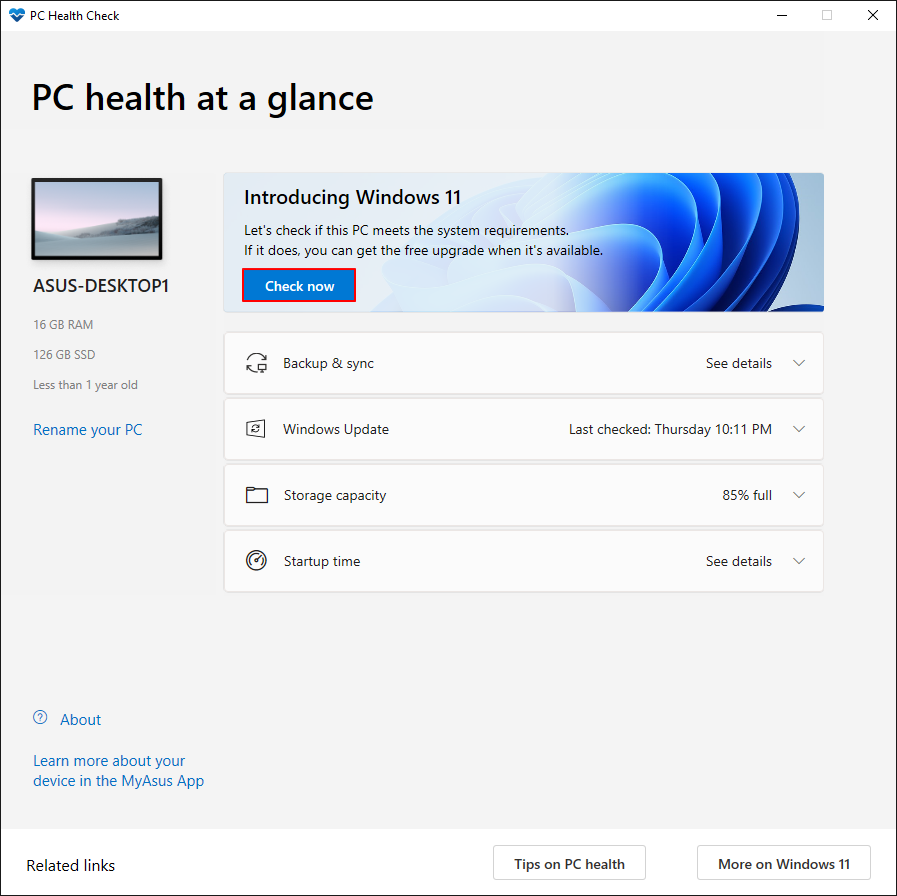
7. Wynik zostanie wyświetlony na ekranie; możesz kliknąć przycisk „See all results” (zobacz wszystkie wyniki), aby sprawdzić kompatybilność bardziej szczegółowo.
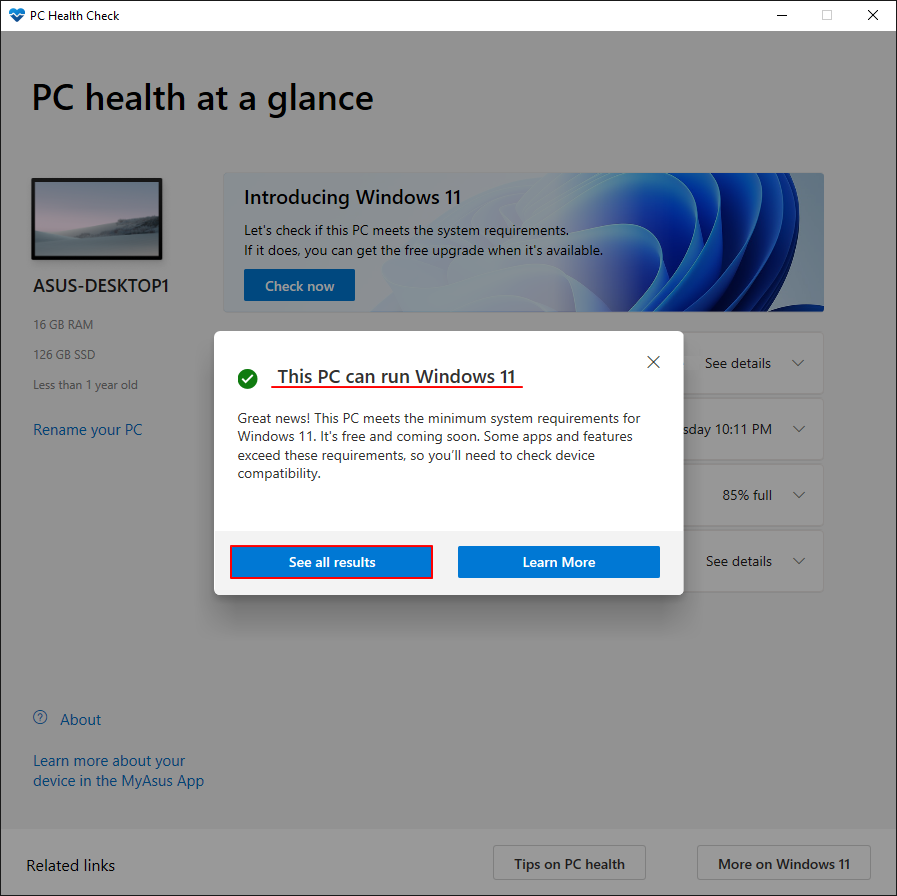
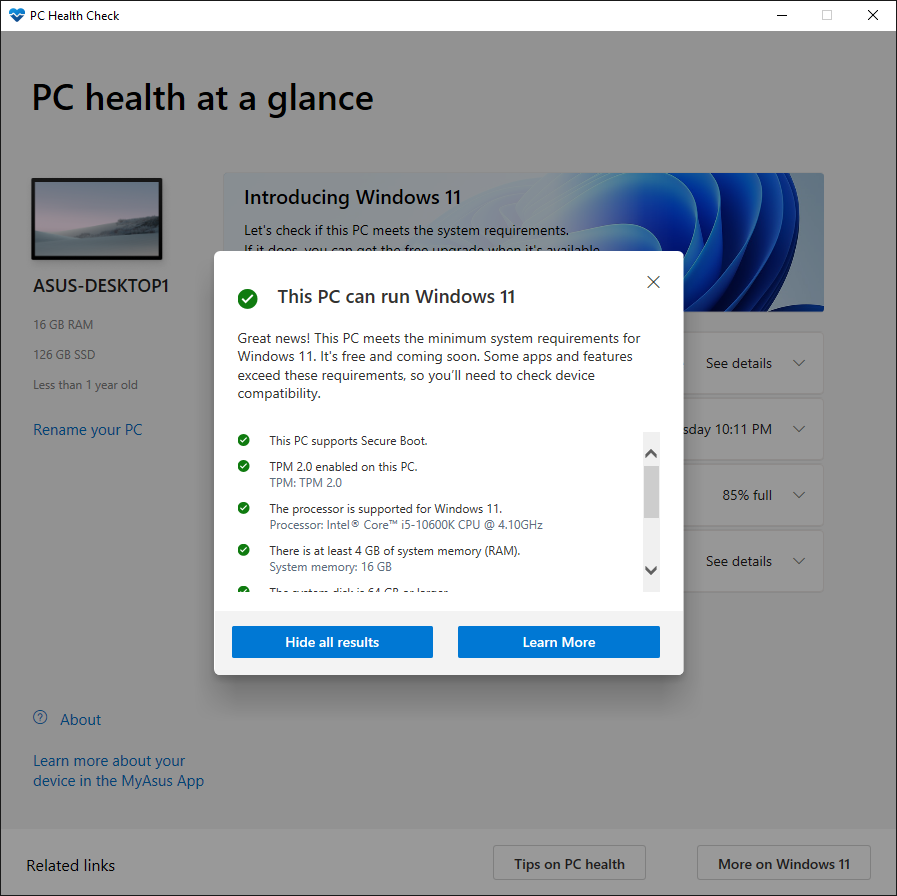
8. Jeżeli wynik pokazuje, że komputer nie spełnia wymagań systemu Windows 11, możesz sprawdzić dostępne pod odnośnikiem informacje o działaniach, które możesz wykonać.
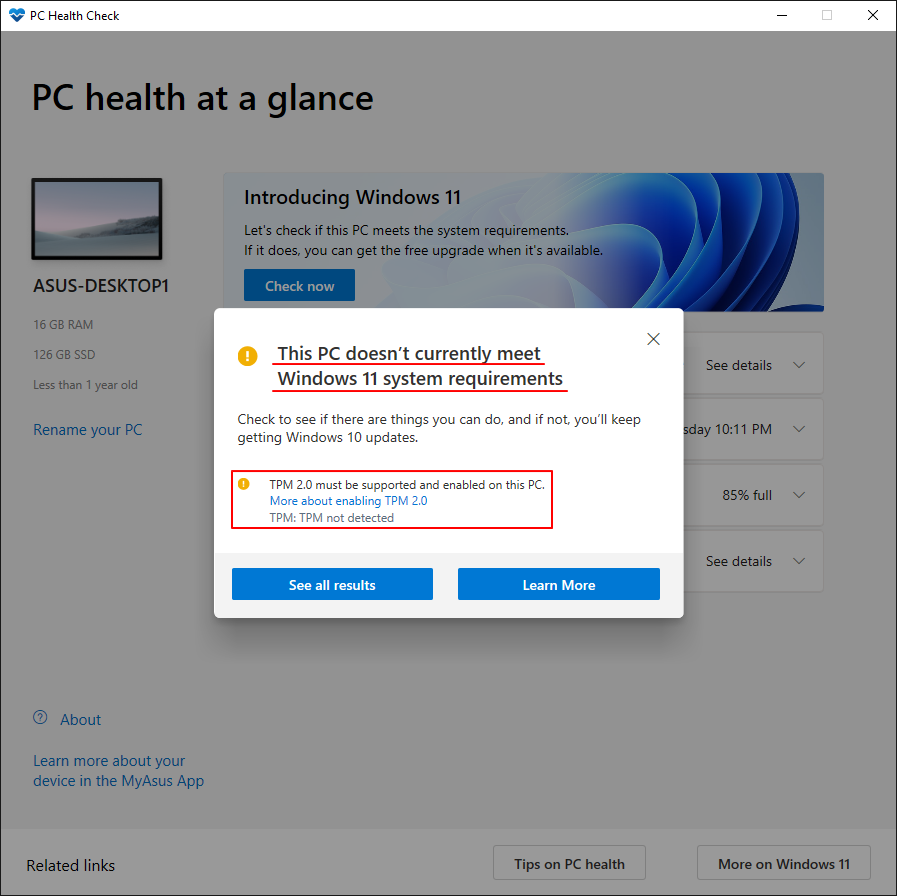
Jak sprawdzić, czy system obsługuje moduł TPM 2.0?
TPM 2.0 jest minimalnym wymaganiem zalecanym przez Microsoft. TPM 2.0 zostało wprowadzone w 2015 roku, a wszystkie płyty główne ASUS posiadają wersję 2.0.
Aby sprawdzić, naciśnij klawisz Windows + R, aby wywołać okno uruchamiania. Wpisz "TPM.MSC", aby otworzyć narzędzie do zarządzania TPM w systemie Windows.
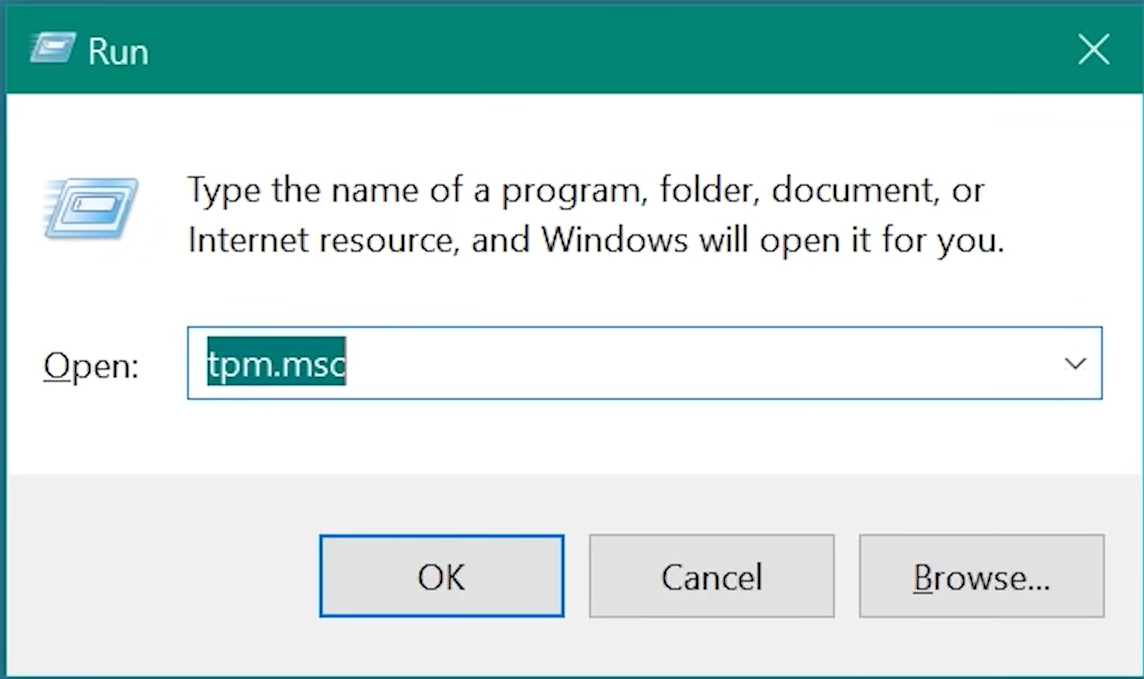
Jeśli funkcja jest włączona, pojawi się ekran zarządzania TPM, umożliwiający wyświetlenie dodatkowych informacji o TPM.
TPM wersja 2.0
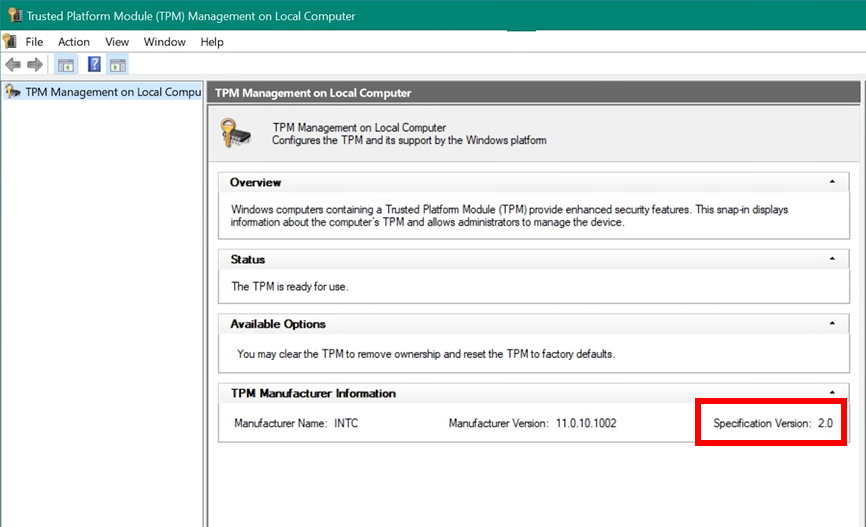
Jeśli napotkasz poniższy komunikat, przejdź do oprogramowania BIOS płyty głównej i postępuj zgodnie z instrukcjami, aby włączyć fTPM.
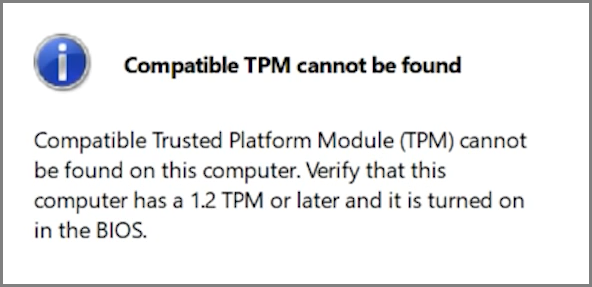
Alternatywnie, wersję TPM można również sprawdzić w oprogramowaniu BIOS:
Przejdź do strony Advanced (zaawansowane) / Trusted Computing, aby sprawdzić wersję TPM. Jeśli nie możesz znaleźć tej strony, zapoznaj się z poniższą sekcją, aby włączyć fTPM (Firmware TPM).
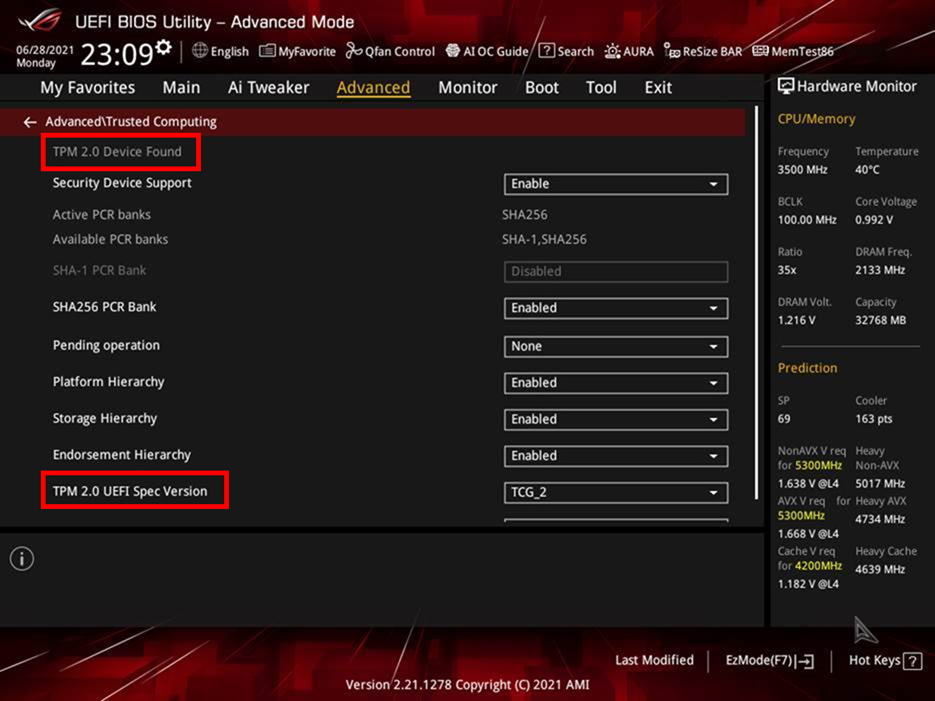
Jak włączyć moduł TPM w UEFI BIOS?
Płyty główne Intel (w tym paragrafie jako przykład użyto modelu ROG Z590-A GAMING WIFI)
1. Naciśnij klawisz "Del", gdy pojawi się logo ASUS lub ROG, aby przejść do oprogramowania BIOS.
2. Przejdź na stronę Advanced (zaawansowane) / PCH-FW Configuration (konfiguracja) i włącz "PTT".
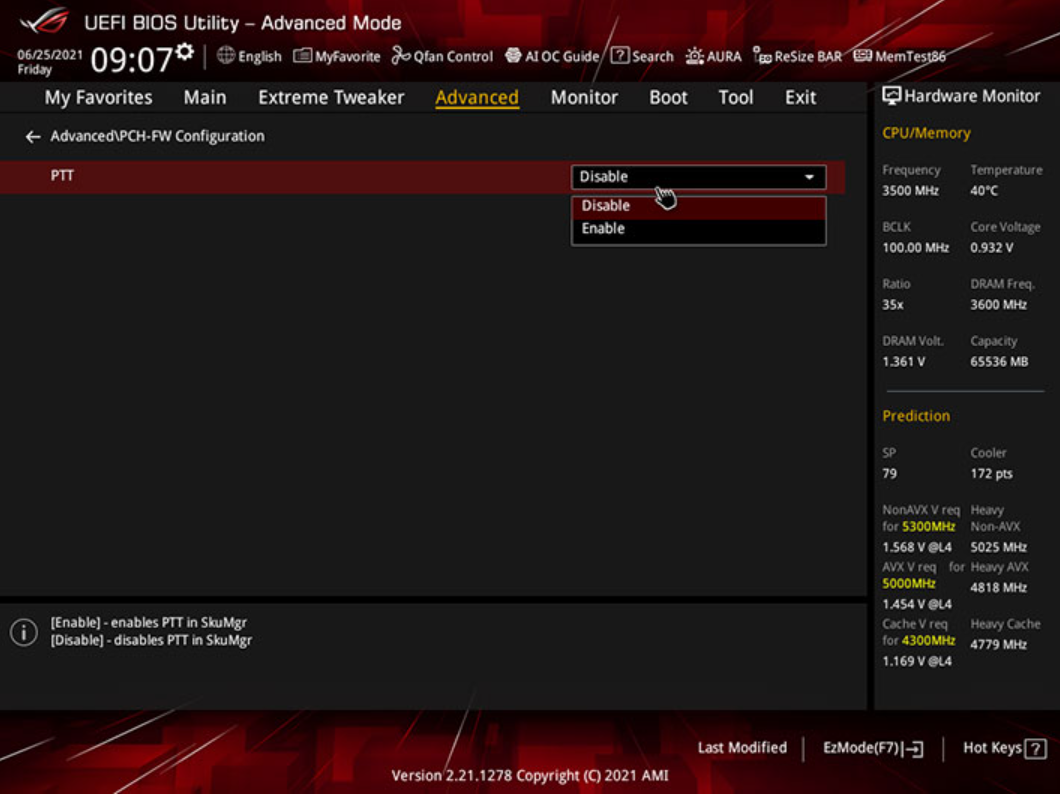
3. Po próbie dokonania zmiany w oprogramowaniu BIOS wyświetlone zostanie okno z powiadomieniem (patrz poniżej). Wystarczy kliknąć przycisk OK, a następnie nacisnąć klawisz F10, aby zapisać zmiany i ponownie uruchomić komputer.
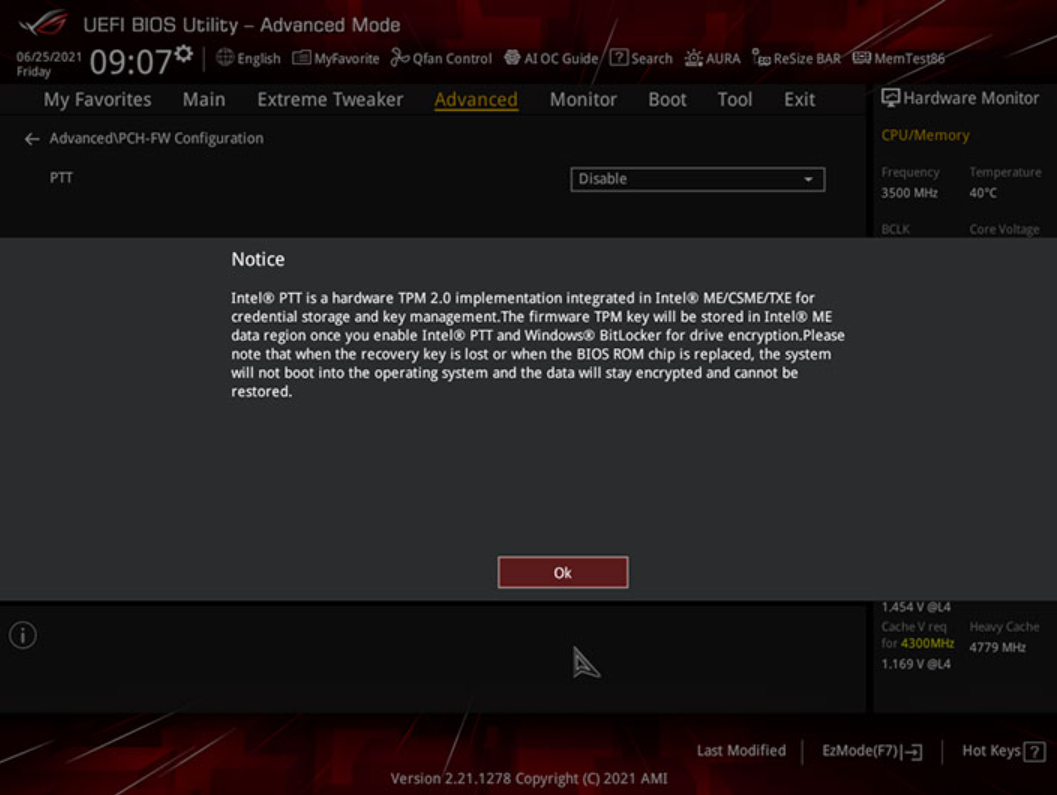
Płyty główne AMD (w tym paragrafie jako przykład użyto modelu ROG X570-E GAMING)
1. Naciśnij klawisz "Del", gdy pojawi się logo ASUS lub ROG, aby przejść do oprogramowania BIOS.
2. Przejdź na stronę Advanced (zaawansowane) / fTPM configuration (konfiguracja) i przełącz opcję "TPM Device Selection" (wybór urządzenia TPM)) na "Firmware TPM".
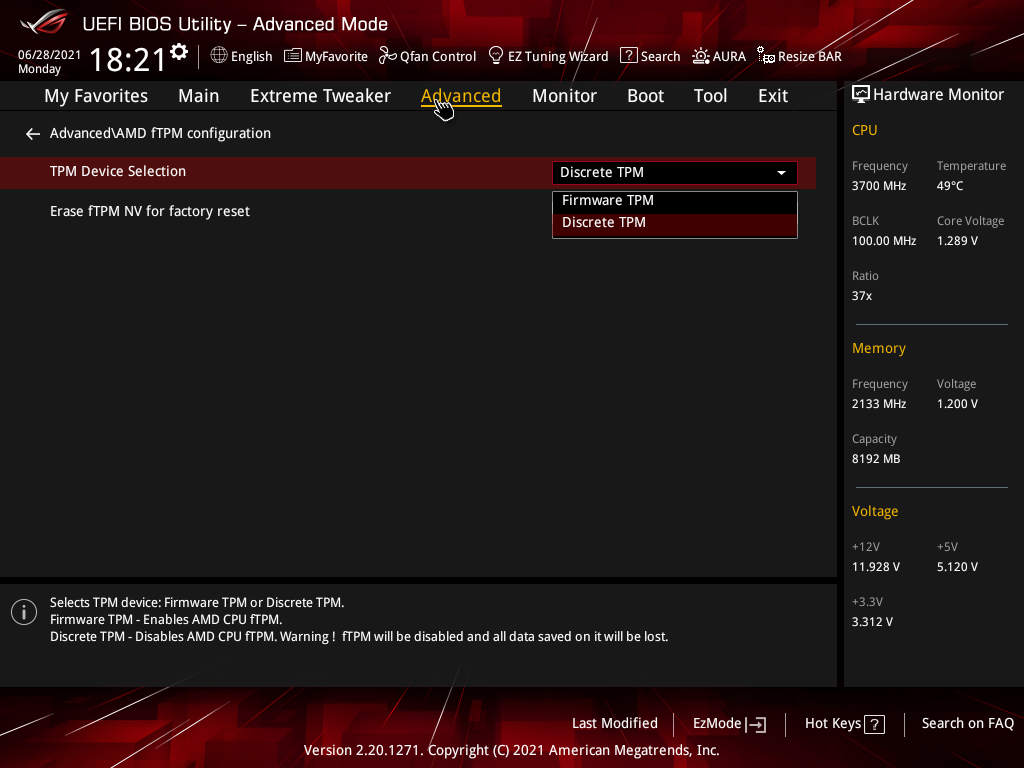
3. Naciśnij klawisz F10, aby zapisać zmiany i uruchomić ponownie komputer.
Często zadawane pytania (FAQ)
Pyt. 1: Co zrobić, jeżeli wciąż mam wiele pytań w odniesieniu do Windows 11?
Odp. 1: Możesz przejść na oficjalną witrynę internetową Microsoft i przewinąć stronę na sam dół. Tam można uzyskać dostęp do zestawu często zadawanych pytań (FAQ) o system Windows, który na potrzeby od odniesienia referencyjnego został opracowany przez Microsoft.
Uaktualnij do nowego systemu operacyjnego Windows 11 | Microsoft
Pyt. 2: Jeżeli moja płyta główna nie jest wymieniona na liście urządzeń wspieranych, to czy mogę zainstalować Windows 11?
Odp. 2: Aby jeszcze bardziej poprawić swoje wrażenia z korzystania z systemu Windows 11, zalecamy korzystanie z płyty głównej wymienionej na liście urządzeń wspieranych; w przypadku wszystkich wspieranych płyt głównych z TPM 2.0 w pakiecie, możesz spokojnie rozpocząć korzystanie z systemu Windows 11.
Pyt. 3: Jeżeli moja płyta główna nie jest wymieniona na liście urządzeń wspieranych, to czy mogę ręcznie zainstalować moduł TPM 2.0, aby urządzenie było kompatybilne z systemem Windows 11?
Odp. 3: Urządzenia z doinstalowanym modułem TPM mogą nie być kompatybilne z płytą główną, dlatego zalecamy, aby korzystać z płyt głównych wymienionych na liście urządzeń wspieranych.
Pyt. 4: Czy na potrzeby instalacji systemu Windows 11 konieczna jest aktualizacja jakiegokolwiek sterownika?
Odp. 4: Nie. Jeżeli twój system spełnia minimalne wymagania sprzętowe, a moduł TPM 2.0 jest aktywowany, możesz uaktualnić system do wersji Windows 11.
Pyt. 5: Jeżeli moja płyta główna ma złącze header TPM, czy muszę zakupić moduł (kartę) TPM 2.0 oddzielnie, aby obsługa systemu Windows 11 była możliwa?
Odp. 5: Nie. Jeśli płyta główna nie jest wymieniona na liście obsługiwanych urządzeń, oznacza to że nie spełnia ona minimalnych wymagań do obsługi systemu Windows 11, nawet jeżeli na płycie głównej zainstalowany zostanie inny moduł (karta) TPM 2.0. (Procesor jest również wymagany do obsługi systemu Windows 11).
Pyt. 6. Na co zwrócić uwagę przed zainstalowaniem systemu Windows 11 lub gdy instalacja nie powiedzie się?
Odp. 6.: 1. Włącz opcję TPM w oprogramowaniu UEFI BIOS. 2. Wybierz instalację UEFI Windows 11.
Klauzula zrzeczenia się odpowiedzialności
Windows 11 nie został oficjalnie wydany i mogą wystąpić problemy ze stabilnością wersji Insider Preview, ponieważ nie przeszedł on formalnej walidacji sprzętowej i kwalifikacji. Instalację lub uaktualnienie do wersji Insider Preview systemu Windows 11 lub dowolnego oprogramowania innych firm użytkownik przeprowadza według własnego uznania i na własne ryzyko. Użytkownik ponosi wyłączną odpowiedzialność za wszelkie uszkodzenia systemu lub utratę danych, które wynikają z tych działań. ASUS nie ponosi odpowiedzialności za jakiekolwiek straty i szkody związane z użytkowaniem systemu Windows 11.