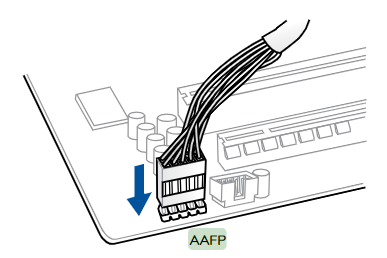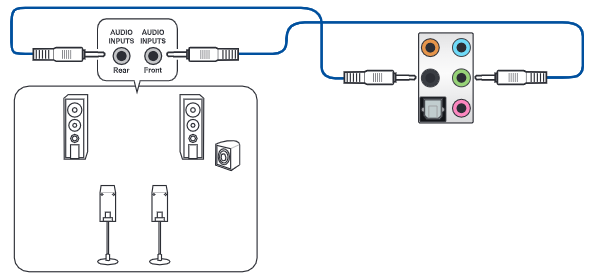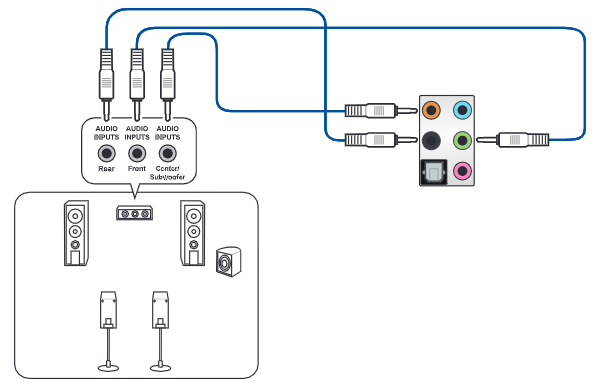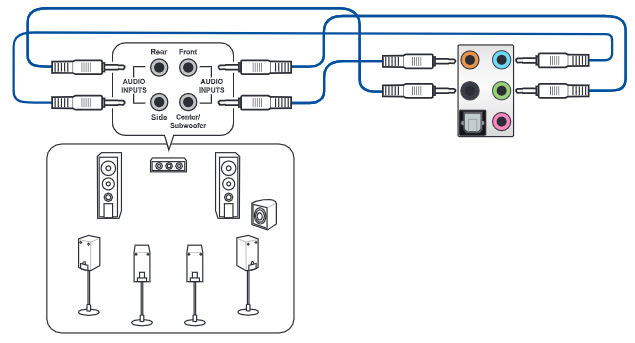[Płyta główna] Ustawienia złączy wej/wyj audio i konfiguracja dźwięku 2-, 4-, 5.1- lub 7.1-kanałowego
1. Ustawienia 5 złączy jack wej/wyj audio
1-3: Konfiguracja 5.1-kanałowa
1-4: Konfiguracja 7.1-kanałowa
2. Ustawienia 3 złączy jack wej/wyj audio
1-3: Konfiguracja 5.1-kanałowa
1-4: Konfiguracja 7.1-kanałowa
3. Konfiguracja dźwięku 2-, 4-, 5.1- lub 7.1-kanałowego w systemie Windows 10 OS
1. Ustawienia 5 złączy jack wej/wyj audio
Port 5 złączy jack wej/wyj audio na płycie głównej:
1-1: Ustawienia konfiguracji 2-kanałowej
Podłącz słuchawki lub 2-kanałowe głośniki do portu koloru limonkowego
Podłączenie do słuchawek
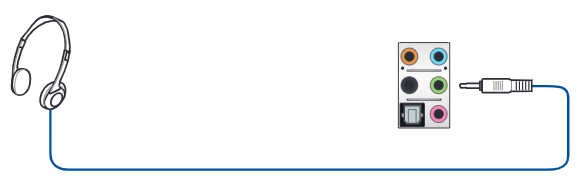
Podłączenie do głośników 2-kanałowych
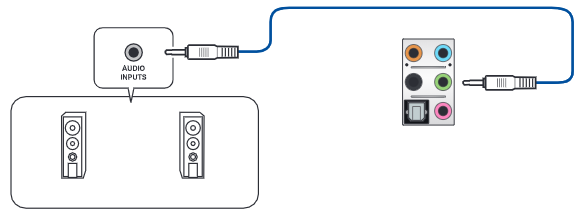
1-2: Podłączenie do głośników 4-kanałowych:
Podłącz głośnik przedni do portu koloru limonkowego; podłącz głośnik tylny do portu koloru czarnego, jak poniżej:
1-3: Podłączenie do głośników 5.1-kanałowych:
Podłącz głośnik przedni do portu koloru limonkowego; podłącz głośnik tylny do portu koloru czarnego; podłącz głośnik centralny/subwoofer do portu koloru pomarańczowego, jak poniżej:
1-4: Podłączenie do głośników 7.1-kanałowych
Podłącz głośnik przedni do portu koloru limonkowego; podłącz głośnik tylny do portu koloru czarnego;
podłącz głośnik centralny/subwoofer do portu koloru pomarańczowego; podłącz głośnik boczny do poru koloru jasnoniebieskiego , jak poniżej:
2. Ustawienia 3 złączy jack wej/wyj audio
Port 3 złączy jack wej/wyj audio na płycie głównej:
2-1: Ustawienia konfiguracji 2-kanałowej:
Podłącz słuchawki lub 2-kanałowe głośniki do portu koloru limonkowego
Podłączenie do słuchawek
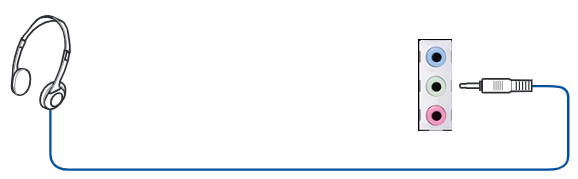
Podłączenie do głośników 2-kanałowych
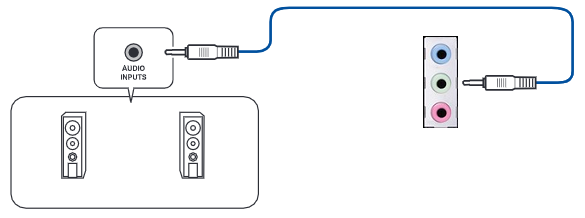
2-2: Podłączenie do głośników 4-kanałowych:
Podłącz głośnik przedni do portu koloru limonkowego; podłącz głośnik tylny do portu koloru jasnoniebieskiego, jak poniżej:
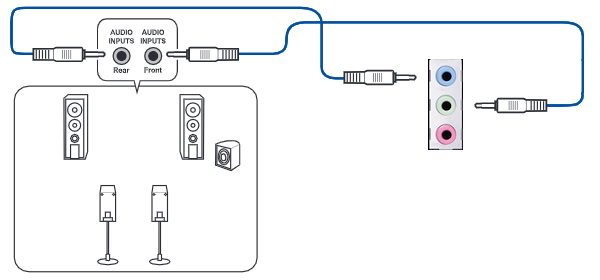
2-3: Podłączenie do głośników 5.1-kanałowych:
Podłącz głośnik przedni do portu koloru limonkowego; podłącz głośnik tylny do portu koloru jasnoniebieskiego; podłącz głośnik centralny/subwoofer do portu koloru różowego, jak poniżej:
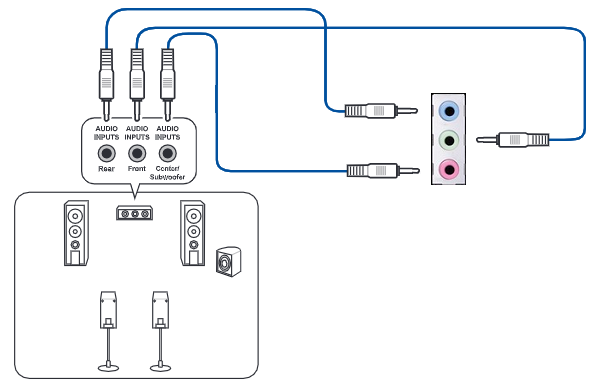
2-4: Podłączenie do głośników 7.1-kanałowych
Podłącz głośnik przedni do portu koloru limonkowego; podłącz głośnik tylny do portu koloru jasnoniebieskiego;
podłącz głośnik centralny/subwoofer do portu koloru różowego; podłącz głośnik boczny do przedniego portu słuchawek audio panelu obudowy komputera , jak poniżej:
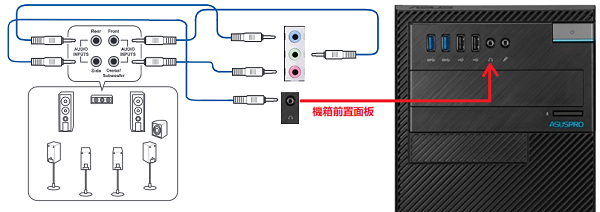
3. Konfiguracja dźwięku 2-, 4-, 5.1- lub 7.1-kanałowego w systemie Windows 10 OS
3-1: Kliknij menu start systemu Windows ; kliknij element [Realtek Audio Console] (konsola konfiguracji dźwięku)
; kliknij element [Realtek Audio Console] (konsola konfiguracji dźwięku)
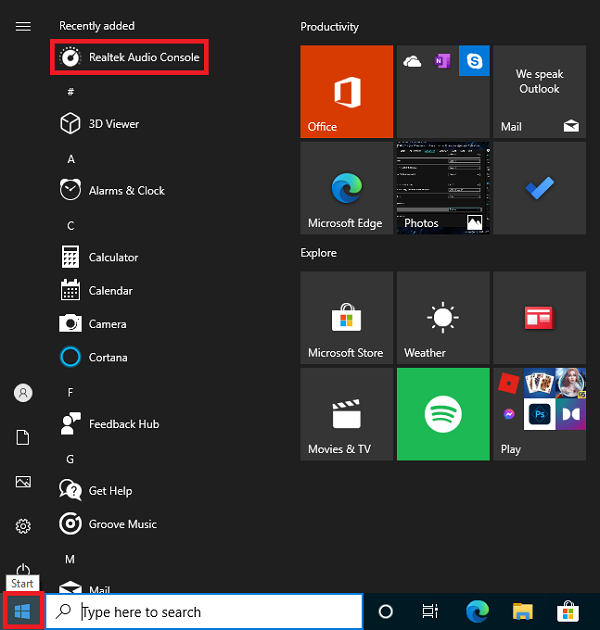
3-2: Kliknij głośniki w aplikacji Realtek Audio Control
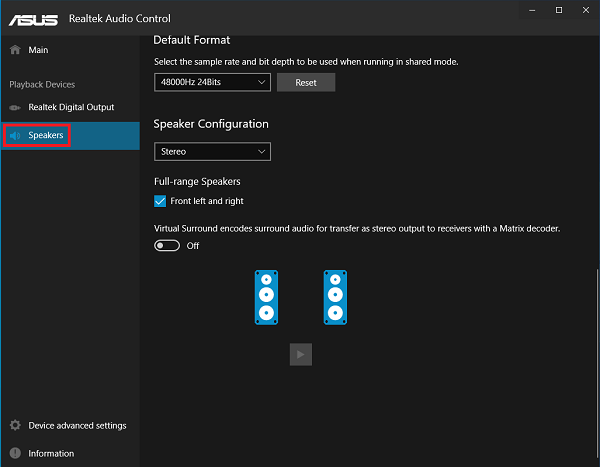
3-3: Wybierz kanał w podmenu głośników
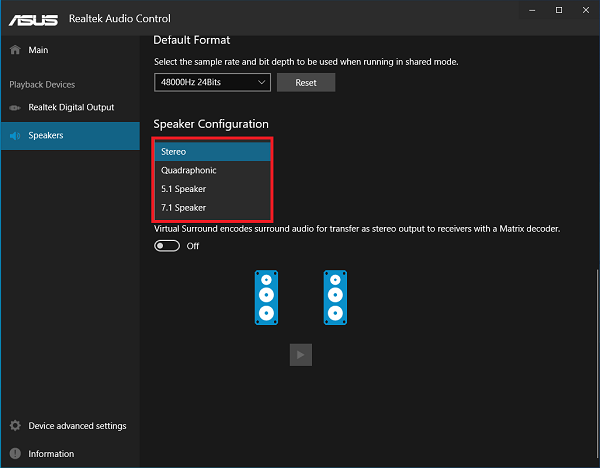
3-4: Wybierz głośniki 7.1-kanałowe, jak poniżej
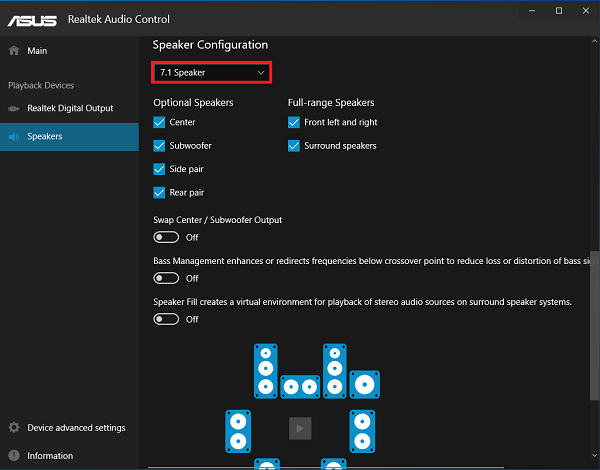
Pytania i odpowiedzi
Pyt. 1: Dlaczego dźwięk nie jest odtwarzany z portu wej/wyj audio płyty głównej?
Odp. 1: Sprawdź, czy wybrano właściwe urządzenie wyjściowe
a. Kliknij prawym przyciskiem myszy ikonę audio 
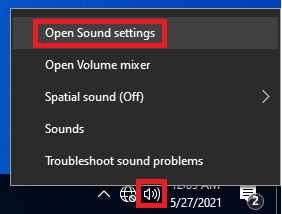
b. Wybierz urządzenie wyjściowe w podmenu dźwięku wyjściowego
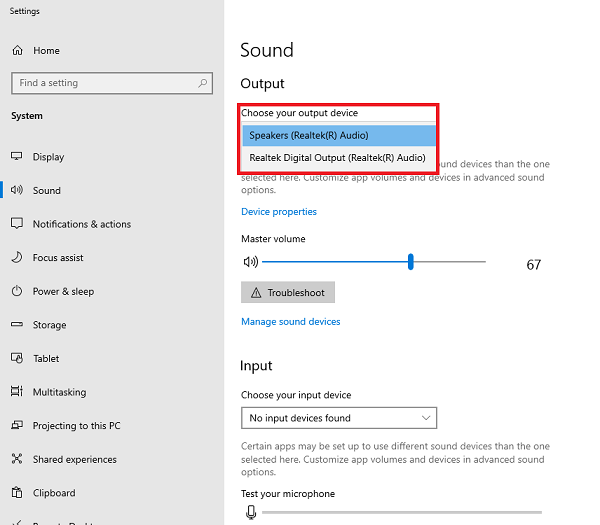
c. Wybierz opcję [Speakers(Realtek(R) Audio)] (dźwięk z głośników), jeśli urządzeniem wyjściowym są głośniki
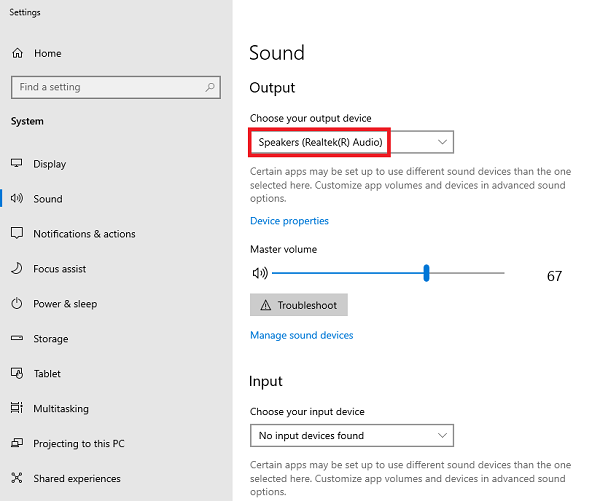
Pyt. 2: Jak podłączyć kabel audio panelu przedniego do AAFP? (10-1 pin AAFP)
Odp. 2: Podłącz kabel audio panelu przedniego do złącza AAFP płyty głównej