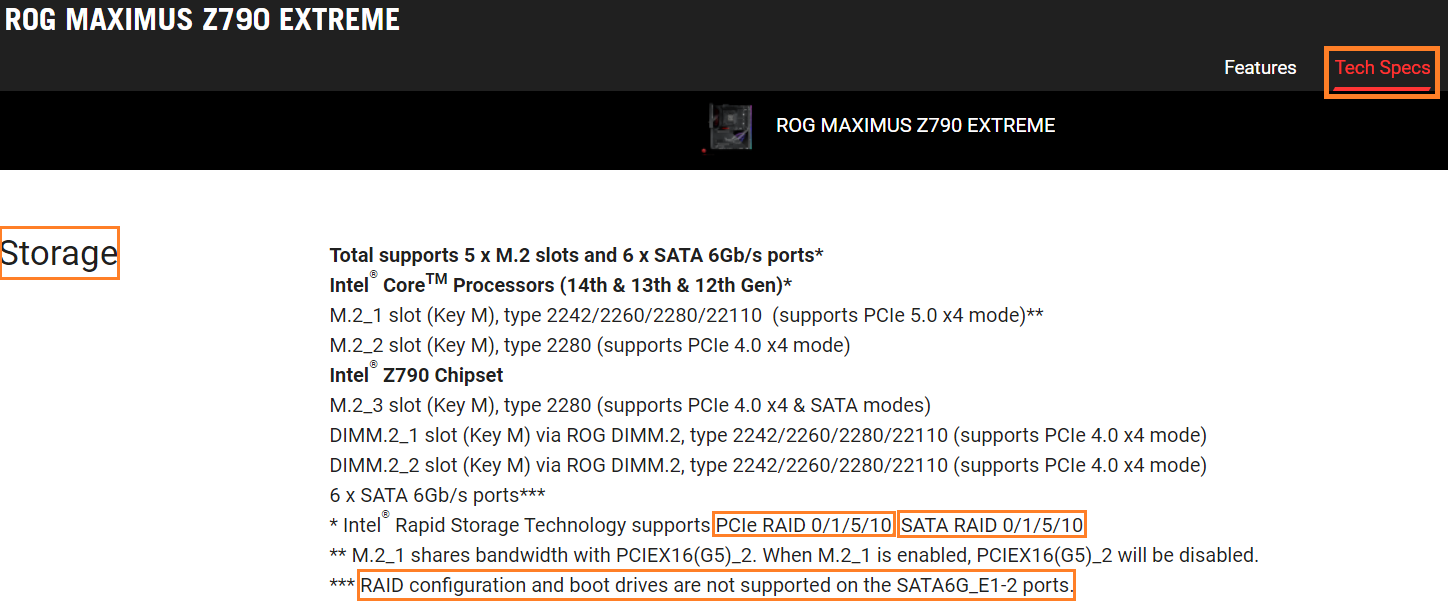[Płyta główna] Jak utworzyć macierz RAID w płytach głównych serii Intel 600 lub 700 w oprogramowaniu BIOS
Istnieją pewne różnice w tworzeniu macierzy RAID między płytami głównymi Intel z serii 600/700 a płytami z poprzednich serii. Dlatego jeśli twoja płyta główna jest płytą z serii Intel 600 lub 700, postępuj zgodnie z poniższymi konfiguracjami, aby utworzyć macierz RAID.
※Uwaga: Podczas tworzenia lub usuwania zestawu RAID zachowaj ostrożność. Po usunięciu zestawu RAID utracisz wszystkie dane na dyskach twardych, dlatego przed utworzeniem lub usunięciem zestawu RAID wykonaj kopię zapasową danych.
(w przykładzie użyto płyty PRIME Z690M-PLUS D4)
1. Włącz system i od razu naciśnij przycisk „Delete”, aby przejść do systemu BIOS [Tryb EZ]. Sprawdź podłączony dysk w części Storage Information (Informacje o pamięci masowej).
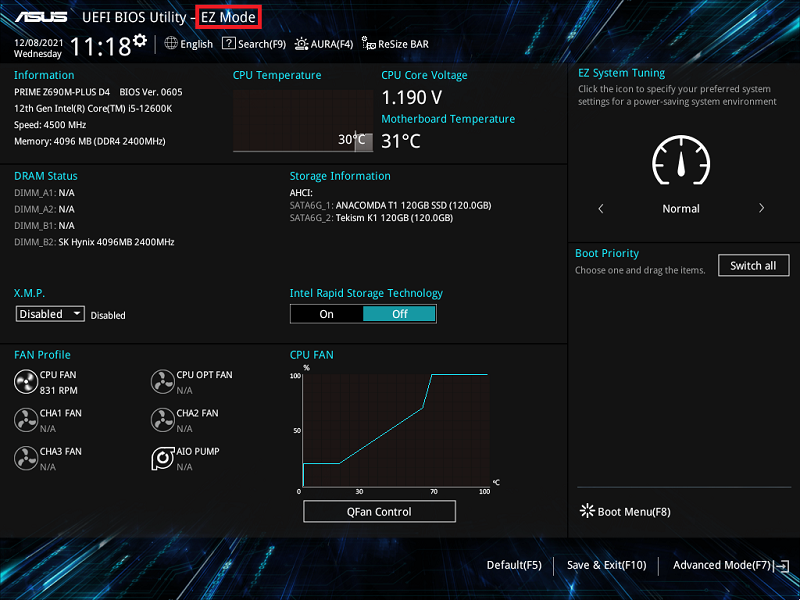
2. Naciśnij klawisz F7 i przejdź do [Advanced Mode] (Tryb zaawansowany), jak na poniższym rysunku.
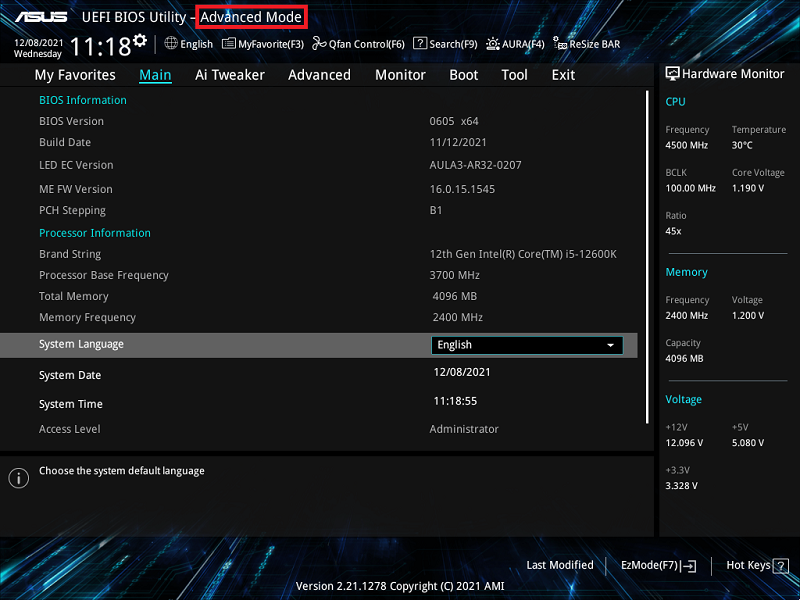
(Jeśli naciśniesz klawisz „Delete”, aby przejść bezpośrednio do trybu zaawansowanego, nie trzeba naciskać klawisza F7).
3. Kliknij pozycję [System Agent(SA) Configuration] (Konfiguracja agenta systemowego) na stronie Advanced (Zaawansowane).
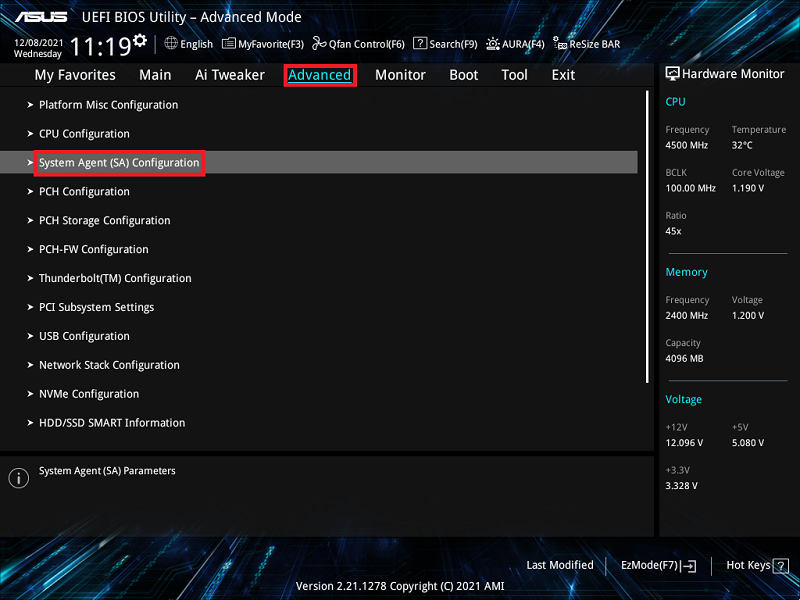
4. Kliknij pozycję [VMD setup menu] (menu ustawień VMD)
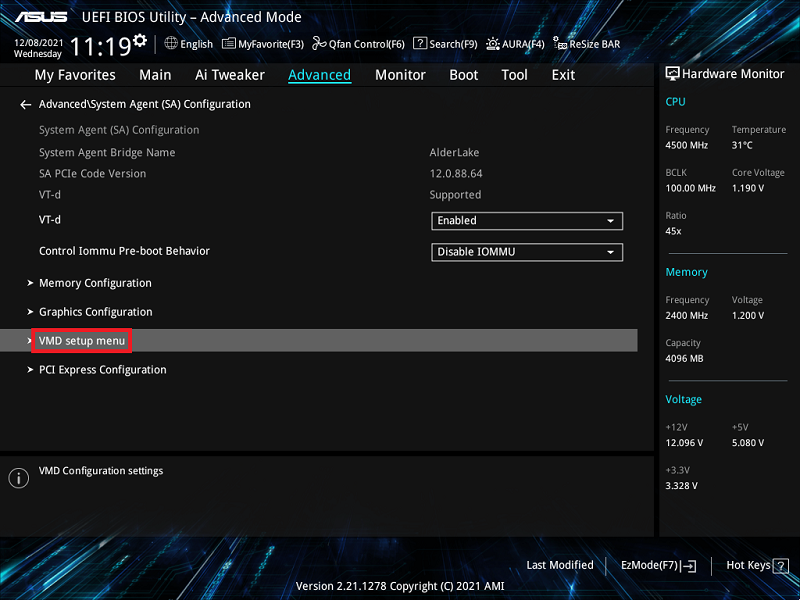
5. Jeśli podłączone urządzenie jest urządzeniem SATA, ustaw opcję [Map SATA Controller under VMD] (Mapuj kontroler SATA w VMD) na [Enabled] (włączone).
Jeśli podłączone urządzenie jest urządzeniem PCIE, ustaw opcję [Map PCIE Storage under VMD] (Mapuj pamięć masową PCIE w VMD) na [Enabled] (włączone).
W poniższym przykładzie użyto urządzenia SATA. Ustaw [Map SATA Controller under VMD] (Mapuj kontroler SATA w VMD) na [Enabled] (Włączone), jak na poniższym rysunku.
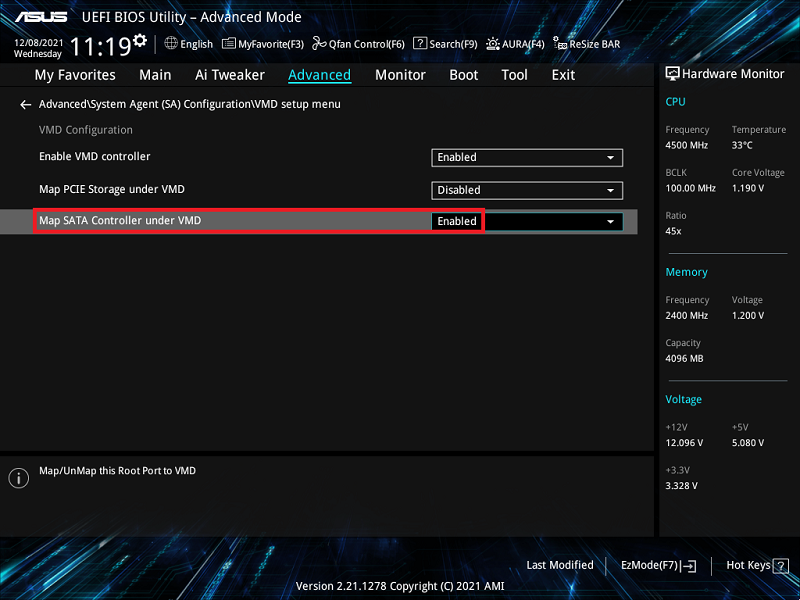
6. Naciśnij klawisz F10 i kliknij OK, a następnie system automatycznie uruchomi się ponownie.
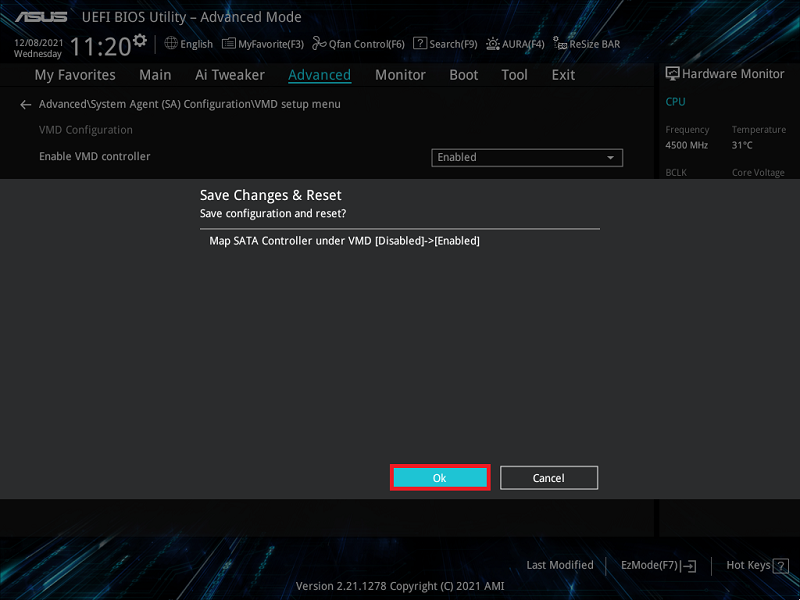
7. Po ponownym uruchomieniu systemu naciśnij klawisz „Delete” i wejdź do oprogramowania BIOS [EZ Mode] (tryb EZ). Teraz tryb pamięci masowej zmienił się z AHCI na tryb RAID
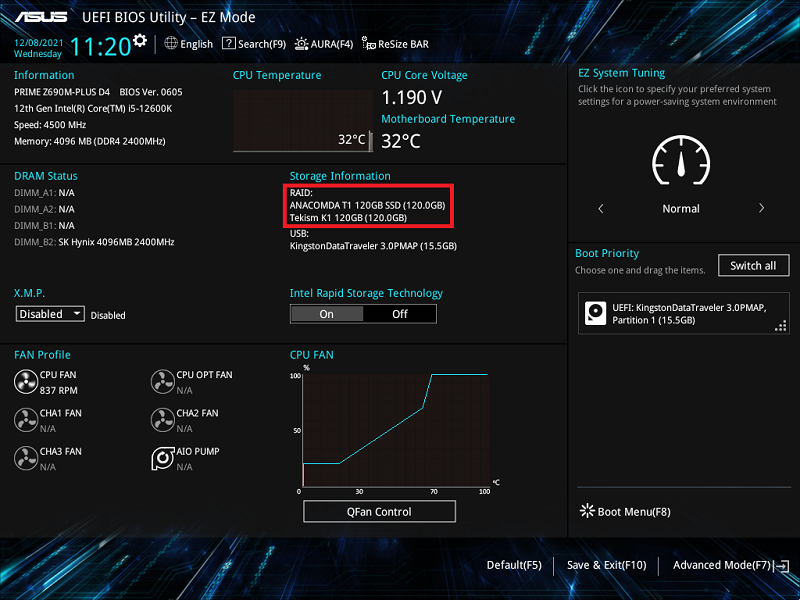
8. Naciśnij klawisz <F7> i przejdź do [Advanced Mode] (Tryb zaawansowany), jak na poniższym rysunku.

9. Kliknij stronę [Advanced] (Zaawansowane), a następnie kliknij pozycję [Intel(R) Rapid Storage Technology].
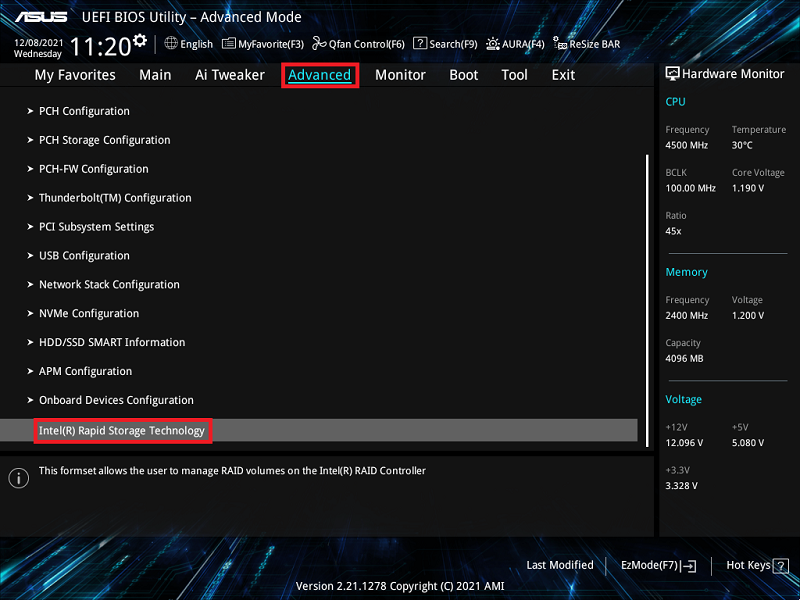
10. Kliknij pozycję [Create RAID Volume] (Utwórz wolumin RAID).
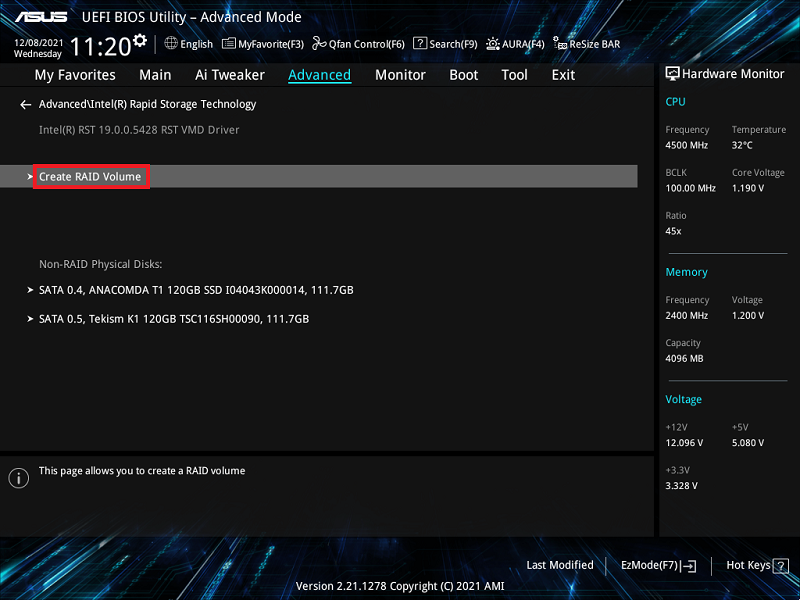
11. Ustaw nazwę macierzy RAID. Na przykład: SATARAID, jak na poniższym rysunku oznaczone czerwoną cyfrą 1
Wybierz Poziom RAID, na przykład: RAID0 (stripe), jak na poniższym rysunku oznaczone czerwoną cyfrą 2
Wybierz dyski, które chcesz utworzyć i ustaw na [X], jak na poniższym obrazku oznaczone czerwoną cyfrą 3
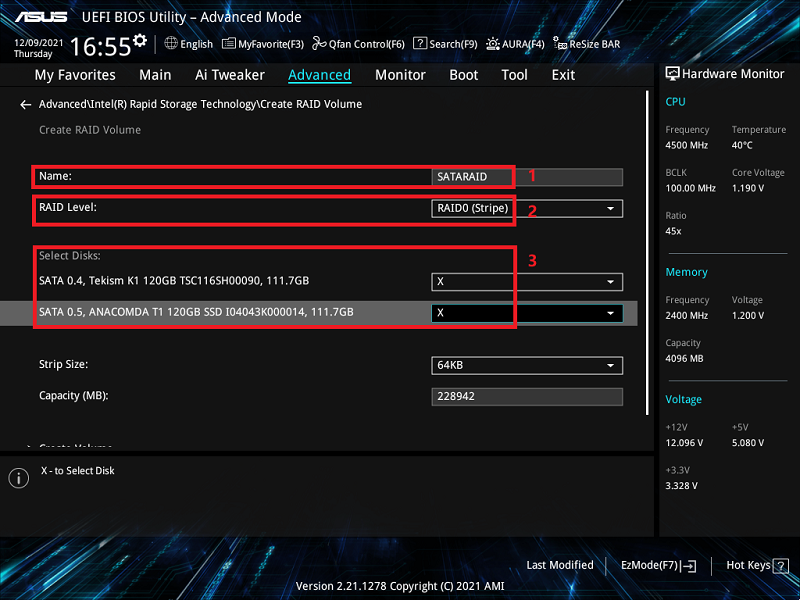
12. Ustaw pojemność macierzy RAID i kliknij [Create Volume] (Utwórz wolumin), aby utworzyć macierz RAID
Poniżej ustawiona jest maksymalna pojemność RAID
※Uwaga: Podczas tworzenia lub usuwania zestawu RAID zachowaj ostrożność. Po usunięciu zestawu RAID utracisz wszystkie dane na dyskach twardych, dlatego przed utworzeniem lub usunięciem zestawu RAID wykonaj kopię zapasową danych.
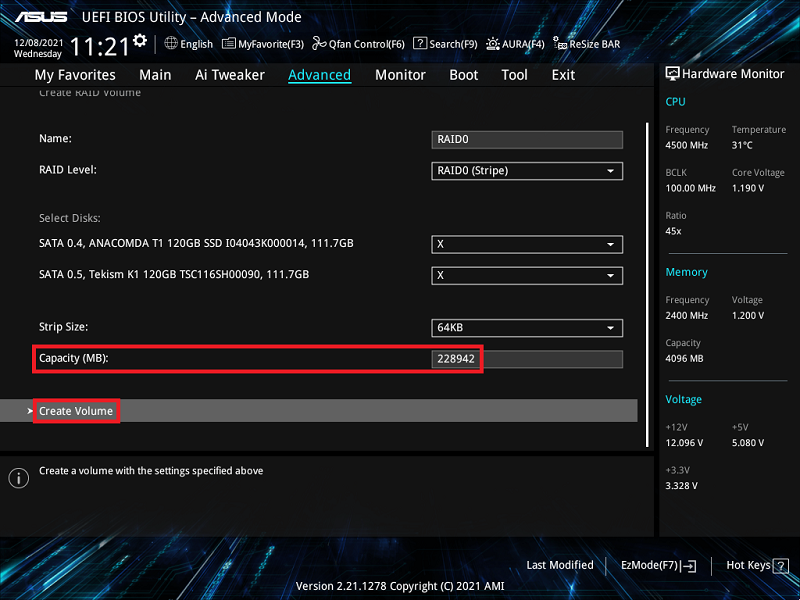
Pytania i odpowiedzi:
Pyt. 1: Jak zainstalować sterownik kontrolera RAID podczas instalacji systemu operacyjnego Windows® 10 lub Windows® 11?
Odp. 1: Postępuj zgodnie z instrukcjami Instalatora systemu Windows, aby zainstalować sterownik kontrolera RAID podczas instalacji systemu operacyjnego Windows® 10 lub Windows® 11:
- Uruchom komputer za pomocą dysku instalacyjnego systemu operacyjnego Windows® 10 lub Windows® 11. Postępuj zgodnie z instrukcjami wyświetlanymi na ekranie, aby rozpocząć instalację systemu Windows 10® lub Windows® 11
- Po wyświetleniu monitu o wybranie typu instalacji kliknij przycisk Custom (Niestandardowy): Zainstaluj tylko system Windows (zaawansowane).

3. Kliknij przycisk [Load Driver] (Załaduj sterownik)

4. Zostanie wyświetlony komunikat przypominający o włożeniu nośnika instalacyjnego zawierającego sterownik kontrolera RAID. Kliknij przycisk Browse (Przeglądaj), aby kontynuować
a. Jeśli w systemie jest zainstalowany tylko jeden napęd optyczny, wysuń dysk instalacyjny systemu operacyjnego Windows i zastąp go płytą DVD dla płyty głównej w napędzie optycznym
b. Jeśli nie masz napędu optycznego, skopiuj sterownik RAID na dysk USB

5. Zlokalizuj sterownik w odpowiednim folderze na dysku DVD, a następnie kliknij przycisk OK, aby kontynuować

Pyt. 2: Jak usunąć zestaw RAID?
Odp. 2:
1. Z menu Intel® Rapid Storage Technology wybierz wolumin RAID, który chcesz usunąć i naciśnij klawisz <Enter>. Pojawi się następujący ekran:
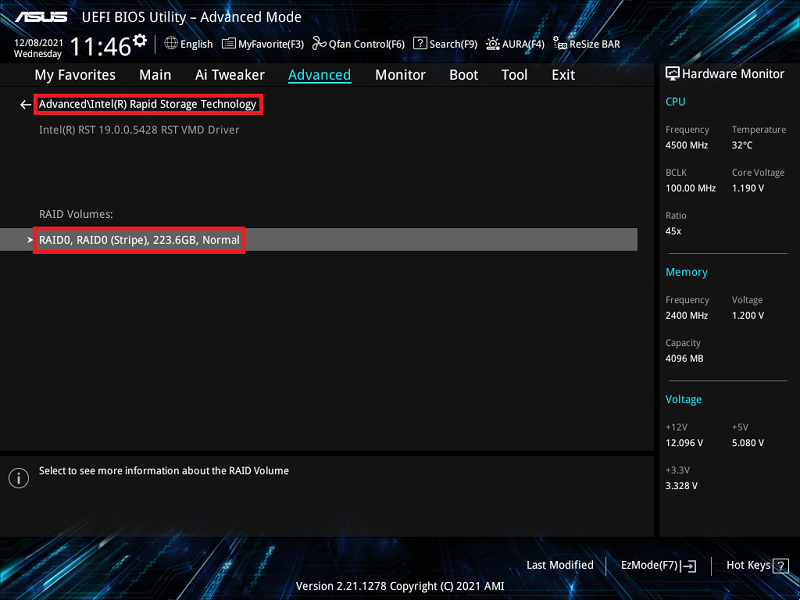
2. Po wybraniu elementu Deleted (Usunięte) naciśnij <Enter>, a następnie wybierz opcję Yes (Tak), aby usunąć wolumin RAID i powrócić do menu Intel® Rapid Storage Technology lub wybierz opcję No (Nie), aby anulować.
※Uwaga: Podczas tworzenia lub usuwania zestawu RAID zachowaj ostrożność. Po usunięciu zestawu RAID utracisz wszystkie dane na dyskach twardych, dlatego przed utworzeniem lub usunięciem zestawu RAID wykonaj kopię zapasową danych.
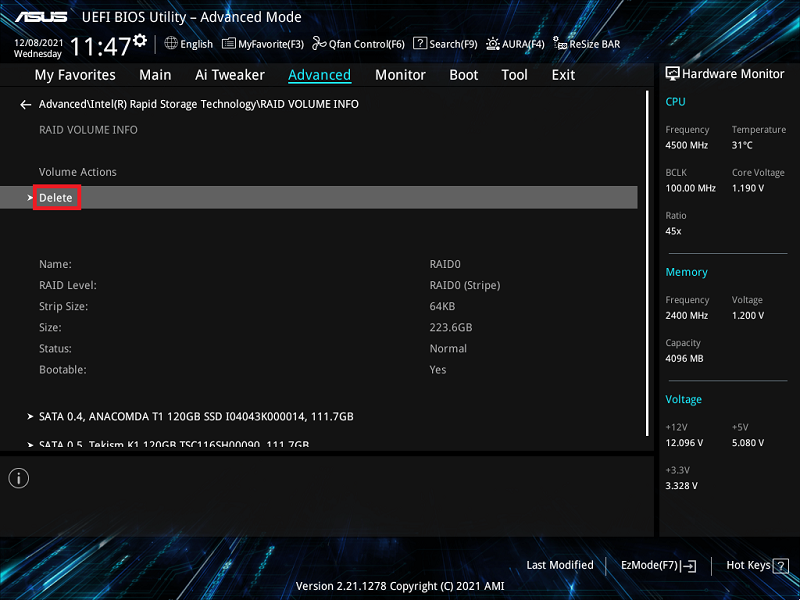
3. Kliknij przycisk [Yes] (Tak), aby usunąć ustawienia RAID
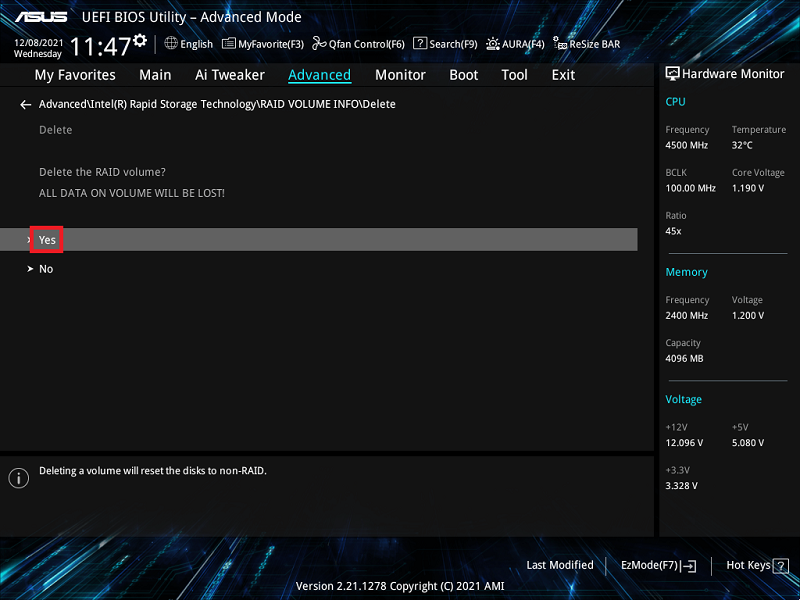
Pyt. 3: Jak sprawdzić, czy zainstalowana płyta główna obsługuje dany tryb RAID?
Odp. 3: Zapoznaj się ze specyfikacją techniczną swojego modelu płyty głównej, aby upewnić się, że obsługuje ona SATA RAID lub PCIE RAID.