Podobne tematy
- [Płyta główna] Brak zasilania/rozruchu/wyświetlania - Rozwiązywanie problemów
- [Płyta główna] Jak sprawdzić nazwę modelu?
- [Płyta główna] Instalacja i często zadawane pytania (FAQ)
- [Płyta główna] W jakich językach wydana jest Instrukcja obłsugi / Podręcznik szybkiego startu (QSG)?
- [Płyta główna] Rozwiązywanie problemów - Brak dźwięku przy odtwarzaniu
[Płyta główna] Jak rozwiązać problem z Bluetooth na płycie głównej?
W przypadku nieprawidłowego działania funkcji Bluetooth na płycie głównej (np. brak możliwości połączenia, znikające funkcje, częste rozłączenia, brak ikony Bluetooth lub znaki wykrzyknika w Menedżerze urządzeń), zapoznaj się z poniższymi krokami rozwiązywania problemów.
Uwaga: Sygnały bezprzewodowe między komputerem a urządzeniami Bluetooth są podatne na zakłócenia. Zaleca się umieszczanie urządzeń Bluetooth w pobliżu komputera bez żadnych przeszkód między nimi, aby zapewnić dobre środowisko połączeniowe, aby zapewnić dobre środowisko połączeniowe.
Aby uzyskać dokładniejsze instrukcje, możesz również kliknąć poniższy odnośnik do filmu w serwisie YouTube i sprawdzić jak rozwiązać problemy z działaniem Bluetooth.
https://www.youtube.com/watch?v=d_HhGAEqMPY
Spis treści:
1. Potwierdź, czy płyta główna obsługuje funkcję Bluetooth.
2. Potwierdź, czy funkcja Bluetooth jest załączona w oprogramowaniu BIOS.
3. Zapoznaj się z odpowiednimi instrukcjami dla twojej wersji systemu operacyjnego Windows:
System operacyjny Windows 11
System operacyjny Windows 10
A. Potwierdź, czy funkcja Bluetooth została włączona w ustawieniach systemu Windows.
B. Potwierdź, że twój komputer obsługuje Bluetooth oraz że urządzenie jest włączone.
C. Sprawdź, czy sterowniki Bluetooth są aktualne.
D. Ponownie zainstaluj sterowniki Bluetooth.
E. Uruchom narzędzie do rozwiązywania problemów z Bluetooth.
4. Pytania i odpowiedzi
Pyt. 1: Dlaczego ikona Bluetooth zniknęła z paska zadań?
1. Potwierdź, czy płyta główna obsługuje funkcję Bluetooth.
Odwiedź oficjalną stronę internetową ASUS -> Sprawdź model -> Wybierz "Technical Specifications" (specyfikacje techniczne) -> Bluetooth
(Przykład: ROG STRIX Z790-E GAMING WIFI)

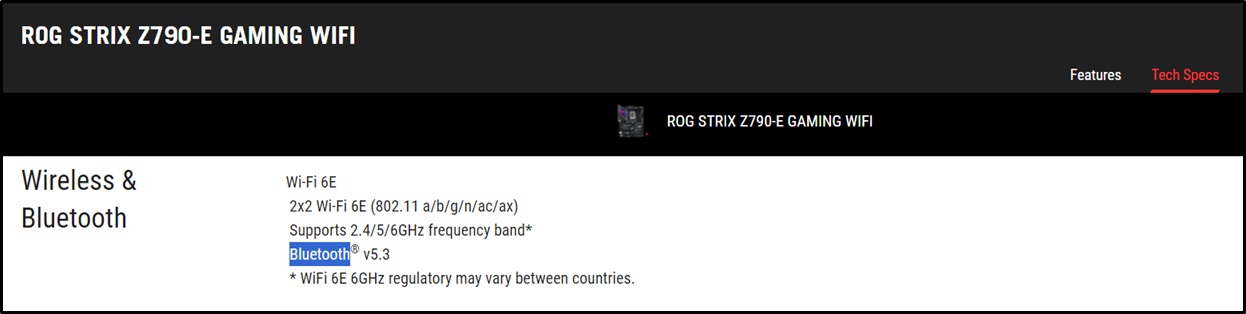
2. Potwierdź, czy funkcja Bluetooth jest załączona w oprogramowaniu BIOS.
W oprogramowaniu BIOS sprawdź, czy moduł Bluetooth jest ustawiony na "Disabled". (wyłączony). Jeśli jest wyłączony, ustaw go w pozycję "Enabled" (włączony).
(Przykład: ROG STRIX Z790-E GAMING WIFI)
a. Uruchom komputer i naciśnij klawisz <DEL>, aby przejść na stronę oprogramowania BIOS [EZ Mode] (tryb EZ)
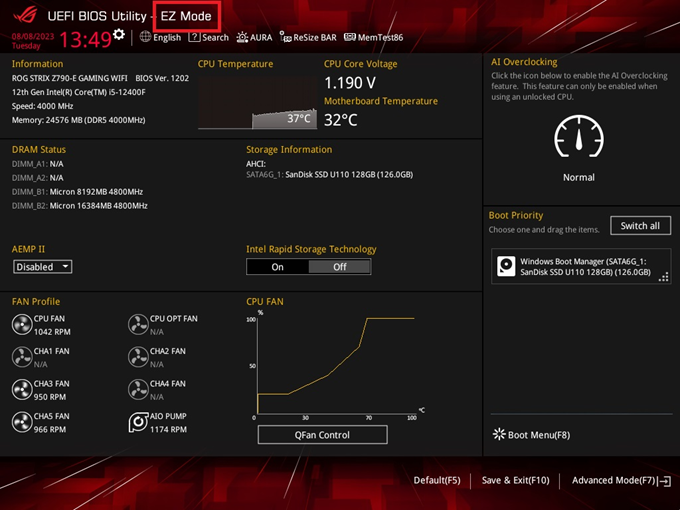
b. Naciśnij klawisz <F7>, aby przejść do [Advanced Mode] (tryb zaawansowany)
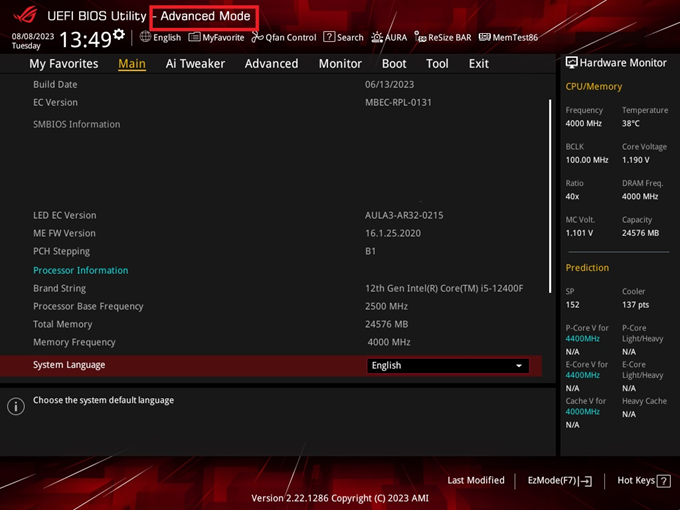
c. Wybierz stronę [Advanced] (zaawansowane) w opcji [Onboard Devices Configuration] (konfiguracja urządzeń na płycie)
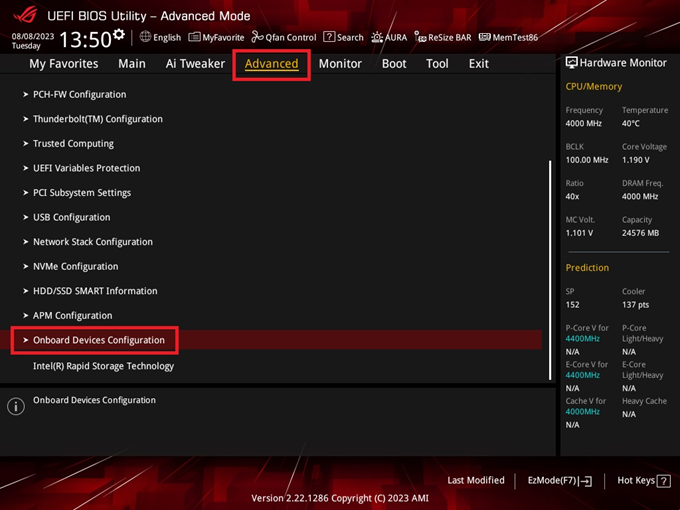
d. Jak pokazano na poniższym rysunku, opcja Bluetooth Controller (kontroler Bluetooth) powinna być ustawiona na [Enabled] (włączony).
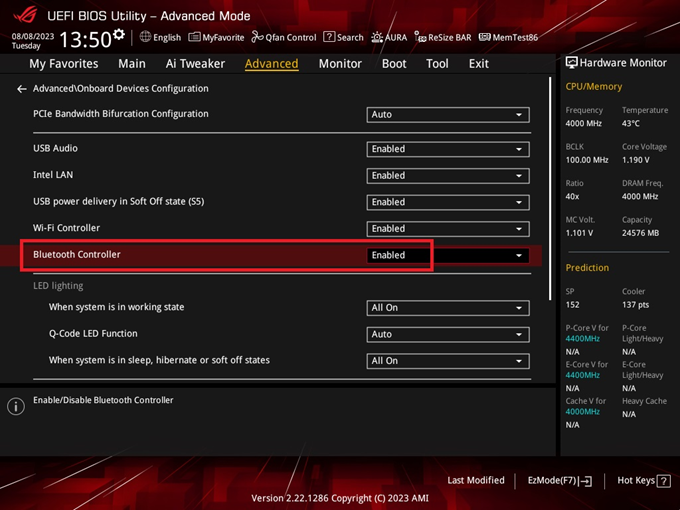
e. Naciśnij <F10>, a następnie kliknij <OK>, aby zapisać ustawienia i wyjść z konfiguracji.
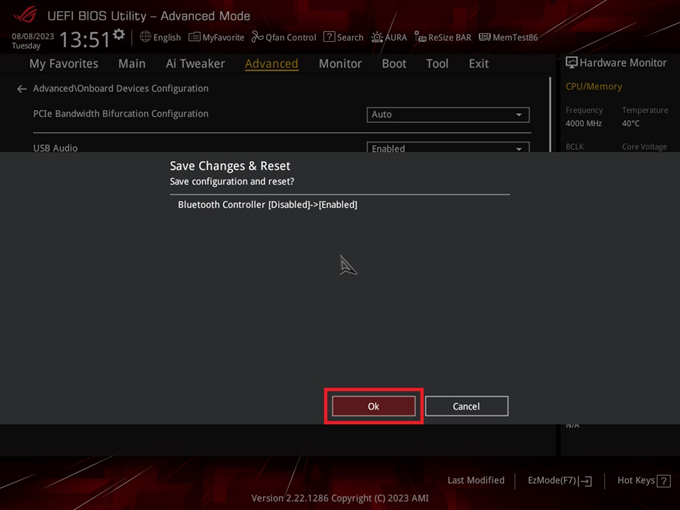
Jeśli problem nadal występuje, przejdź do kolejnych kroków rozwiązywania problemów.
3. Zapoznaj się z odpowiednimi instrukcjami dla twojej wersji systemu operacyjnego Windows:
System operacyjny Windows 11:
A. Potwierdź, czy funkcja Bluetooth została włączona w ustawieniach systemu Windows.
B. Potwierdź, że twój komputer obsługuje Bluetooth oraz że urządzenie jest włączone.
C. Sprawdź, czy sterowniki Bluetooth są aktualne.
D. Ponownie zainstaluj sterowniki Bluetooth i pobierz/zainstaluj je z oficjalnej strony internetowej ASUS.
E. Uruchom narzędzie do rozwiązywania problemów z Bluetooth.
A. Potwierdź, czy funkcja Bluetooth została włączona w ustawieniach systemu Windows.
Kliknij ikonę [Start] ① na pasku zadań, a następnie kliknij [Settings] (ustawienia) ②.
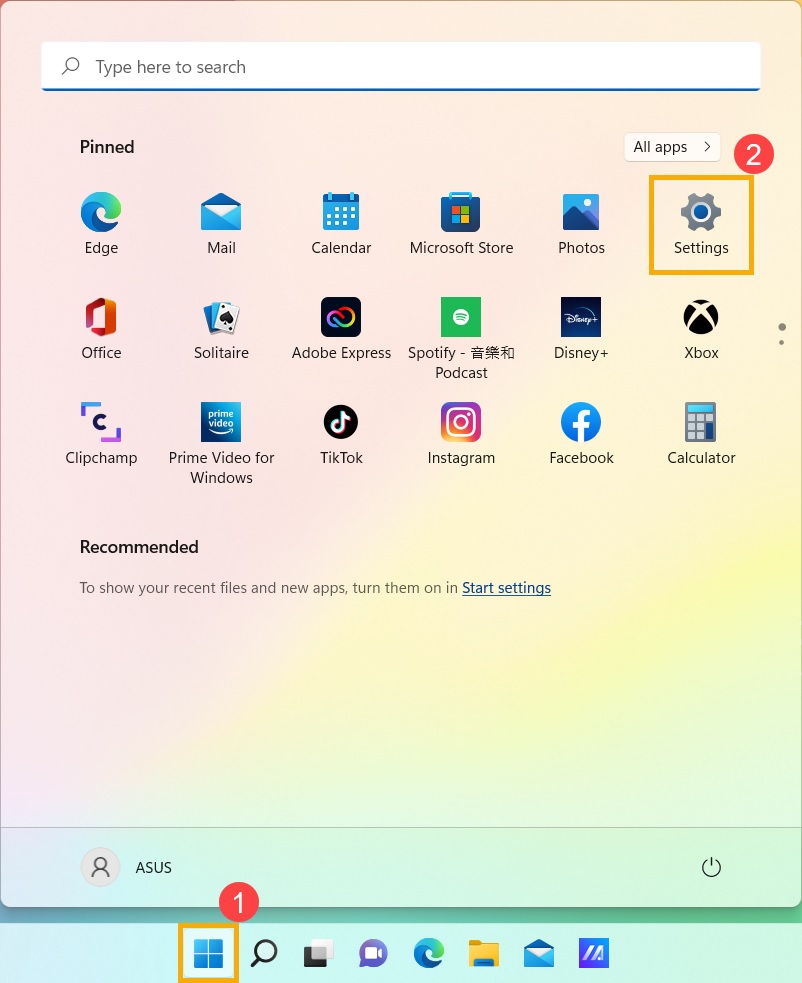
Kliknij [Bluetooth & devices] (Bluetooth i urządzenia)i③, a następnie potwierdź, czy funkcja [Bluetooth] jest włączona ④.
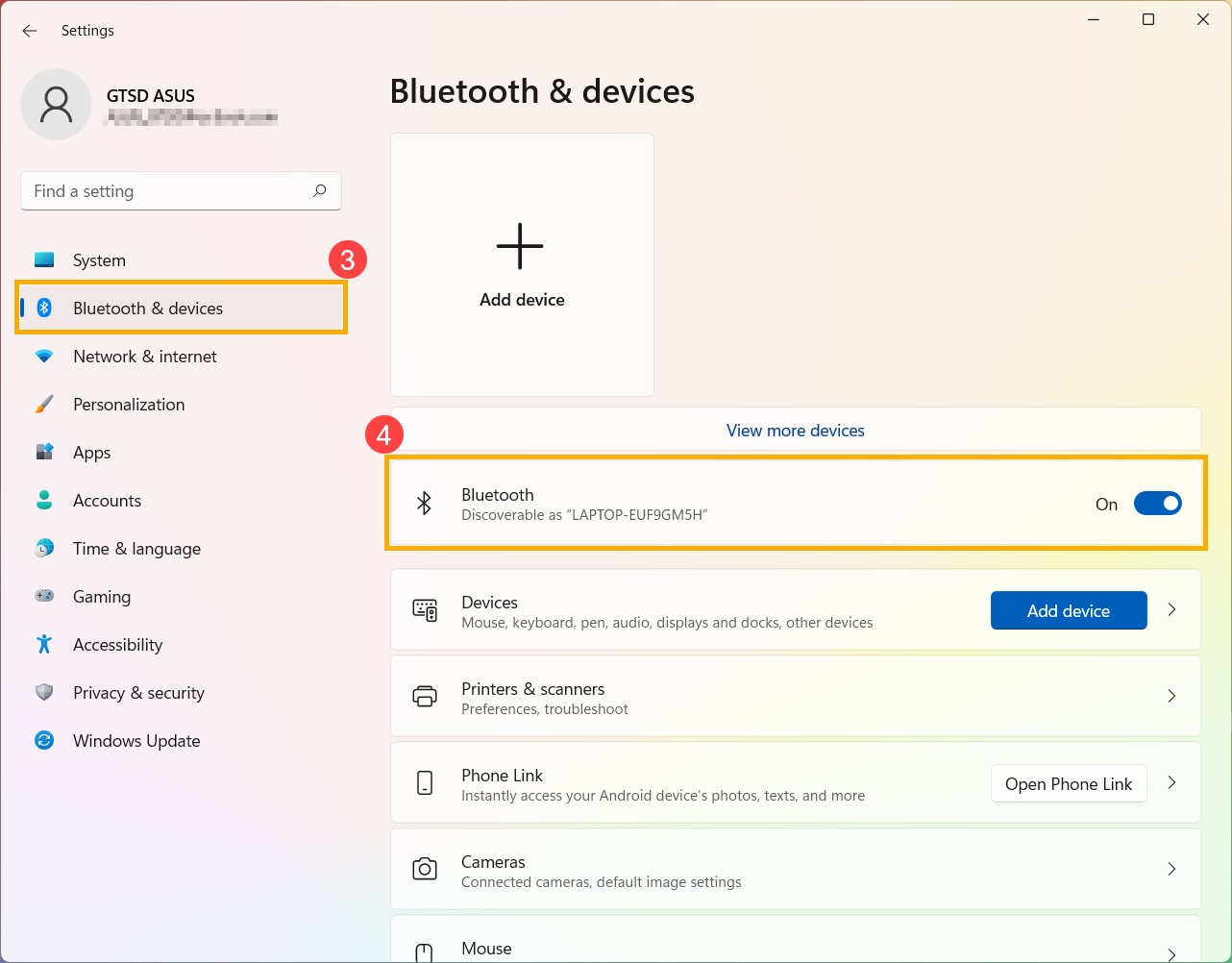
Jeśli problem nadal występuje, przejdź do kolejnych kroków rozwiązywania problemów.
B. Potwierdź, że twój komputer obsługuje Bluetooth oraz że urządzenie jest włączone.
Wpisz [Device Manager] (menedżer urządzeń)① w pasku wyszukiwania systemu Windows, a następnie kliknij [Open] (otwórz)②.
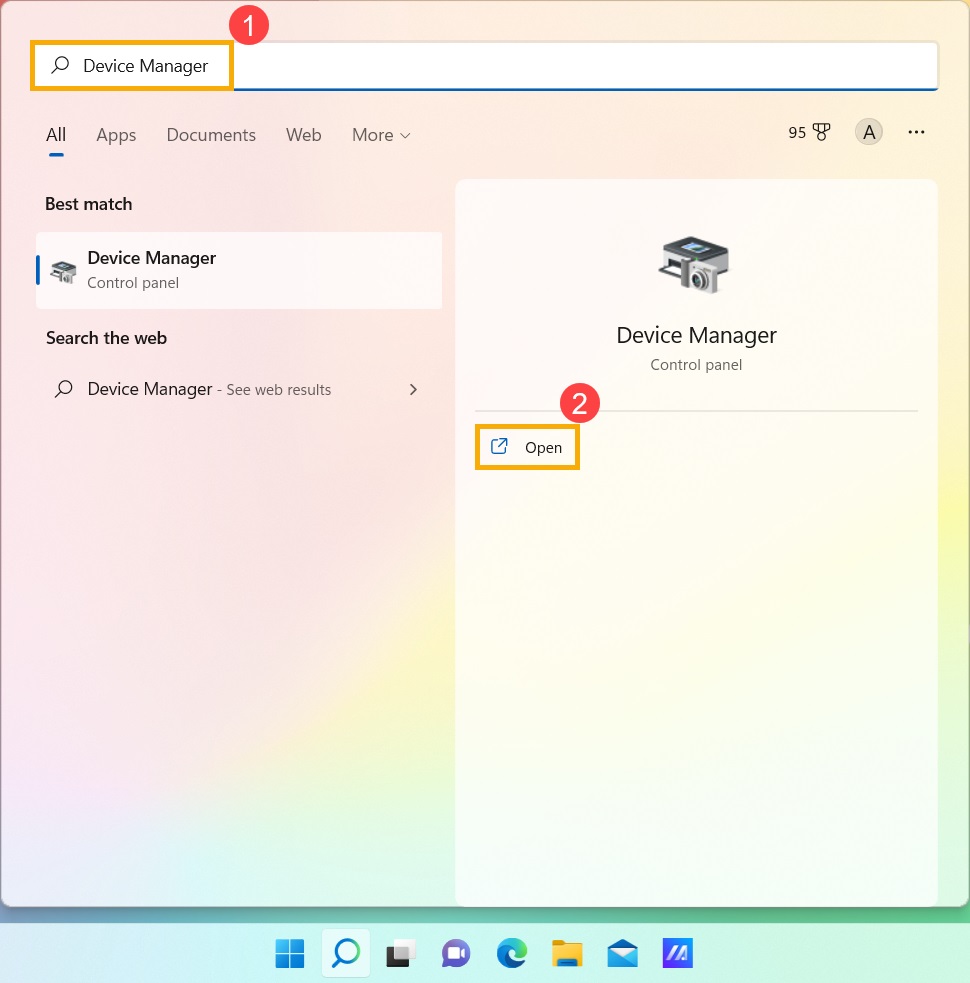
W Menedżerze urządzeń wyszukaj typ urządzenia [Bluetooth] ③.

Kliknij strzałkę obok typu urządzenia [Bluetooth]④. Jeśli na ikonie Bluetooth znajduje się wskaźnik strzałki⑤, oznacza to, że funkcja Bluetooth nie jest załączona. Kliknij prawym przyciskiem myszy [Intel(R) Wireless Bluetooth(R)] i wybierz [Enable device] (włącz urządzenie)⑥.
Uwaga: Komputery o różnych modelach mają różne nazwy dla urządzeń Bluetooth.
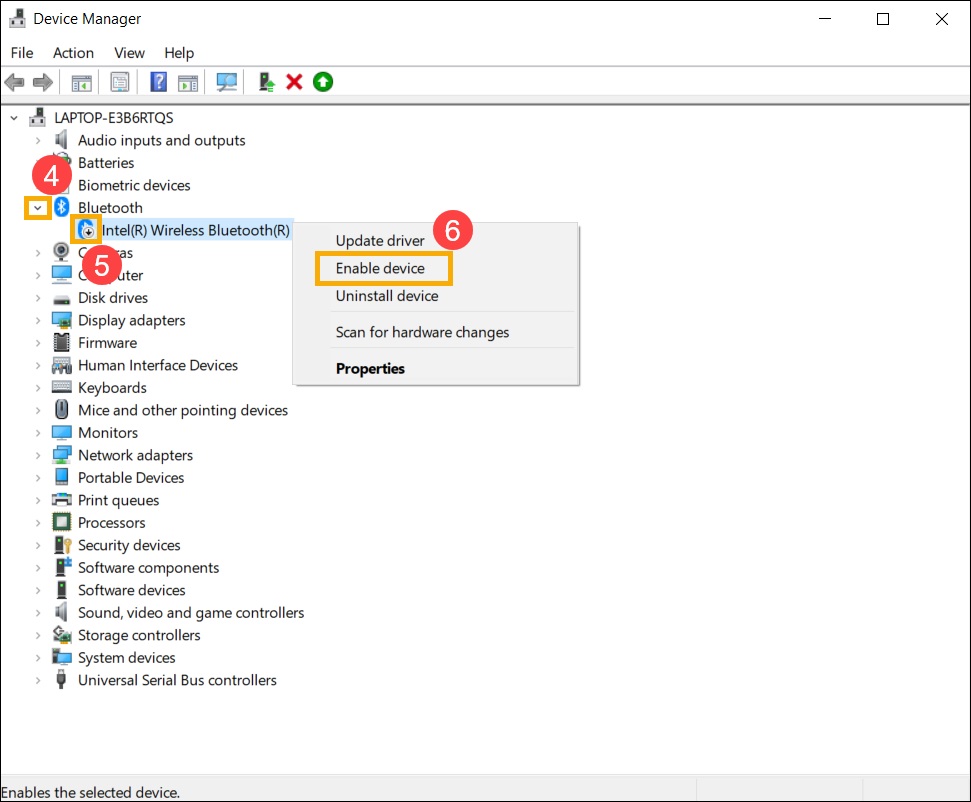
Jeśli problem nadal występuje, przejdź do kolejnych kroków rozwiązywania problemów.
C. Sprawdź, czy sterowniki Bluetooth są aktualne.
Otwórz [Device Manager] (menedżer urządzeń), kliknij prawym przyciskiem urządzenie Bluetooth [Intel(R) Wireless Bluetooth(R)] ① i wybierz [Update driver] (zaktualizuj sterownik)②.
Uwaga: Komputery o różnych modelach mogą mieć różne nazwy dla urządzeń Bluetooth. Upewnij się, że masz działające połączenie internetowe, aby wyszukać aktualizacje online.

Kliknij [Search automatically for updated driver software] (wyszukaj automatycznie sterowniki)③.
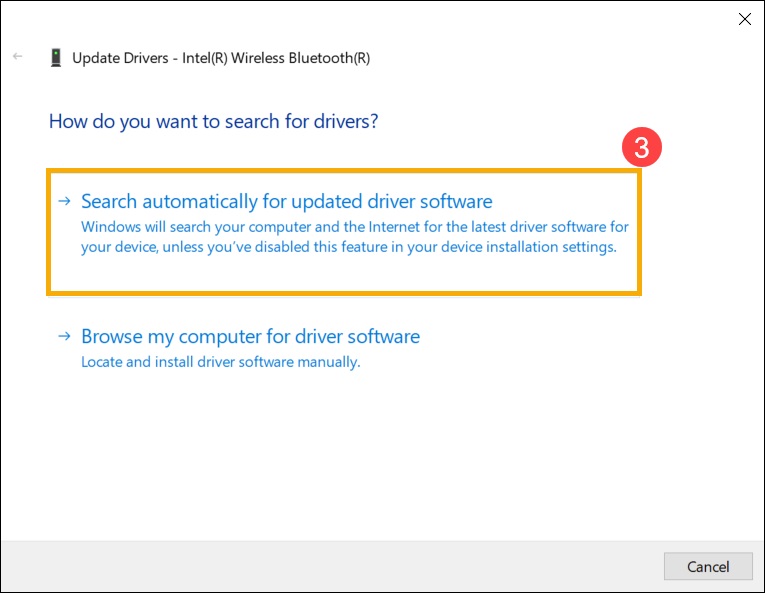
Komputer automatycznie rozpocznie wyszukiwanie i instalowanie oprogramowania sterownika.
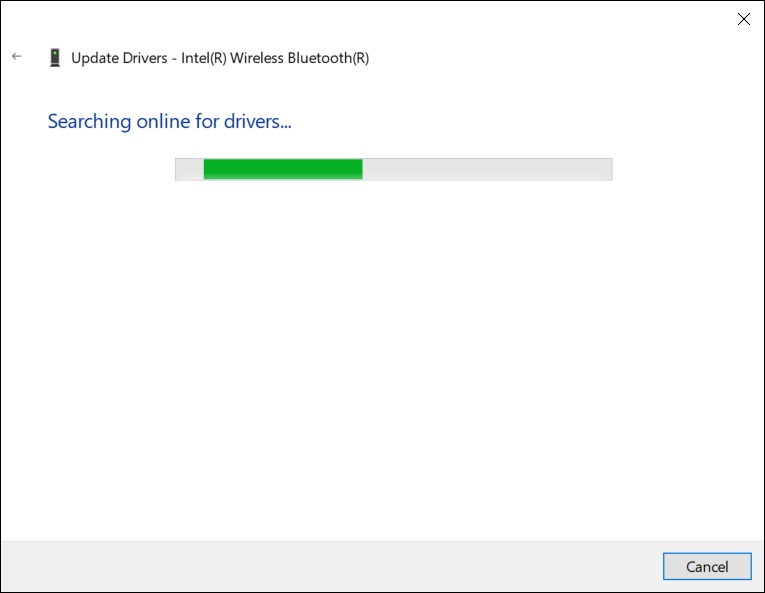
Jeśli nie ma dostępnych aktualizacji lub jeśli problem nadal występuje po automatycznym zaktualizowaniu sterownika, kliknij [Close] (zamknij)④ i wykonaj poniższe kroki.
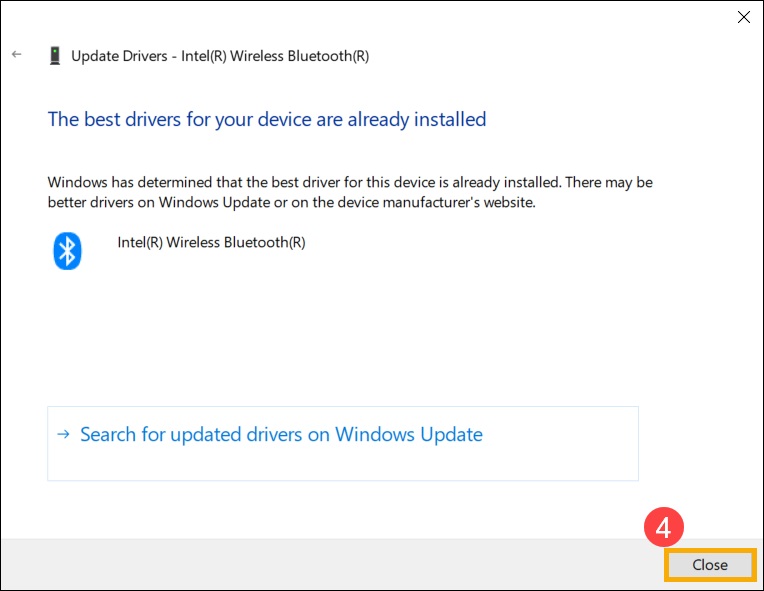
Jeśli problem nadal występuje, przejdź do kolejnych kroków rozwiązywania problemów.
D. Ponownie zainstaluj sterowniki Bluetooth.
Odinstaluj sterowniki Bluetooth i pobierz/zainstaluj je z oficjalnej strony internetowej ASUS.
Wpisz [Device Manager] (menedżer urządzeń) w pasku wyszukiwania systemu Windows.
W Menedżerze urządzeń wyszukaj typ urządzenia [Bluetooth].
Uwaga: Urządzenia Bluetooth na komputerach o tym samym modelu mogą mieć różne nazwy producenta. Zapisz prawidłową nazwę producenta, aby później wykorzystać ją podczas pobierania odpowiedniego sterownika z oficjalnej strony internetowej ASUS. (W poniższym przykładzie producentem urządzenia Bluetooth jest INTEL)

Otwórz [Device Manager] (menedżer urządzeń), kliknij prawym przyciskiem urządzenie Bluetooth [Intel(R) Wireless Bluetooth(R)] ① i wybierz [Uninstall device] (odinstaluj urządzenie)②.

Zaznacz pole [Delete the driver software for this device] (usuń oprogramowanie sterownika dla tego urządzenia)③ i kliknij [Uninstall] (odinstaluj)④.

Pobierz sterownik z oficjalnej strony internetowej ASUS / wprowadź model płyty głównej / wybierz sterownik / znajdź sterownik Bluetooth i zainstaluj go. Dowiedz się więcej na temat wyszukiwania i pobierania sterowników.
Uwaga: Znajdź sterownik producenta odpowiadający urządzeniu Bluetooth w twoim komputerze. W tym przykładzie producentem jest [Intel].

Jeśli problem nadal występuje, przejdź do kolejnych kroków rozwiązywania problemów.
E. Uruchom narzędzie do rozwiązywania problemów z Bluetooth.
Wpisz [Troubleshoot settings] (ustawienia rozwiązywania problemów)① w pasku wyszukiwania systemu Windows, a następnie kliknij [Open] (otwórz)②.

Kliknij [Other troubleshooters] (inne narzędzia do rozwiązywania problemów)③.
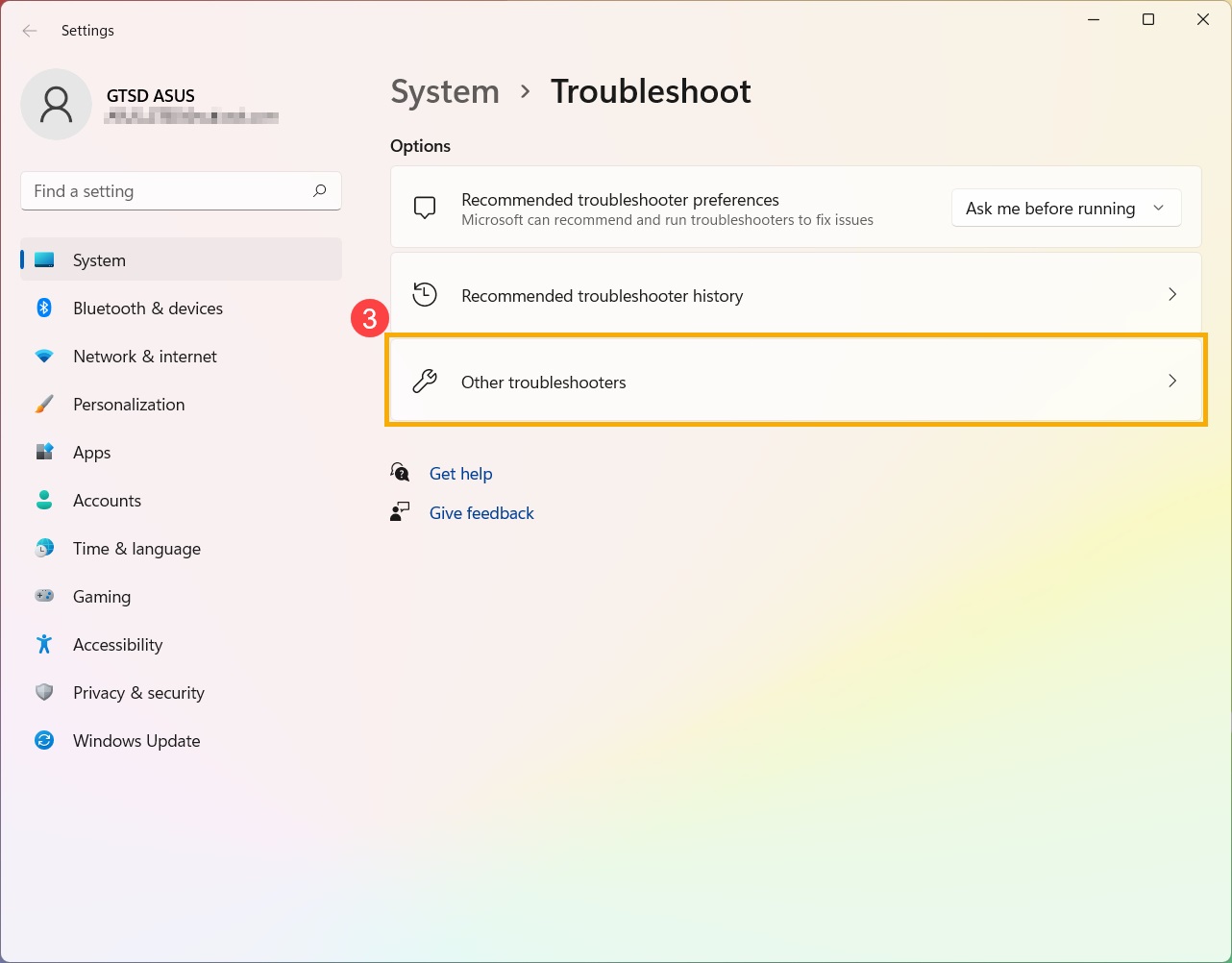
Znajdź Bluetooth i kliknij [Run] (uruchom) ④.
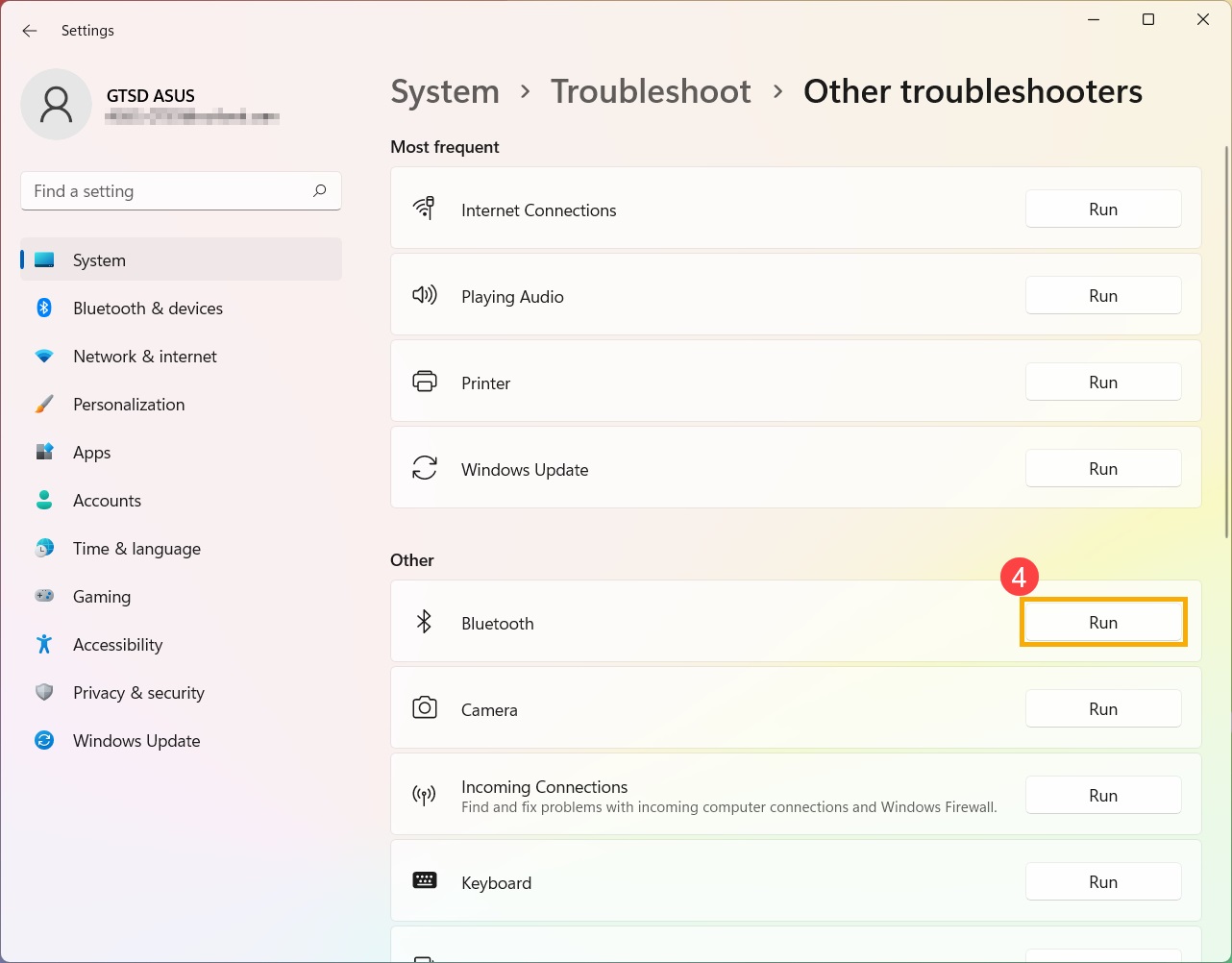
Jeśli problem nadal występuje, skontaktuj się z lokalny centrum obsługi klienta ASUS.
System operacyjny Windows 10
A. Potwierdź, czy funkcja Bluetooth została włączona w ustawieniach systemu Windows.
B. Potwierdź, że twój komputer obsługuje Bluetooth oraz że urządzenie jest włączone.
C. Sprawdź, czy sterowniki Bluetooth są aktualne.
D. Ponownie zainstaluj sterowniki Bluetooth.
E. Uruchom narzędzie do rozwiązywania problemów z Bluetooth.
A. Potwierdź, czy funkcja Bluetooth została włączona w ustawieniach systemu Windows.
Kliknij ikonę [Start], ① a następnie kliknij [Settings] (ustawienia) ②.
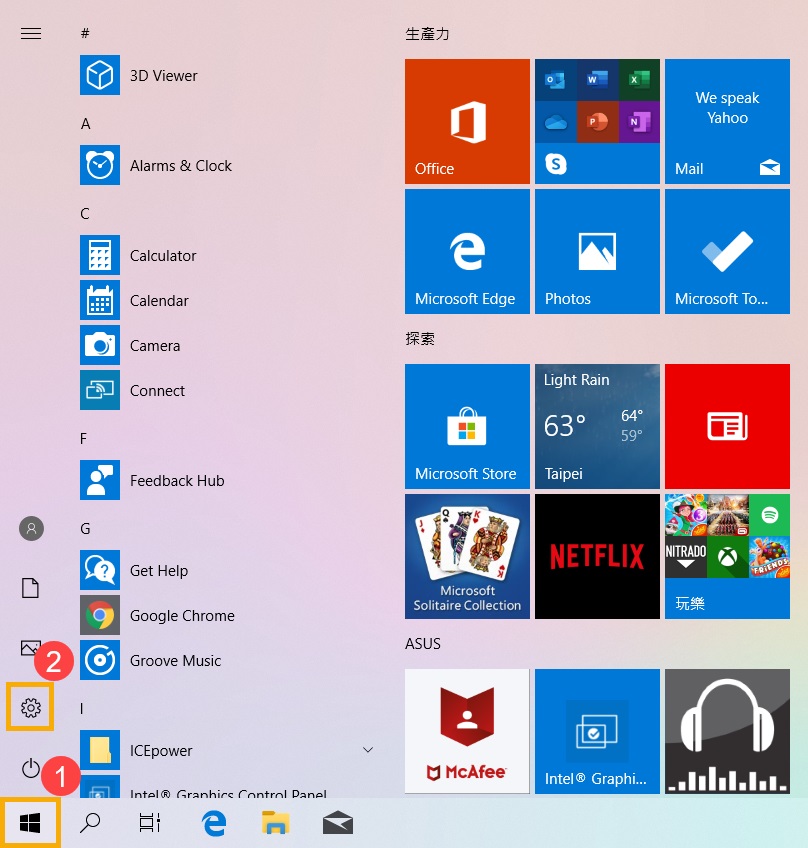
Kliknij [Devices] (urządzenia)③, and confirm if [Bluetooth] functionality is turned on ④.
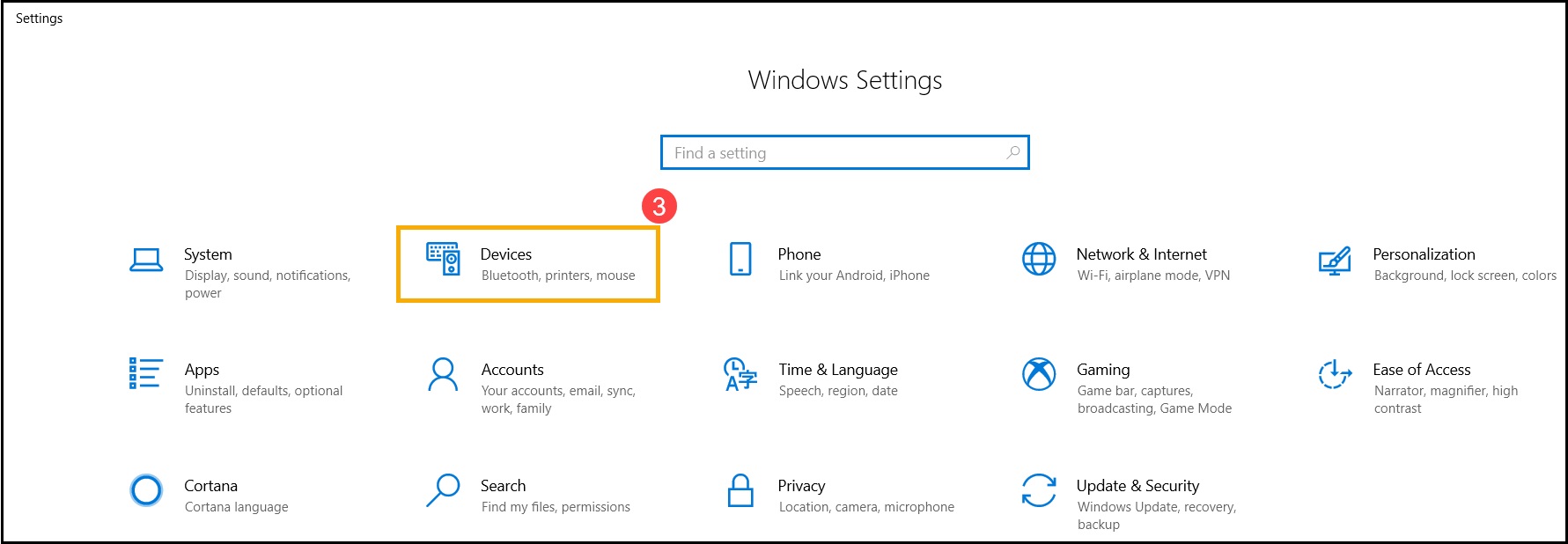
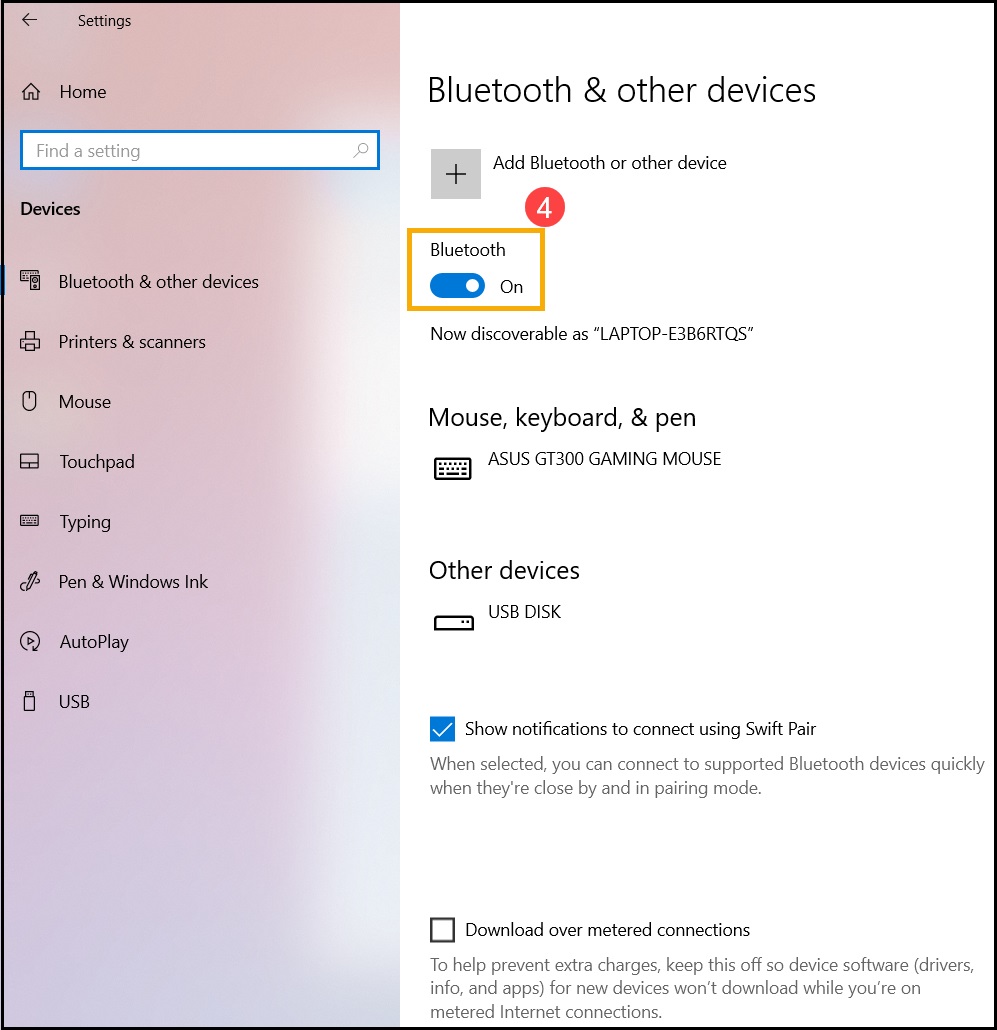
Jeśli problem nadal występuje, przejdź do kolejnych kroków rozwiązywania problemów.
B. Potwierdź, że twój komputer obsługuje Bluetooth oraz że urządzenie jest włączone.
Kliknij ikonę [Start] ① na pasku zadań, a następnie kliknij [Device Manager] (menedżer urządzeń)②.
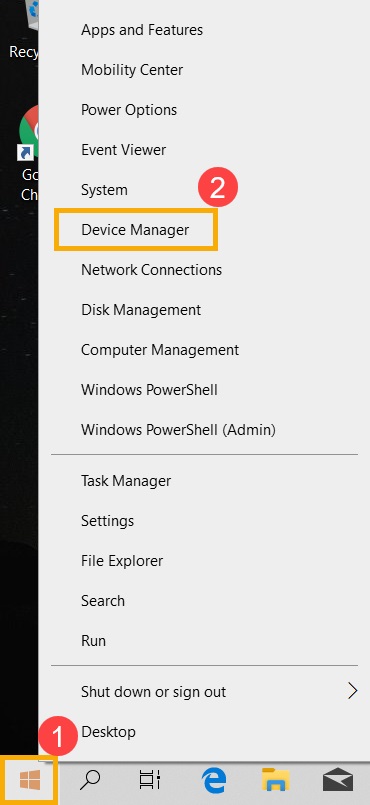
W Menedżerze urządzeń wyszukaj typ urządzenia [Bluetooth]③.

Kliknij strzałkę obok typu urządzenia [Bluetooth]④. Jeśli na ikonie Bluetooth znajduje się wskaźnik strzałki⑤, oznacza to, że funkcja Bluetooth nie jest załączona. Kliknij prawym przyciskiem myszy [Intel(R) Wireless Bluetooth(R)] i wybierz [Enable device] (włącz urządzenie)⑥.
Uwaga: Komputery o różnych modelach mają różne nazwy dla urządzeń Bluetooth.
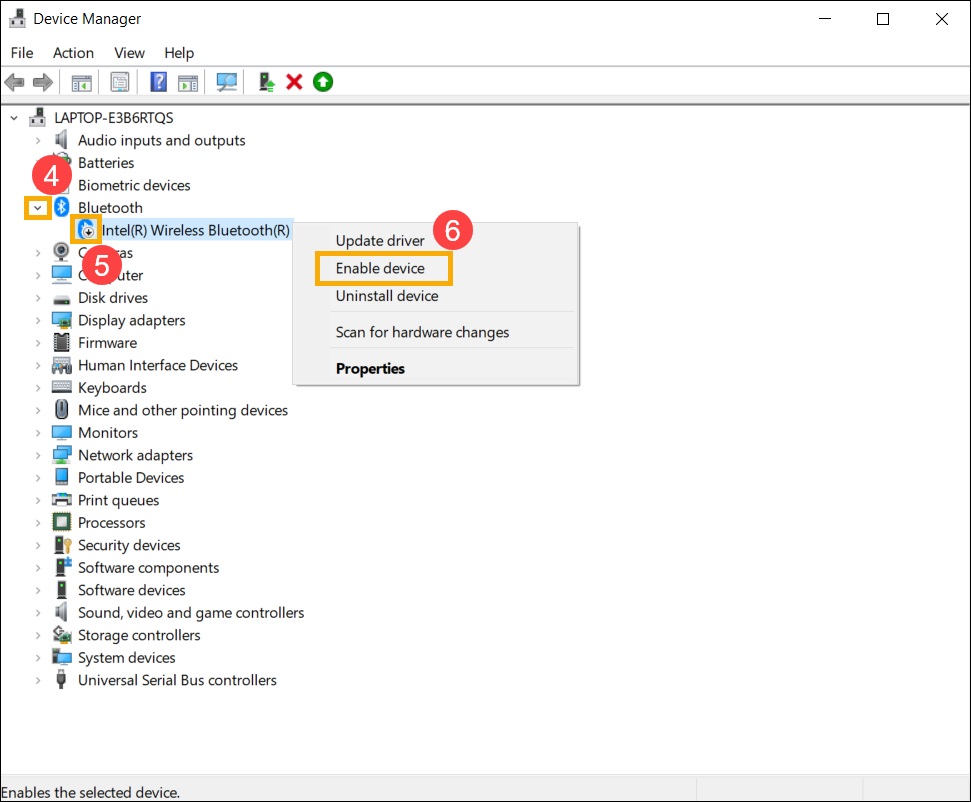
Jeśli problem nadal występuje, przejdź do kolejnych kroków rozwiązywania problemów.
C. Sprawdź, czy sterowniki Bluetooth są aktualne.
Otwórz [Device Manager] (menedżer urządzeń), kliknij prawym przyciskiem urządzenie Bluetooth [Intel(R) Wireless Bluetooth(R)] ① i wybierz [Update driver] (zaktualizuj sterownik)②.
Uwaga: Komputery o różnych modelach mogą mieć różne nazwy dla urządzeń Bluetooth. Upewnij się, że masz działające połączenie internetowe, aby wyszukać aktualizacje online.

Kliknij [Search automatically for updated driver software] (wyszukaj automatycznie sterowniki)③.
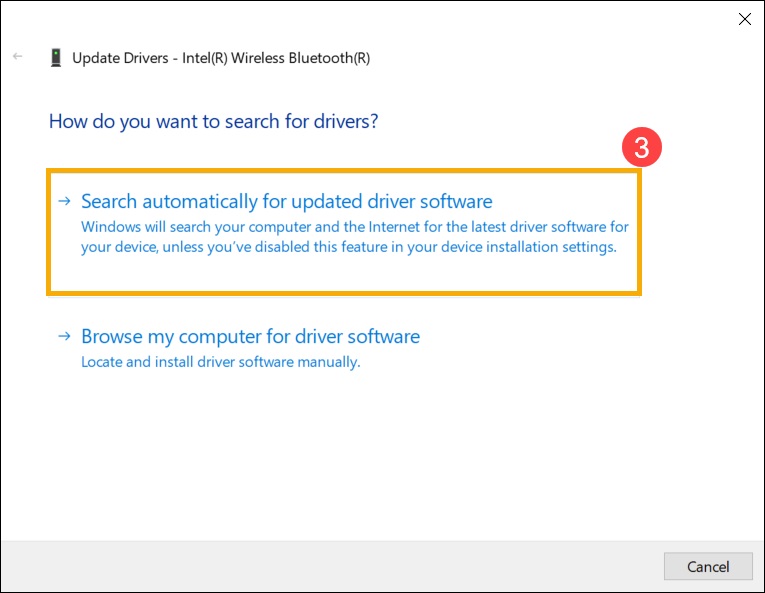
Komputer automatycznie rozpocznie wyszukiwanie i instalowanie oprogramowania sterownika.
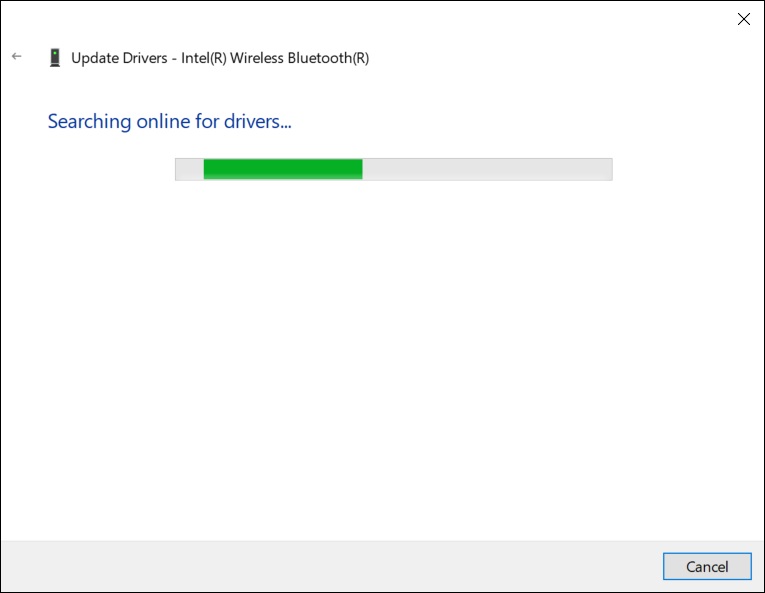
Jeśli nie ma dostępnych aktualizacji lub jeśli problem nadal występuje po automatycznym zaktualizowaniu sterownika, kliknij [Close] (zamknij)④ i wykonaj poniższe kroki.
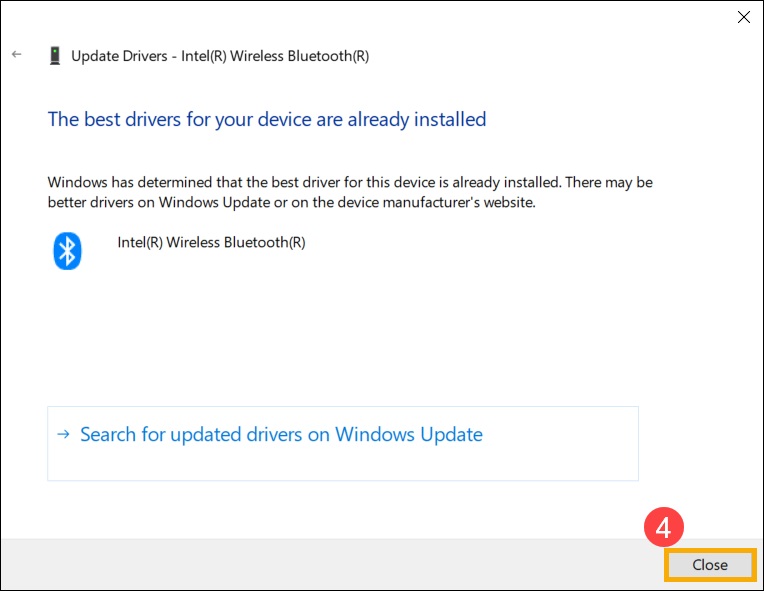
Jeśli problem nadal występuje, przejdź do kolejnych kroków rozwiązywania problemów.
D. Ponownie zainstaluj sterowniki Bluetooth.
Odinstaluj sterowniki Bluetooth i pobierz/zainstaluj je z oficjalnej strony internetowej ASUS.
Kliknij prawym przyciskiem ikonę [Start], a następnie kliknij [Device Manager] (menedżer urządzeń).
W Menedżerze urządzeń wyszukaj typ urządzenia [Bluetooth].
Uwaga: Urządzenia Bluetooth na komputerach o tym samym modelu mogą mieć różne nazwy producenta. Zapisz prawidłową nazwę producenta, aby później wykorzystać ją podczas pobierania odpowiedniego sterownika z oficjalnej strony internetowej ASUS. (W poniższym przykładzie producentem urządzenia Bluetooth jest [Intel])

Otwórz [Device Manager] (menedżer urządzeń), kliknij prawym przyciskiem urządzenie Bluetooth [Intel(R) Wireless Bluetooth(R)] ① i wybierz [Uninstall device] (odinstaluj urządzenie)②.

Zaznacz pole [Delete the driver software for this device] (usuń oprogramowanie sterownika dla tego urządzenia)③ i kliknij [Uninstall] (odinstaluj)④.

Pobierz sterownik z oficjalnej strony internetowej ASUS / wprowadź model płyty głównej / wybierz sterownik / znajdź sterownik Bluetooth i zainstaluj go. Dowiedz się więcej na temat wyszukiwania i pobierania sterowników.
Uwaga: Znajdź sterownik producenta odpowiadający urządzeniu Bluetooth w twoim komputerze. W tym przykładzie producentem jest [Intel].

Jeśli problem nadal występuje, przejdź do kolejnych kroków rozwiązywania problemów.
E. Uruchom narzędzie do rozwiązywania problemów z Bluetooth.
Wpisz [Troubleshoot settings] (ustawienia rozwiązywania problemów)① w pasku wyszukiwania systemu Windows, a następnie kliknij [Open] (otwórz)②.
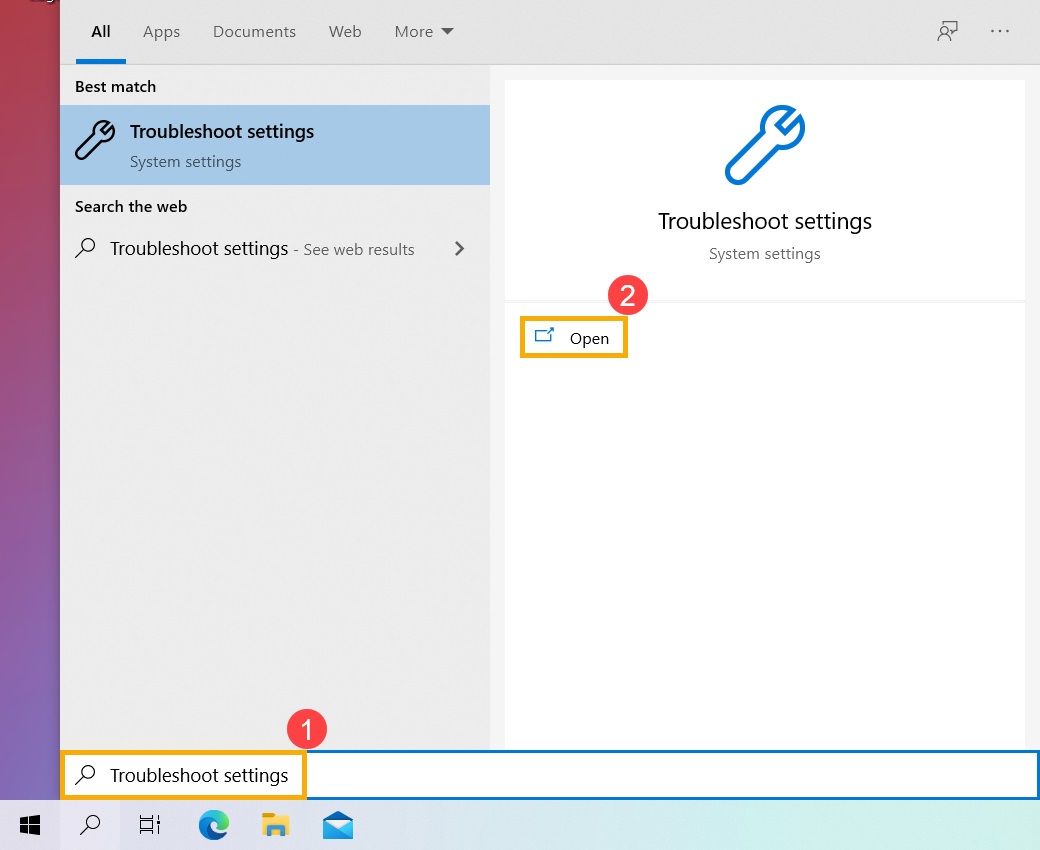
Kliknij [Additional troubleshooters] (dodatkowe narzędzia do rozwiązywania problemów)③.
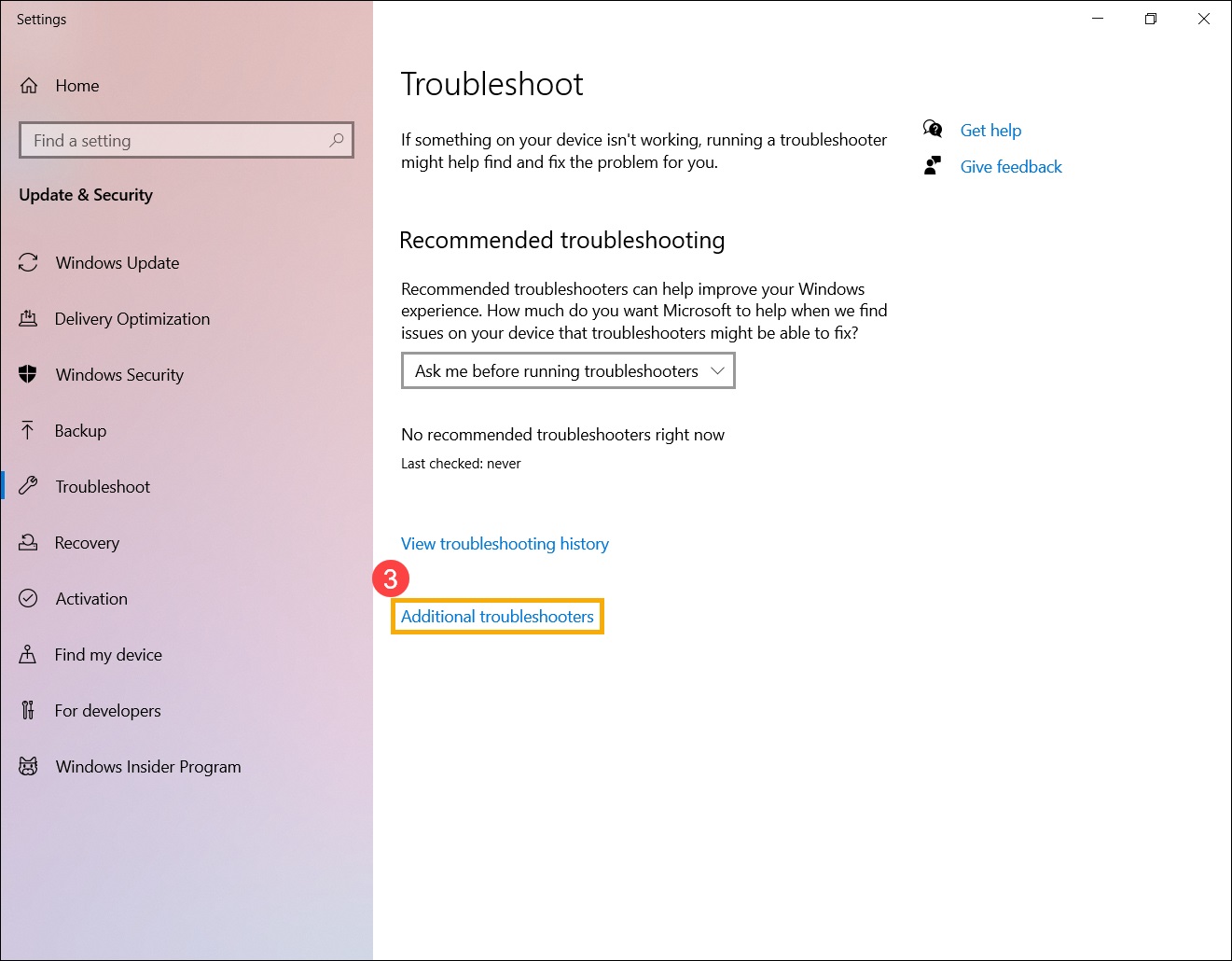
Wybierz [Bluetooth] ④, a następnie kliknij [Run the troubleshooter] (uruchom narzędzie do rozwiązywania problemów)⑤.
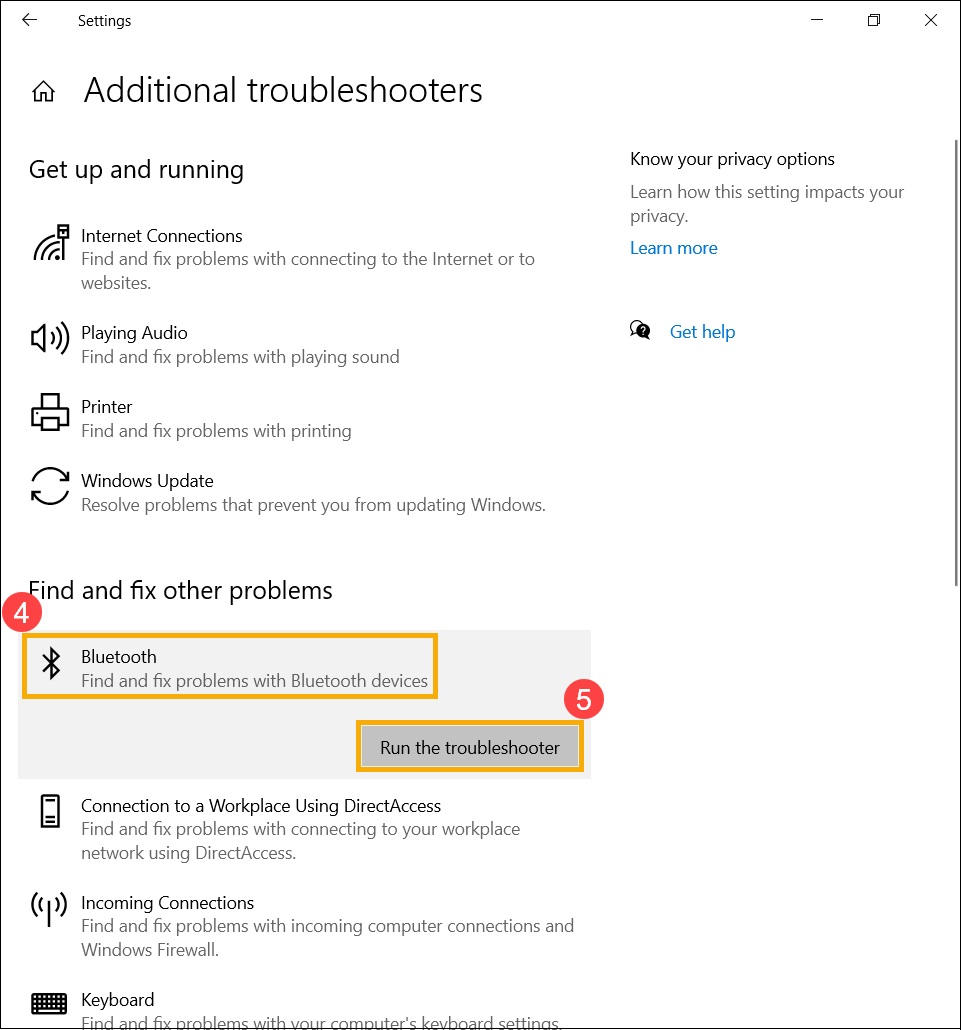
Jeśli problem nadal występuje, skontaktuj się z lokalny centrum obsługi klienta ASUS.
4. Pytania i odpowiedzi
Pyt. 1: Dlaczego ikona Bluetooth zniknęła z paska zadań?

A1: Zapoznaj się z poniższymi krokami, aby wyświetlić ikonę Bluetooth na pasku zadań.
Wpisz [Bluetooth and other device settings] (ustawienia Bluetooth i innych urządzeń)① w pasku wyszukiwania systemu Windows, a następnie kliknij [Open] (otwórz)②.

Włącz funkcję Bluetooth ③.
Uwaga: Jeśli nie możesz włączyć funkcji Bluetooth lub jeśli występują problemy z prawidłowym działaniem Bluetooth, zapoznaj się z powyższymi krokami rozwiązywania problemów.
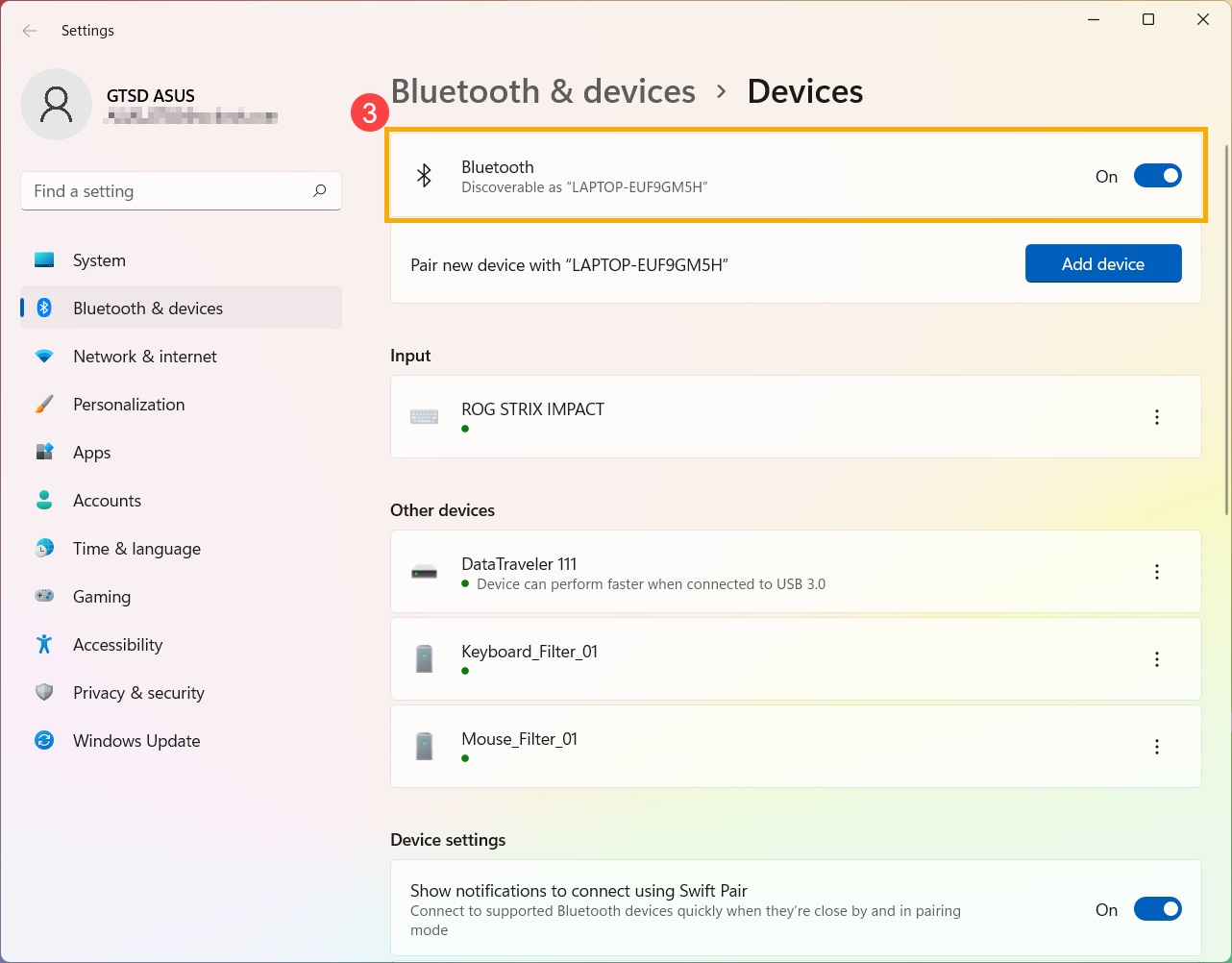
Przewiń do dołu strony, a następnie kliknij [More Bluetooth options] (więcej opcji Bluetooth)④.
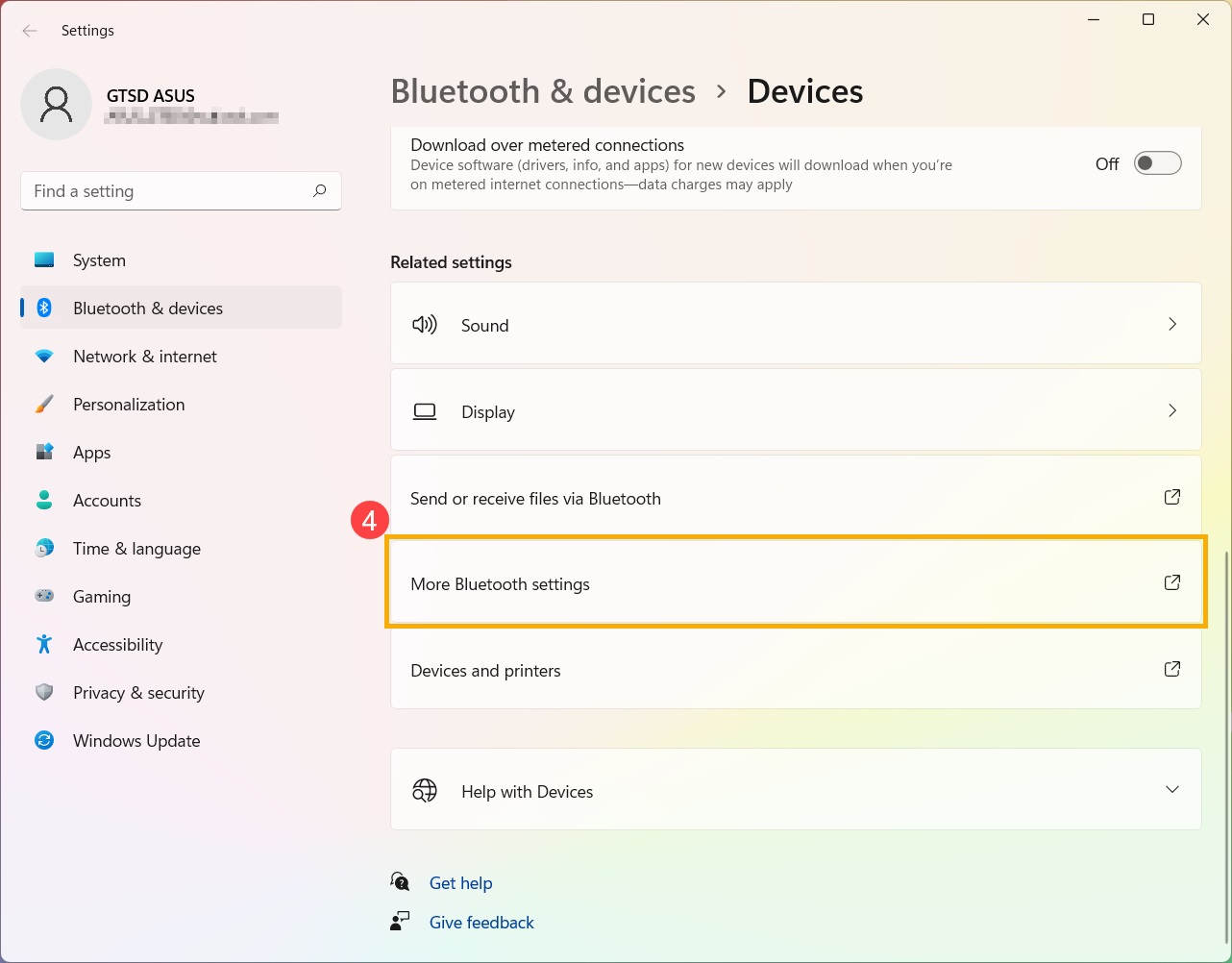
Zaznacz pole [Show the Bluetooth icon in the notification area] (pokazuj ikonę Bluetooth w obszarze powiadomień)⑤, a następnie kliknij [OK] ⑥, aby wyświetlić ikonę Bluetooth na pasku zadań.
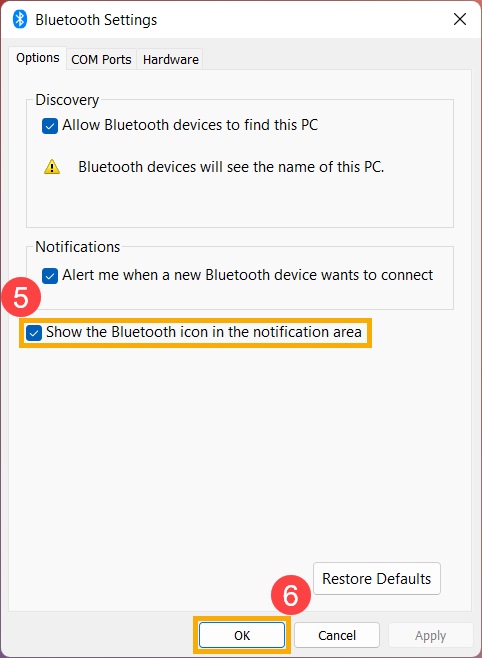
Jeśli twój problem pozostaje nierozwiązany, skontaktuj się z centrum obsługi klienta ASUS, aby uzyskać dodatkową pomoc.