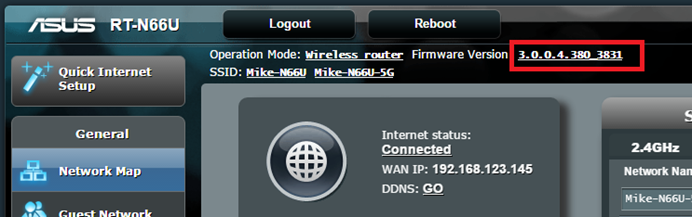Subiecte corespunzătoare
Cum se actualizează manual firmware-ul la un ruter sau un range extender ASUS.
Pentru RP-N14, RP-N12, RP-AC52, RP-N53, urmați pașii din FAQ și actualizați manual firmware-ul.
Pasul 1: Descărcați cel mai recent firmware pentru dispozitivul dvs.
(1). Descărcați cel mai recent Firmware de pe site-ul de asistență ASUS. Pagina de suport ASUS: https://www.asus.com/support/
Cum se descarcă firmware-ul pentru ASUSWRT
(2). Extrage conținutul din fișierul ZIP descărcat. În dosar, veți găsi fișierul firmware .trx
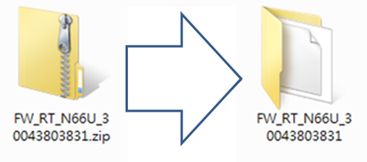
Pasul 2: găsiți adresa IP a dispozitivului
Pentru utilizatorii Windows
(1) (2) Faceți clic pe opțiunea "Driver & Tools" de pe pagina de suport. Selectați instrumentul ASUS Device Discovery și descărcați-l.
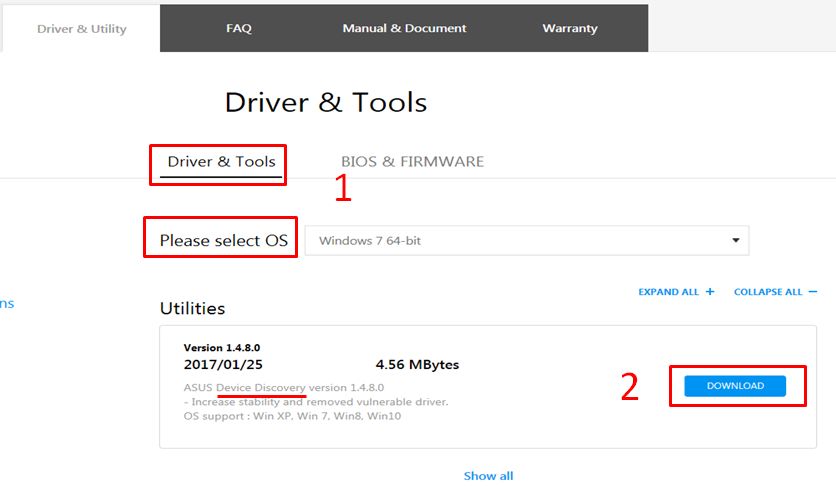
(3) Extrage conținutul din fișierul ZIP descărcat. În dosar, veți găsi fișierul Discovery.exe.
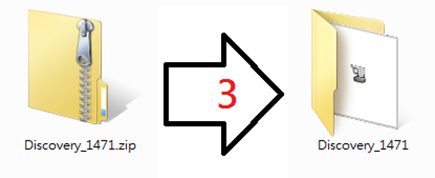
(4) (5) Rulați fișierul Discovery.exe. Expertul InstallShield va finaliza instalarea utilitarului ASUS Wireless Router Device Discovery Utility pe computer.
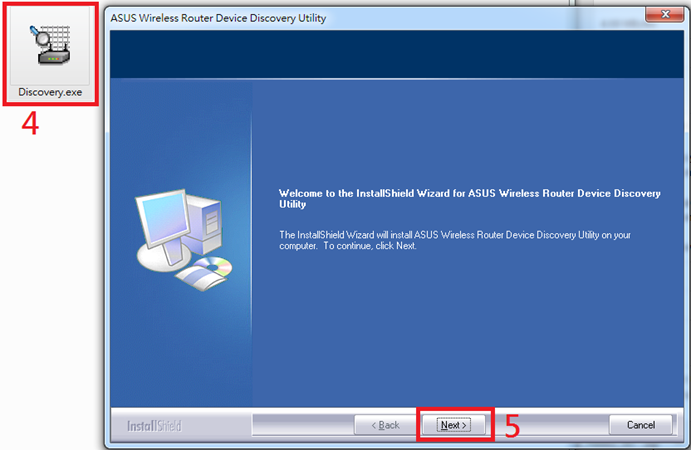
(6) (7) După ce ați terminat instalarea, faceți clic pe pictogramă și se afișează adresa IP a dispozitivului.
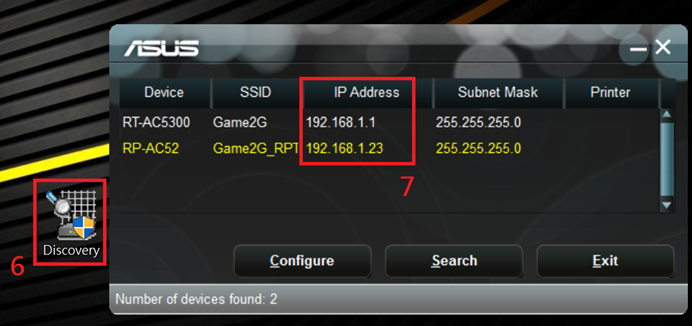
Pentru utilizatorii de Mac OS X
(1) Accesați App Store prin linkul de mai jos și descărcați aplicația.
https://itunes.apple.com/app/asus-device-discovery/id995124504
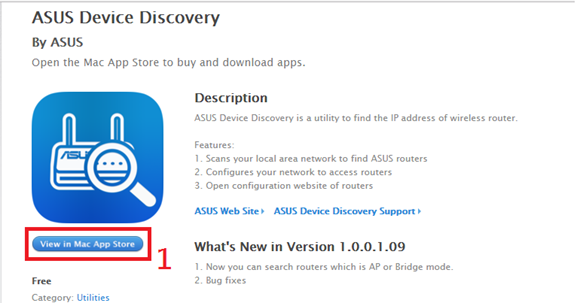
(2) După terminarea instalării, lansați aplicația și veți găsi adresa IP a dispozitivului.
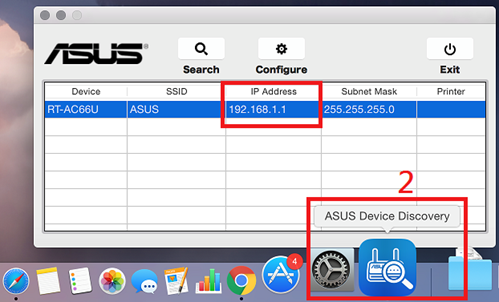
Pentru utilizatorii de Android
(1) Accesați Google Play prin linkul de mai jos sau scanați codul QR și descărcați aplicația.
https://play.google.com/store/apps/details?id=com.asustek
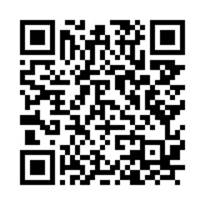
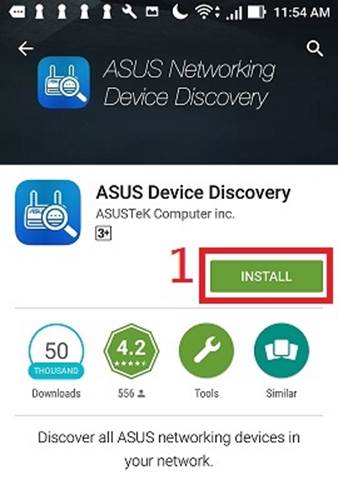
(2) După terminarea instalării, lansați aplicația.
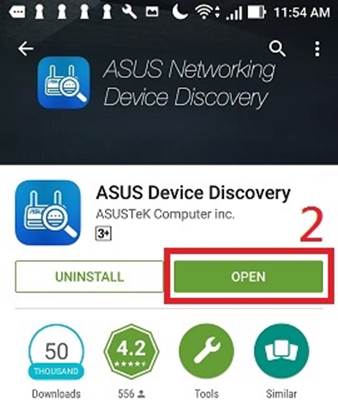
(3) Faceți clic pe butonul Refresh din colțul din dreapta sus al aplicației pentru a găsi adresa IP a dispozitivului.
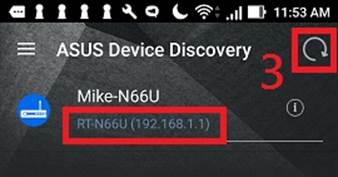
Pentru utilizatorii iOS
(1) Accesați App Store prin link-ul de mai jos sau scanați codul QR și descărcați aplicația.
https://itunes.apple.com/app/asus-device-discovery/id1060015630
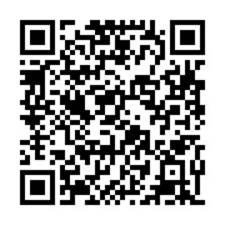
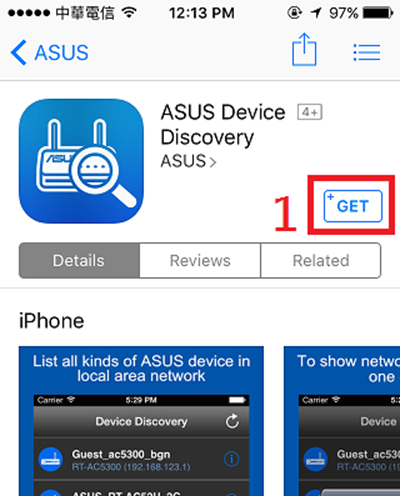
(2) După terminarea instalării, lansați aplicația.
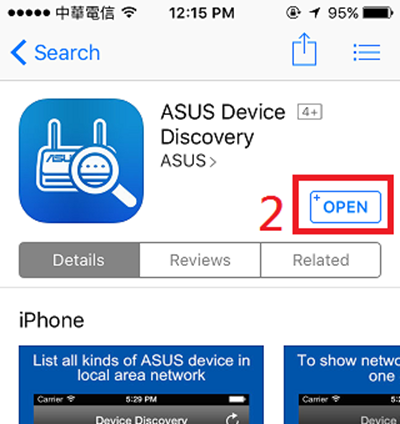
(3) Faceți clic pe butonul Actualizați din colțul din dreapta sus al aplicației pentru a găsi adresa IP a dispozitivului.
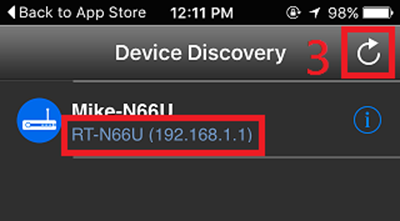
Pasul 3: Încărcați firmware-ul pe dispozitiv
(1) (2) (3) Introduceți adresa IP a dispozitivului în browser, urmată de numele de utilizator și parola dvs. pentru a vă conecta la dispozitivul de rețea ASUS.
Dacă nu găsiți adresa IP, tastați: https://router.asus.com în browser-ul dvs. pentru routerele ASUS sau https://repeater.asus.com pentru extenderele ASUS.
※ Nota: Numele de utilizator si parola implicite folosite pentru a intra pe pagina de setari a ruterului NU sunt SSID-ul si parola folosite pentru conectarea wireless la router.
※ Notă: Dacă ați uitat numele de utilizator și / sau parola, restabiliți ruterul la starea implicită din fabrică. Vă rugăm să țineți apăsat butonul de resetare hardware a router-ului timp de cel puțin 8 secunde pentru a reseta dispozitivul.
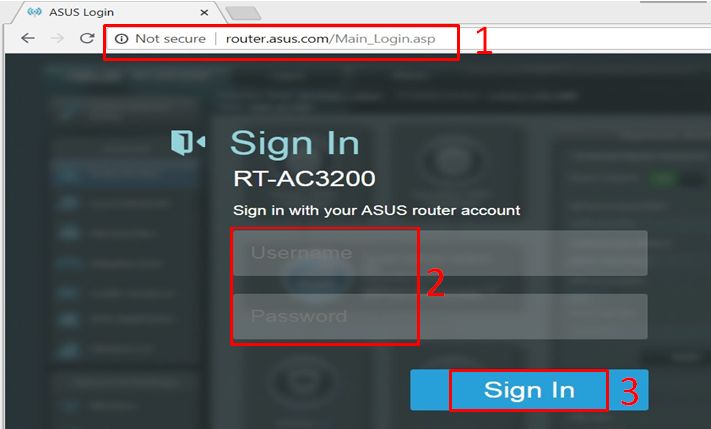
(4) După ce vă conectați la rețeaua dispozitivului ASUS, faceți clic pe ‘Firmware Version’ number din partea de sus a paginii.
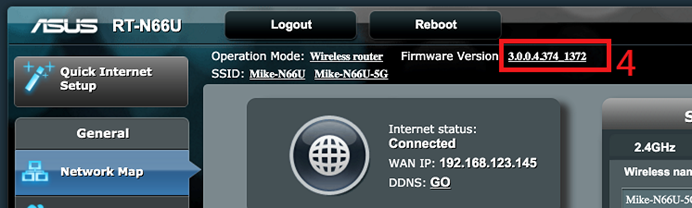
(5) Faceți clic pe butonul ‘Choose File’ din pagina de actualizare a firmware-ului.
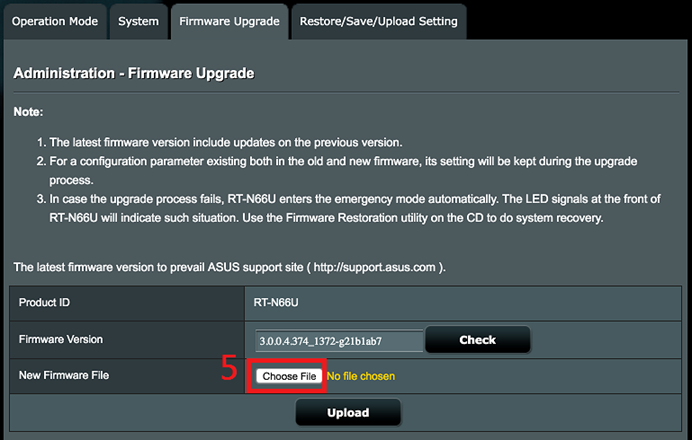
Sau faceți clic pe [Upload] >> Selectați cel mai recent Firmware
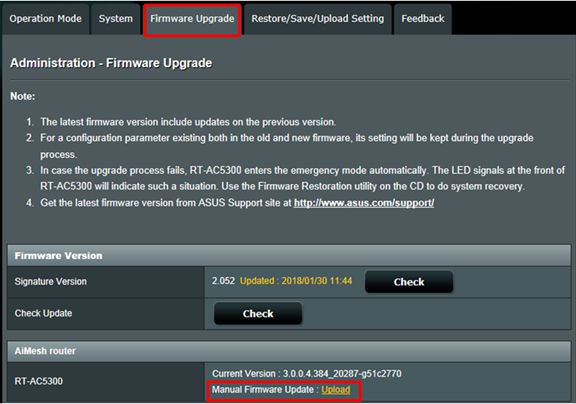
Notă: actualizarea manuală a firmware-ului va actualiza doar acest router / nod AiMesh numai dacă utilizați sistemul AiMesh, asigurați-vă că încărcați versiunea firmware-ului corectă.
(6) (7) Selectați fișierul firmware .trx dezarhivat, pe care l-ați extras la Pasul 1 și faceți clic pe butonul ‘Open’ din colțul din dreapta jos.
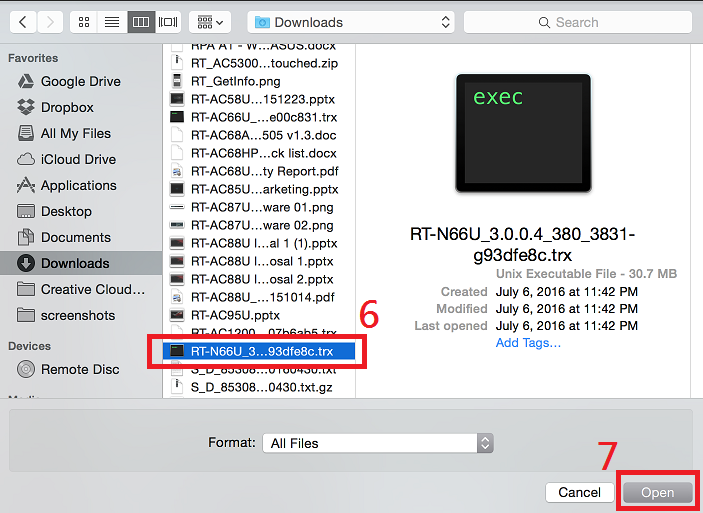
(8) Verificați dacă fișierul selectat este cel corect. Faceți clic pe ‘Upload’ în partea de jos.
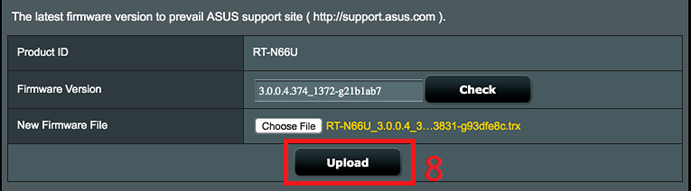
(9) Porniți instalarea firmware-ului
Așteptați 3 minute până când fișierul firmware este încărcat pe dispozitiv.
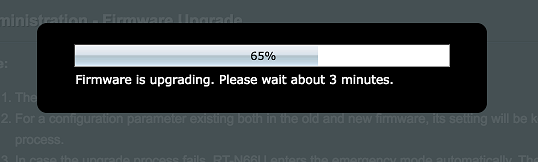
După finalizarea actualizării firmware-ului, apăsați butonul de pornire / oprire de pe dispozitiv pentru a reporni manual.
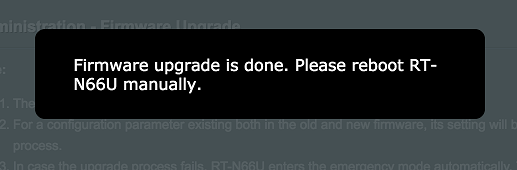
După repornire, conectați din nou dispozitivul și verificați versiunea firmware pentru a vă asigura că ultima versiune a fost instalată cu succes.