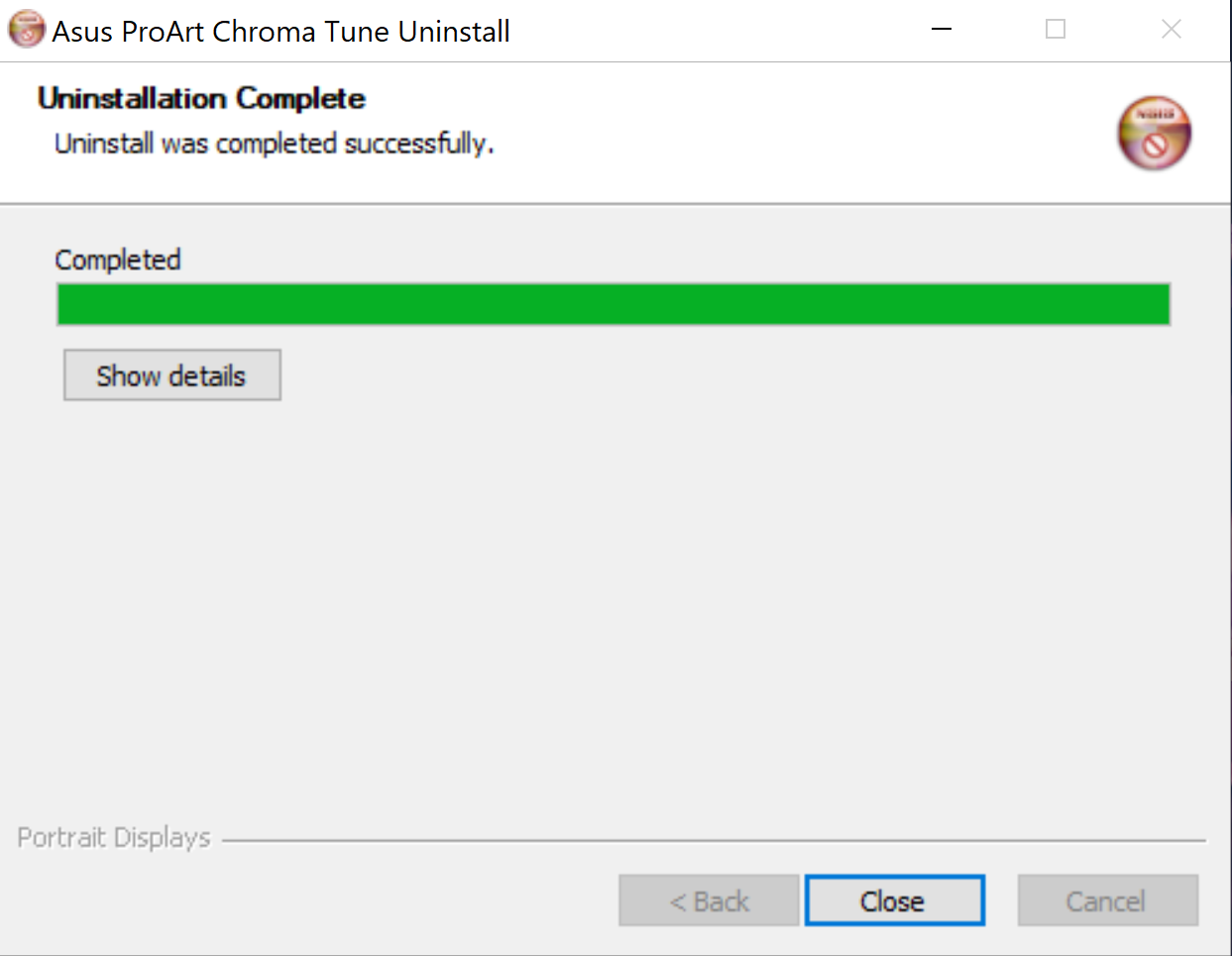[ProArt Display] Prezentare ASUS Chroma Tune
ASUS Chroma Tune -Prezentare
Software-ul ASUS Chroma Tune vă permite să controlați scenariile monitorului ASUS ProArt iar prin funcția [App Sync] comutați între diferite scenarii atunci când deschideți diferite aplicații, în funcție de nevoile personale și preferințele pentru ajustarea optimă.
Modele suportate:
PA248QV/PA278QV
Cerințe sistem:
Windows 10 / 7
Descriere funcții
Cum se obține (ASUS Chroma Tune)?
Puteți obține cele mai recente software, manuale, drivere și firmware la ASUS Download Center. ASUS Download Center
Dacă aveți nevoie de mai multe informații despre ASUS Download Center, puteți consulta acest link.
pași:
- Descărcați cel mai recent utilitar corespunzător modelului de monitor din ASUS Download Center,
Introduceți modelul-> faceți clic pe Driver și utilitare.
(Ex: Display ProArt PA278QV)

- Clic Driver & Utility-> Selectați OS.
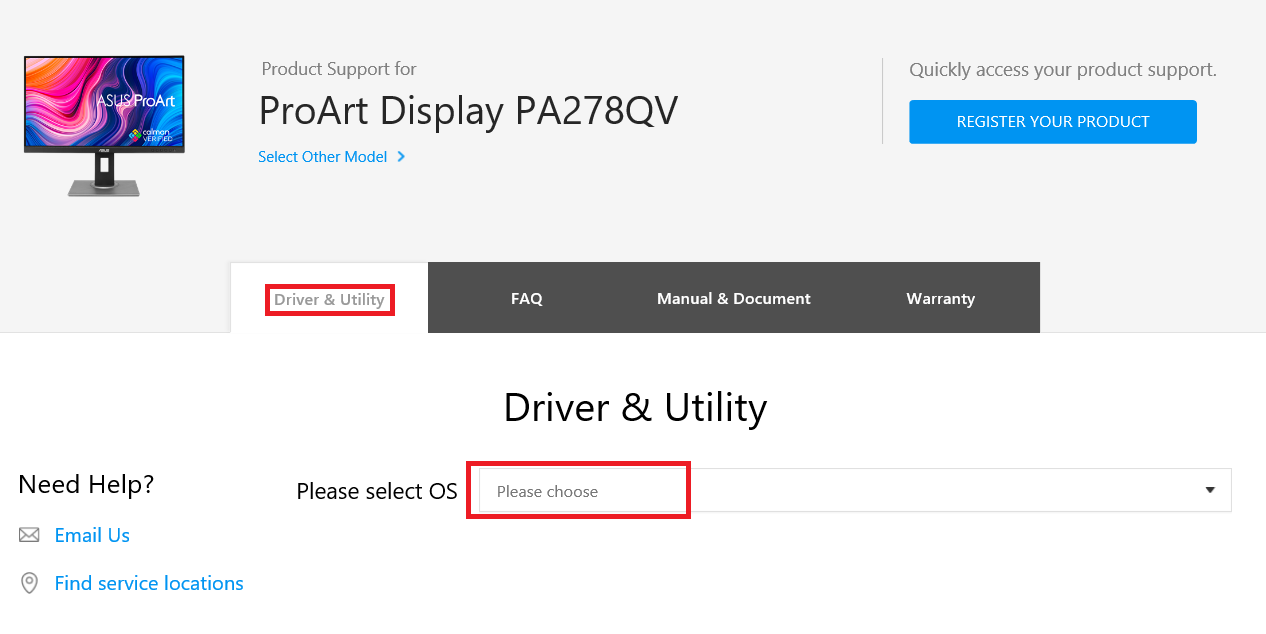
- Găsiți ASUS Chroma Tune în categoria Utilități și faceți clic pe DOWNLOAD pentru a descărca fișierul.
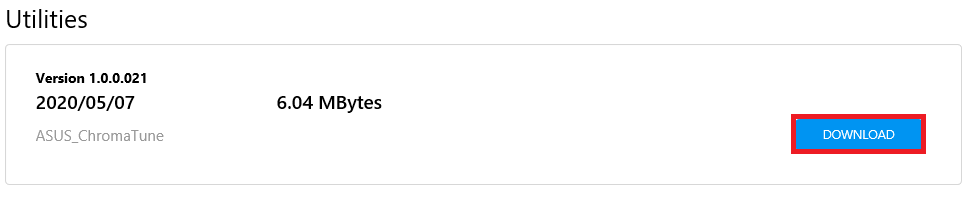
- Faceți dublu clic pe pictograma Chroma Tune
 pentru a începe instalarea.
pentru a începe instalarea. - Selectați o limbă pe care doriți să o utilizați.
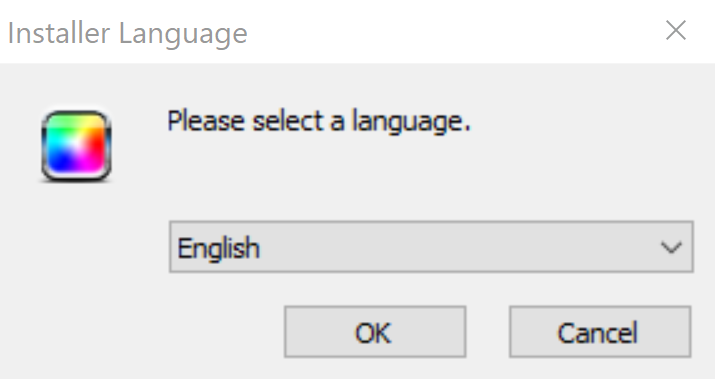
- Citiți acordul de licență și faceți clic pe [Sunt de acord].
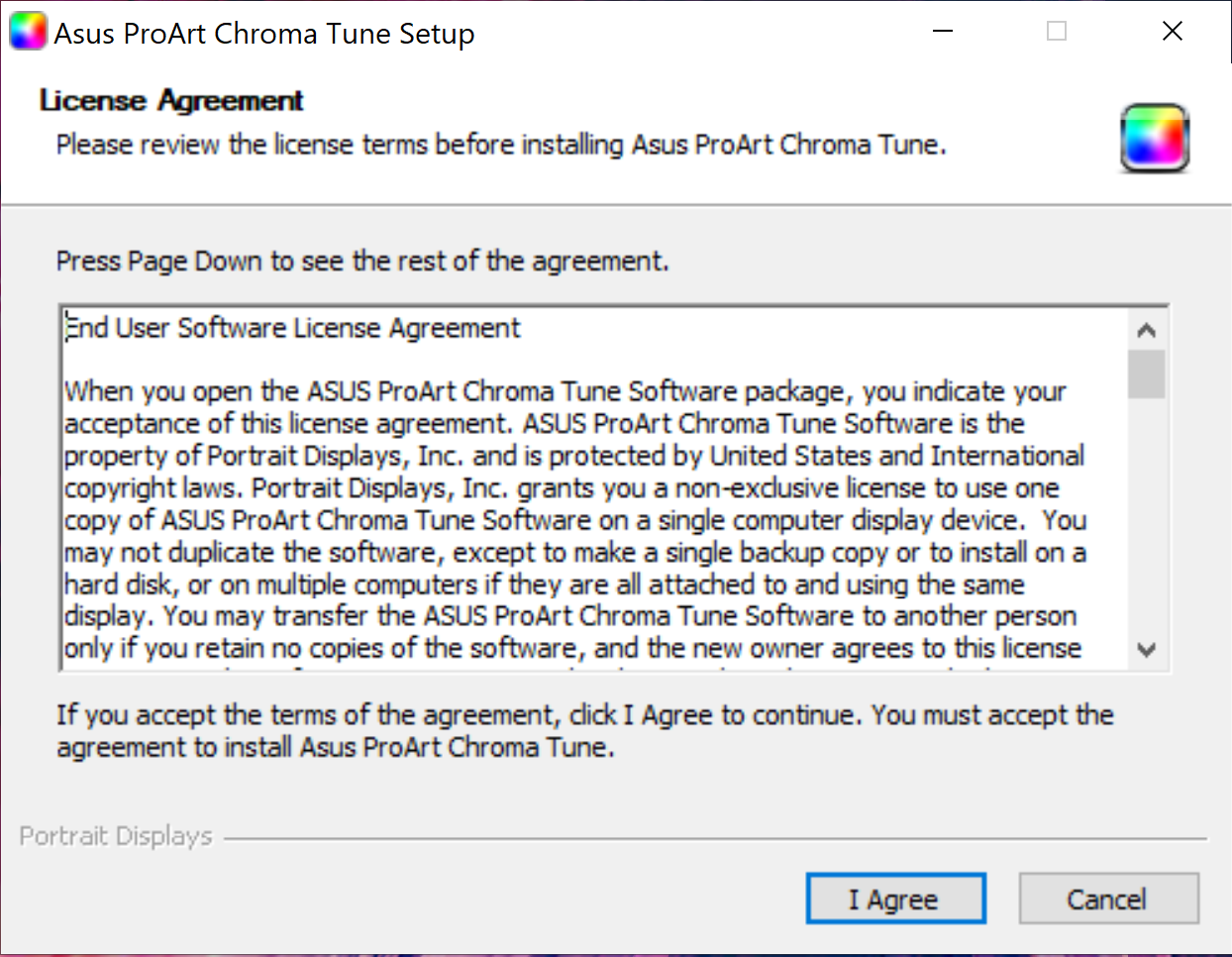
- Selectați componentele pe care doriți să le instalați și faceți clic pe [Următorul>].
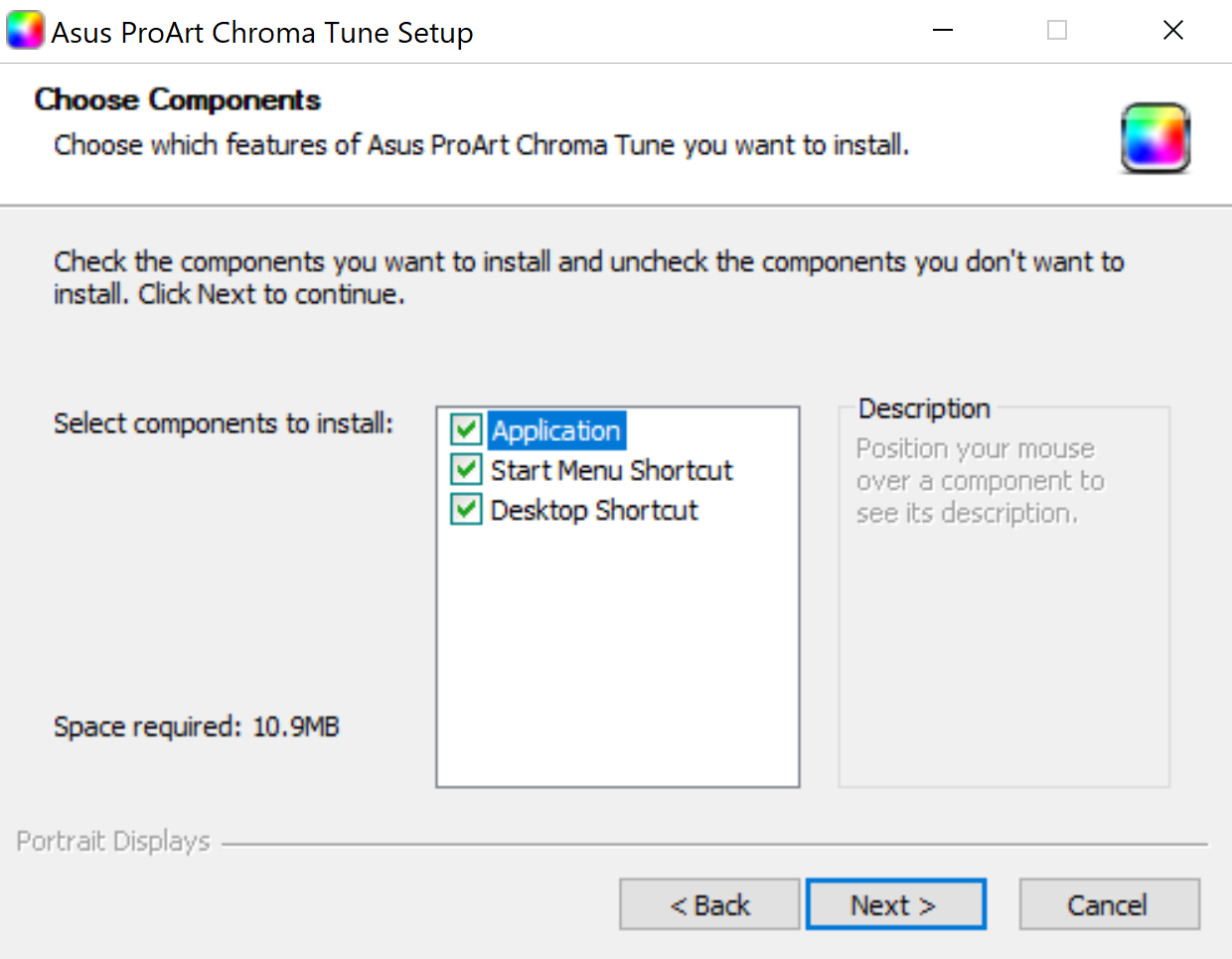
- Alegeți locația de instalare și faceți clic pe [Instalare].
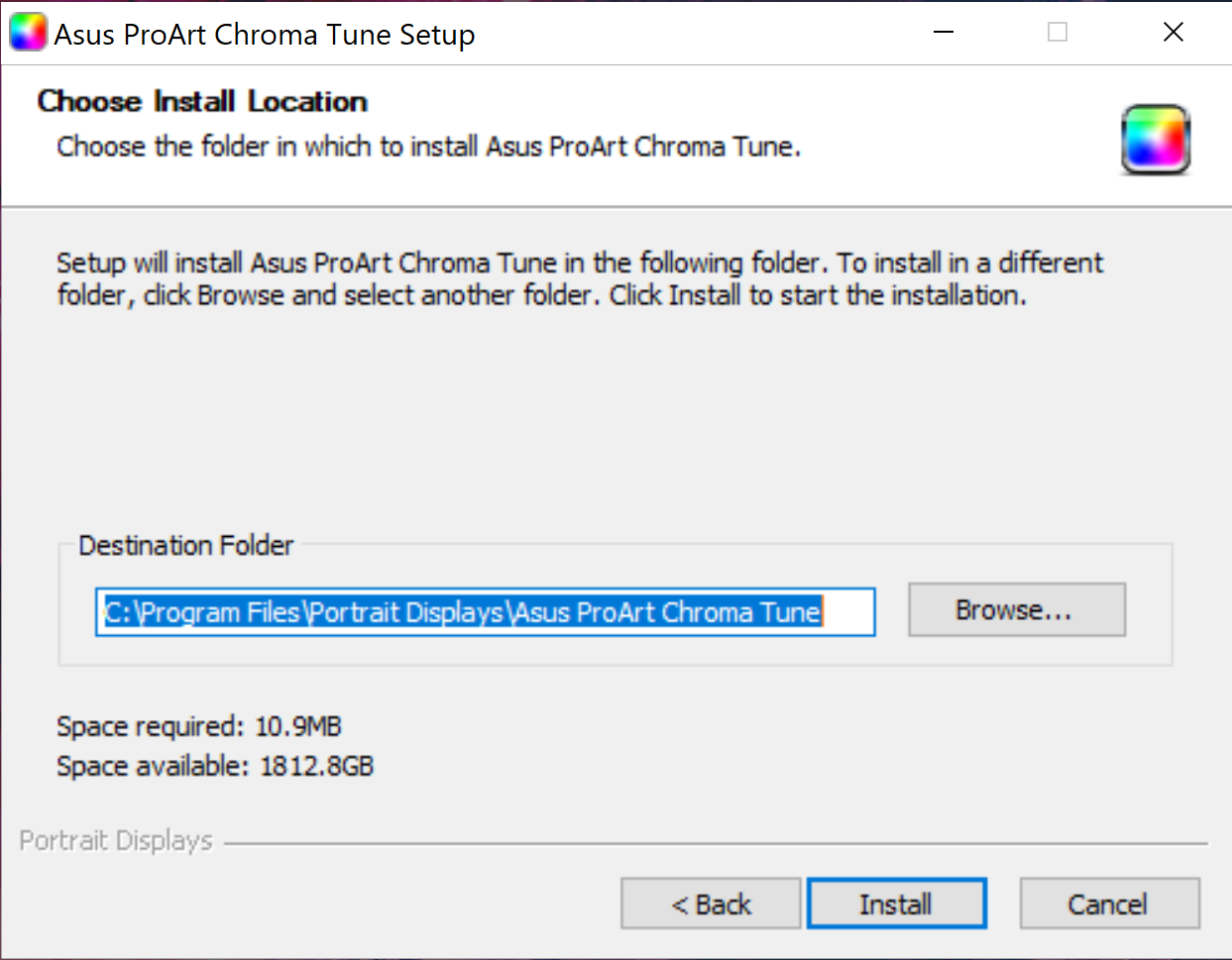
- Așteptați instalarea.
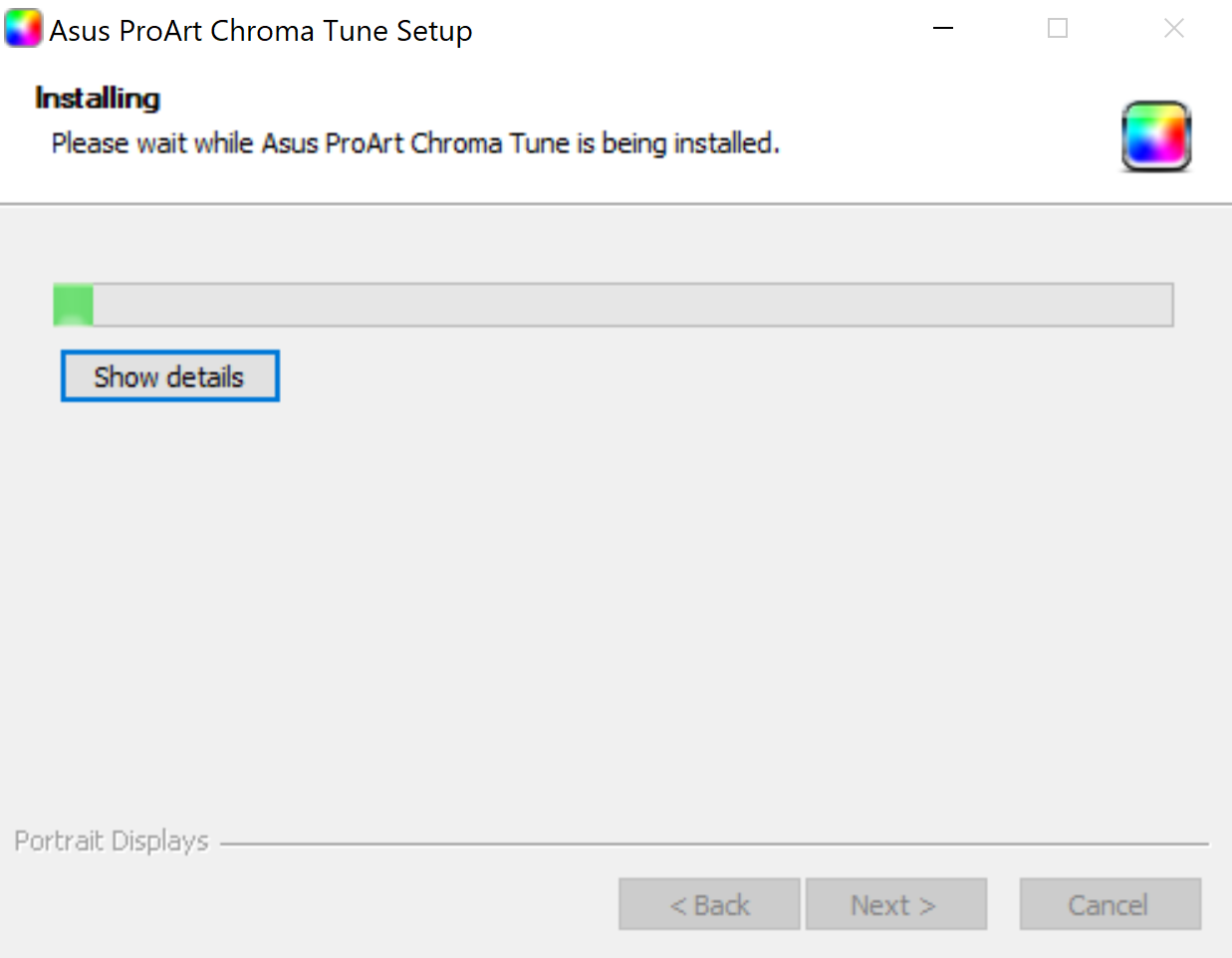
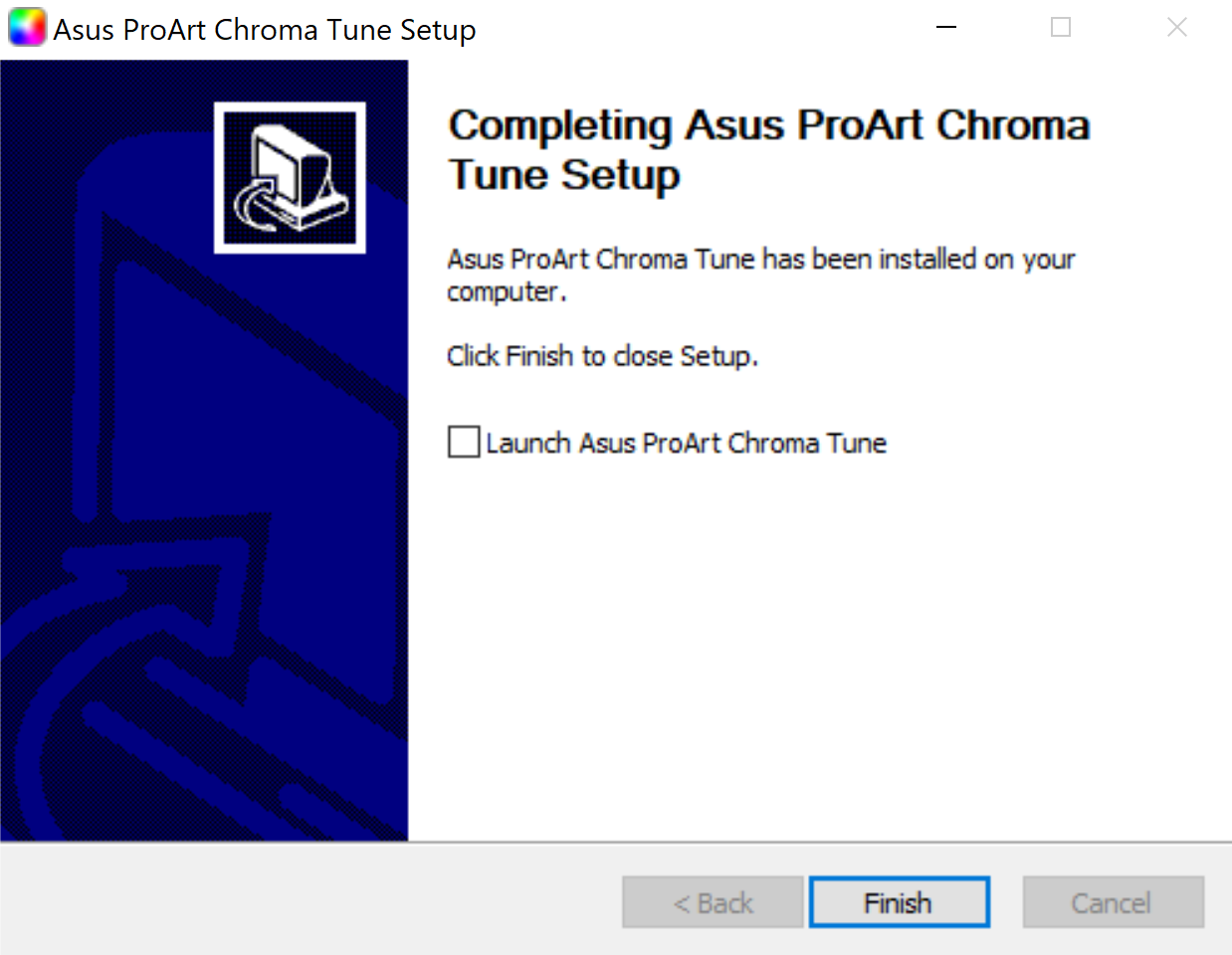
Pornire ASUS Chroma Tune
După finalizarea instalării, faceți dublu clic pe pictograma Chroma Tune  de pe desktop pentru a porni aplicația.
de pe desktop pentru a porni aplicația.
Puteți alege în funcție de nevoile dvs., să controlați scenariile de la computer
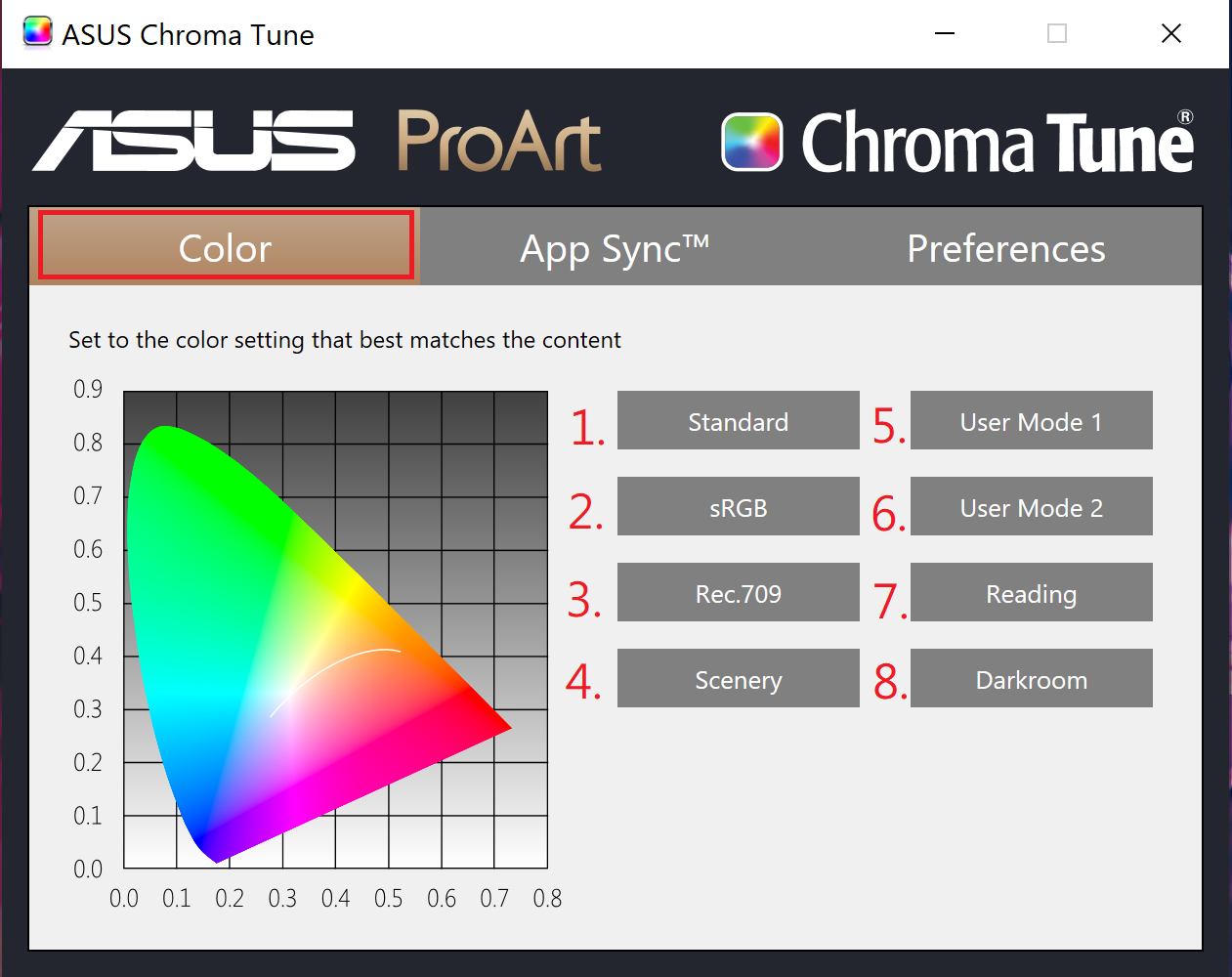
- Mod standard: cea mai bună alegere pentru editarea documentelor.
- Mod sRGB : Compatibil cu spațiul color sRGB, modul sRGB este cea mai bună alegere pentru editarea documentelor.
- Modul Rec.709 : Compatibil cu Rec. 709 spațiu color, este recomandat pentru realizarea și redarea de filme.
- Modul de scenă : Cea mai bună alegere pentru afișarea peisajelor foto.
- Modul utilizator 1 : Vă permite să efectuați ajustări de culoare în setarea avansată.
- Modul utilizator 2 : Vă permite să efectuați ajustări de culoare în setarea avansată.
- Modul de citire : Aceasta este cea mai bună alegere pentru citirea cărților.
- Mod cameră întunecată : Aceasta este cea mai bună alegere pentru un mediu ambiant slab iluminat .
Următoarea listă conține setările fiecărui mod scenă:
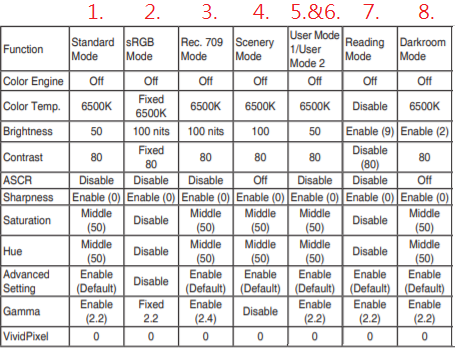
![]()
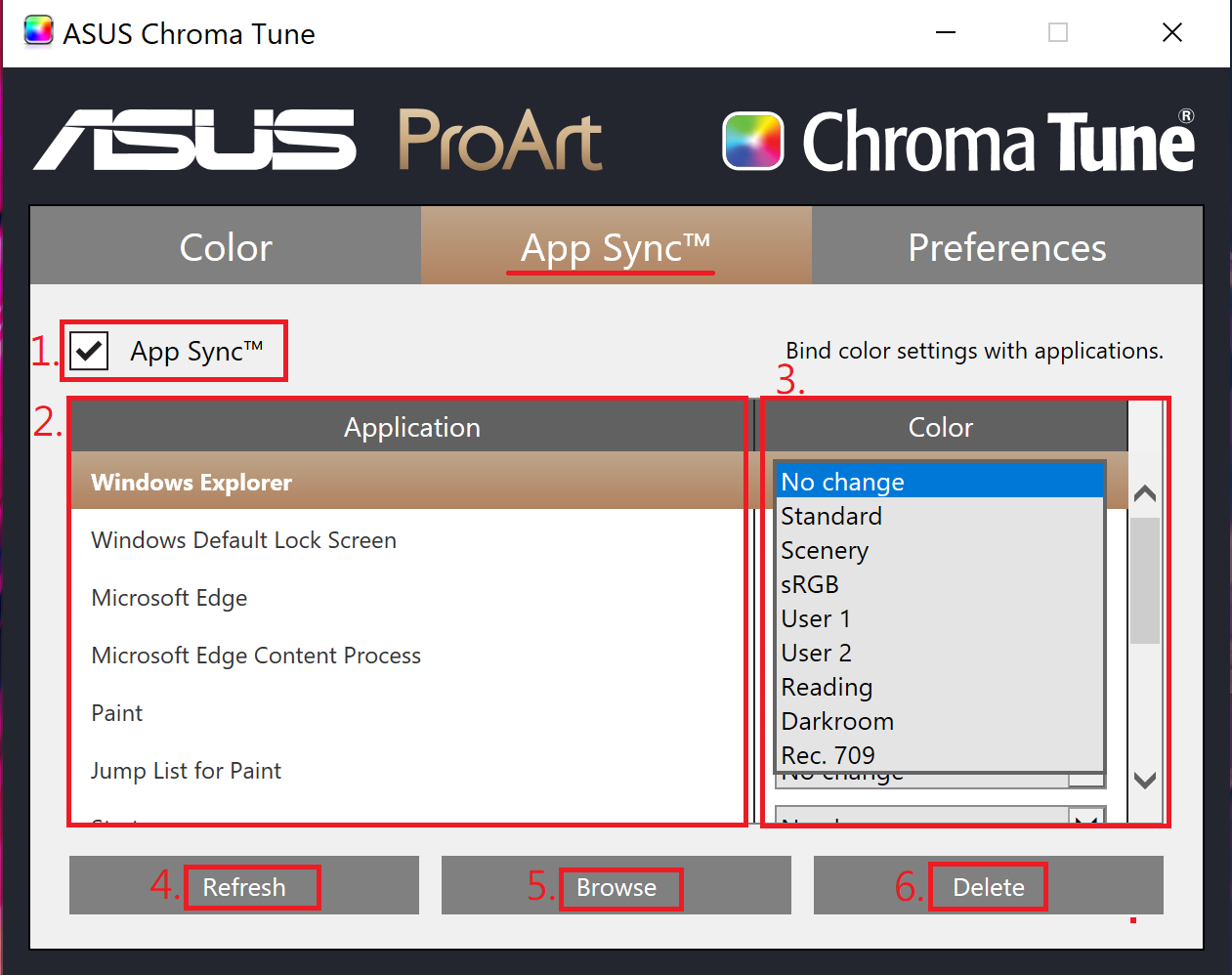
Funcția de sincronizare a aplicațiilor ne poate ajuta când deschideți fiecare aplicație să trecem la modul scenă preferată pentru a regla monitorul și pentru a face cele mai bune ajustări vizuale ale conținutului.
Monitorul va schimba automat reglarea vizuală în funcție de aplicația pe care o utilizați, astfel încât să puteți vizualiza cu ușurință diferite conținuturi cu setările corecte de culoare.
1. Dezactivare: funcția de sincronizare a aplicațiilor poate fi activată / oprită prin această opțiune.
2. Lista aplicațiilor: puteți selecta aplicația pe care doriți să o setați din această listă.
3. Lista de culori: puteți selecta modul scenă pe care doriți să îl setați în listă.
4. Opțiunea [Actualizare]: Faceți clic pe această opțiune pentru a identifica din nou aplicația deschisă și adăugați-o în lista de aplicații.
5. Opțiunea [Browse]: Faceți clic pe această opțiune pentru a selecta programul pe care doriți să îl setați din folder și adăugați-l în lista de aplicații.
6. Opțiunea [Șterge]: Faceți clic pe această opțiune pentru a șterge din listă aplicații inutile.
Exemplu de funcție de sincronizare a aplicației:
Setați Chrome pe modul Scenery și Internet Explorer pe modul Darkroom. Fotografia reală din imaginea de mai jos arată că luminozitatea este în mod evident redusă la trecerea la modul Darkroom atunci când Internet Explorer este pornit:
- Găsiți 1.Google Chrome, setați-l pe modul 2.Scenery.
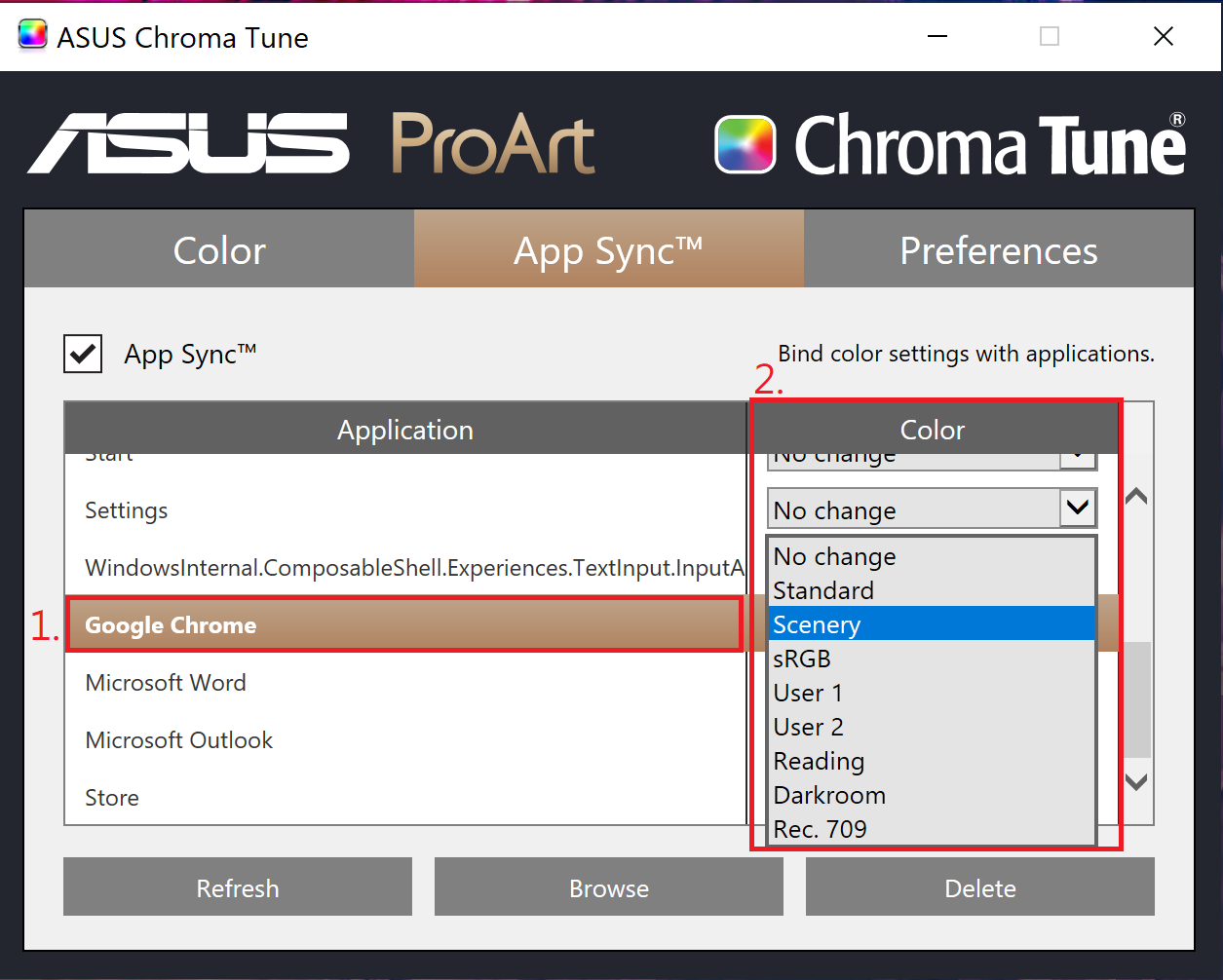
- Găsiți 1.Internet Explorer, setați-l pe modul 2.Droomroom.
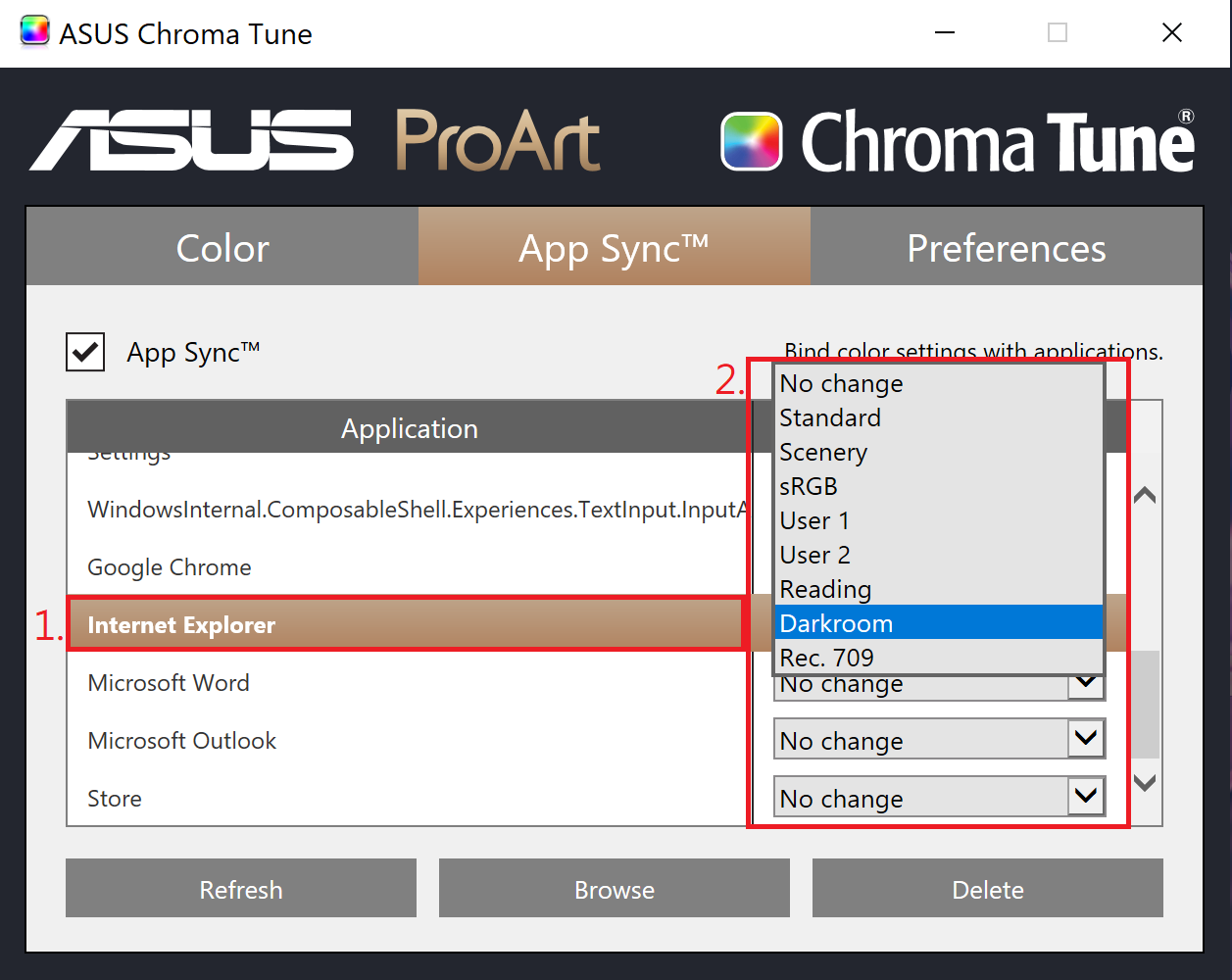
- După setare, deschideți Chrome, afișajul va trece la modul Scenery; deschide Internet Explorer, va trece la modul cameră întunecată, așa cum se arată mai jos:
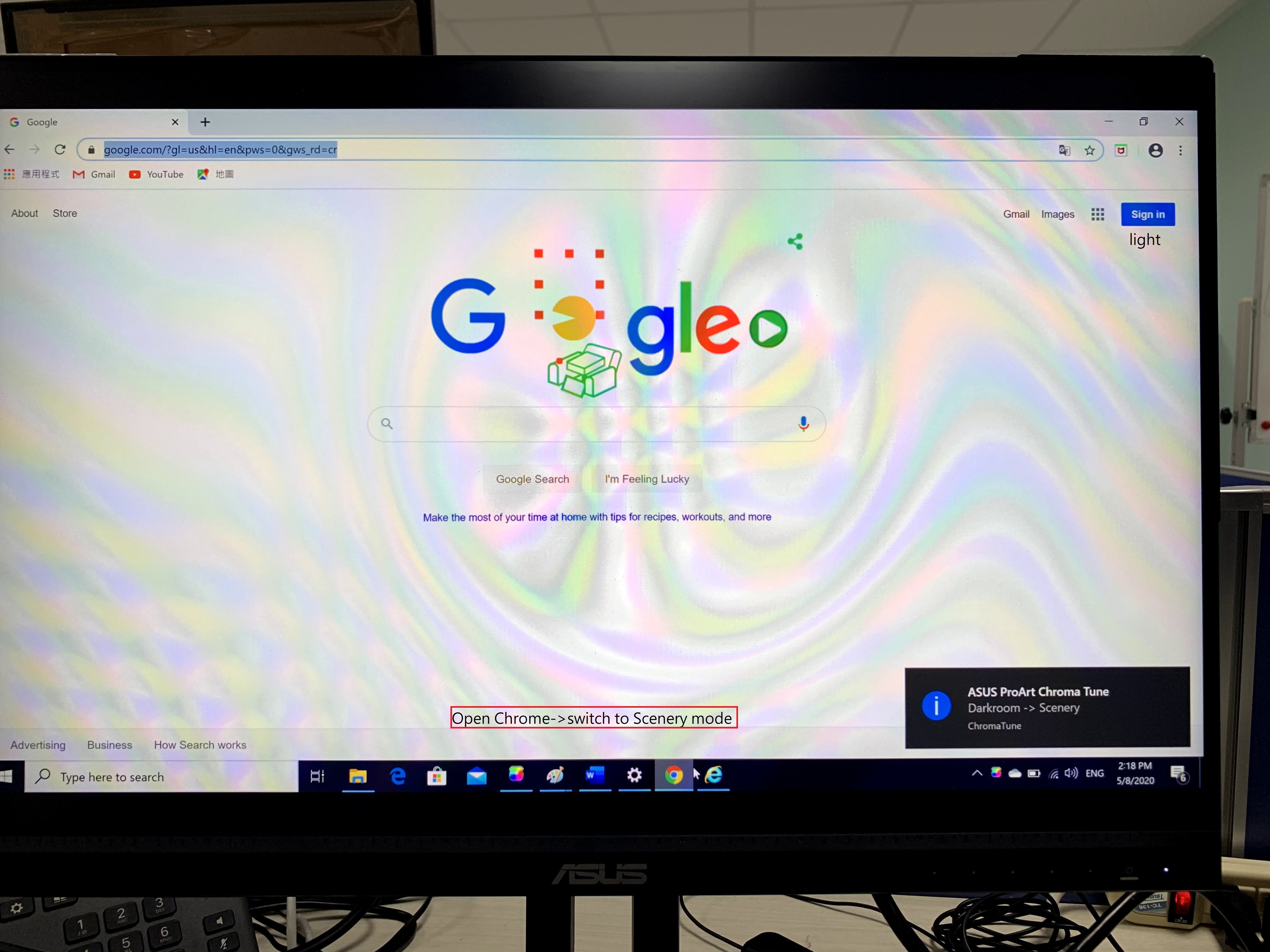
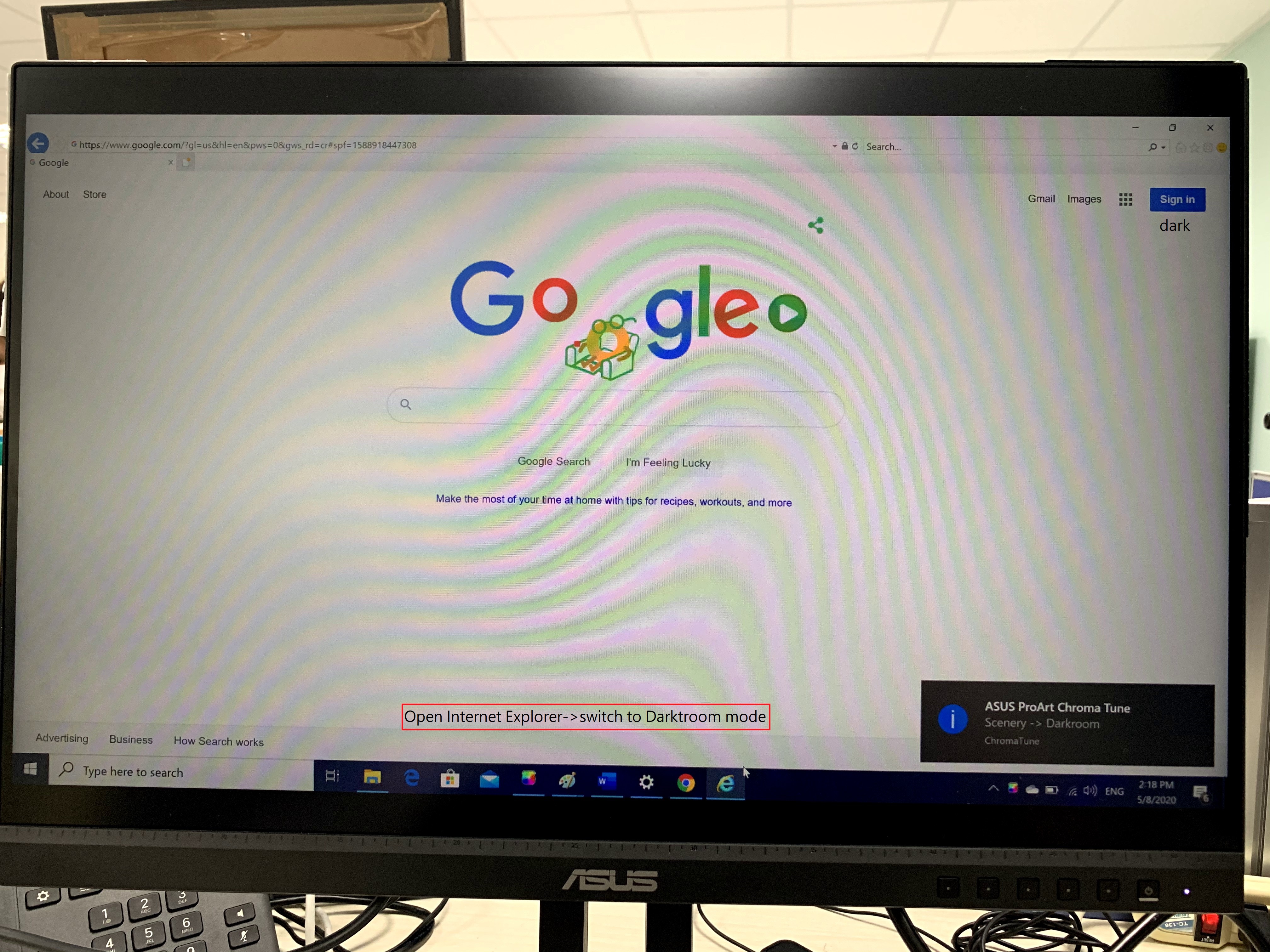
Sincronizare aplicație [Actualizare] exemplu funcție:
Cum se utilizează opțiunea [Actualizare] pentru a seta aplicația deschisă la App Sync:
- Deschideți aplicația Google Chrome:
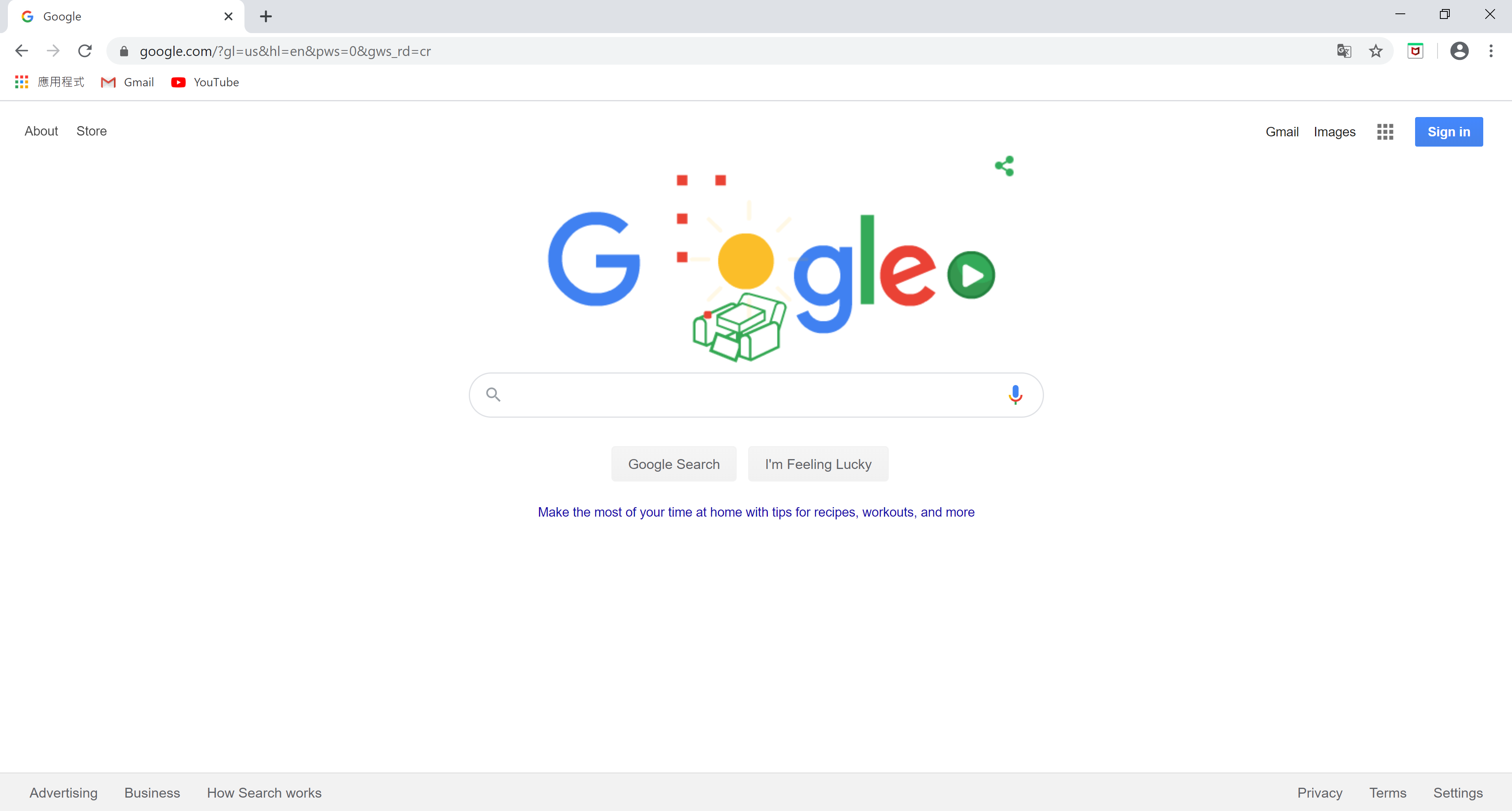
- Deschideți App Sync.
- Selectați opțiunea [Refresh].
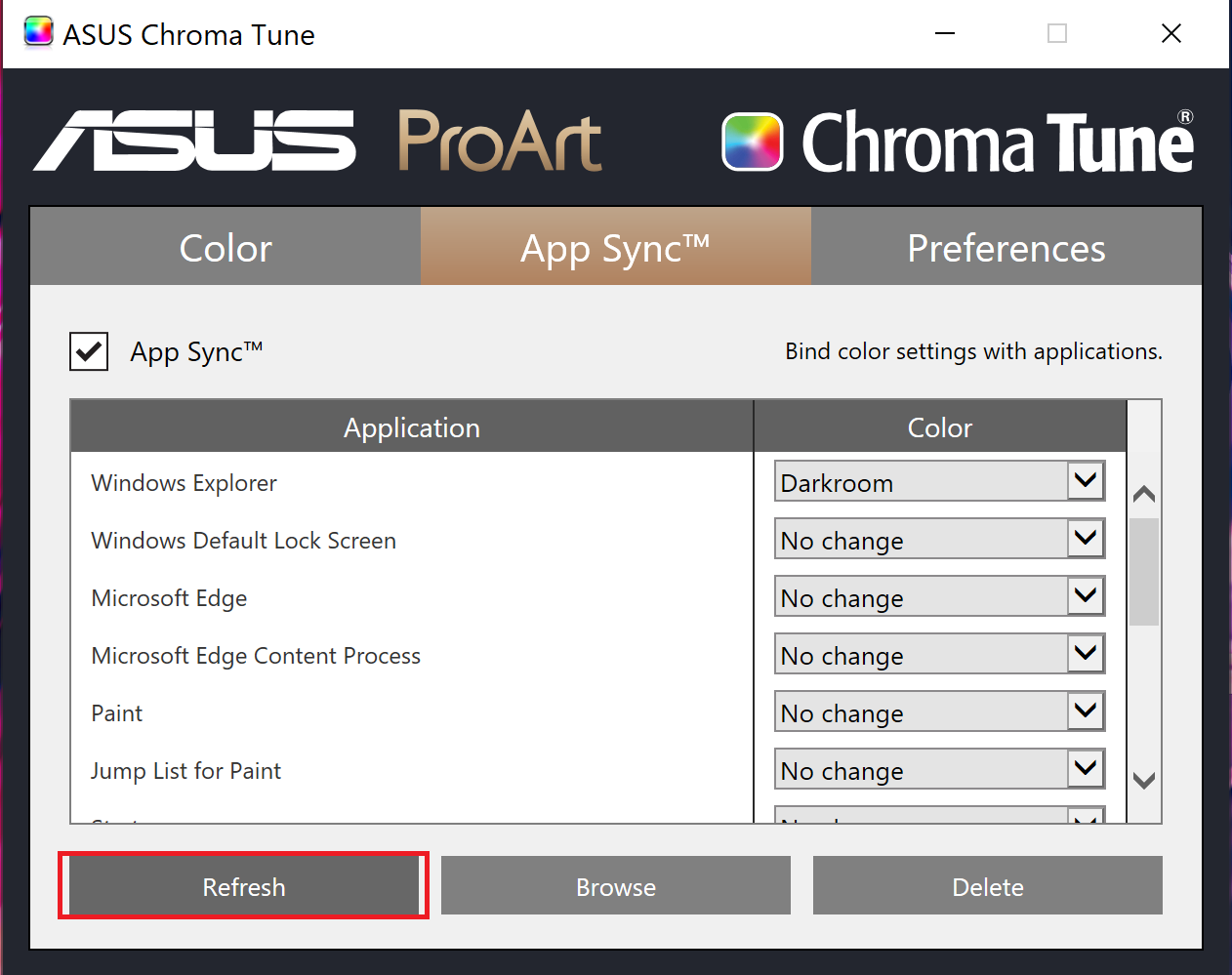
- Lista de aplicații apare 1. Numele aplicației țintă:
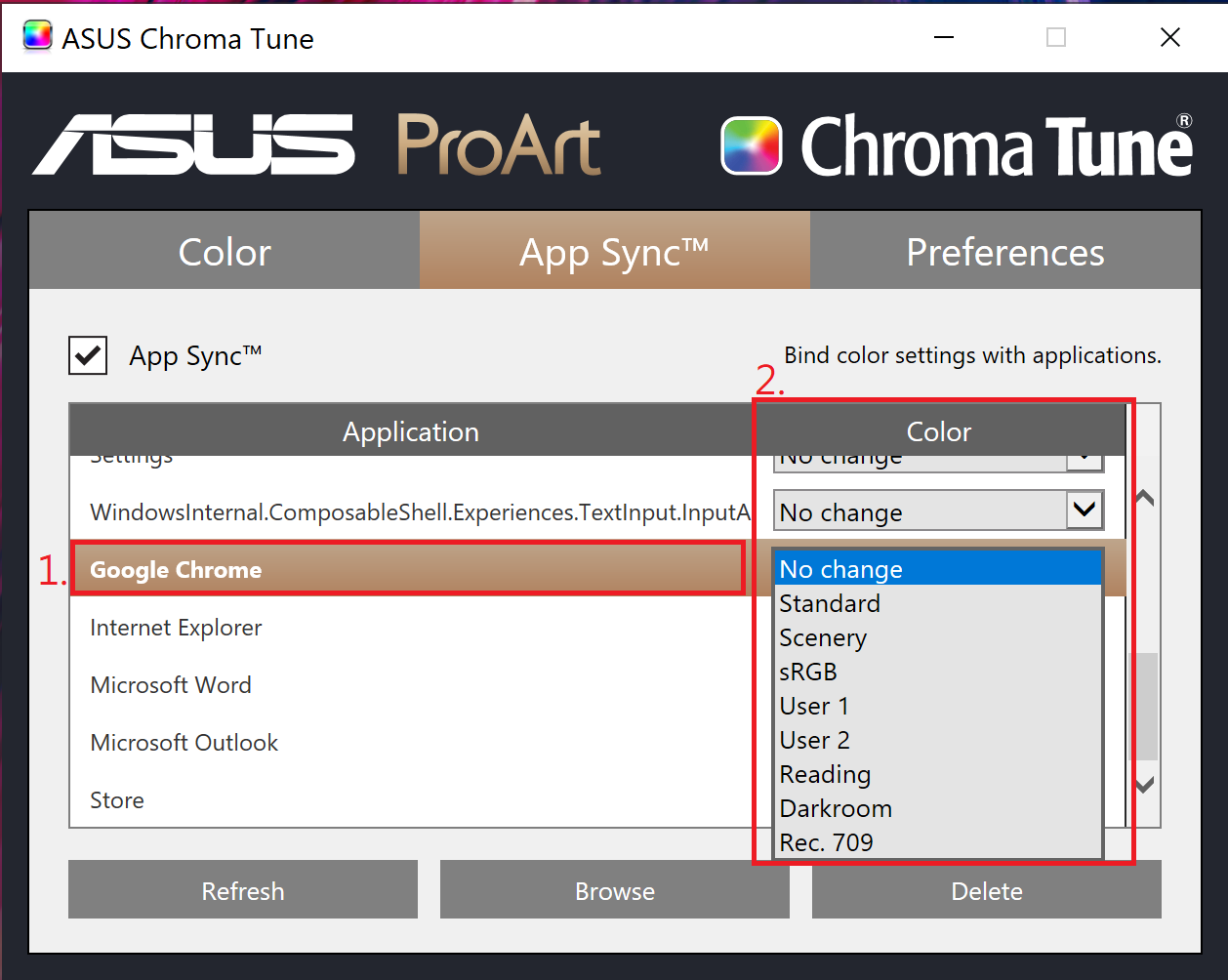
- Selectați aplicația țintă și selectați 2. Lista de culori.
Sincronizare aplicație [Navigare] exemplu funcție:
Cum se utilizează opțiunea [Navigare] pentru a adăuga o aplicație pentru a configura sincronizarea aplicațiilor:
- Deschideți App Sync.
- Selectați butonul [Browse].
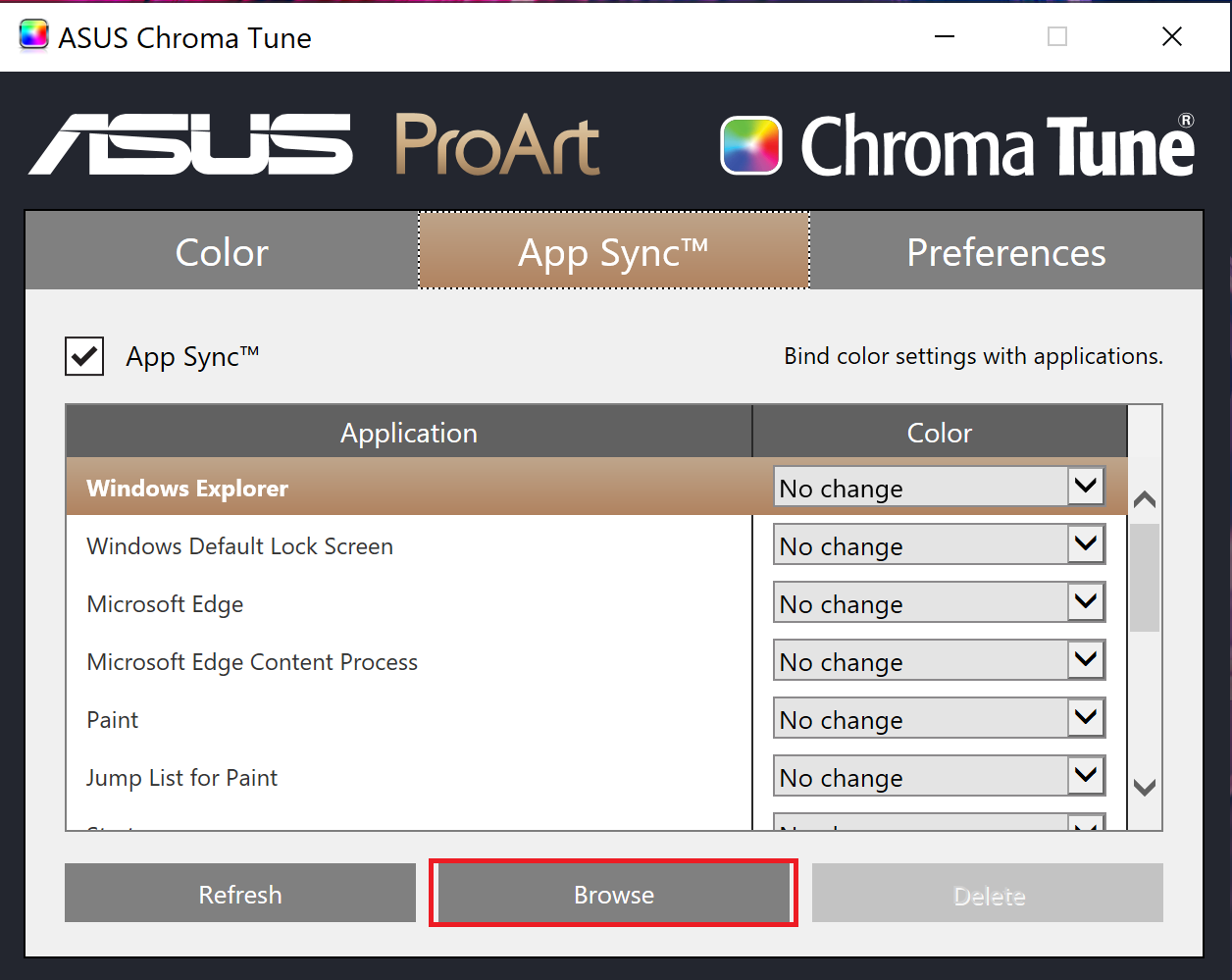
- Căutați folderul și găsiți aplicația pe care doriți să o configurați. Exemplu selectat Internet Explorer:
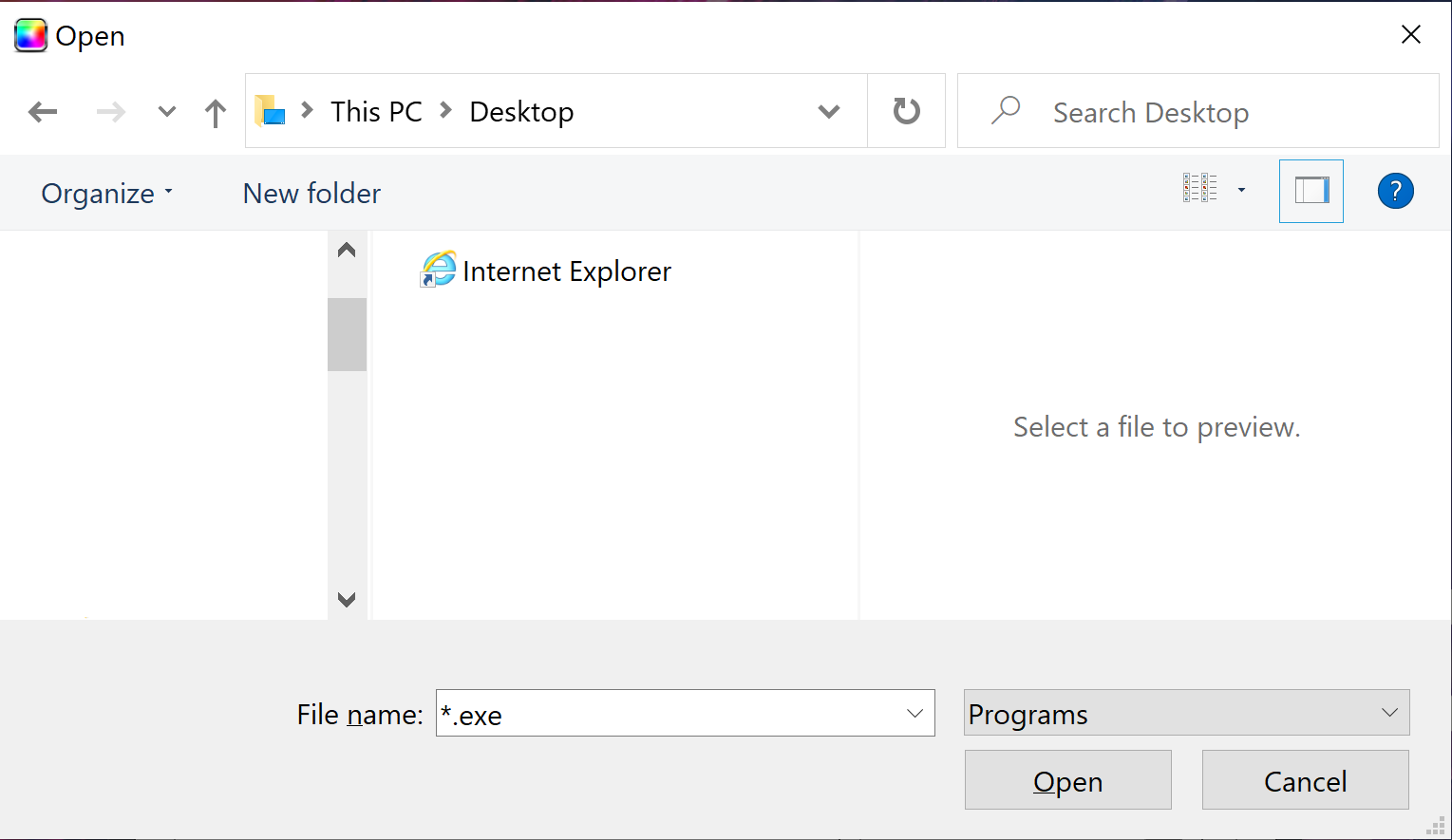
- Lista de aplicații apare 1. Numele aplicației țintă:
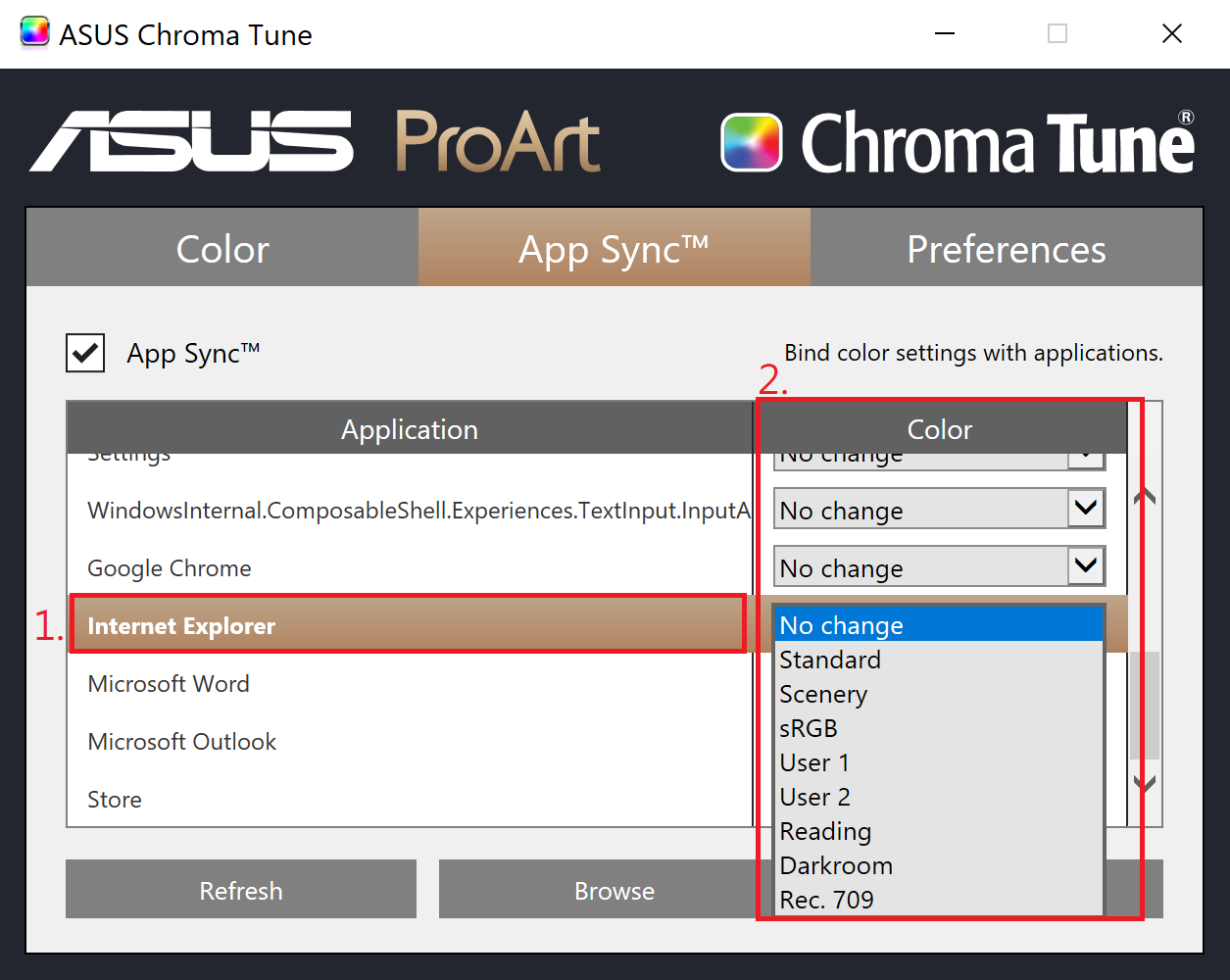
- Selectați aplicația țintă și selectați 2. Lista de culori.
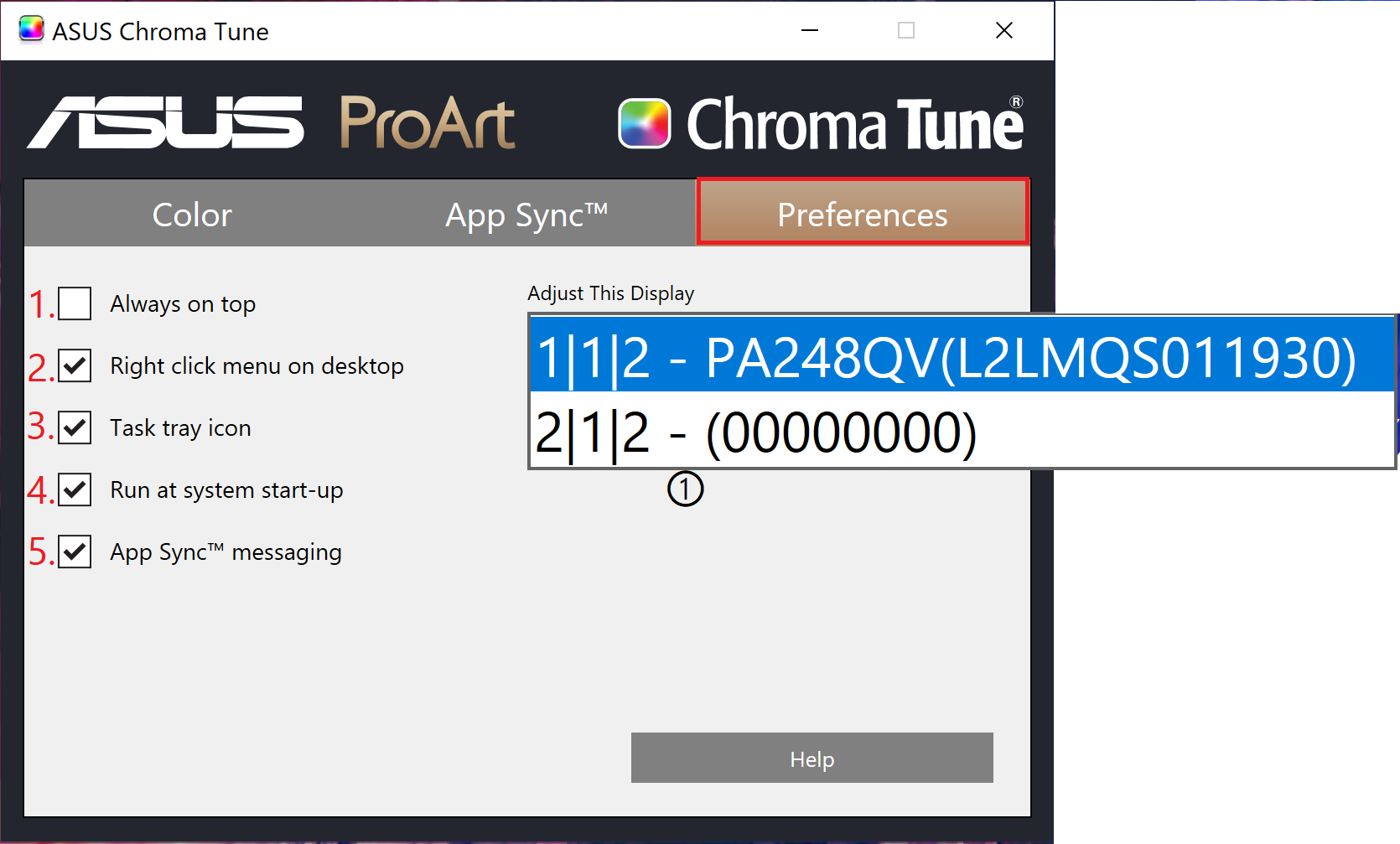
Pentru a activa sau dezactiva orice preferință, poziționați cursorul deasupra casetei și faceți clic.
Lista ecranului ① poate selecta ecranul pe care doriți să îl setați.
- Întotdeauna deasupra: Când este activat, ferestrele aplicației apar întotdeauna peste toate celelalte aplicații.
- Meniu clic dreapta pe desktop: Pune opțiunile aplicației în meniul contextual cu clic dreapta. Pentru a rula aplicația, trebuie doar să faceți clic dreapta oriunde pe desktop.
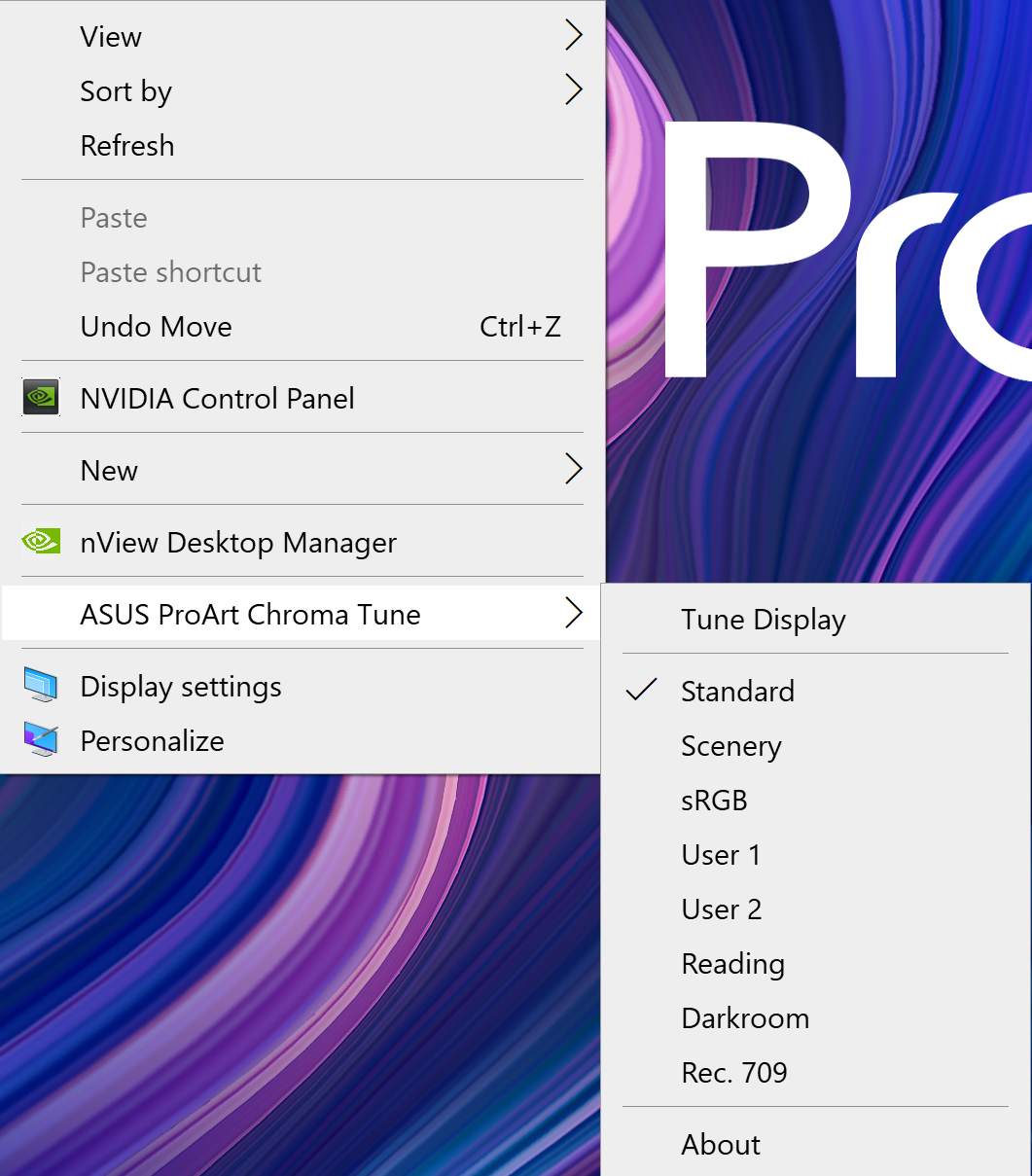
- Activați pictograma Task Tray: atunci când este activată, aplicația va fi accesibilă din Task Tray.Dacă este dezactivată, pictograma aplicației nu mai este disponibilă în tava de activități.
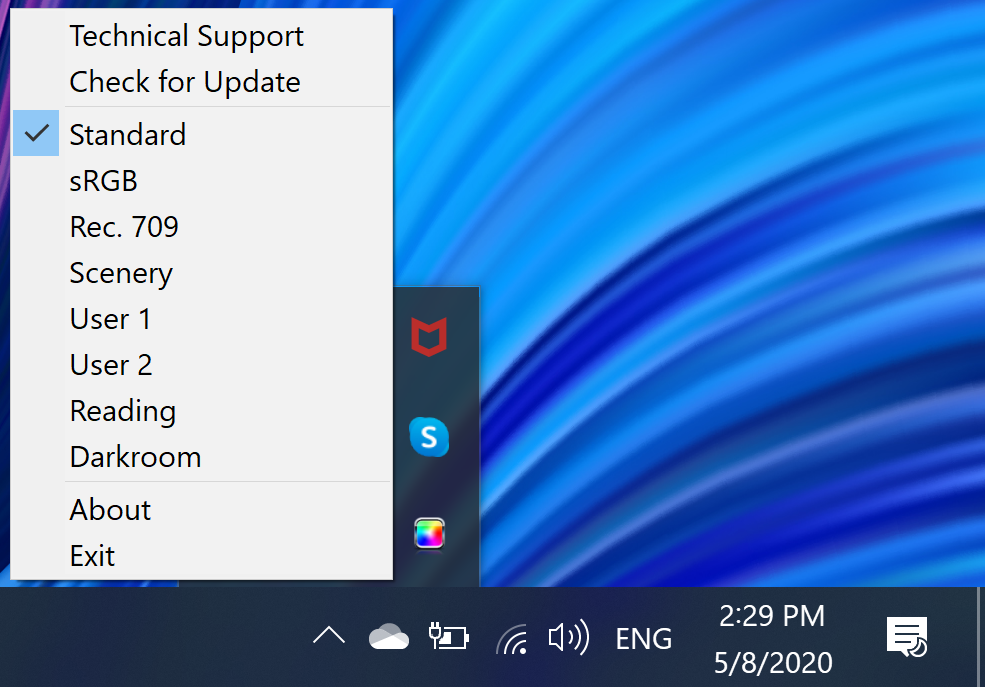
- Rulați la pornirea sistemului: Când este activată, aplicația se va lansa de fiecare dată când sistemul este repornit.
- Sincronizarea aplicației: o notificare apare în Task Tray atunci când modul este schimbat în timp ce treceți de la o aplicație la alta.
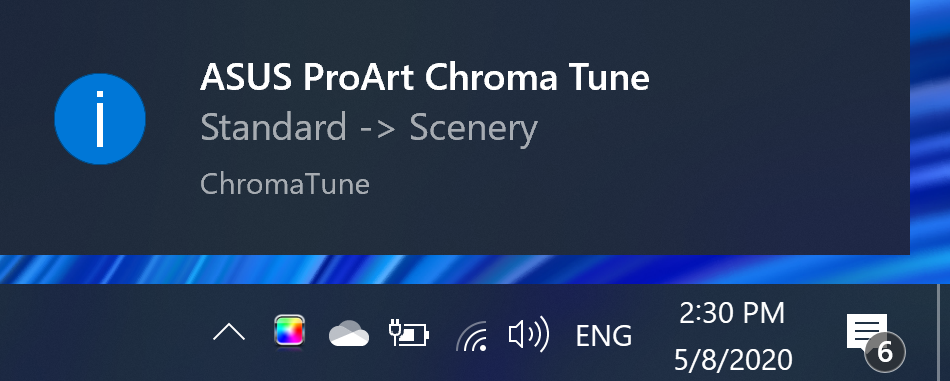
Î1.Cum să dezinstalați ASUS Chroma Tune?
- Căutați [Panoul de control] și deschideți.
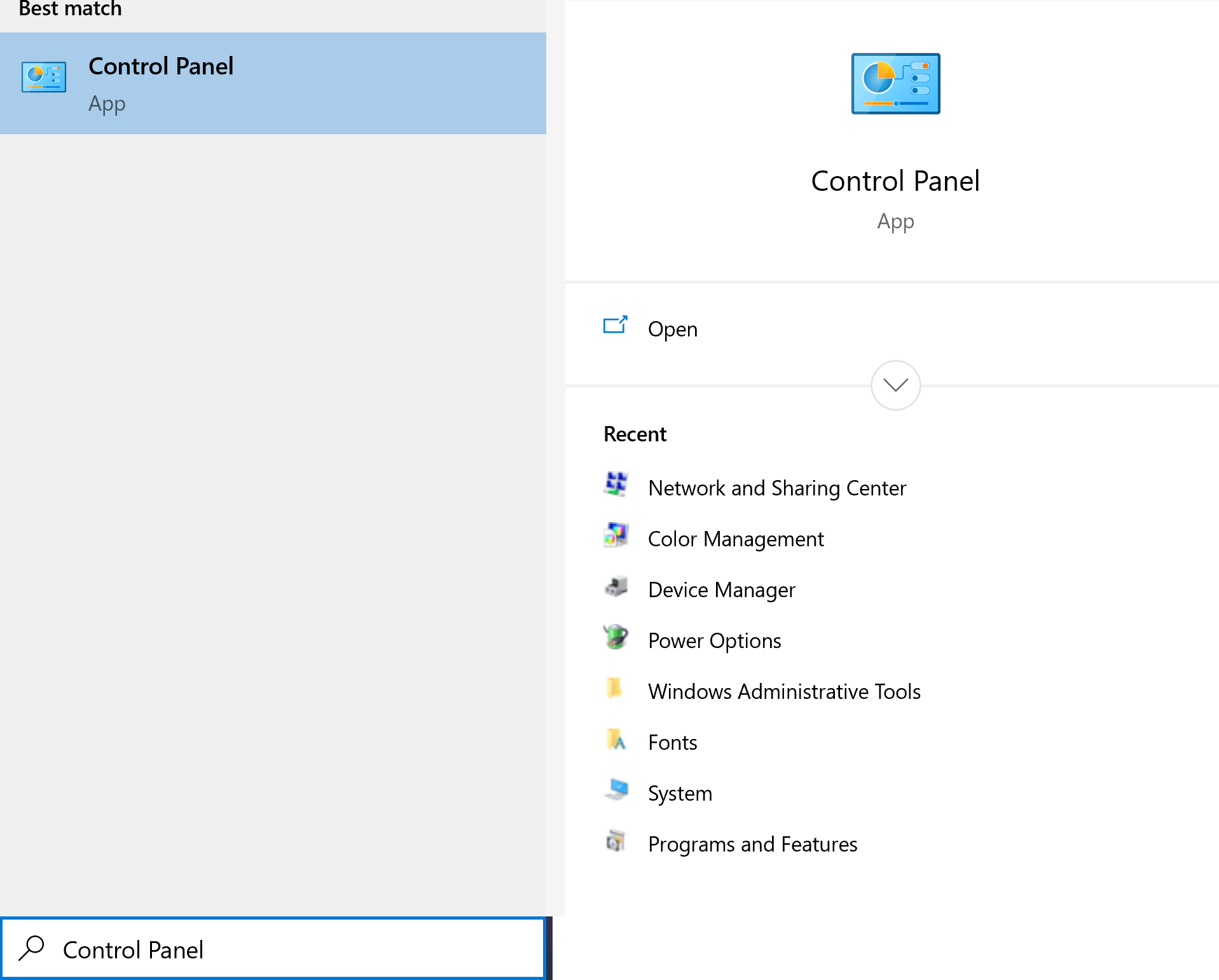
- Clic [Uninstall a program].
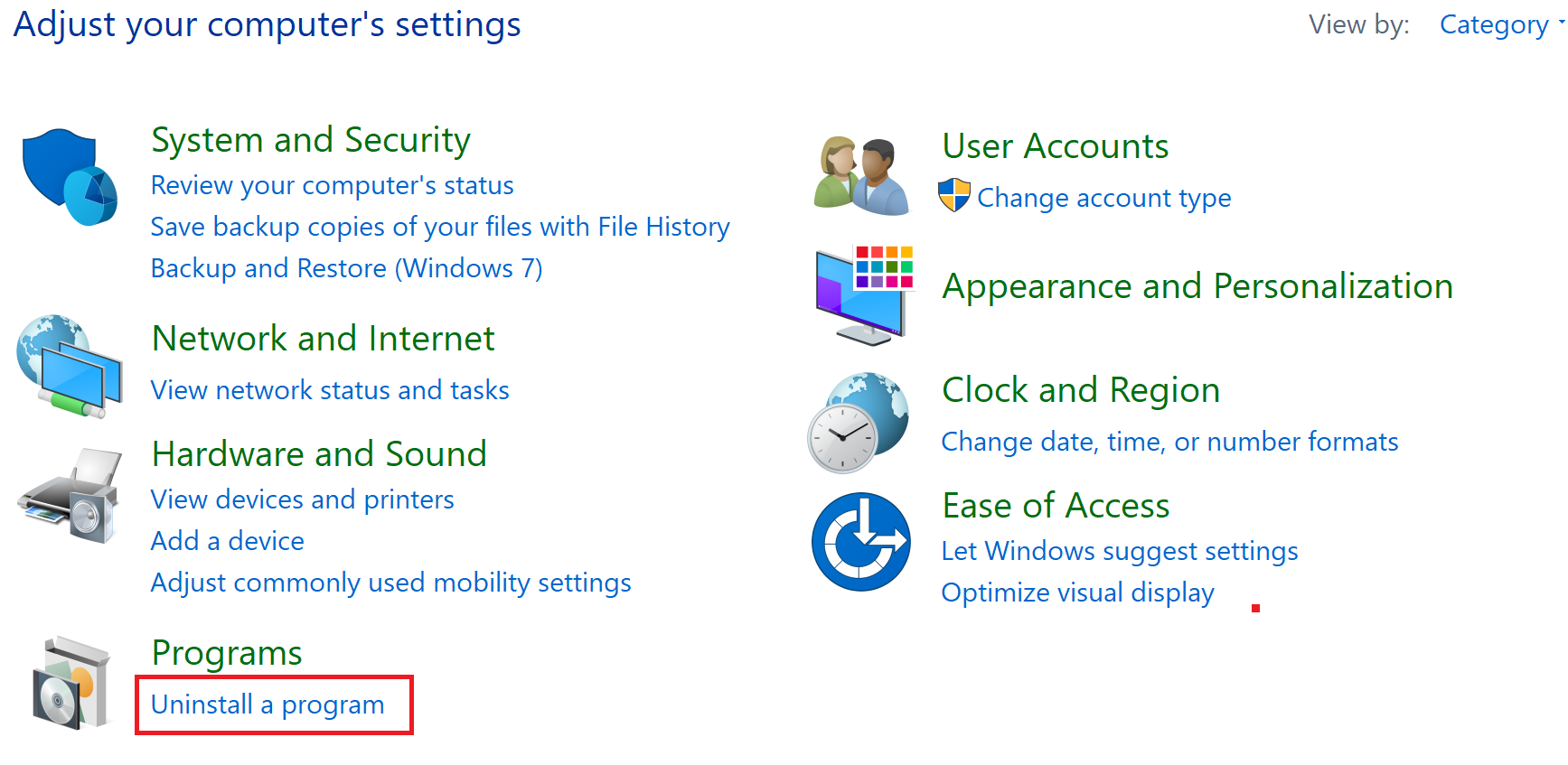
- Alegeți [Asus ProArt Chroma Tune] și faceți clic pe [Dezinstalare].
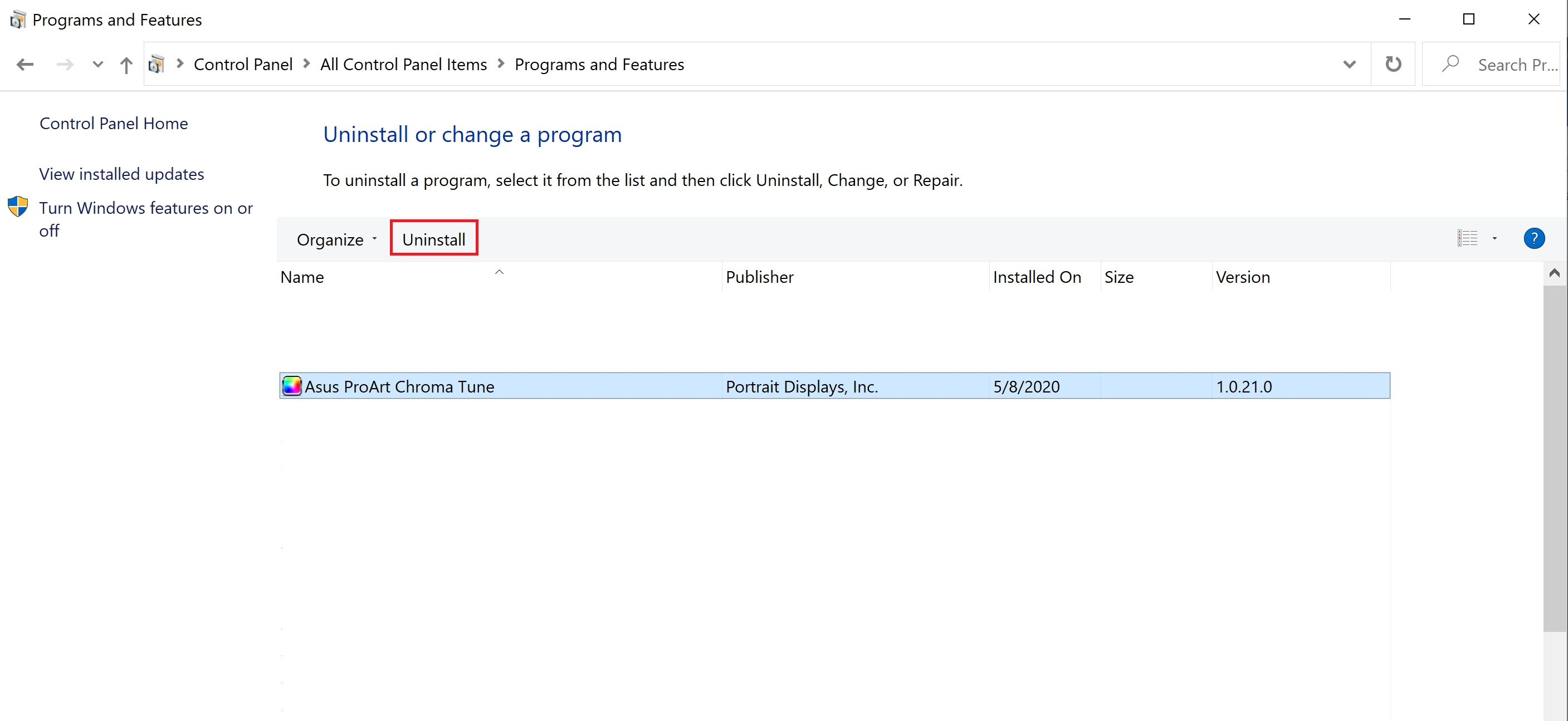
- Clic [Uninstall].
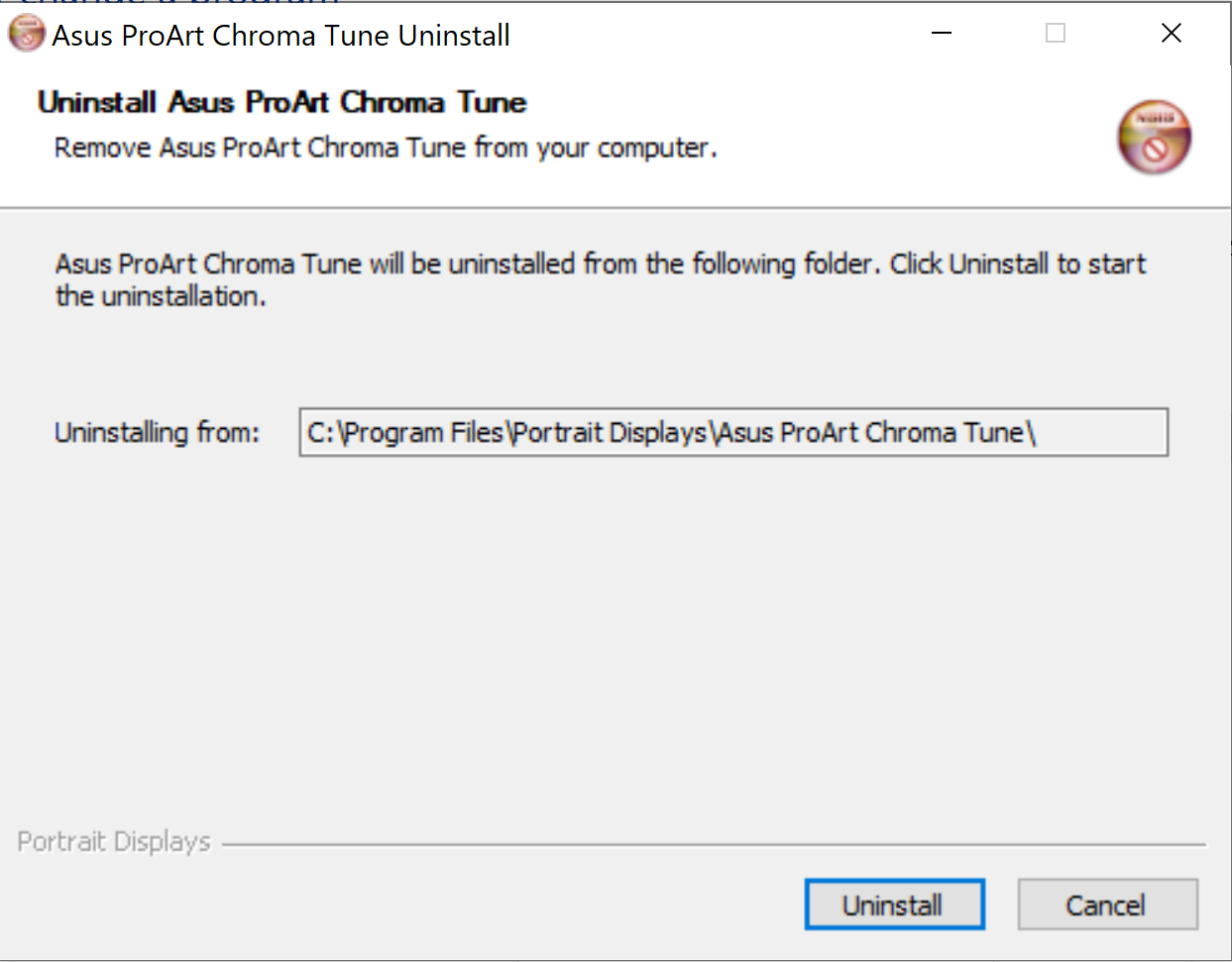
- Așteptați finalizarea dezinstalării, faceți clic pe [Închidere].