[Monitor LCD] Cum să activați funcția Windows HDR
HDR este abrevierea de la High Dynamic Range, care îmbunătățește detaliile de culoare și contrastul afișajului și, astfel, face afișajul mai realist.
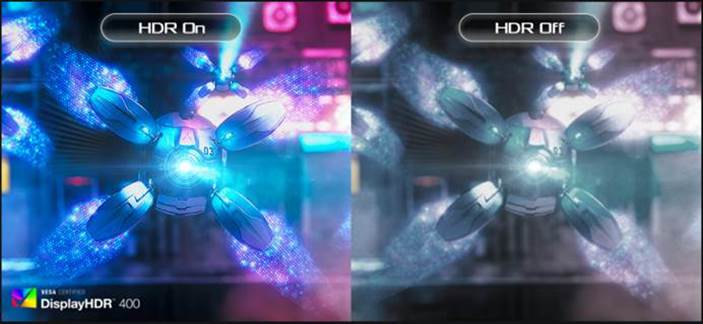
Index
1 Cum se confirmă modelul acceptat?
1. Cum se confirmă modelul acceptat?
1-1 Puteți verifica specificațiile produsului pe site-ul oficial ASUS. (https://www.asus.com)
(Exemplu: ROG Swift XG348Q tabelul cu specificațiile produsului de pe site-ul oficial va enumera funcțiile care acceptă HDR)
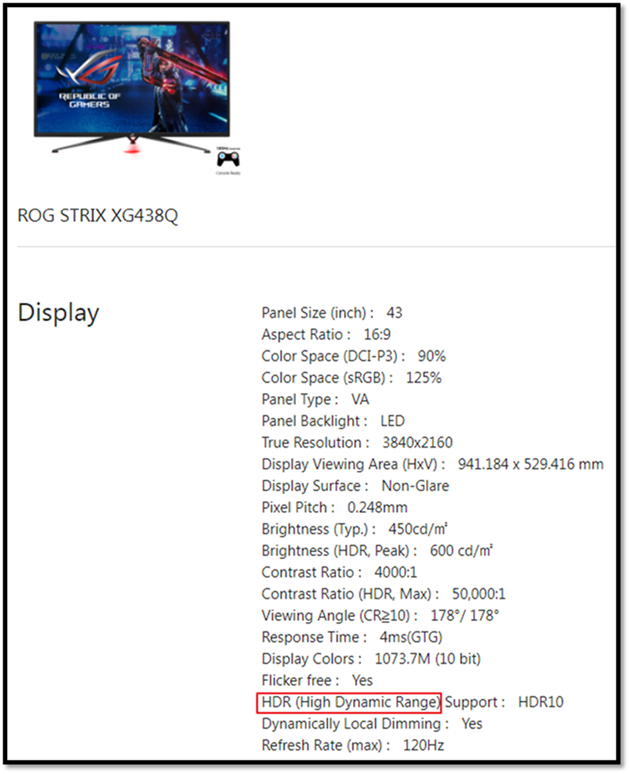
2. Cerință hardware
i. Procesor: al 7-lea procesor Intel sau mai recent
ii. Placă grafică (HDMI2.0a sau DisplayPort1.2a):
Seria NVidia GTX 10 sau o versiune ulterioară
(pentru a asigura o performanță mai bună la joc, sugerați utilizarea GTX 1080 de mai sus)
(1) Intel Internal GPU 620 Series sau o versiune ulterioară
(2) Seria AMD RX500 sau o versiune ulterioară
(3) Seria NVidia GTX 10 sau o versiune ulterioară (prin DisplayPort)
iii. Placa de baza/PC:
(1) Suportă a 7-a serie de procesoare Intel (Z270, B250, H270 Chipset) sau o versiune ulterioară
(2) Suportă ieșire DisplayPort1.2a sau HDMI2.0a
iv. Caiet:
(1) Suportă al 7-lea procesor Intel
(2) Ieșire DisplayPort1.2a sau HDMI2.0a
*Sistem de operare: Windows 10 (ver.1709 sau mai recent)
*Software: Filme și TV cu Codec HEVC instalat
*Microsoft Edge Browser, PowerDVD 17 sau o versiune ulterioară, VLC v3.0 (64 de biți) sau o versiune ulterioară
Cerință de conținut:
*Este necesar titlul jocului/video în format HDR-10 HDR
Cum să activați funcția HDR în Windows 11
(1). Faceți clic pe pictograma Start① și găsiți Setări②.

(2). Găsiți [Afișare] în Setări.

(3).
①Dacă aveți mai multe afișaje conectate la computer, alegeți afișajul compatibil HDR sub Rearanjați afișajele.
②Puteți activa/dezactiva HDR așa cum se arată mai jos.

(4).Setări ecran LCD
4.1 Confirmați Pasul 1~3. HDR poate fi activat după cum este necesar.
4.2 OSD (Meniu) Imagine ->HDR-> Cinema/Gaming/FreeSync2 HDR

Notă: HDR-> Cinema/Gaming/FreeSync2 HDR, consultați Q&A:Q2
Î1. După ce a confirmat că funcția HDR este activată, utilizatorul poate testa videoclipul încorporat redând ferestrele.
(1). Faceți clic pe pictograma Start① și găsiți Setări②.

(2) Găsiți [Afișare] în Setări.

(3) Faceți clic pe caseta roșie de mai jos

① Asigurați-vă că „Play Stream HDR video” este activat în setările de redare video.
② Utilizați videoclipul încorporat Windows pentru a previzualiza efectul HDR.

Q2. Reglați performanța HDR a monitorului în funcție de scena curentă, alegeți modul preferat pentru a viziona videoclipuri sau bucurați-vă de jocuri HDR.
A2. Exemplu: XG438Q conține trei moduri HDR (ASUS Cinema HDR, ASUS Gaming HDR și FreeSync2 HDR). Consultați modelele de utilizare sugerate.
(1) ASUS Cinema HDR: Mod film
(2) ASUS Gaming HDR: Mod joc
(3) FreeSync2 HDR: Poate fi selectat atunci când vă conectați la AMD FreeSync2 HDR video, jocuri.
(Numai în semnalul video DP, FreeSync2 HDR poate fi activat)

Î3: Acele produse electronice și media acceptă HDR
A3:
(1) Confirmați dacă dispozitivul dvs. acceptă HDR și furnizați referință. De fapt, vă rugăm să contactați producătorii din jur pentru a confirma specificațiile

(2) Sursa videoclipului este Netflix, YouTube, iQIYI HDR Channel/Videos. Trebuie să fie un videoclip HDR pentru referință. De fapt, vă rugăm să contactați producătorul software-ului pentru a confirma specificațiile.