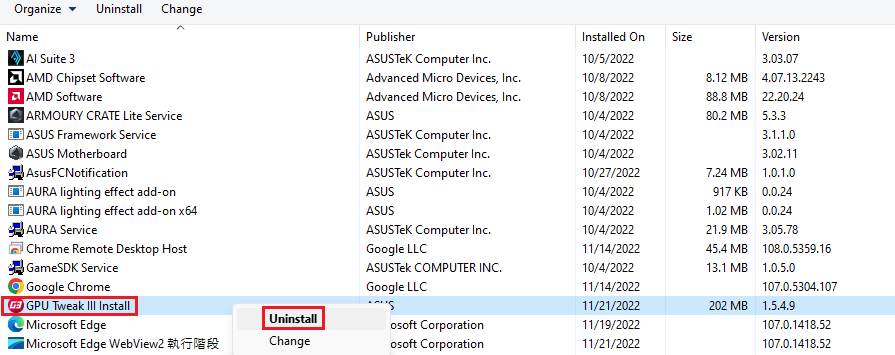[Placă grafică] Introducere ASUS GPU Tweak III
GPU Tweak III este un software pentru ajustarea parametrilor de sistem ai plăcilor grafice desktop NVIDIA și AMD, inclusiv overclocking, reglarea tensiunii, controlul ventilatorului și alte funcții.
Setările parametrilor de optimizare a performanței pot fi efectuate și pe hardware prin GPU Tweak III.
Cuprins:
Descărcați ASUS GPU Tweak III
Instalați ASUS GPU Tweak III
ASUS GPU Tweak III -prezentarea caracteristicilor:
Prezentare funcție de setare
Descrierea modului GPU Tweak III (faceți clic pe pictogramă pentru a activa)
Prezentarea panoului cu parametri plăcii grafice GPU Tweak III
Descrierea funcției OSD (Afișare pe ecran).
Întrebări și răspunsuri
Cum să obțineți (ASUS GPU Tweak III)?
Puteți obține cele mai recente software, manuale, drivere și firmware la Centrul de descărcare ASUS.
Dacă aveți nevoie de mai multe informații despre ASUS Download Center, vă rugăm să consultați aici.
Pasul.1 Faceți clic pe link-ul de mai jos către site-ul web oficial ASUS GPU Tweak III.
https://www.asus.com/campaign/GPU-Tweak-III/index.php
Pasul 2. După ce ați intrat în pagina web, derulați în jos până la pagina de descărcare. Faceți clic pe (1) VERSIUNI STABILE (2) Faceți clic pe Descărcare pentru a începe descărcarea
(Notă: GPU Tweak III acceptă numai Windows 10/11)
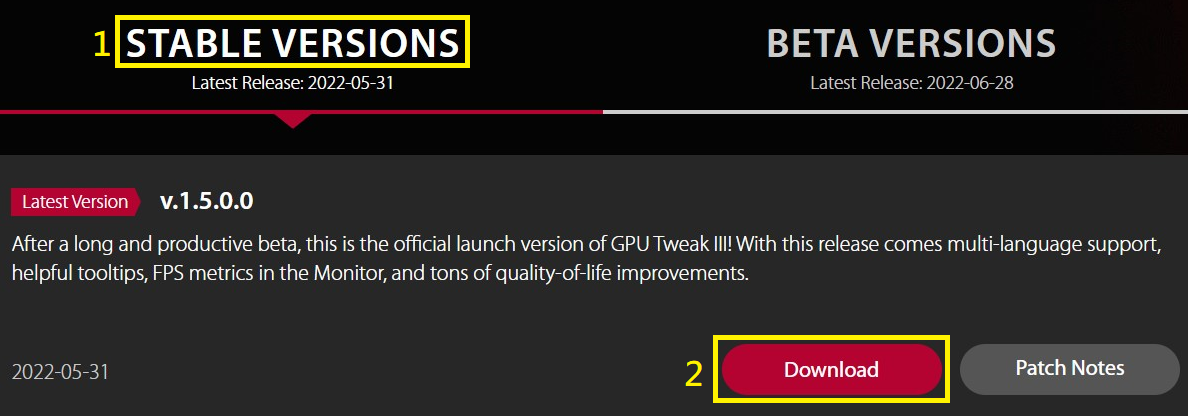 )
)
Pasul 1. Dezarhivați fișierul, faceți dublu clic pe GPU-Tweak-III exe. fișier pentru a începe procesul de instalare.
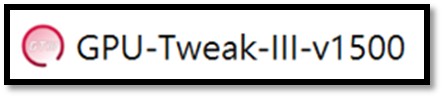
Pasul 2. Faceți clic pe Instalare, urmați ghidul de instalare a programului și faceți clic pe Următorul pentru a finaliza programul de instalare.
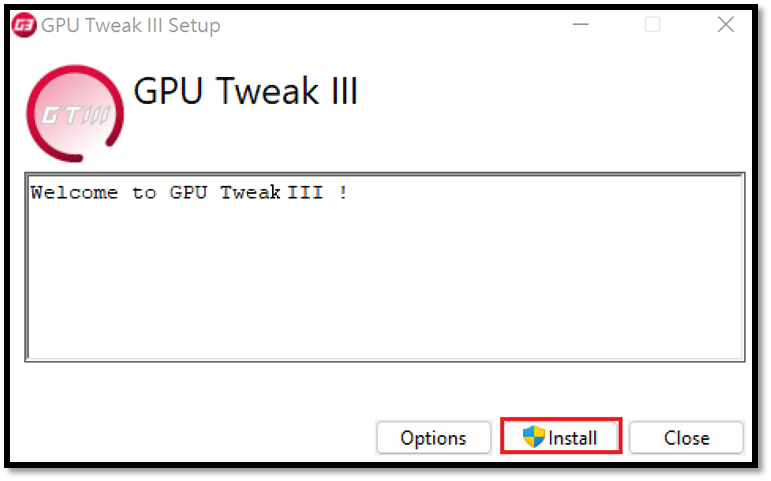
Pasul 3. Faceți clic pe Restart pentru a reporni pentru a finaliza instalarea.
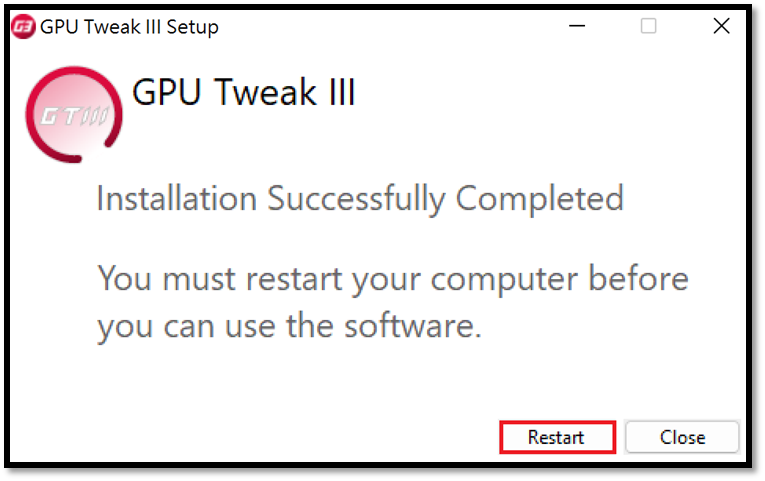 .
.
ASUS GPU - prezentare caracteristici Tweak III:
Faceți clic pe pictograma GPU Tweak III de pe desktop pentru a intra în ecranul de pornire.
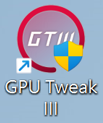
Așa cum se arată mai jos. Fereastra din stânga este fereastra de monitorizare, iar cea din dreapta este fereastra de setare a funcției. De asemenea, puteți face clic pe pictograma  din mijloc pentru a lega sau a detașa fereastra de monitorizare și fereastra de setare a funcției.
din mijloc pentru a lega sau a detașa fereastra de monitorizare și fereastra de setare a funcției.
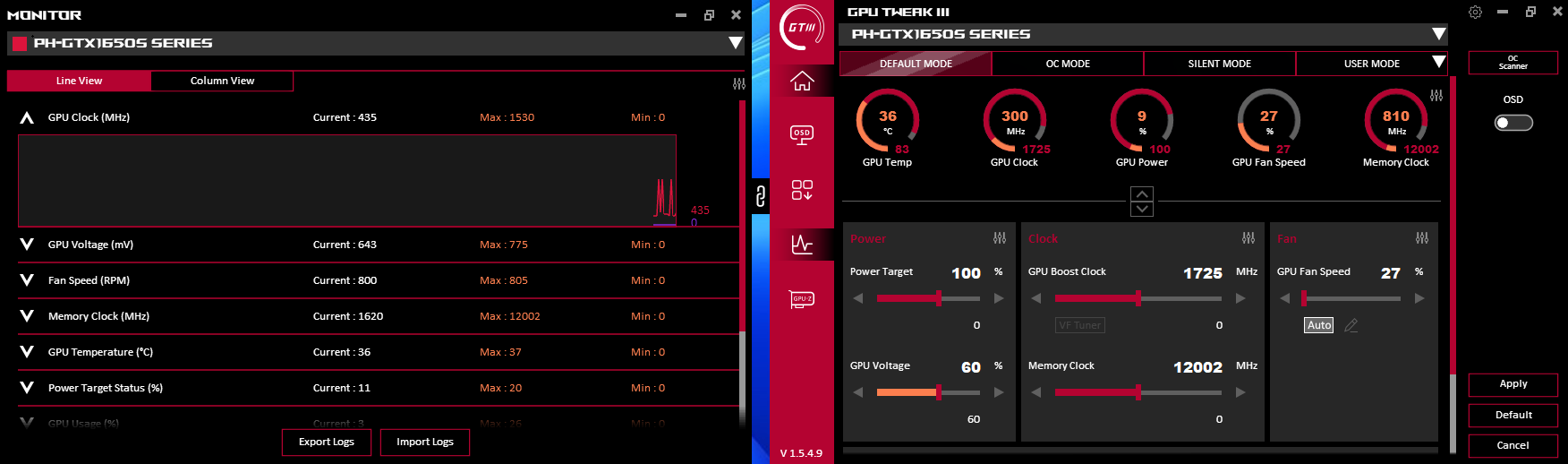
Prezentare setare funcție
Există cinci funcții în partea stângă a ferestrei de setare a funcției, după cum urmează:
(1) Pagina de pornire (2) Pagina de setare a funcției OSD (3) Descărcare program utilitar (4) Fereastra monitor (5) Fereastra GPU-Z
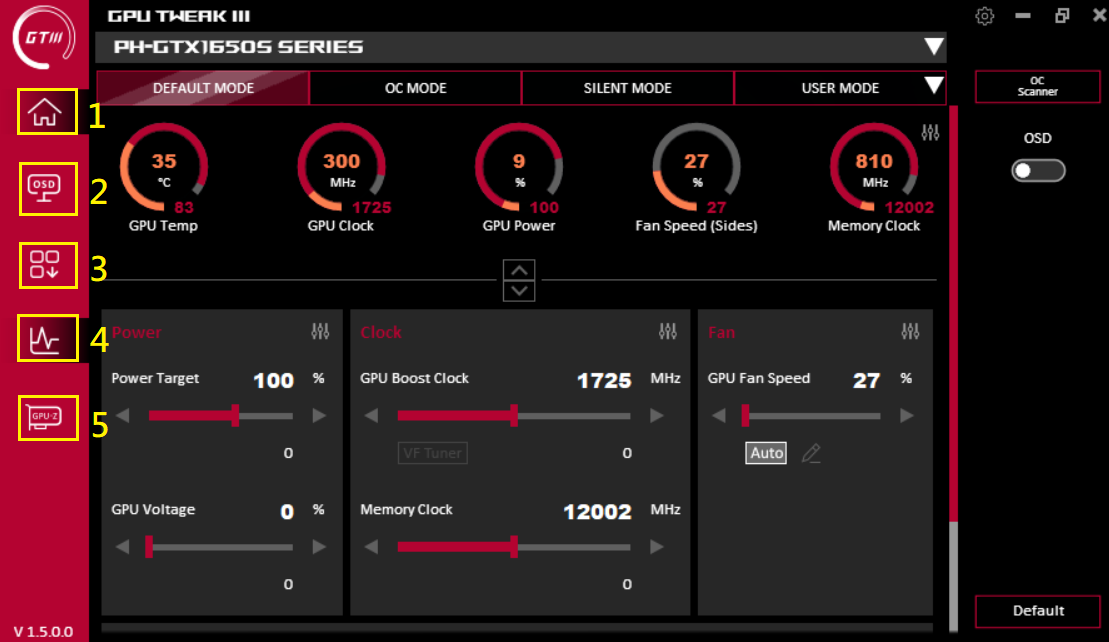
Descrierea modului GPU Tweak III (faceți clic pe pictogramă pentru a activa):
(1) Modul implicit: Utilizați parametrii de setare inițială ai plăcii grafice
(2) Modul de overclocking: modul de performanță mai mare cu temperatură și zgomot de ventilator mai ridicat decât modul implicit
(3) Mod silențios: mod cu zgomot mai mic al ventilatorului, temperatură mai mare și performanță mai scăzută decât modul implicit
(4) Mod personalizat: utilizatorii trebuie să salveze datele în setările modului avansat. Faceți clic pentru a aplica direct și faceți clic pe ▼ pentru a intra în setările modului personalizat
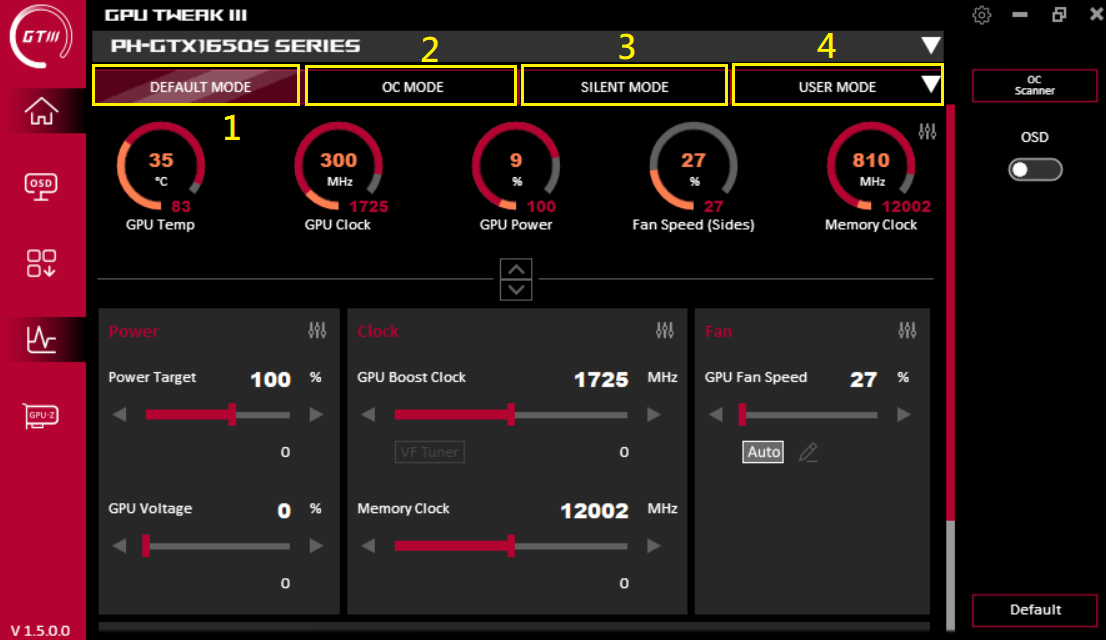
Instrucțiuni pentru setările modului personalizat:
(a) Adăugați: adăugați un profil nou (b) Importați: importați un profil salvat (c) Legătura: personalizați o aplicație sau un joc folosind un anumit mod sau un profil corespunzător
(d) Export: Exportați parametrii configurați (e) Editați: Redenumiți numele fișierului de configurare (f) Ștergeți: ștergeți fișierul de configurare existent
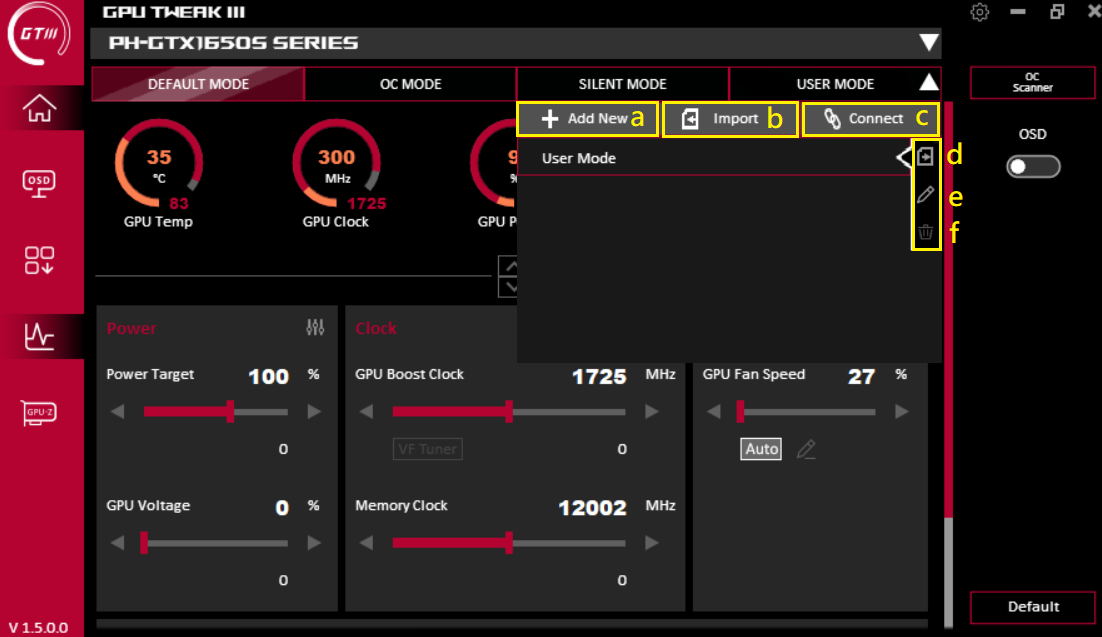
Adăugați: După ce ați introdus numele profilului dorit, faceți clic pe Salvare pentru a salva noul profil.
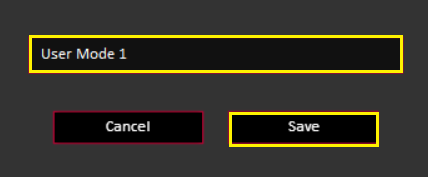
Import:
(1) Alegeți tipul de profil pe care doriți să îl importați
(2) Selectați locația profilului
(3) Selectați placa grafică pentru a importa profilul
(4) Selectați numele profilului de importat
(5) Previzualizați parametrii profilului
(6) Importați fișierul de configurare
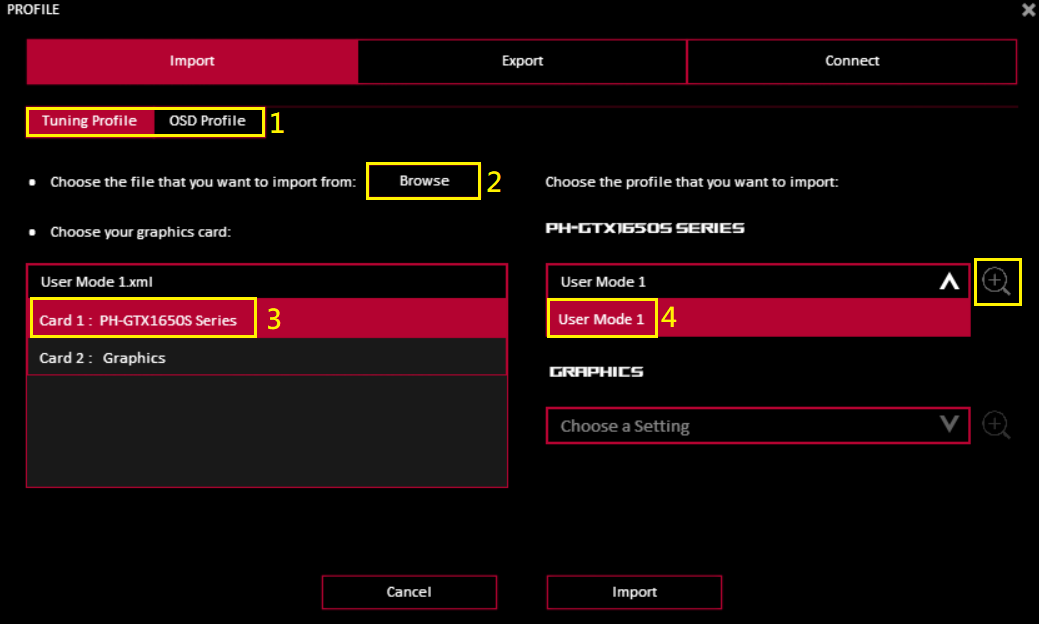
Export:
(1) Selectați tipul de profil pe care doriți să îl exportați
(2) Selectați numele profilului de exportat
(3) Selectați calea de export sau folderul profilului
(4) Exportați fișierul de setare
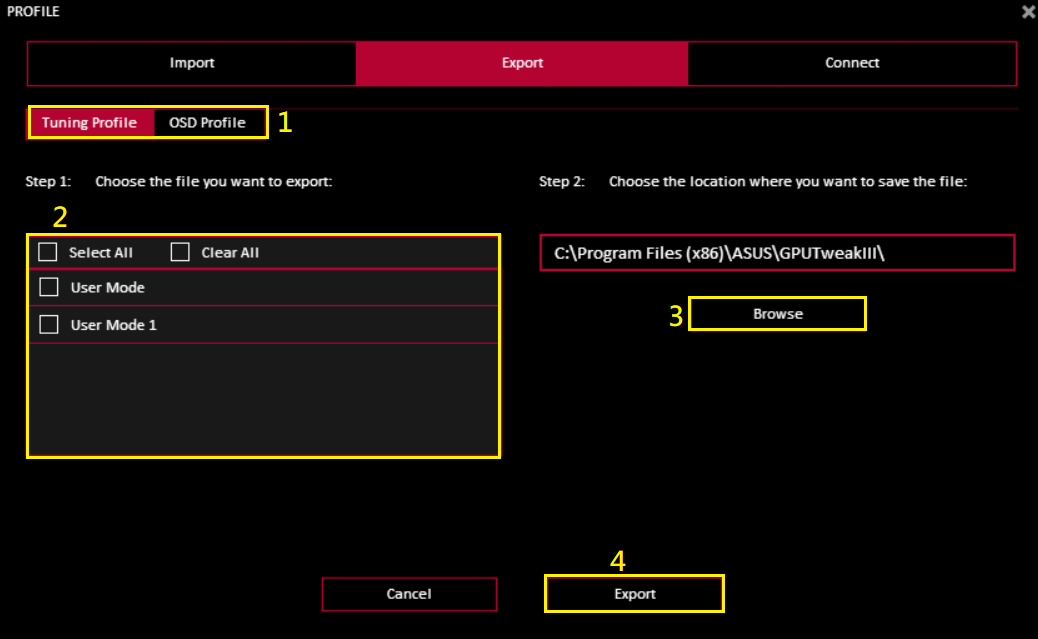
Linkuri: Linkurile pot folosi un anumit profil sau un mod personalizat pentru o anumită aplicație sau joc
(1) Faceți clic pe Browse pentru a selecta aplicația sau jocul pe care doriți să îl aplicați
(2) După ce ați selectat modul sau profilul de utilizat, faceți clic pe „Conectați”
(3) Selectați profilul OSD corespunzător și faceți clic pe „Conectați”
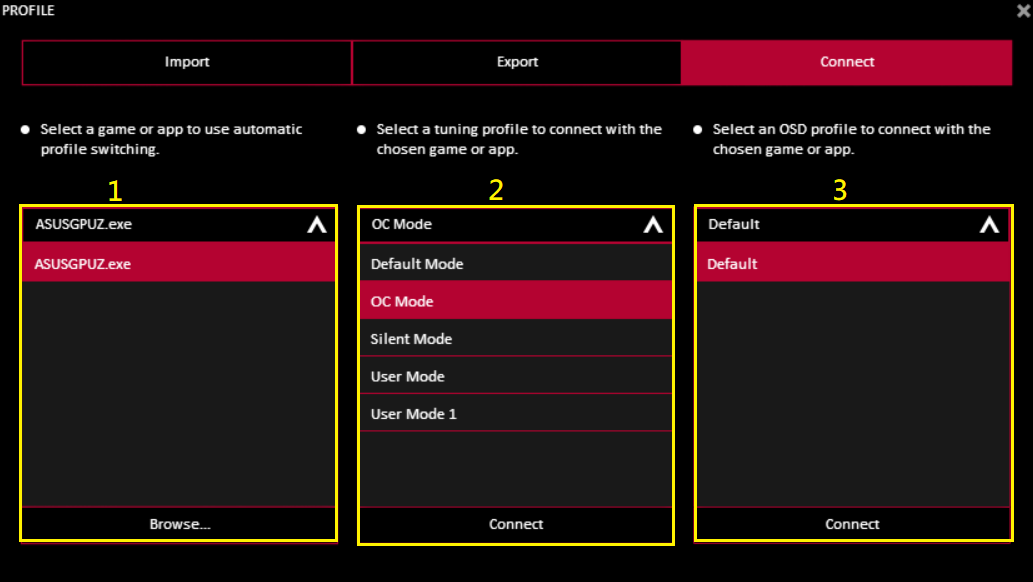
Prezentarea panoului cu parametrii plăcii grafice GPU Tweak III
(1) Consumul de energie: consumul de energie și tensiunea GPU pot fi ajustate
(2) Frecvență: Puteți regla ceasul de funcționare al plăcii grafice și frecvența memoriei plăcii grafice. Butonul „Tuner VF” poate personaliza setările de tensiune și ceas (consultați descrierea tunerului VF de frecvență de mai jos, la punctul 2-1)
(3) Ventilator: Puteți regla partea de viteză a ventilatorului a plăcii grafice sau viteza ventilatorului sistemului extern. „Butonul Mod Editare” poate personaliza temperatura ventilatorului și setarea vitezei (consultați următorul punct 3-1 Descrierea modului de editare)
(Notă: opțiunile vor fi ușor diferite în funcție de specificațiile ventilatorului plăcii grafice)
(4) OC Scanner: Software-ul detectează automat intervalul optim de overclocking a plăcii grafice și ajustează automat
(5) OSD: Pentru a activa funcția OSD (Afișare pe ecran) în joc
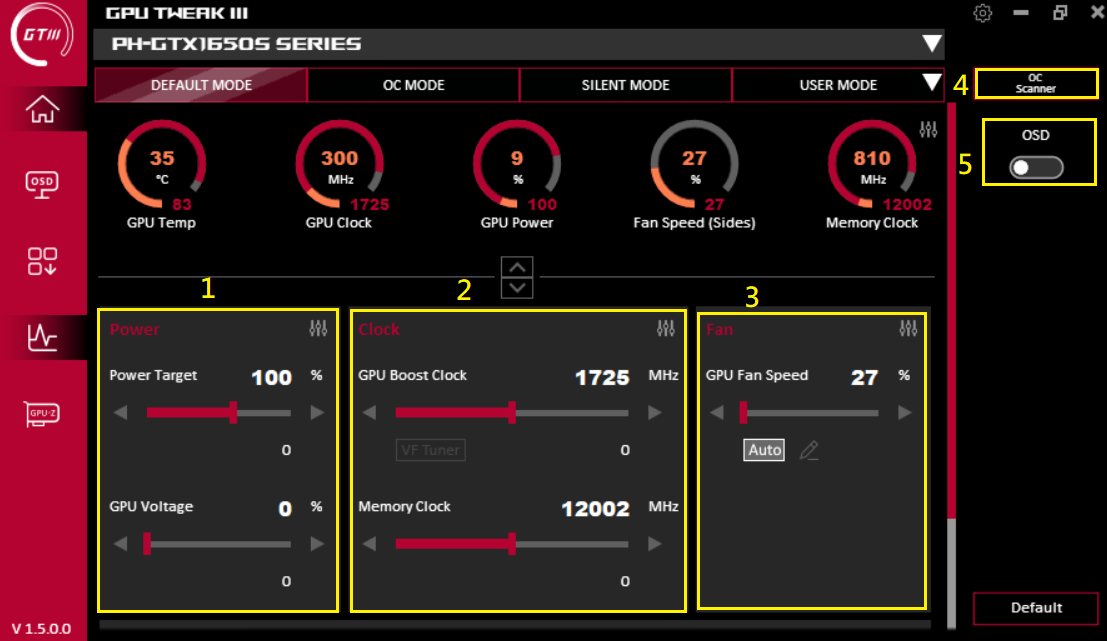
2-1. Tuner VF de frecvență  :
:
(1) OC Scanner are aceeași funcție ca cea de mai sus. Valoarea mișcării unității poate seta valoarea frecvenței atunci când mutați o grilă
(2) Graficul curbei poate seta singur tensiunea corespunzătoare frecvenței
(3) Modul are presetate/Scanner OC/funcționare driver/setare anterioară de setat
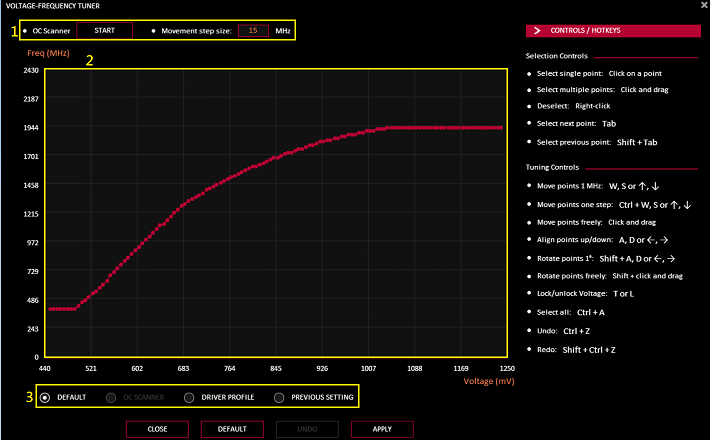
3-1.  Opțiuni pentru modul de editare a ventilatorului:
Opțiuni pentru modul de editare a ventilatorului:
(1) Perioada de actualizare a vitezei ventilatorului: setați modificarea vitezei ventilatorului (în milisecunde) (cu cât valoarea setată este mai mare, cu atât frecvența de modificare a vitezei ventilatorului ar fi mai mică)
(2) Histerezis de temperatură: setați gradul de întârziere a temperaturii GPU pentru a evita schimbările prea frecvente ale vitezei ventilatorului (cu cât valoarea setării este mai mare, cu atât frecvența de modificare a vitezei ventilatorului ar fi mai mică)
(3) Curba personalizată a relației corespunzătoare vitezei ventilatorului și temperaturii
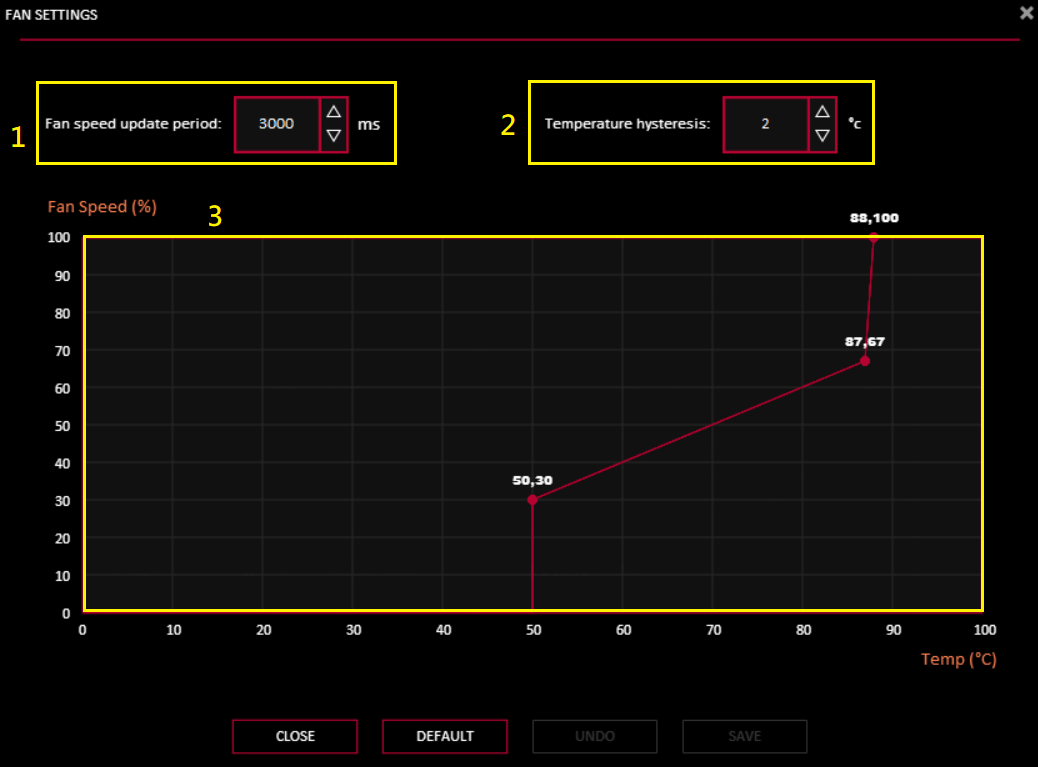
4.  OC Scanner
OC Scanner
(1) [Setări avansate]: Puteți personaliza valoarea, consumul de energie țintă / temperatura țintă / memoria plăcii grafice pentru a crește sau a reduce amplitudinea frecvenței / tensiunea țintă
(2) Faceți clic pe [Start] pentru a ajusta automat (procesul poate dura până la 30 de minute)

După finalizarea ajustării, faceți clic pe [OK] pentru a salva.
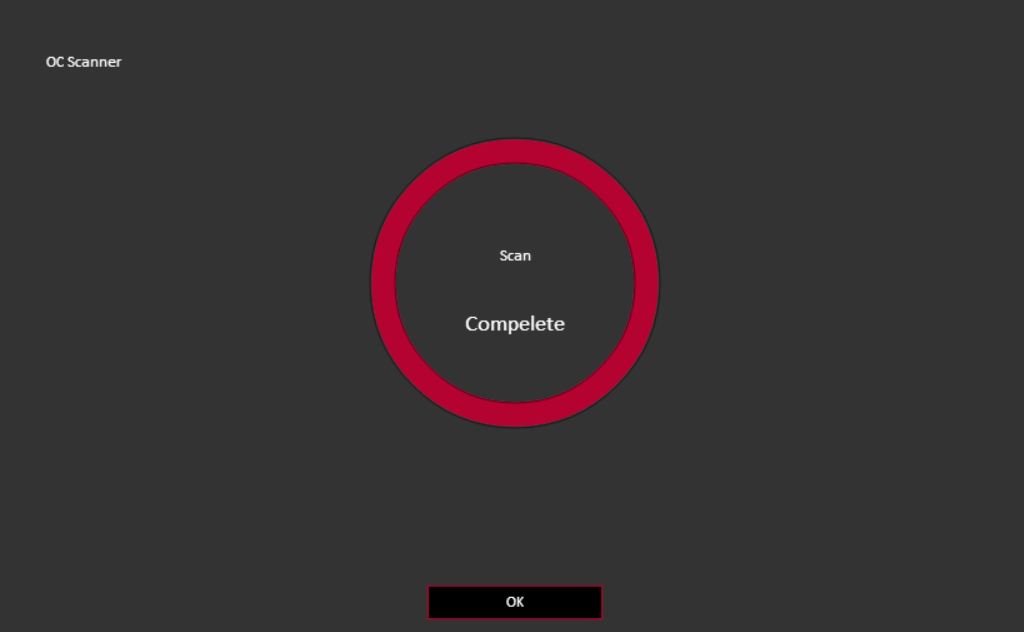
 Opțiuni de sortare: faceți clic pe pictograma din caseta galbenă de mai jos pentru a activa funcția de sortare.
Opțiuni de sortare: faceți clic pe pictograma din caseta galbenă de mai jos pentru a activa funcția de sortare.
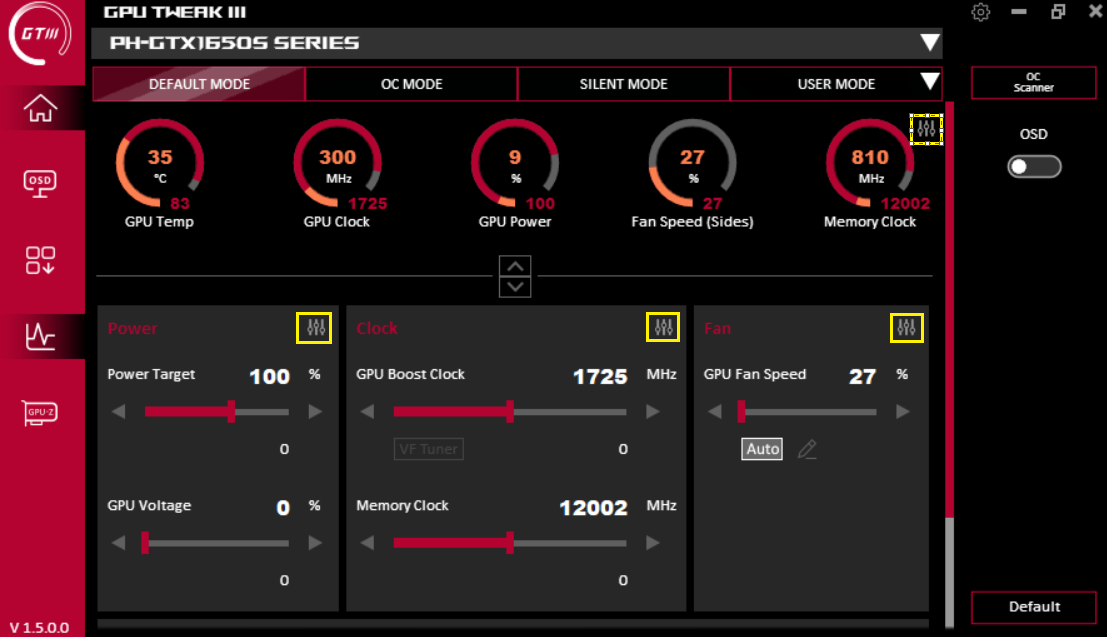
Verificați dacă acest element se afișează în panoul de setări. Trageți ≡ pentru a sorta opțiunea în sus sau în jos.
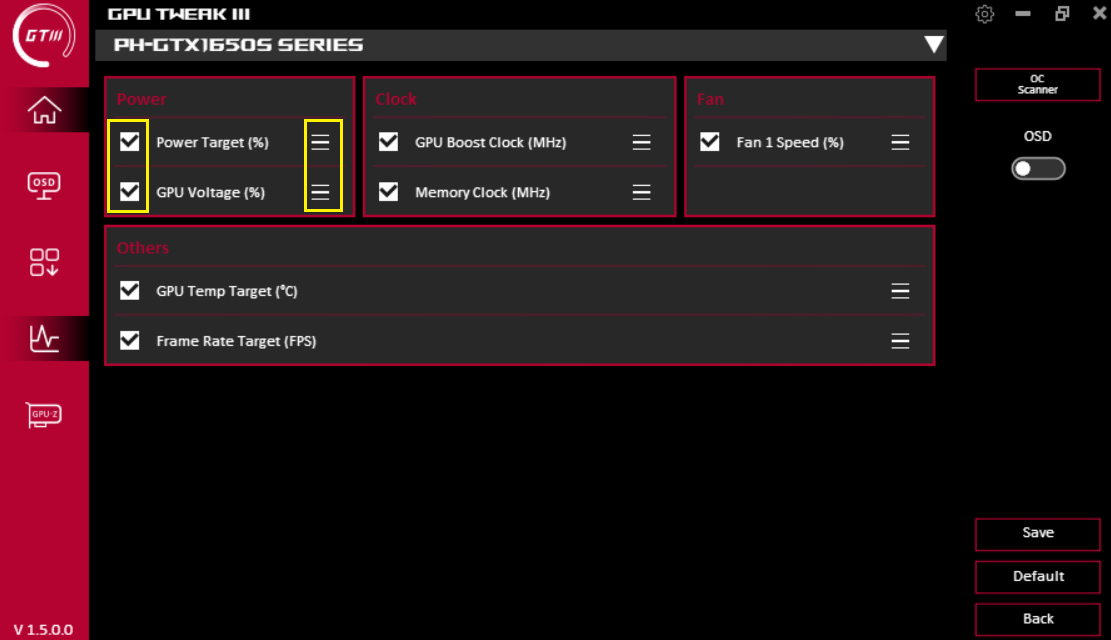
Descrierea funcției OSD (Afișare pe ecran):
Faceți clic pe pictograma OSD de pe ecranul de start pentru a intra în ecranul de setare OSD. Funcția OSD poate afișa instantaneu diverse informații despre parametrii cardului de afișare a monitorului pe ecranul jocului. Pentru a activa această funcție, trebuie să activați funcția OSD pe ecranul de start.
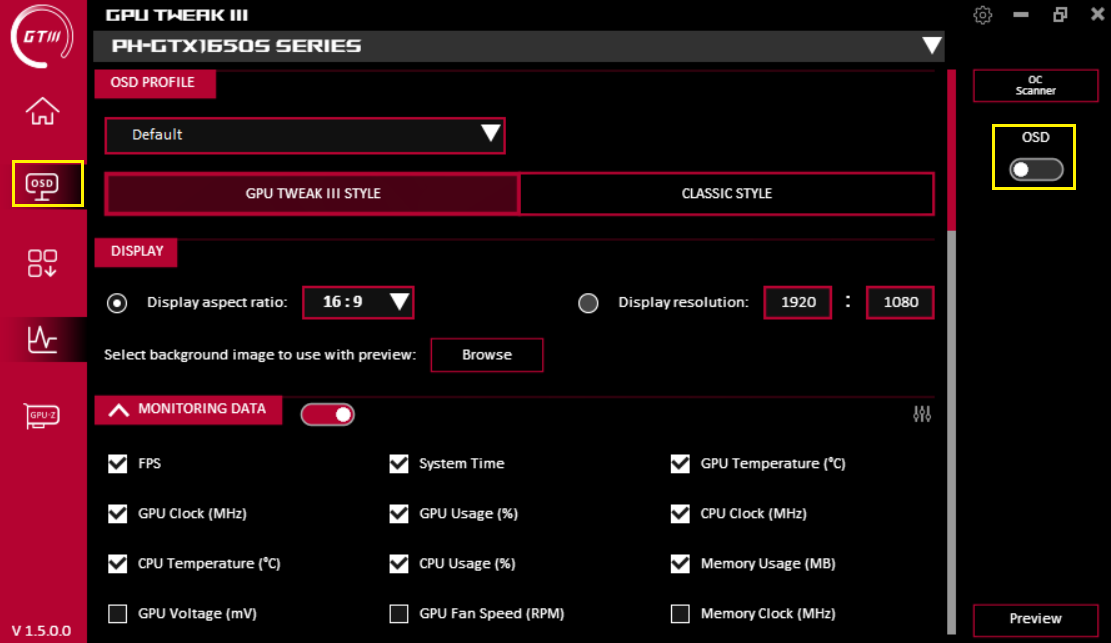
(1) Profil OSD: Puteți încărca profilul OSD care a fost deja setat
(2) Setați afișajul OSD stilul GPU TWEAK III / stilul clasic
(3) Display: Setați lungimea și lățimea afișajului OSD sau personalizați rezoluția și imaginea de fundal
(4) Informații de monitorizare: puteți alege informațiile pe care trebuie să le afișați.
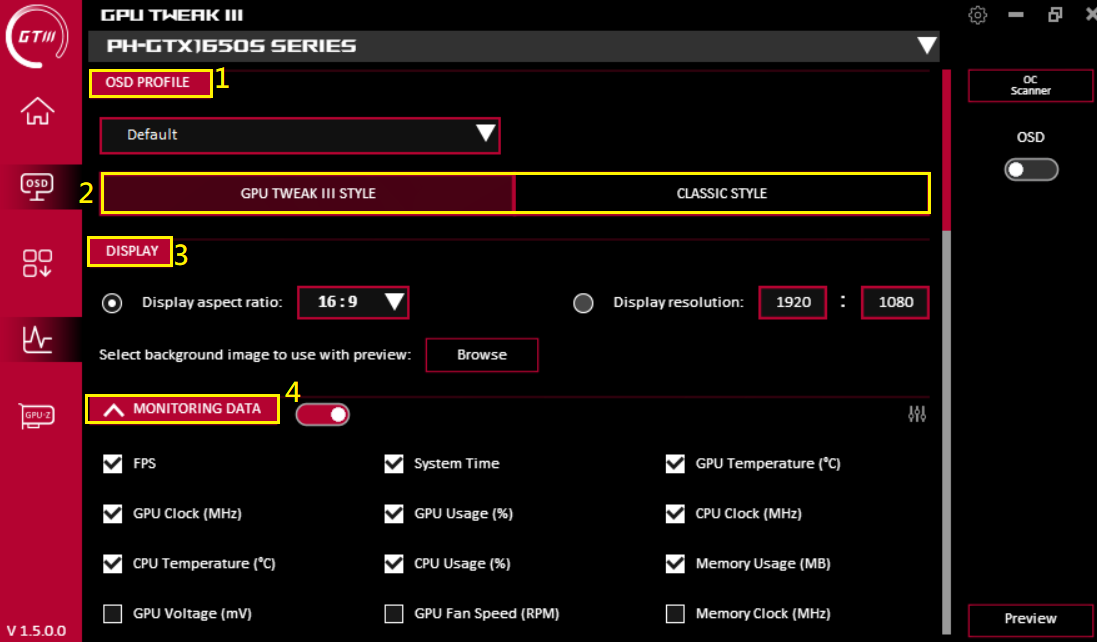
2. Stil GPU TWEAK III
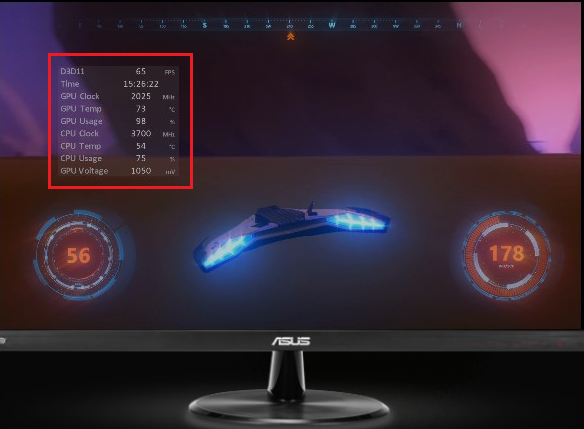
Stilul clasic
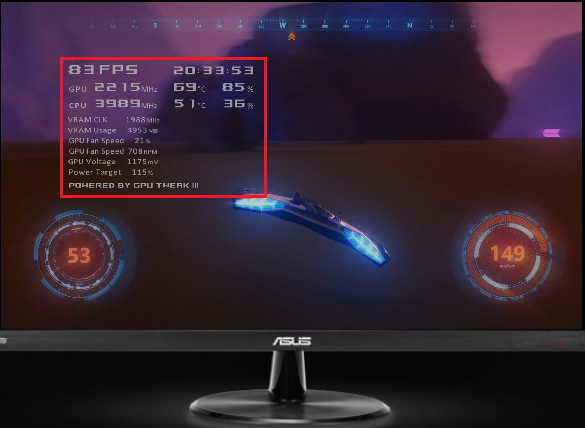
(5) Opțiuni text: setați propria culoare a textului și alte informații
(6) EFECTE DE TEXT: Setați efecte de text
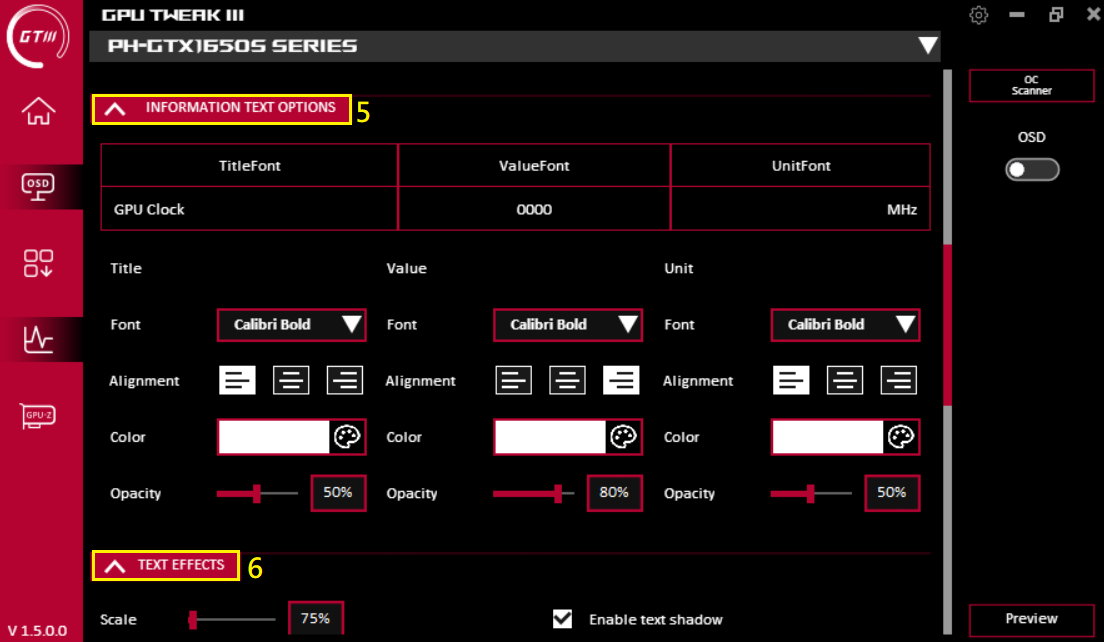
(7) Efecte de fundal: Setați efecte de fundal
(8) Poziție: setați poziția de afișare OSD, puteți muta poziția OSD trăgând sau introducând coordonatele X, Y poziție
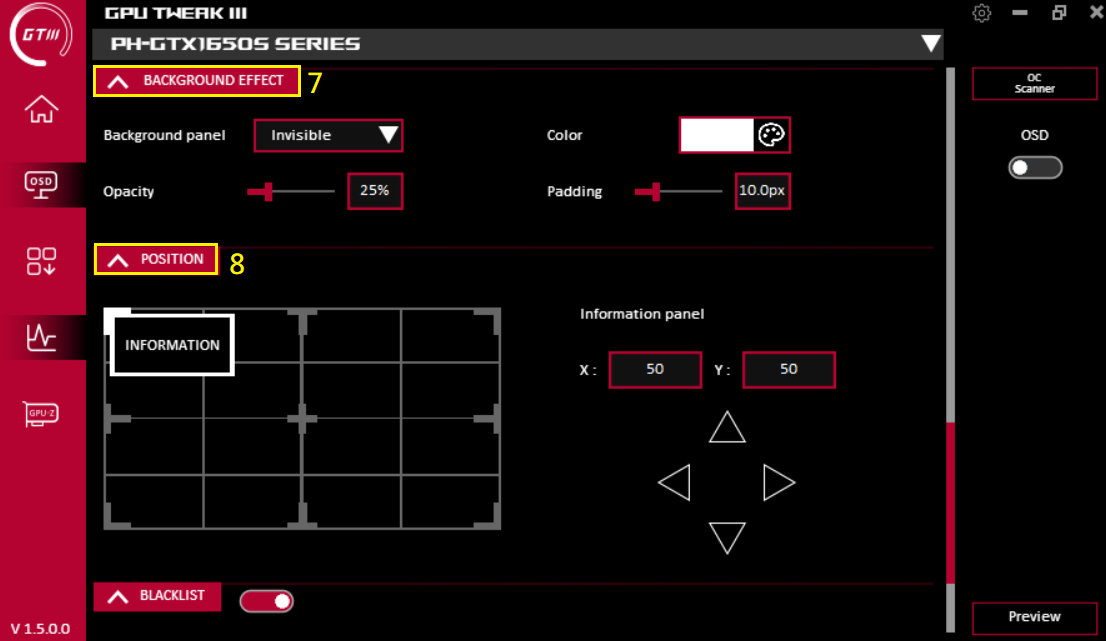
(9) Lista neagră: poate exclude aplicațiile care nu utilizează OSD
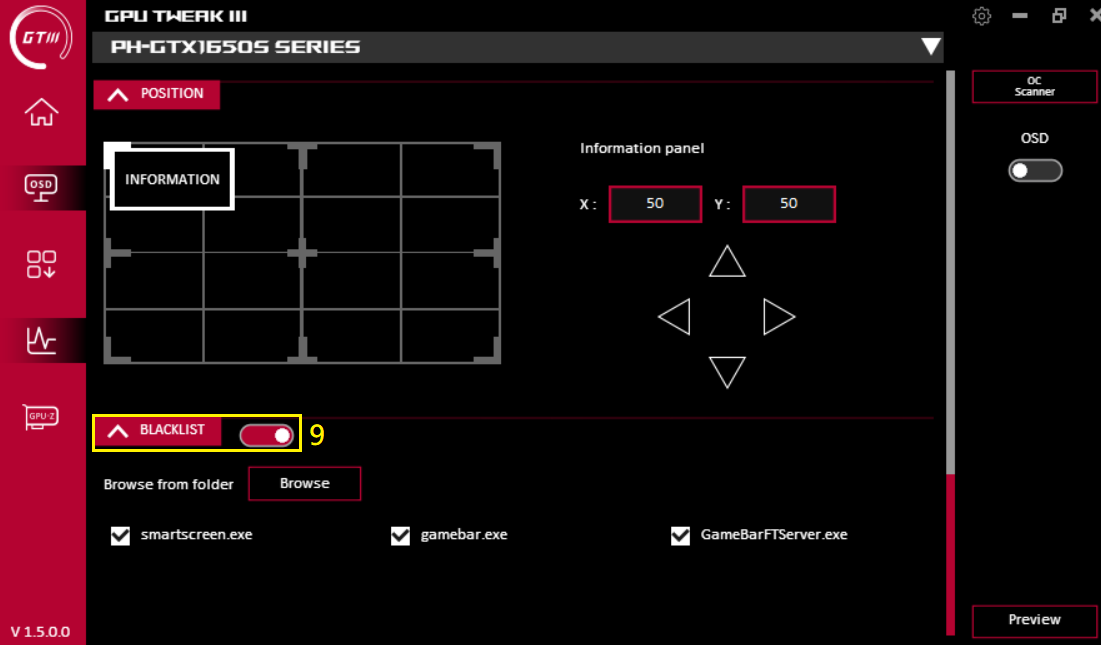
Descărcare instrument:
Pe această pagină, puteți descărca, instala și deschide diverse instrumente utile de la terți.
Armory Crate: ASUS acceptă software pentru efecte de iluminare (necesită o placă grafică care acceptă funcția AURA)
ROG FurMark: Software pentru testarea stabilității plăcii grafice.
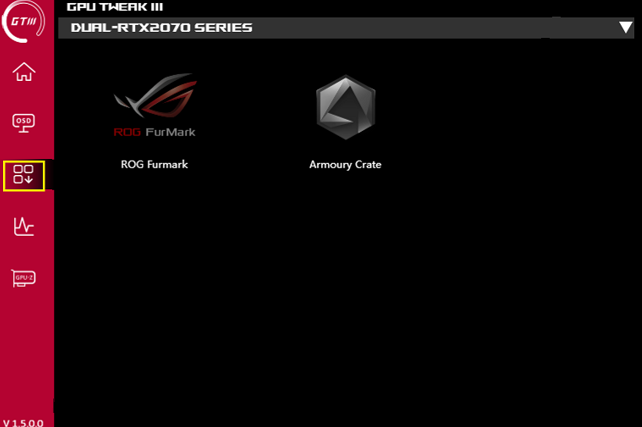
Fereastra de monitorizare:
Faceți clic pe pictograma de monitorizare de pe ecranul de start pentru a deschide fereastra de monitorizare. Puteți confirma frecvența curentă a GPU a plăcii grafice, tensiunea, viteza ventilatorului și alte setări. Modul de afișare poate fi setat și poate suporta exportul și importul jurnalului.
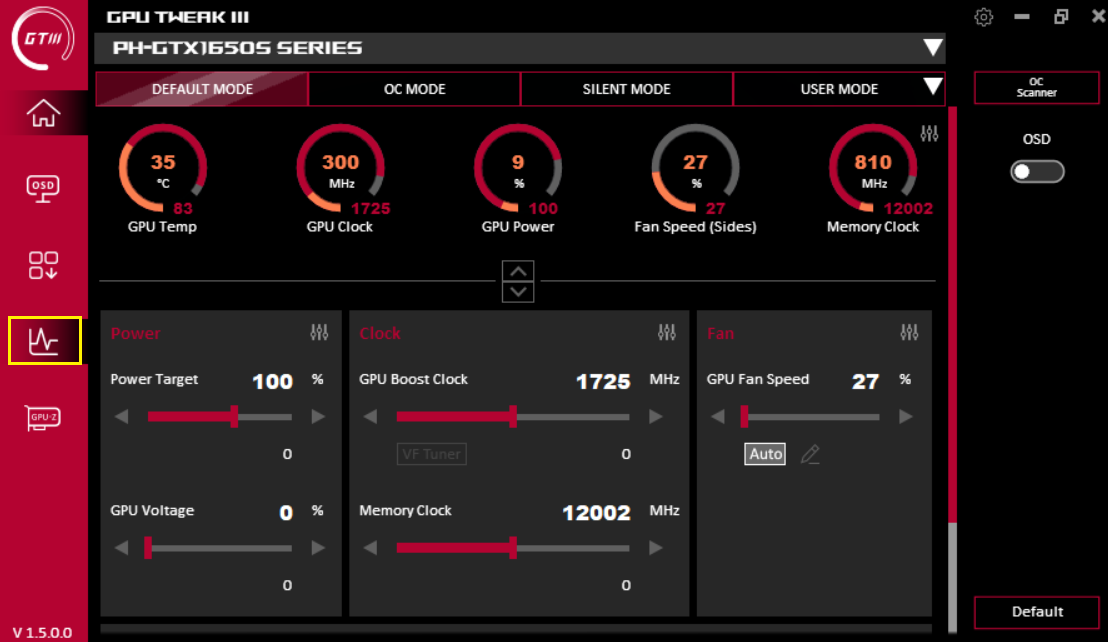
Vizualizare linie:
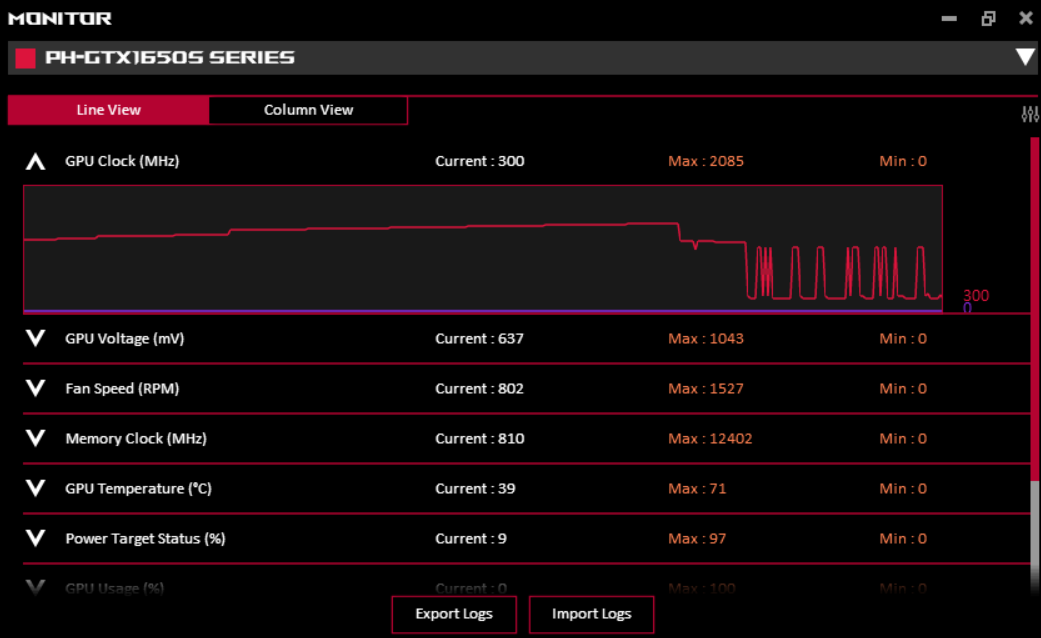
Vizualizare coloană:
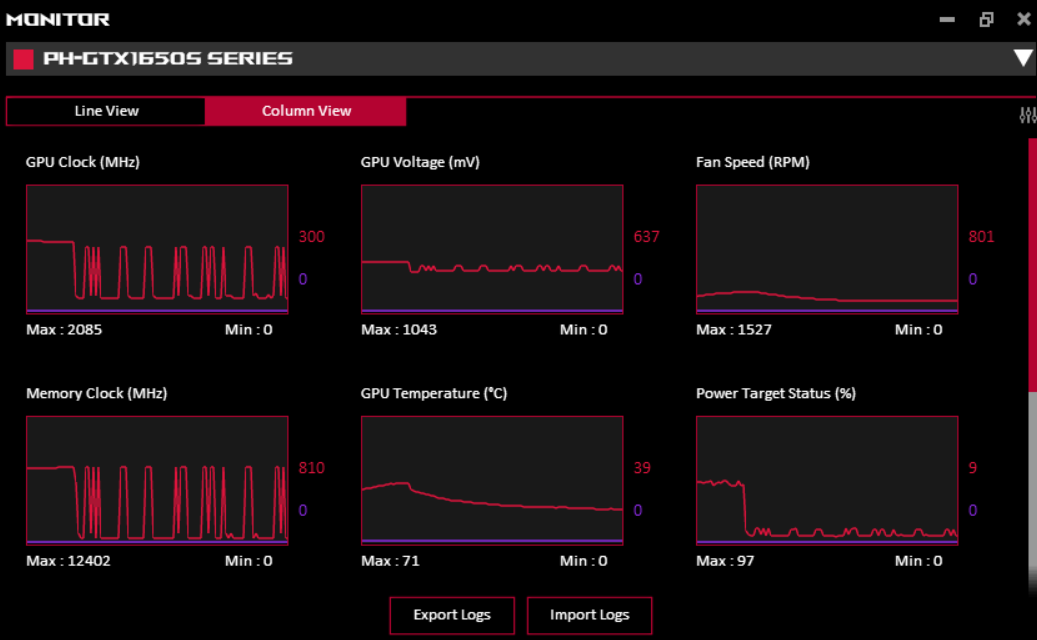
Caracteristici GPU-Z:
Faceți clic pe pictograma GPU-Z de pe ecranul principal pentru a deschide software-ul GPU-Z
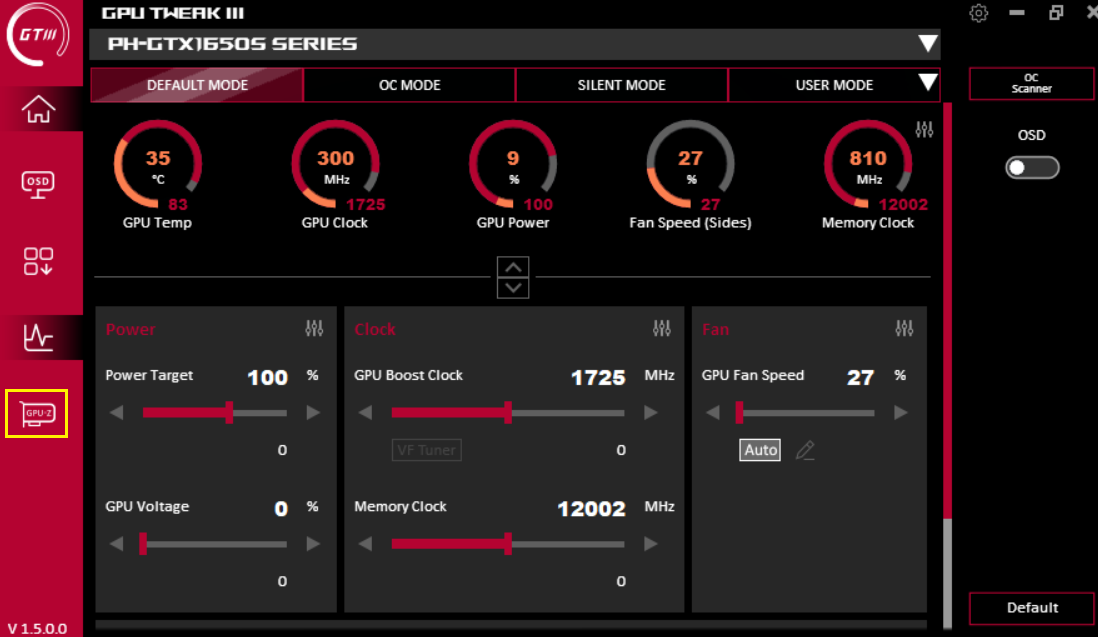
GPU-Z poate prezenta complet informațiile despre parametrii plăcii grafice. Pentru informații aferente, vă rugăm să consultați imaginea următoare.
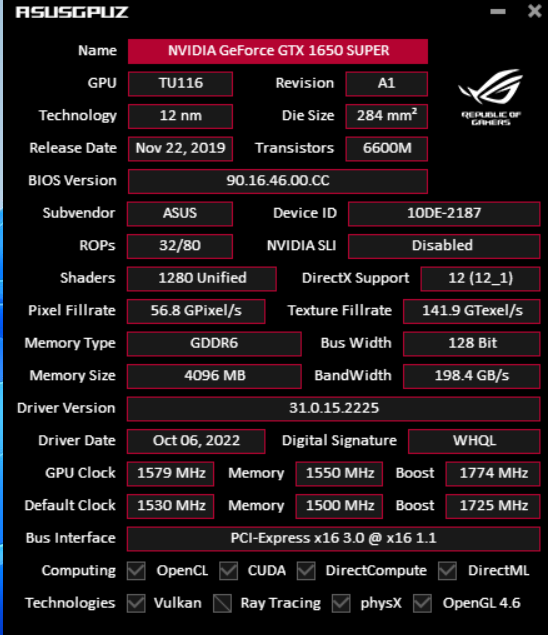
Î1. Cum procedezi dacă apare un ecran negru atunci când overclockarea eșuează?
R1: Când overclockarea eșuează, rezultând un ecran negru, opriți complet computerul și reporniți computerul, iar acesta poate restabili valoarea normală de pornire înainte de eșecul overclocking.
Î2. Cum pot confirma că placa mea grafică acceptă GPU TWEAK III?
R2: GPU TWEAK III este aplicabil tuturor plăcilor grafice NVIDIA / AMD
Î3. Cum dezinstalez GPU TWEAK III?
R3: Vă rugăm să faceți clic pe pictograma  a consolei desktop, faceți clic pe pictograma program și funcție
a consolei desktop, faceți clic pe pictograma program și funcție  ,
,
Găsiți numele GPU Tweak III, faceți clic pe butonul din dreapta al mouse-ului și faceți clic pe Dezinstalare/Modificare (U). Urmați ghidul de program pentru a finaliza dezinstalarea.