[MotherBoard] Cum se instalează driverele și utilitarele plăcii de bază?
Dacă aveți nevoie să instalați drivere și utilitare, le puteți instala prin intermediul site-ului de asistență Armory Crate sau ASUS și vă rugăm să vă asigurați că internetul este bine conectat mai întâi.
Agenda:
1. Cum se instalează drivere și utilitare prin Armory Crate?
2. Cum se instalează drivere și utilitare prin ASUS Support Site?
Metoda 1. Pentru a instala drivere și utilitare prin Armory Crate, urmați pașii de mai jos
1. După ce Armory Crate este instalată, faceți clic pe pictograma lupă① și căutați②Armory Crate② în câmpul de căutare. Faceți clic pe③ deschide pentru a porni Armory Crate.
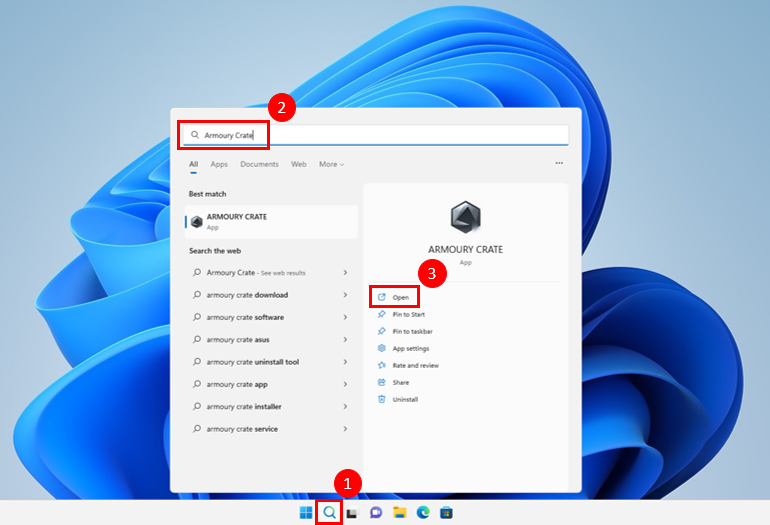
2. După ce deschideți Armory Crate, faceți clic pe ④Tools din meniul din stânga și faceți clic pe ⑤Driver pe pagina Tools. Faceți clic pe⑥caseta albă pentru a bifa toate driverele care nu sunt instalate și faceți clic pe⑦Download and Install pentru a începe instalarea.

3. După finalizarea instalării, sistemul va solicita un mesaj de repornire a computerului, faceți clic pe OK pentru a finaliza instalarea tuturor driverelor.
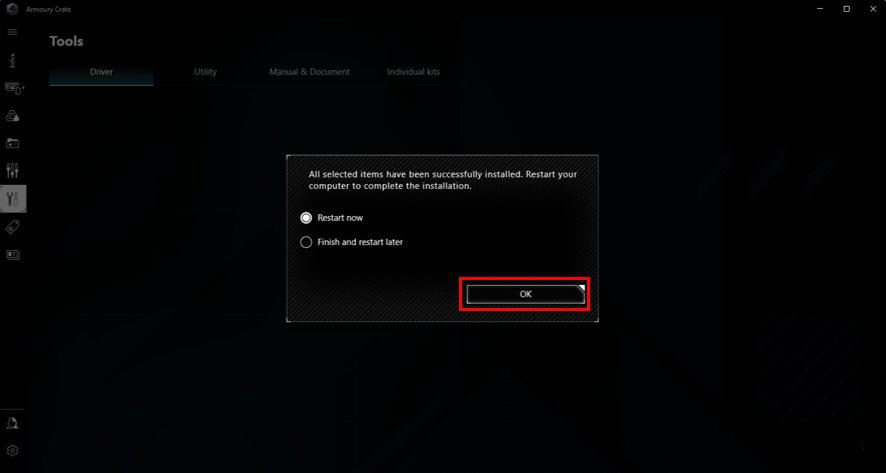
4. Faceți clic pe ⑧Utility pe pagina Instrumente și faceți clic pe ⑨caseta albă pentru a bifa toate utilitarele care nu sunt instalate. Faceți clic pe⑩Download and Install pentru a începe instalarea.
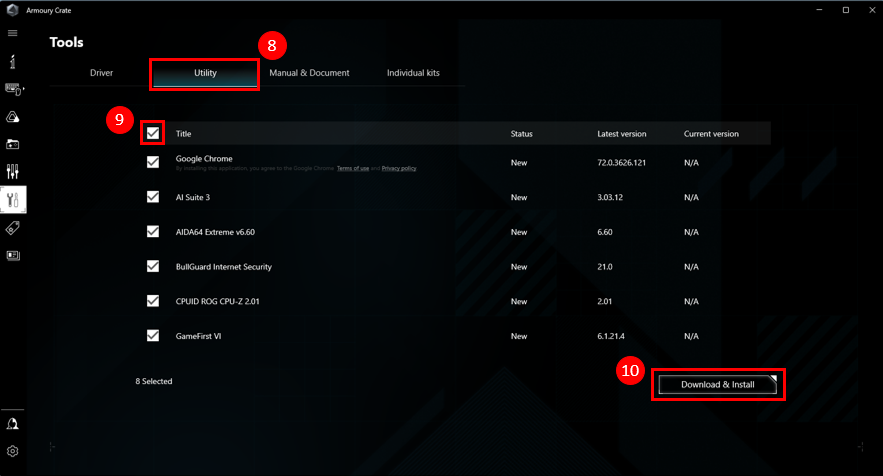
5. După finalizarea instalării, sistemul va solicita un mesaj de repornire a computerului, faceți clic pe OK pentru a finaliza instalarea tuturor utilităților.
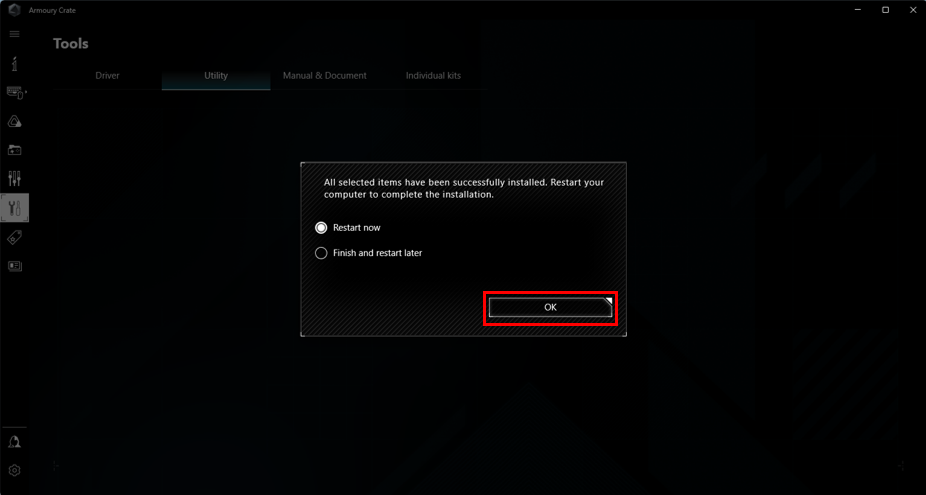
Metoda 2. Pentru a instala drivere și utilitare prin ASUS Support Site, vă rugăm să urmați pașii de mai jos
1. Accesați mai întâi site-ul de asistență ASUS, introduceți numele produsului în bara de căutare, apoi faceți clic pe ①Enter pe tastatură.

2. După ce apare rezultatul căutării, selectați②[Plăci de bază] în categoria [Plăci de bază/Componente], apoi faceți clic pe③produsul pe care îl căutați.
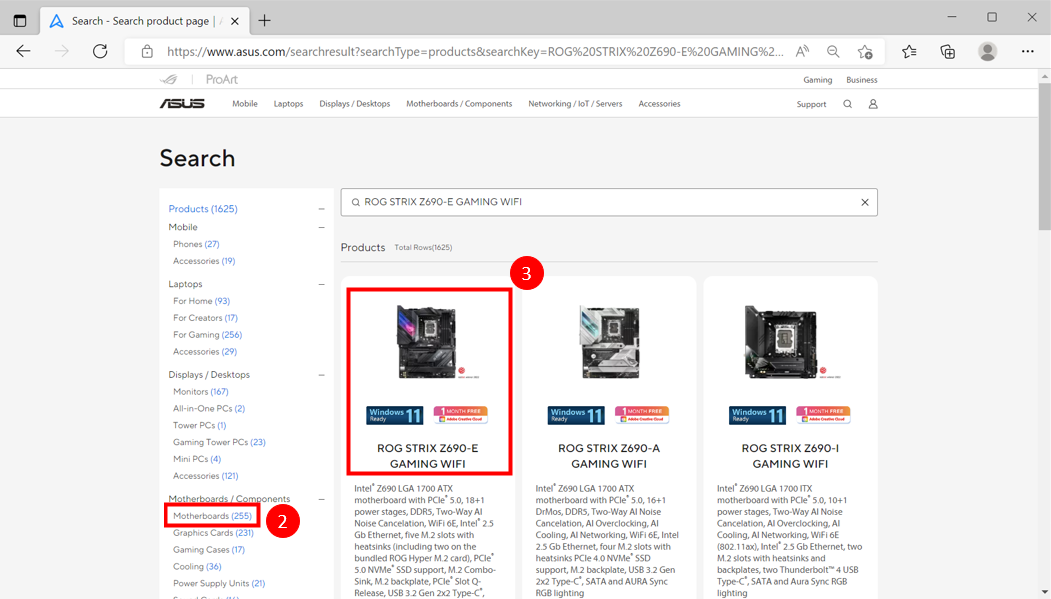
3. După ce ați intrat în pagina produsului, faceți clic pe ④Support și pe ⑤Driver and Utility.
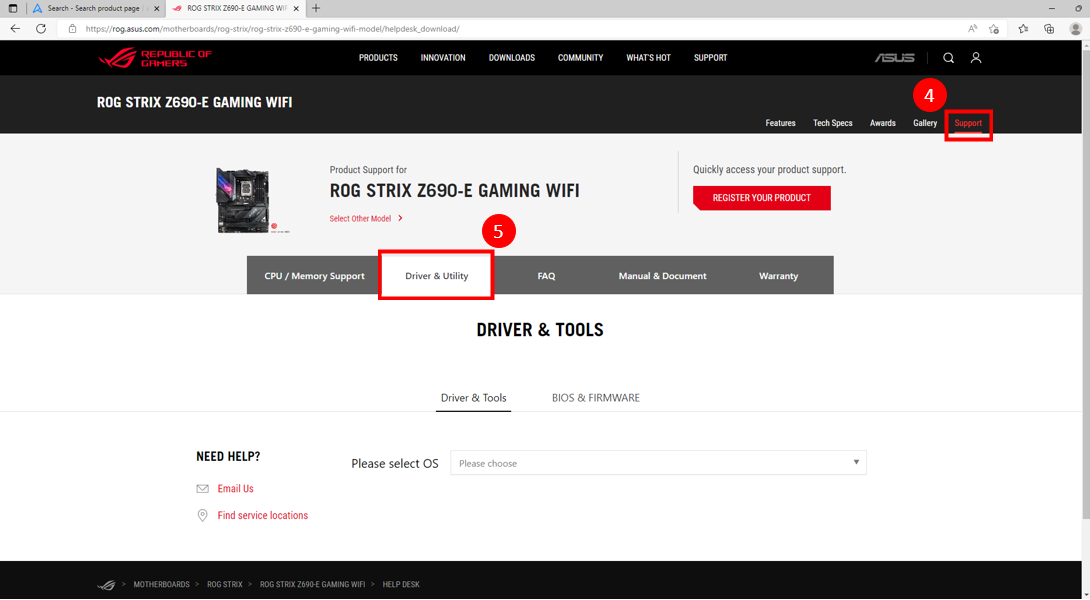
4. Faceți clic pe meniul derulant și selectați versiunea sistemului de operare pe care o utilizați⑥.
Notă: ASUS oferă doar drivere și utilitare pentru sistemele de operare acceptate. Dacă utilizați alte sisteme de operare, asigurați-vă că obțineți drivere de pe alte canale.
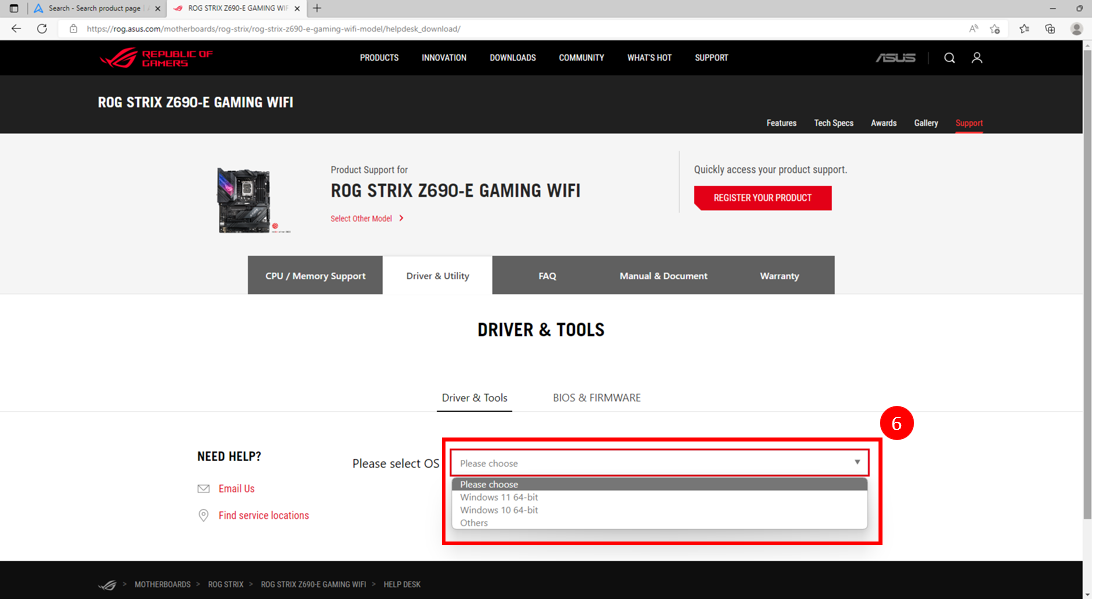
5. Toate driverele și utilitățile vor fi listate pe pagina de asistență pentru produs. Găsiți elementul pe care trebuie să îl descărcați și faceți clic pe ⑦[Descărcare] pentru a începe descărcarea.

Î1: De ce nu apare promptul de instalare Armory Crate când intru pe desktop după instalarea Windows 11?
R1: Vă rugăm să confirmați dacă Armory Crate este activat în BIOS, vă rugăm să consultați Activarea Armory Crate în BIOS
1. Porniți computerul și vedeți sigla ASUS / ROG și apăsați tasta DEL de pe tastatură pentru a intra în BIOS

2. După ce ați intrat în BIOS, apăsați F7 pe pagina EZ Mode sau faceți clic pe Advanced Mode (F7) pentru a intra în modul avansat
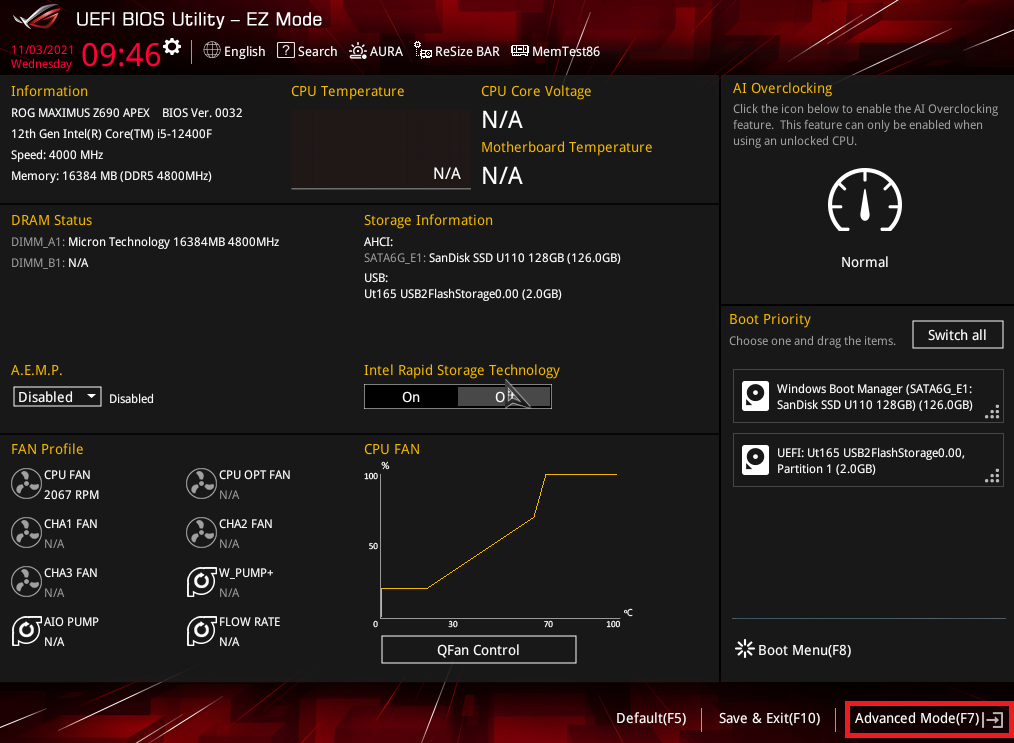
3. După ce ați intrat în modul avansat, faceți clic pe meniul de funcții Instrument (1) și faceți clic pe ASUS Armory Crate (2) în pagina meniului Instrument
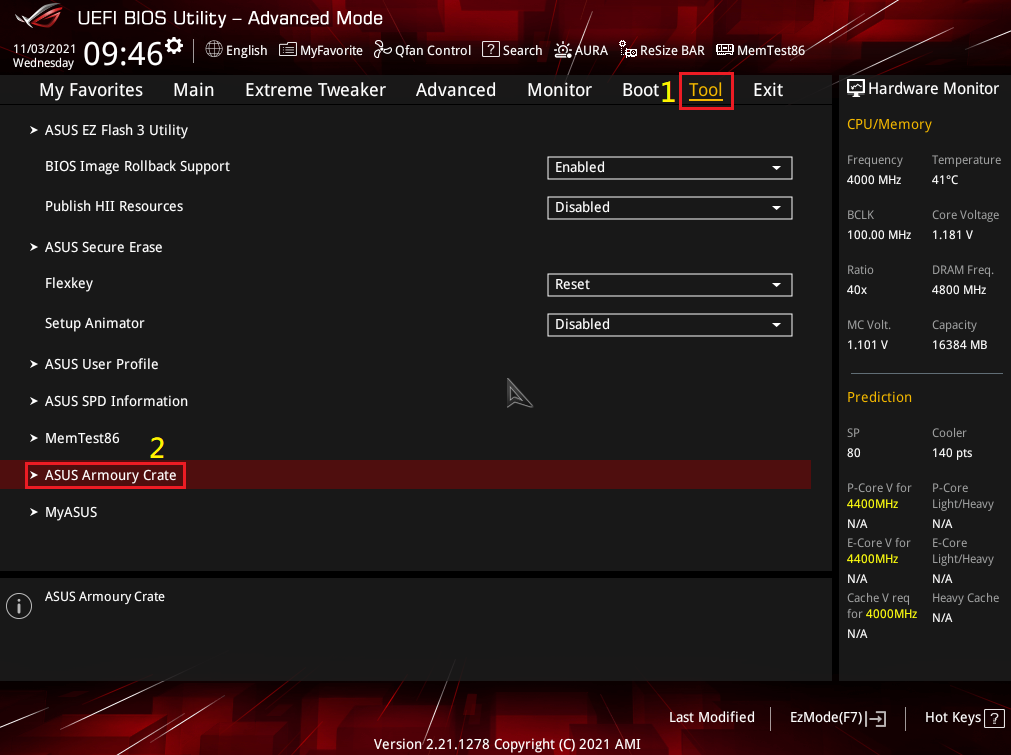
4. După ce ați intrat în pagina ASUS Armory Crate, setați-o la Activare în aplicația Download & Install ARMORY CRATE. După ce setarea este finalizată, apăsați F10 de pe tastatură pentru a salva setarea și a pleca
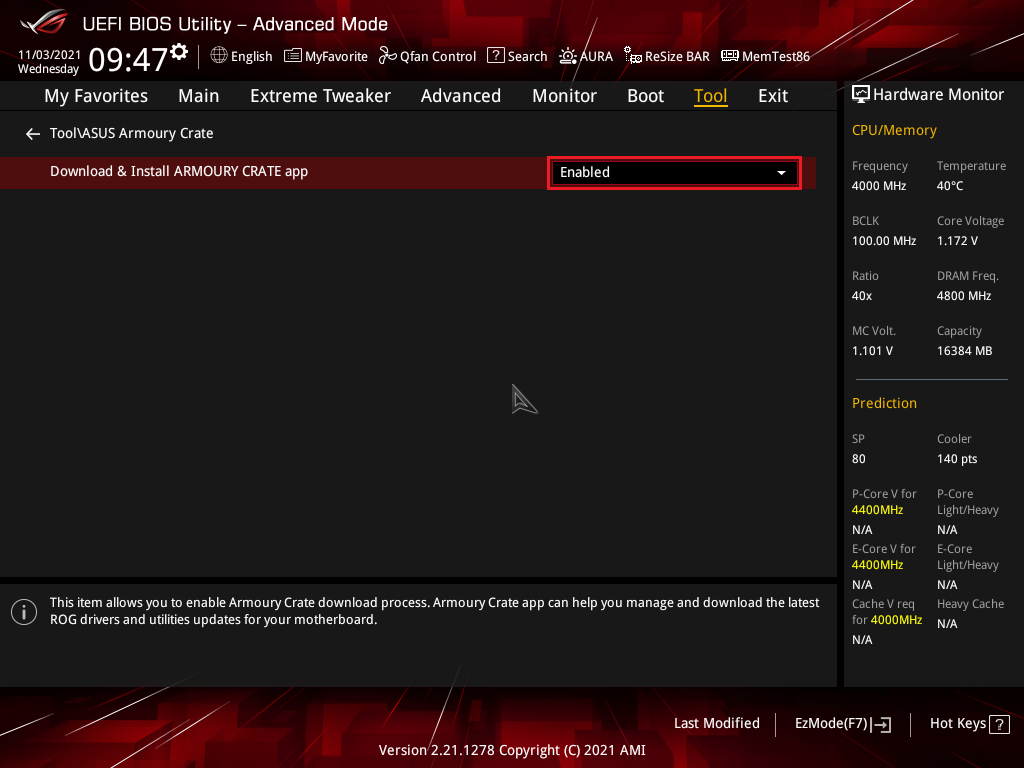
Î2: Dacă nu am instalat Armory Crate după instalarea sistemului de operare, ce ar trebui să fac dacă vreau să-l instalez mai târziu?
R2: După instalarea sistemului de operare, veți fi întrebat dacă instalați Armory Crate o singură dată. Dacă trebuie să îl instalați mai târziu, puteți accesa pagina Site-ului de asistență Armory Crate și puteți descărca Armory Crate.
Î3: Dacă computerul dvs. trebuie să instaleze driverul, vă rugăm să consultați următorul link: