[Windows 11/10] Cum se dezinstalează aplicațiile, actualizările de Windows instalate, driverele
Vă rugăm să mergeți la instrucțiunile corespunzătoare bazate pe sistemul de operare Windows actual de pe computerul dvs.:
Eliminați aplicațiile
- Tastați și căutați [Aplicații și caracteristici] în bara de căutare Windows①, apoi faceți clic pe [Deschidere]②.
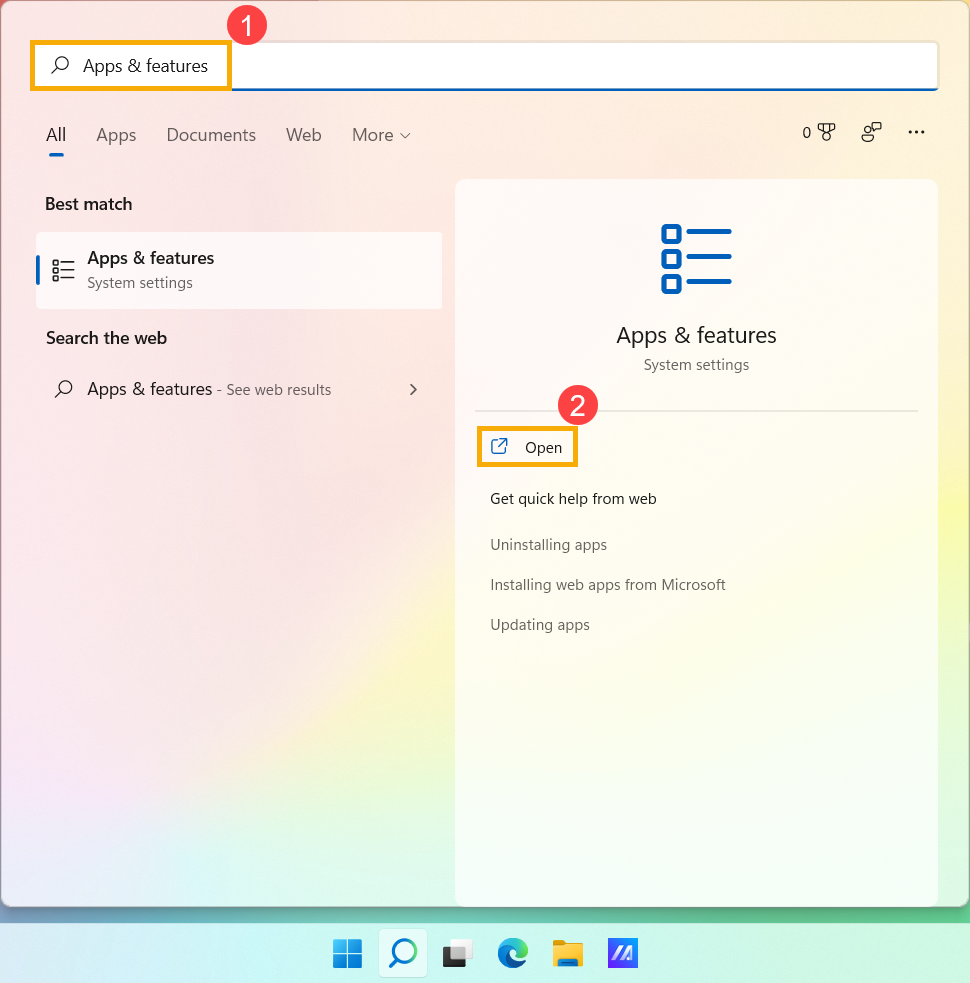
- În Aplicații și funcții, puteți sorta aplicațiile după Nume, Dimensiune sau Data instalării③și puteți filtra aplicațiile după Toate unitățile sau o anumită unitate④.
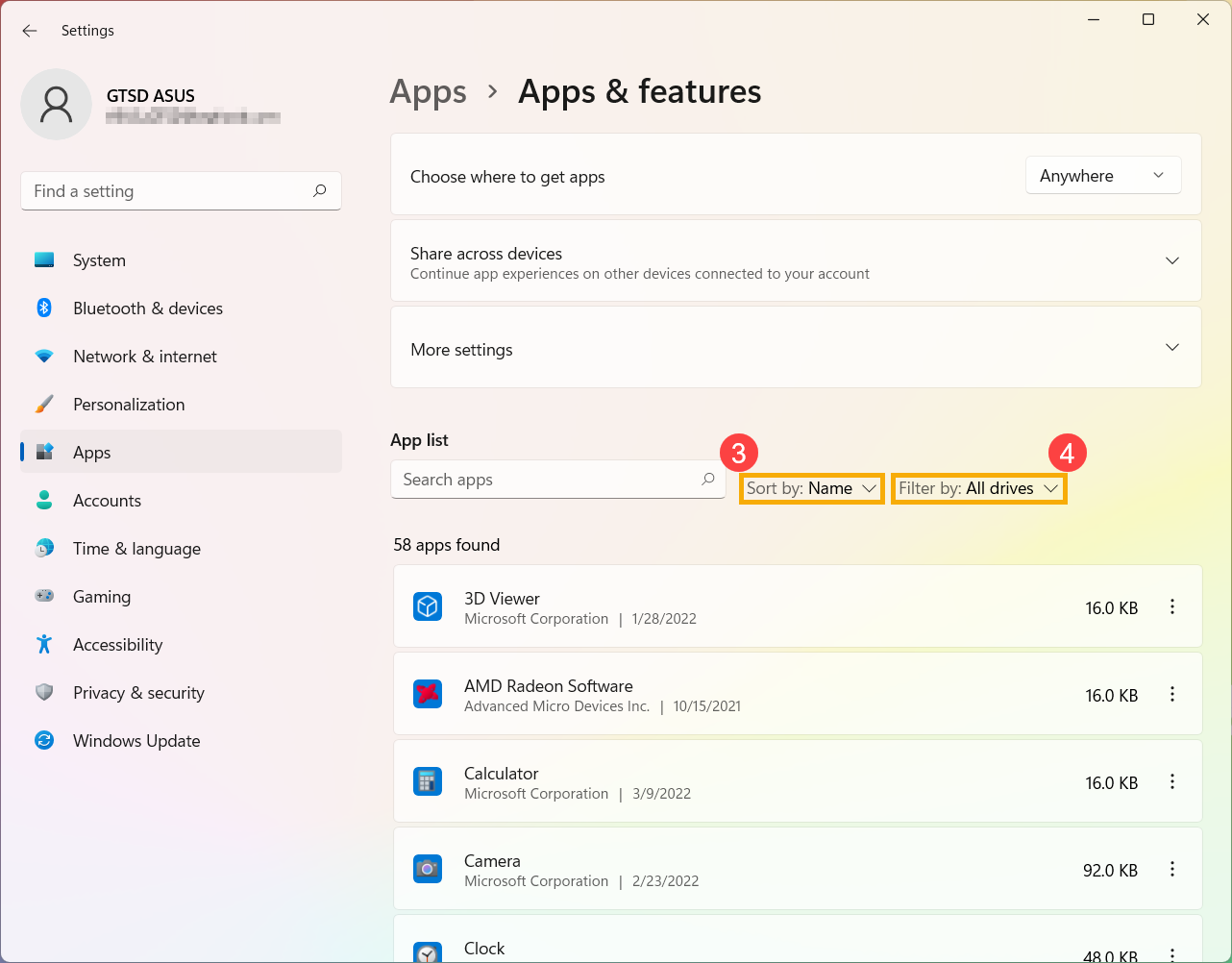
- În caz contrar, puteți, de asemenea, să tastați numele aplicației (sau un cuvânt cheie din acesta) pe care doriți să îl dezinstalați în secțiunea Căutare aplicații⑤, iar apoi veți obține rezultatul căutat în lista de mai jos.
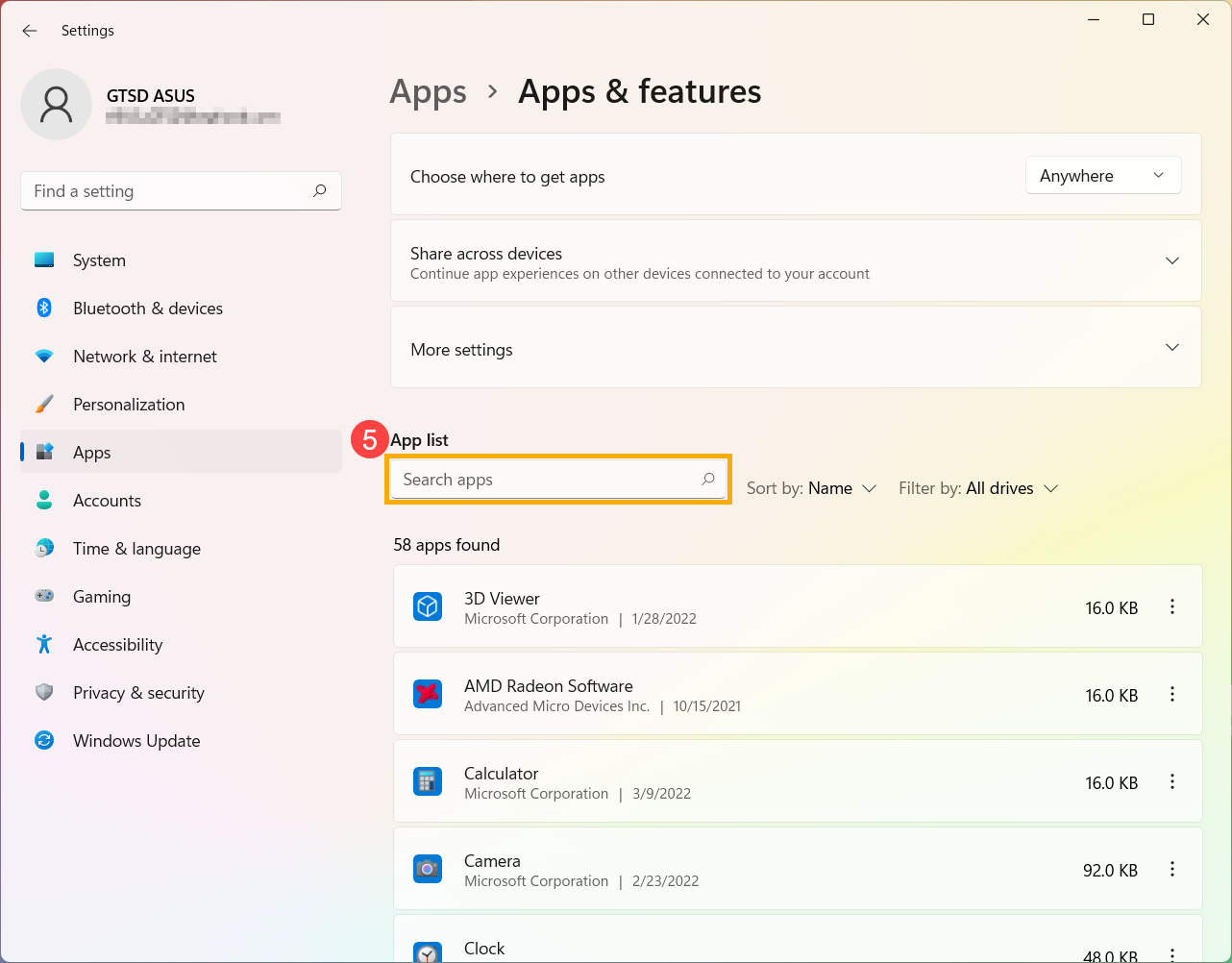
- Selectați pictograma [Mai multe]
 ⑥ de lângă aplicația pe care doriți să o dezinstalați, apoi faceți clic pe [Dezinstalare]⑦.
⑥ de lângă aplicația pe care doriți să o dezinstalați, apoi faceți clic pe [Dezinstalare]⑦.
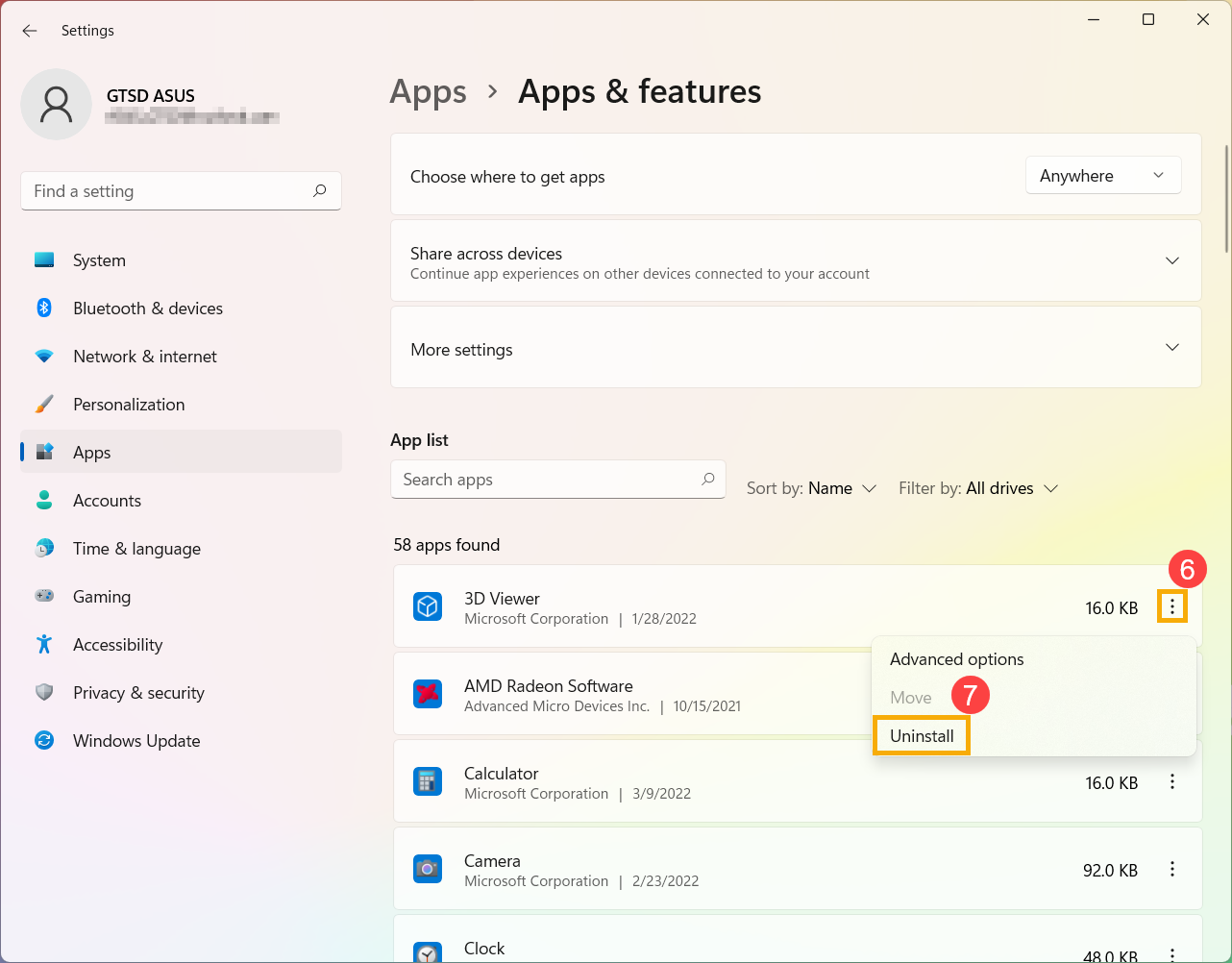
Eliminați actualizările instalate de Windows
- Tastați și căutați [Control Panel] în bara de căutare Windows①, apoi faceți clic pe [Open]②.
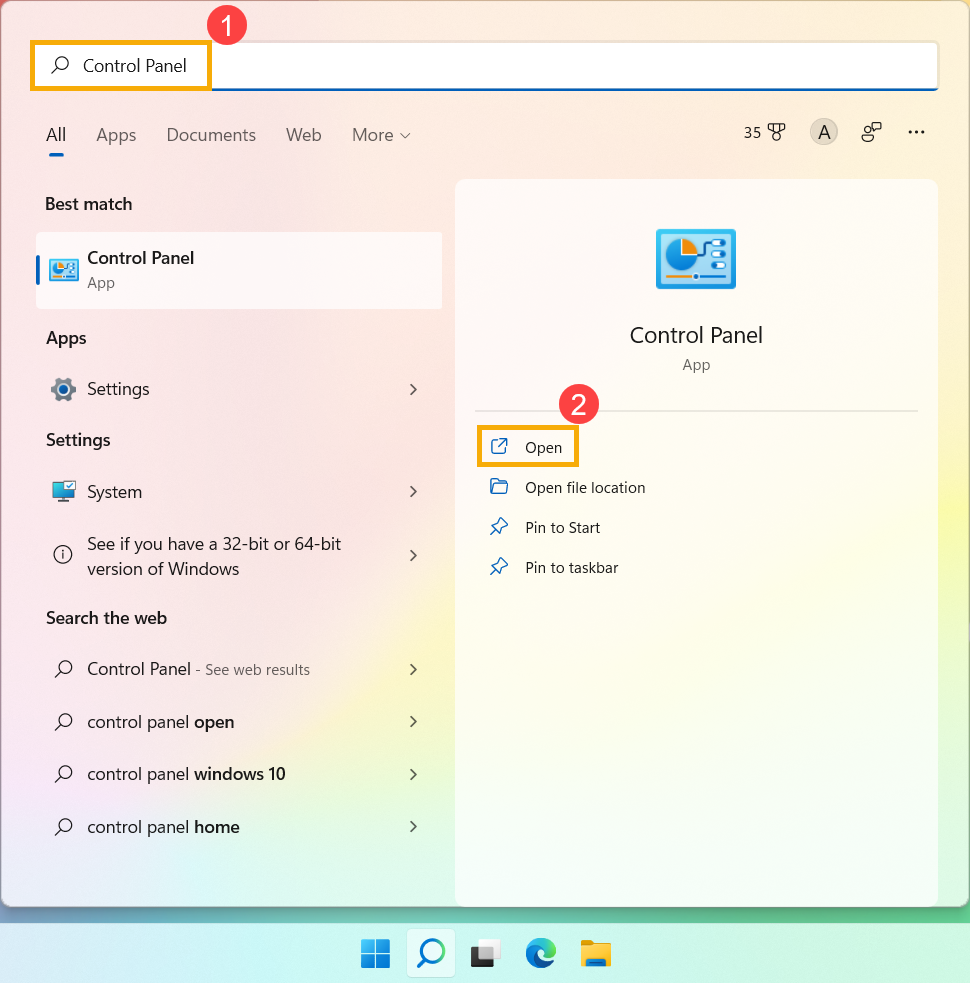
- Selectați [Programe]③.
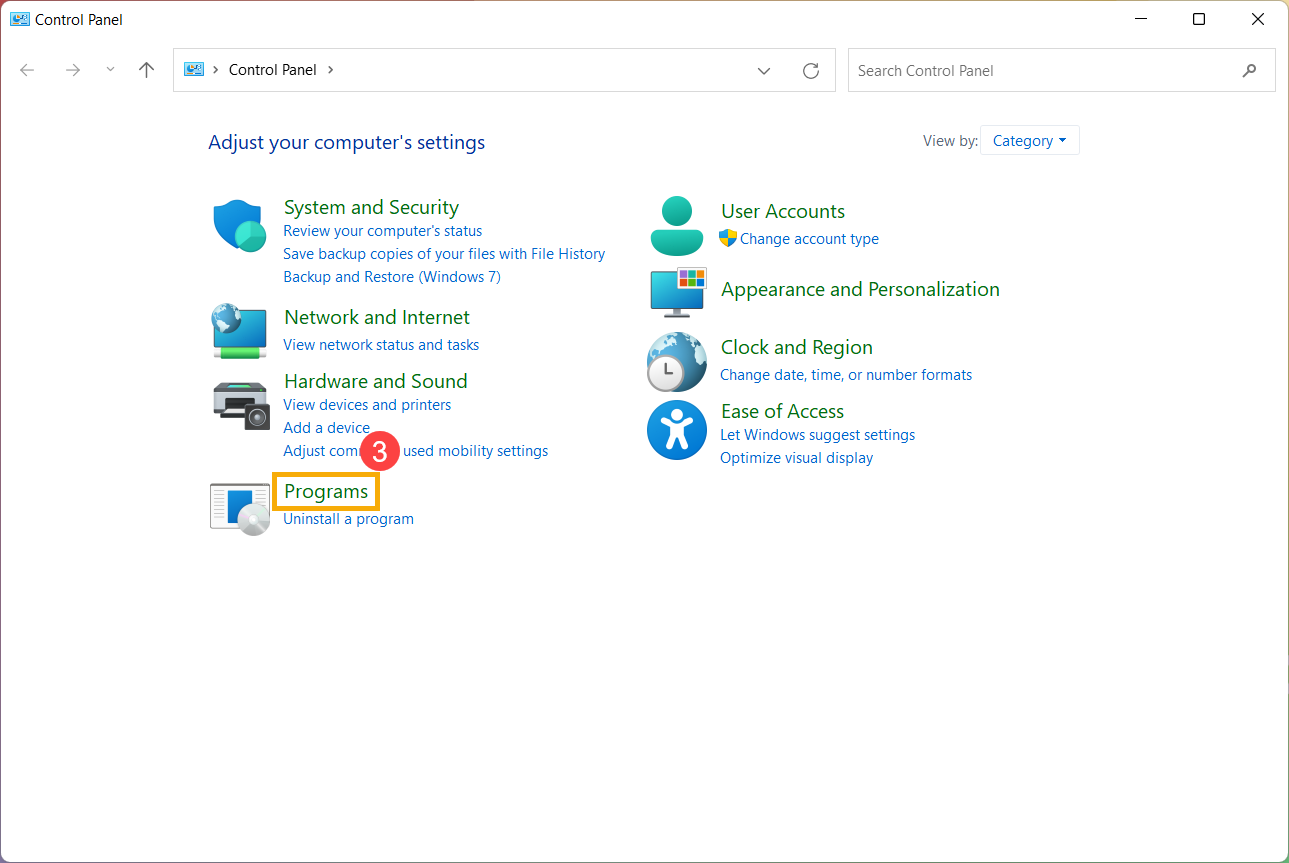
- Selectați [Vedeți actualizările instalate]④.
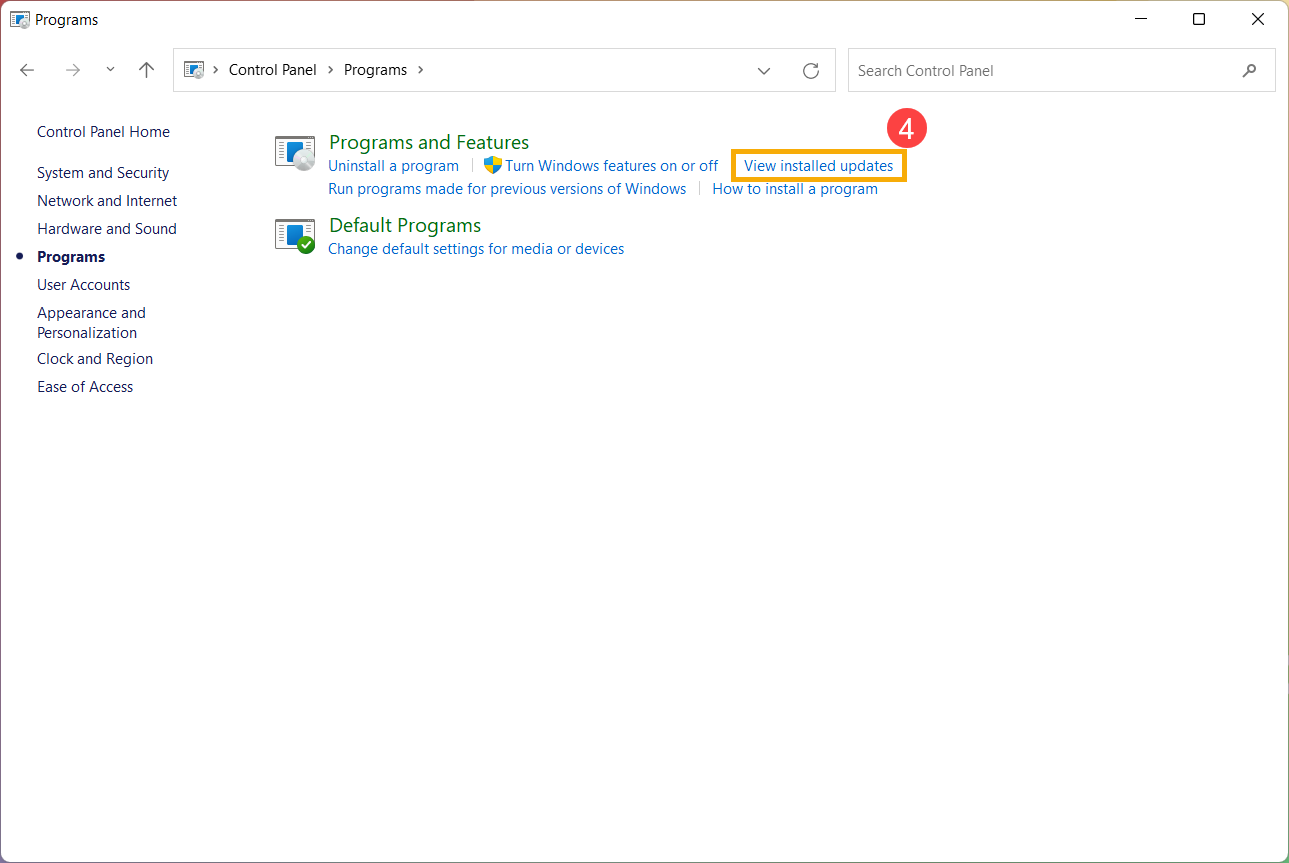
- Alegeți o actualizare Windows instalată pe care doriți să o eliminați⑤, apoi faceți clic pe [Dezinstalare]⑥.
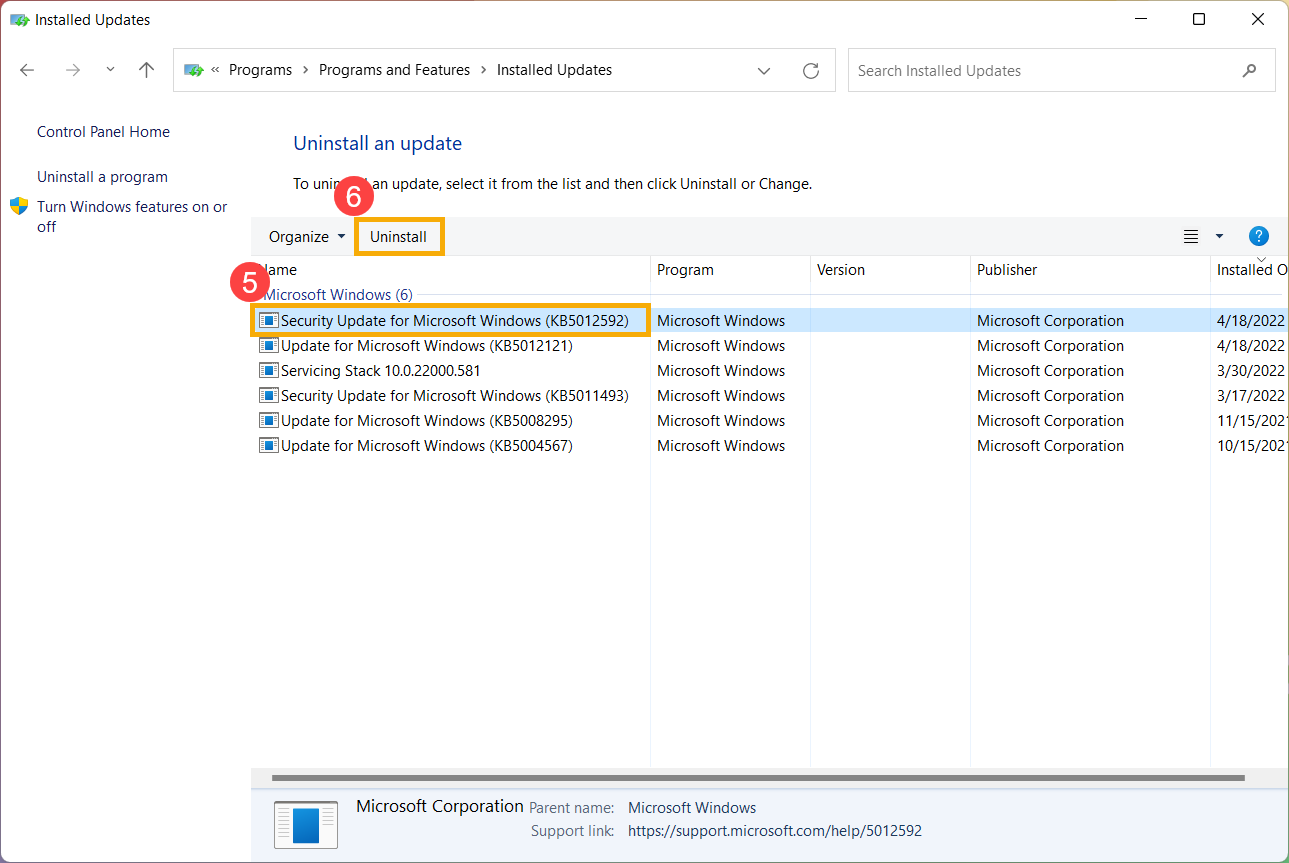
- Confirmați dacă doriți să dezinstalați sau nu această actualizare, apoi selectați [Da]⑦ pentru a o dezinstala.
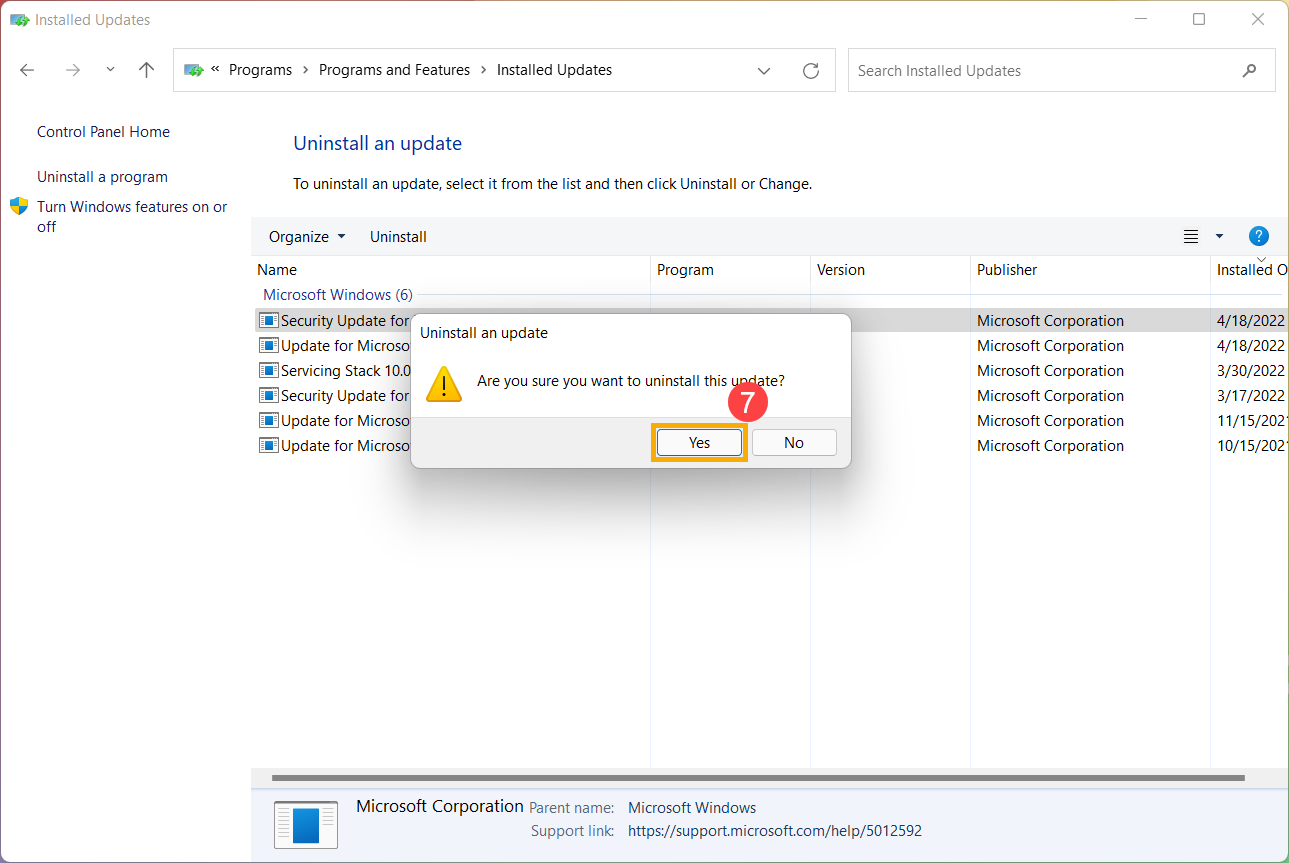
Eliminați driverele
- Tastați și căutați [Device Manager] în bara de căutare Windows①, apoi faceți clic pe [Deschidere]②.

- Faceți clic dreapta pe dispozitivul pe care doriți să-i eliminați driverul③, apoi selectați [Dezinstalare dispozitiv]④.

- Confirmați dacă doriți să dezinstalați acest driver sau nu, apoi selectați [Dezinstalare]⑤ pentru a-l elimina.

Eliminați aplicațiile
- Tastați și căutați [Aplicații și caracteristici] în bara de căutare Windows①, apoi faceți clic pe [Deschidere]②.

- În Aplicații și funcții, puteți sorta aplicațiile după Nume, Dimensiune sau Data instalării③și puteți filtra aplicațiile după Toate unitățile sau o anumită unitate④.

- În caz contrar, puteți, de asemenea, să tastați numele aplicației (sau un cuvânt cheie din acesta) pe care doriți să îl dezinstalați în secțiunea Căutare în această listă⑤, iar apoi veți obține rezultatul căutat în lista de mai jos.

- Selectați aplicația pe care doriți să o dezinstalați, apoi faceți clic pe [Dezinstalare]⑥.

Eliminați actualizările instalate de Windows
- Tastați și căutați [Control Panel] în bara de căutare Windows①, apoi faceți clic pe [Deschidere]②.

- Selectați [Programe]③.

- Selectați [Vedeți actualizările instalate]④.

- Alegeți o actualizare Windows instalată pe care doriți să o eliminați⑤, apoi faceți clic pe [Dezinstalare]⑥.

- Confirmați dacă doriți să dezinstalați sau nu această actualizare, apoi selectați [Da]⑦ pentru a o dezinstala.

Eliminați driverele
- Tastați și căutați [Device Manager] în bara de căutare Windows①, apoi faceți clic pe [Open]②.

- Faceți clic dreapta pe dispozitivul pe care doriți să-i eliminați driverul③, apoi selectați [Dezinstalare dispozitiv]④.

- Confirmați dacă doriți să dezinstalați acest driver sau nu, apoi selectați [Dezinstalare]⑤ pentru a-l elimina.
