[ROG Аксессуары] Armoury II для мышки Asus
ROG Armoury II - Главное меню
Следуйте связанным инструкциям из этой статьи для установки Armoury II. После установки нажмите иконку Armoury II.
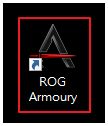
Все аксессуары ROG, подключенные к ПК будут отображаться в ROG Armoury II.
Главное меню
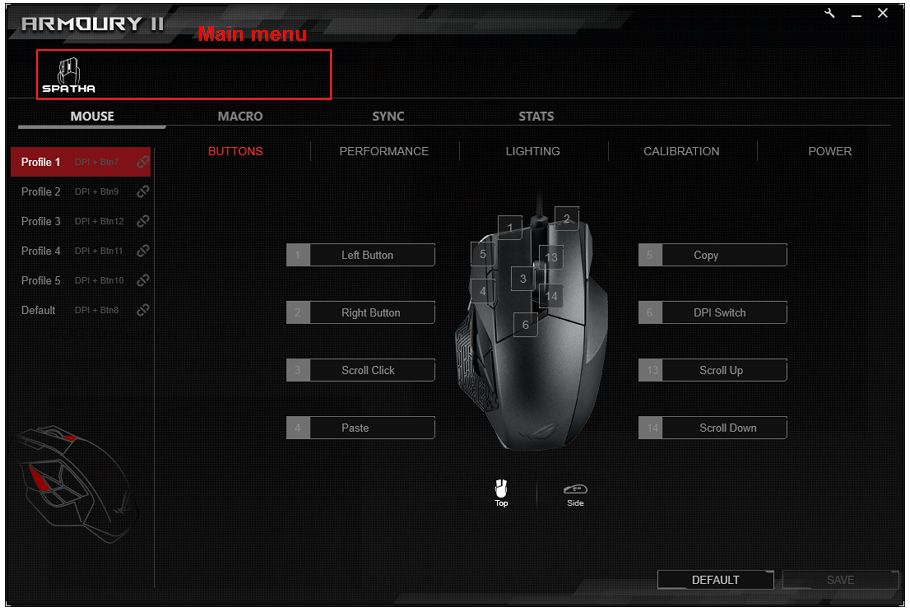
ROG Armoury II - Настройки
1. Нажмите кнопку инструмента, чтобы начать настройку.
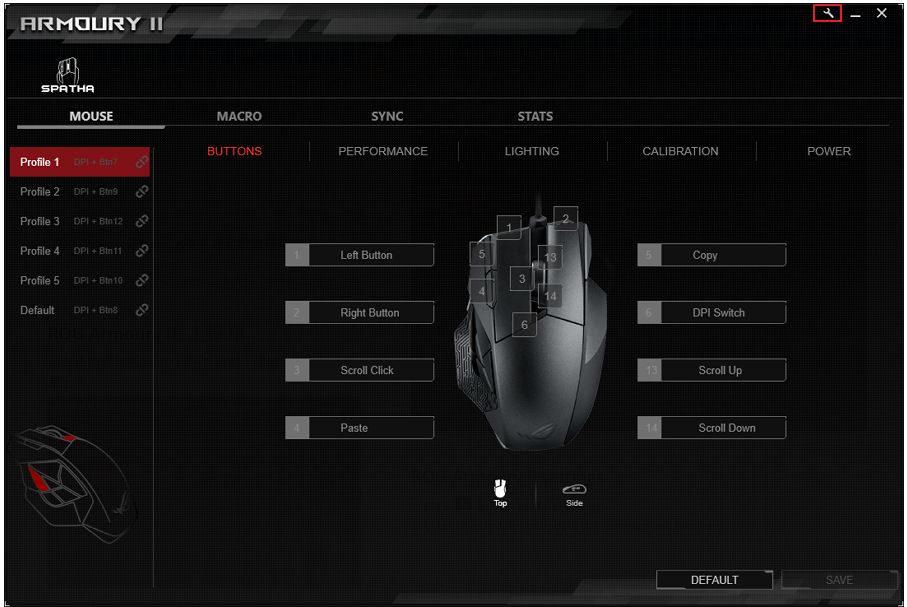
2. Нажмите [Live Update], чтобы проверить, есть ли доступное обновление для утилиты и установите его.
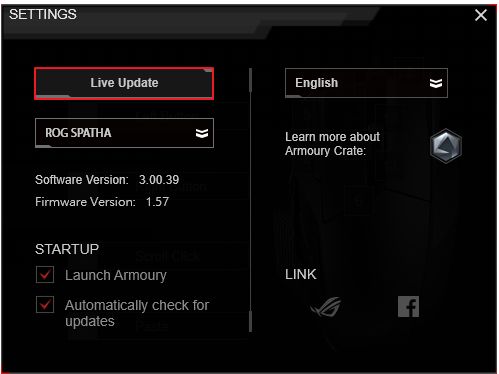
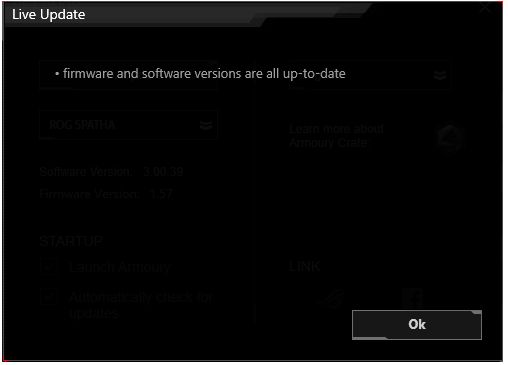
3. Щелкните меню языка, и выберите язык из выпадающего меню.
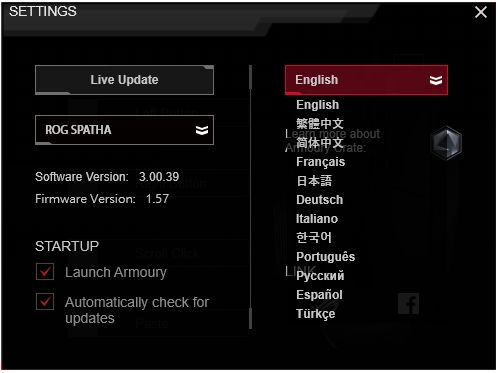
Обзор меню ROG Armory II
МЕНЮ МЫШИ
Профиль
1. Выберите профиль мыши, чтобы настроить функции, включая кнопки, производительность, освещение и т. д.
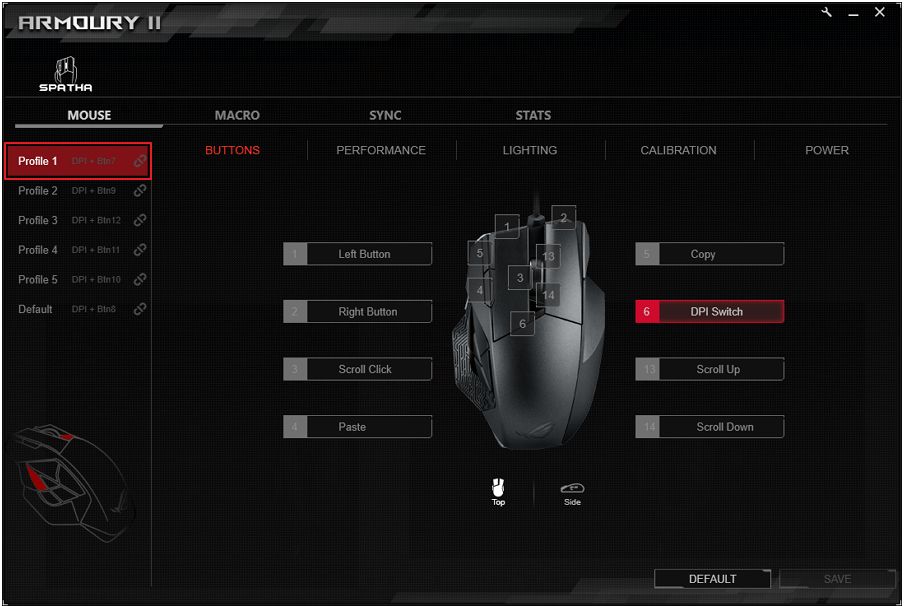
2. Количество профилей отличается от каждого типа. Возьмем, к примеру, ROG SPATHA, количество профилей - шесть.
3. Возьмите ROG SPATHA, например, нажмите горячую клавишу DPI + Btn7 (Btn - это кнопка), чтобы переключиться на профиль 1, нажмите горячую клавишу DPI + Btn9, чтобы переключиться на профиль 2. См. Схему расположения кнопок.
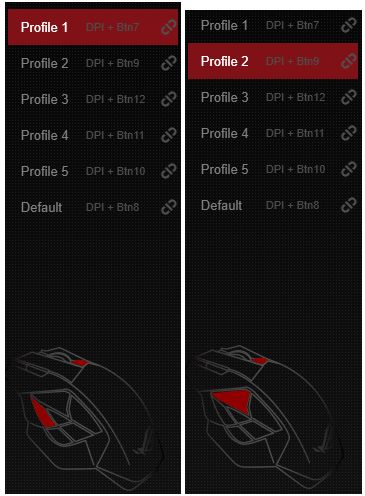
(Схема)
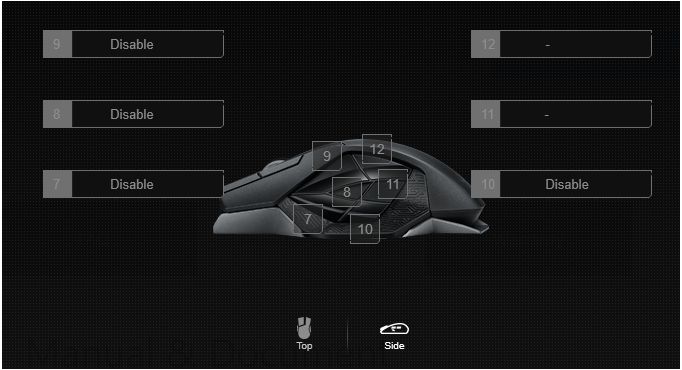
3. Мышь прочитает последний сохраненный вами профиль при запуске компьютера.
КНОПКИ
Используйте функцию кнопок, чтобы настроить каждую кнопку на разные функции.
* Левая кнопка не может быть изменена.
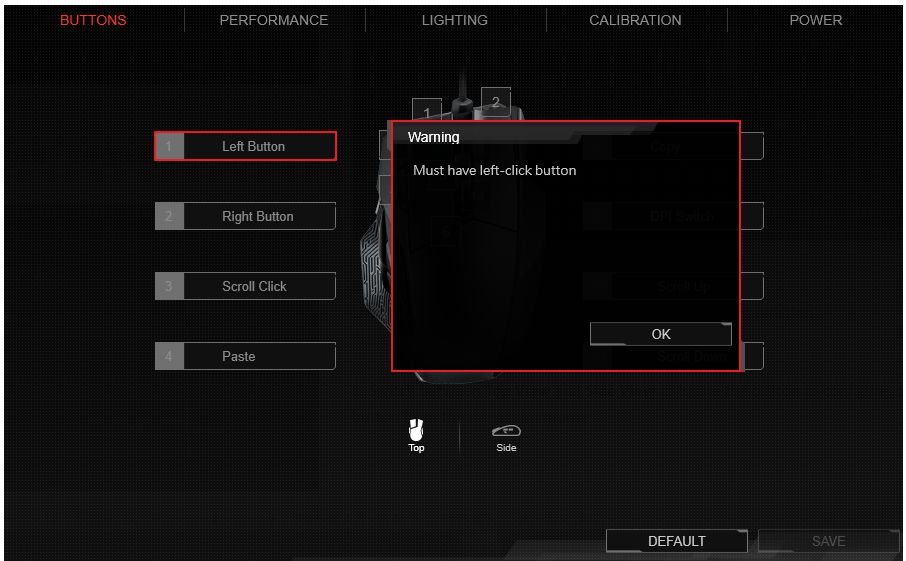
1. Переключитесь между видом сверху и видом сбоку, чтобы найти кнопку для настройки. Выберите кнопку экранной мыши.
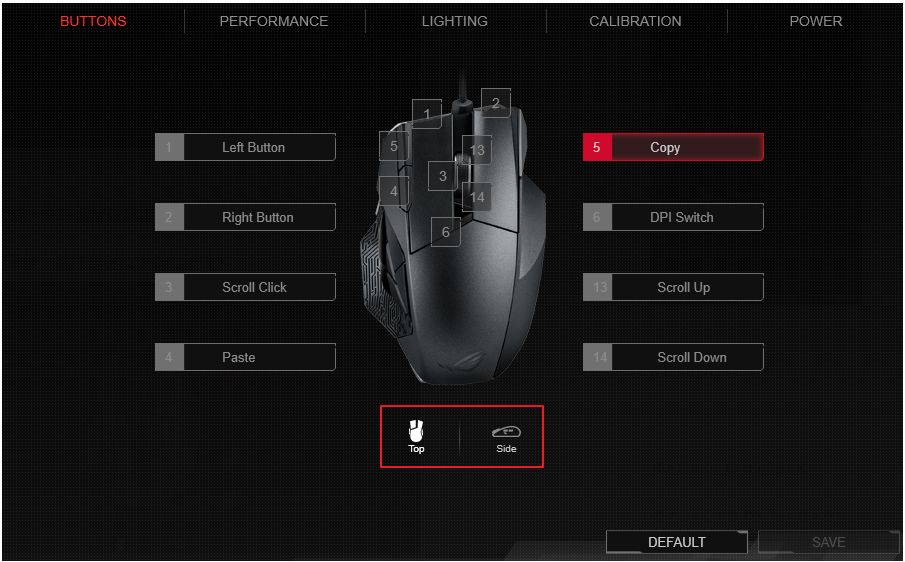
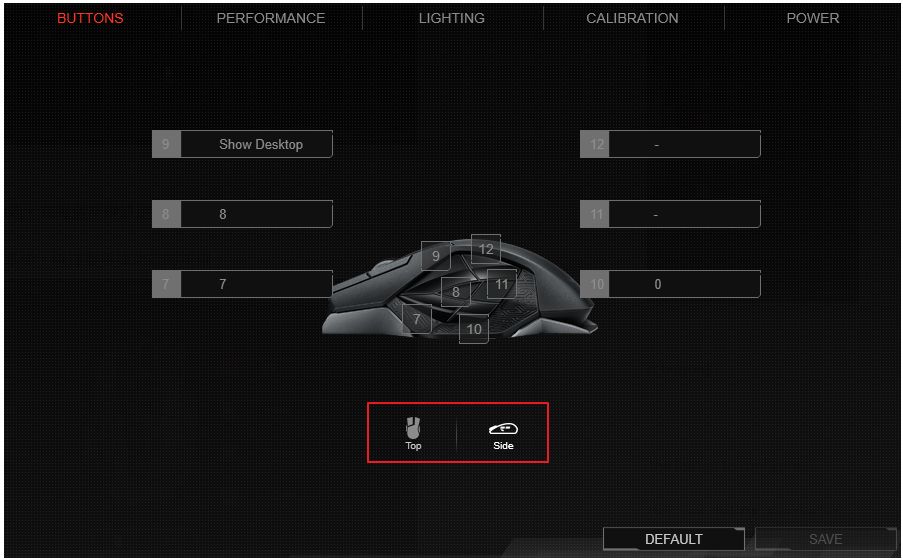
2. Щелкните раскрывающееся меню и выберите функцию и клавишу из списка, затем щелкните OK. См. Список ниже для получения более подробной информации по каждому варианту.
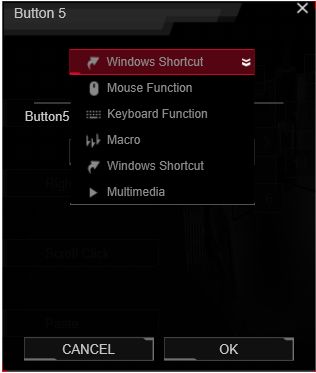
|
Опция |
Описание |
|
Функция мыши |
Назначьте кнопке функцию мыши |
|
Функция клавиатуры |
Назначьте ввод клавиши кнопке |
|
Macro |
Назначьте макрос кнопке |
|
Ярлык Windows |
Назначьте кнопке функцию ярлыка Windows |
|
Мультимедиа |
Назначьте кнопке функцию управления мультимедиа |
3. Нажмите СОХРАНИТЬ, для сохранения изменений в профиле.
ПРОИЗВОДИТЕЛЬНОСТЬ
В меню производительности пользователь может настроить чувствительность, угловую привязку, частоту опроса, ускорение / замедление и реакцию кнопок. Или щелкните по умолчанию, чтобы использовать значение по умолчанию. Обратитесь к описанию ниже, чтобы проверить каждую функцию.
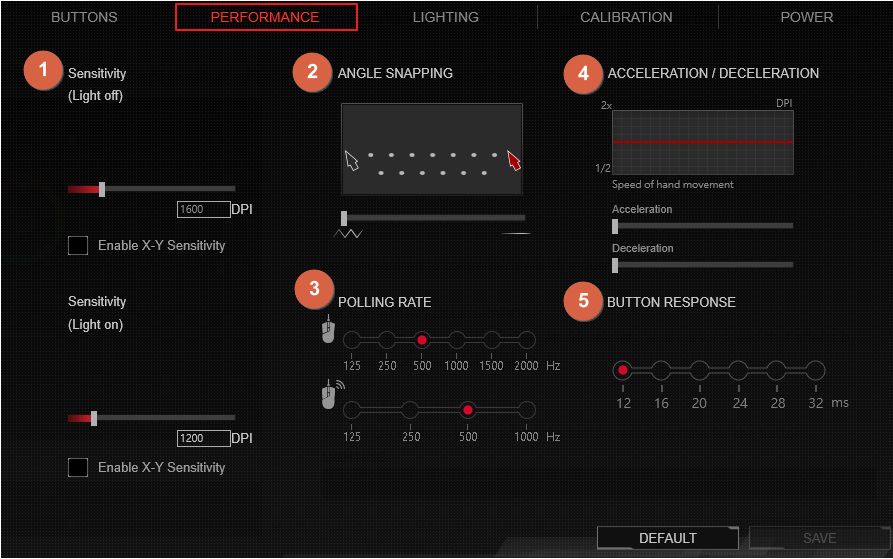
1. ЧУВСТВИТЕЛЬНОСТЬ (подсветка выключена / включена)
Установите два разных DPI для включения и выключения света. Когда подсветка горит, работает опция Чувствительность (свет включен), когда подсветка выключена, работает опция Чувствительность (свет выключен).
2. УГЛОВАЯ ПРИВЯЗКА
Эта функция позволяет вам настроить коррекцию мыши - метод, который искусственно сглаживает движение мыши. Перетащите полосу вправо, чтобы увеличить коррекцию мыши, или перетащите полосу влево, чтобы уменьшить коррекцию мыши.
3. СТАВКА ОПРОСА
Эта функция контролирует частоту, с которой мышь сообщает компьютеру свое положение в проводном или беспроводном режиме. Более высокая частота опроса может повысить точность движения мыши и увеличить вычислительную мощность, необходимую для связи с мышью.
4. УСКОРЕНИЕ / ЗАМЕДЛЕНИЕ
Эта функция позволяет ускорять / замедлять скорость курсора, которая влияет на скорость вашей мыши в реальной жизни.
5. ОТКЛИК КНОПОК
Эта функция позволяет настроить время отклика кнопок для кнопок.
ПОДСВЕТКА
Измените световой эффект, цвет, яркость и область синхронизации из меню освещения.
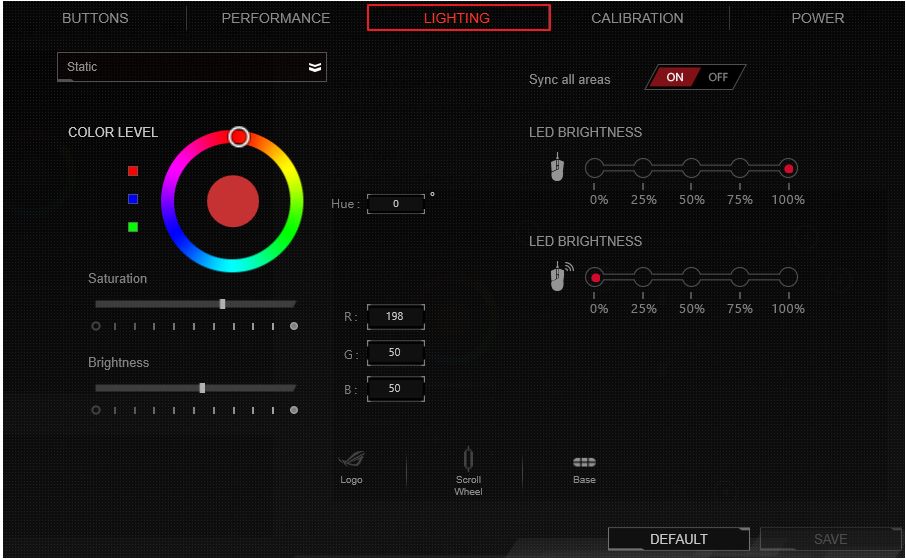
1. Выберите световой эффект из выпадающего списка.
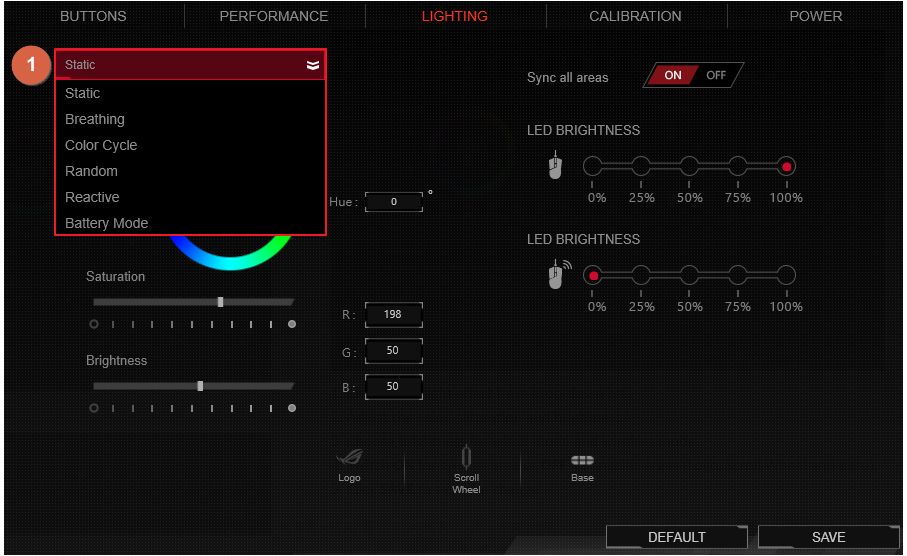
2. Отрегулируйте цвет, насыщенность и яркость.
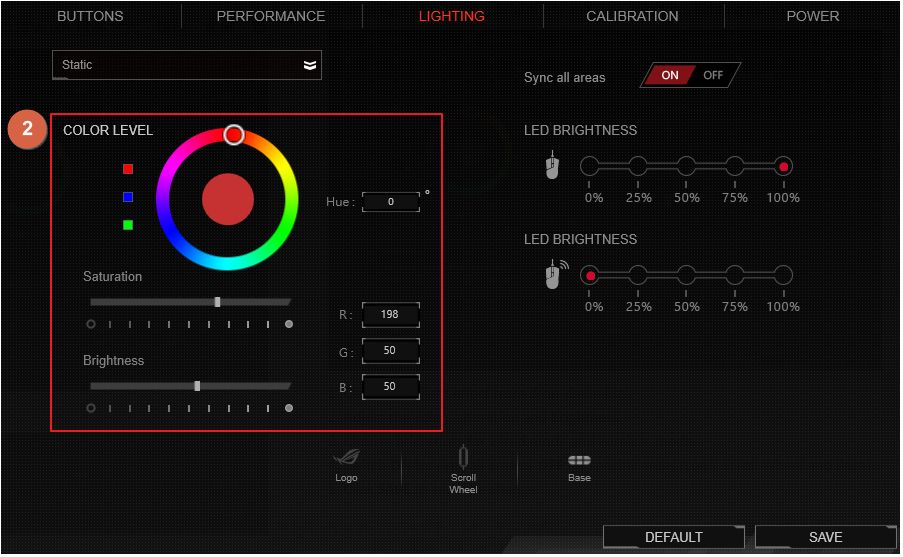
3. Выберите яркость для проводного (wired) и беспроводного режима (wireless).
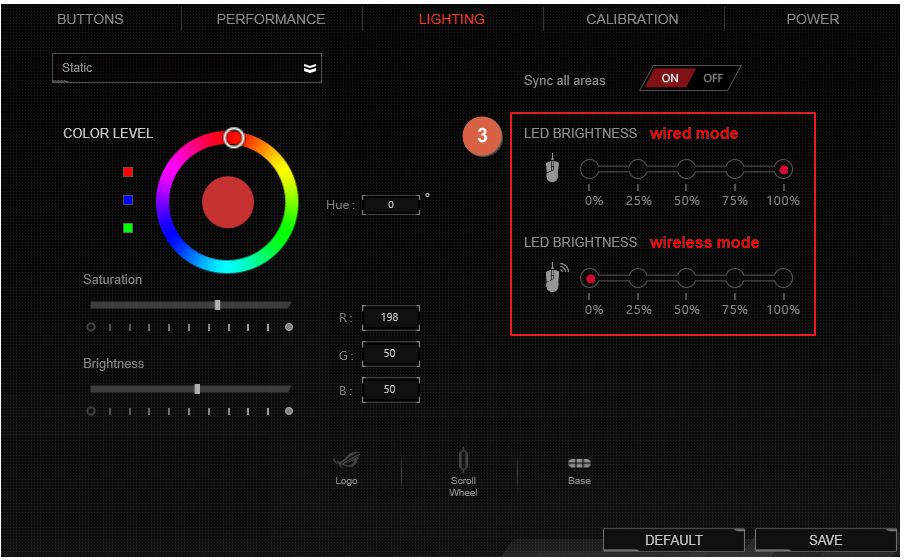
4. Включите для синхронизации всей области.
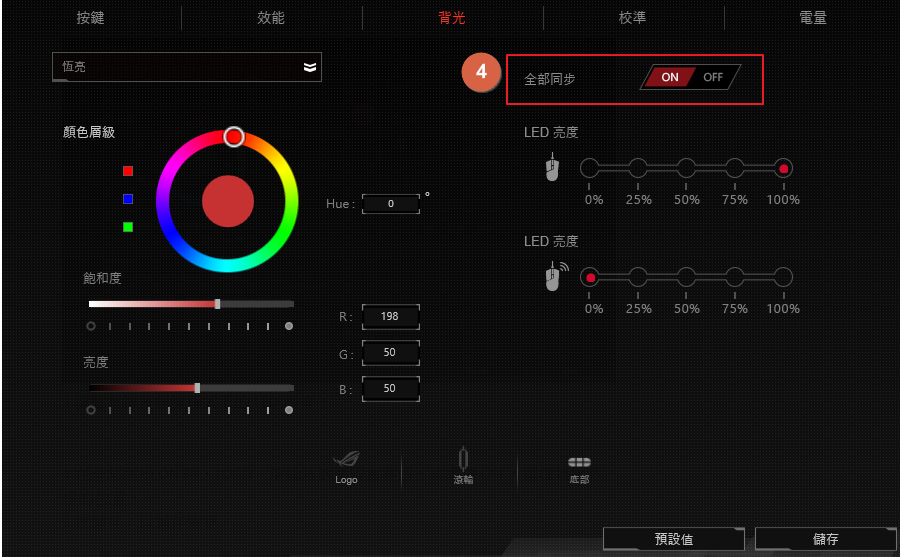
5. Или отключите синхронизацию всех областей и выберите одну конкретную область (логотип, колесо прокрутки или базу).
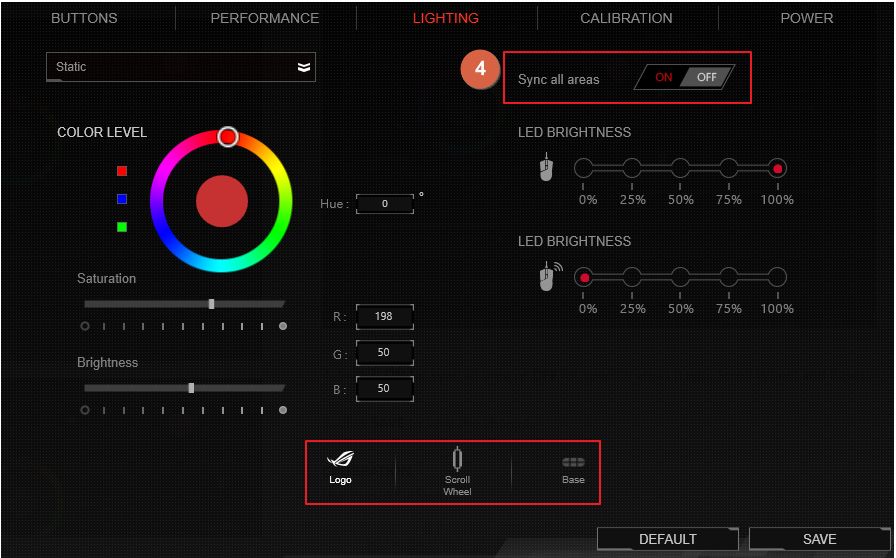
5. Щелкните СОХРАНИТЬ, чтобы сохранить изменение.
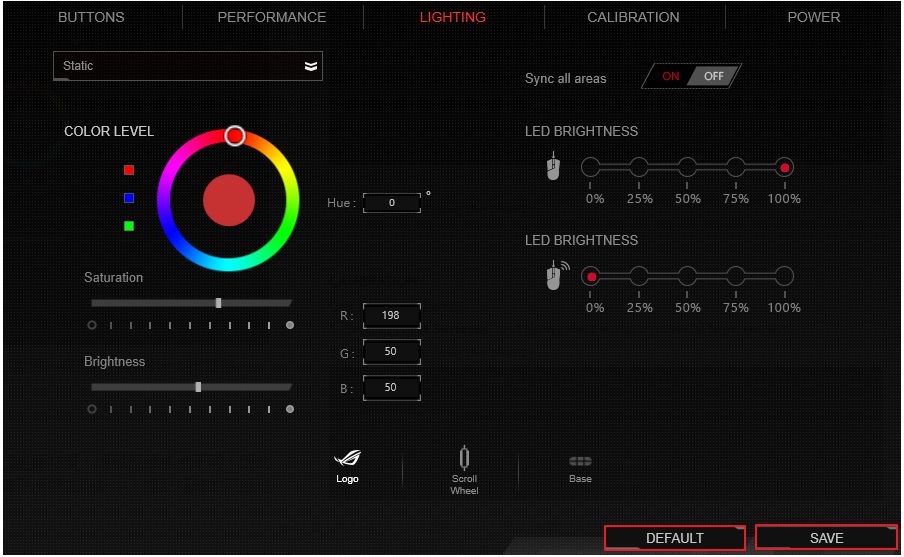
КАЛИБРОВКА
Время отклика мыши не одинаковое на разных поверхностях, функция калибровки позволяет пользователю скорректировать время отклика с точностью.
Использовать предустановленные поверхности:
1. Выберите «Предустановленные поверхности», а затем выберите материал поверхности из списка.
2. Щелкните СОХРАНИТЬ, чтобы сохранить изменение.
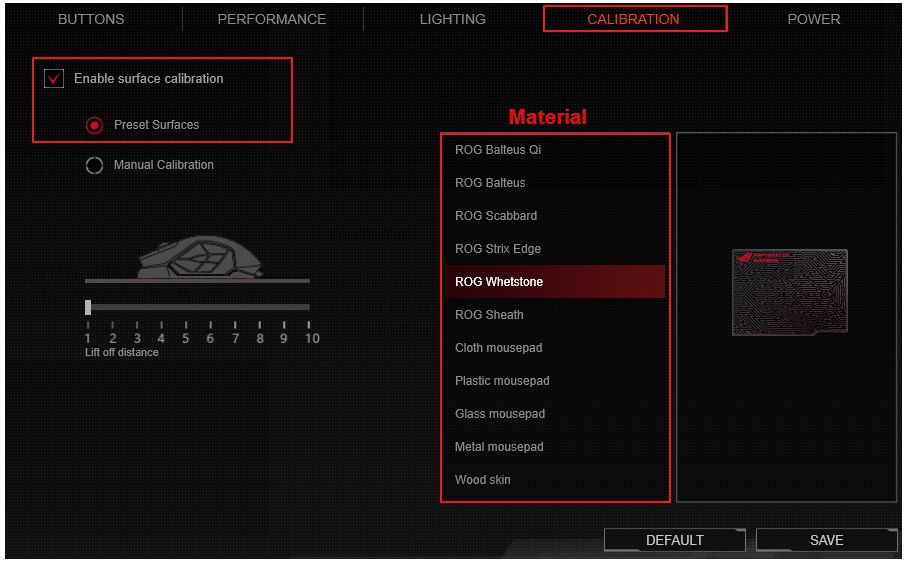
Использовать ручную калибровку
Если вы не можете найти подходящий материал в списке предустановок, используйте ручную калибровку для исправления.
1. Выберите Ручная калибровка, нажмите СОХРАНИТЬ.
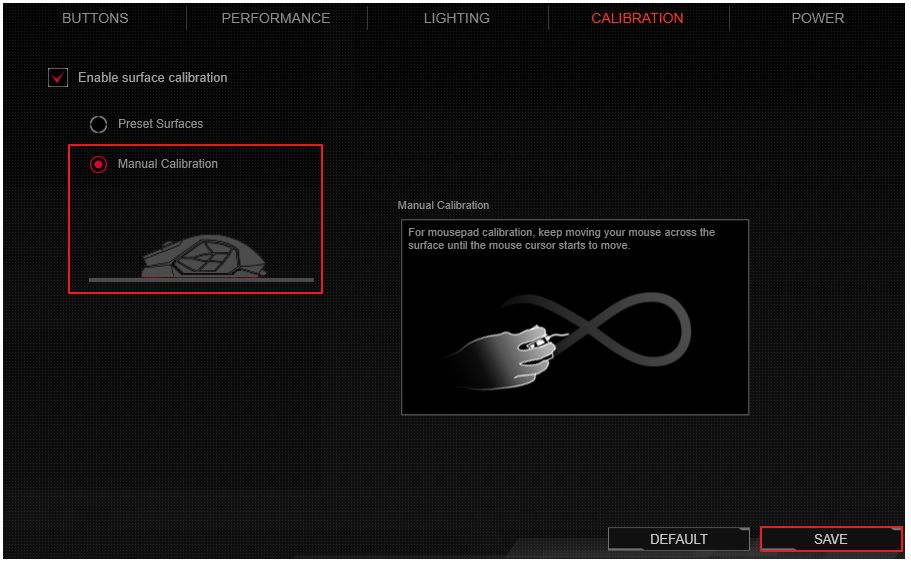
2. Для калибровки коврика для мыши продолжайте перемещать мышь по поверхности, пока курсор мыши не начнет двигаться.
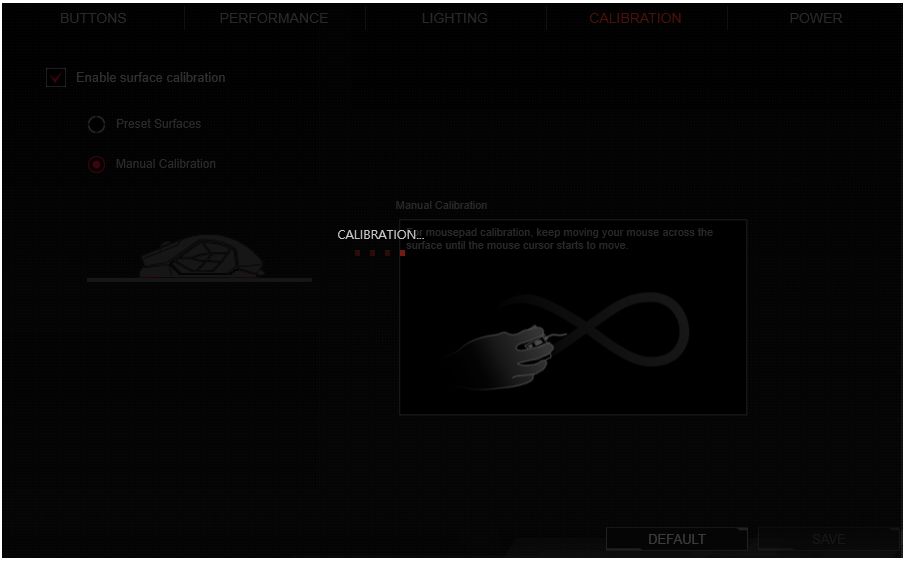
3. Когда появится экран, показанный ниже, процесс калибровки завершен.
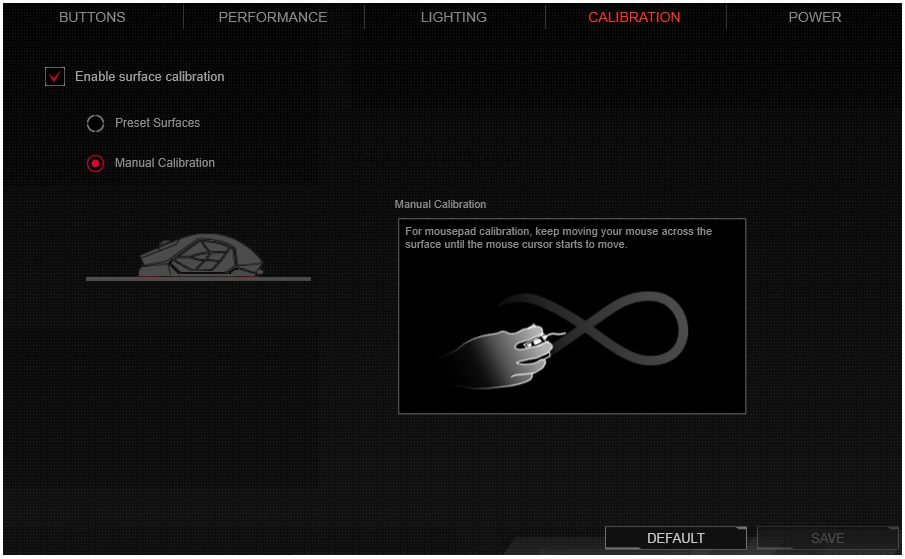
ПИТАНИЕ
Пользователь может установить период времени, по истечении которого мышь не будет бездействовать в беспроводном режиме. Пользователь также может установить процент мощности для мигания индикаторов, когда мощность достигает установленного значения.
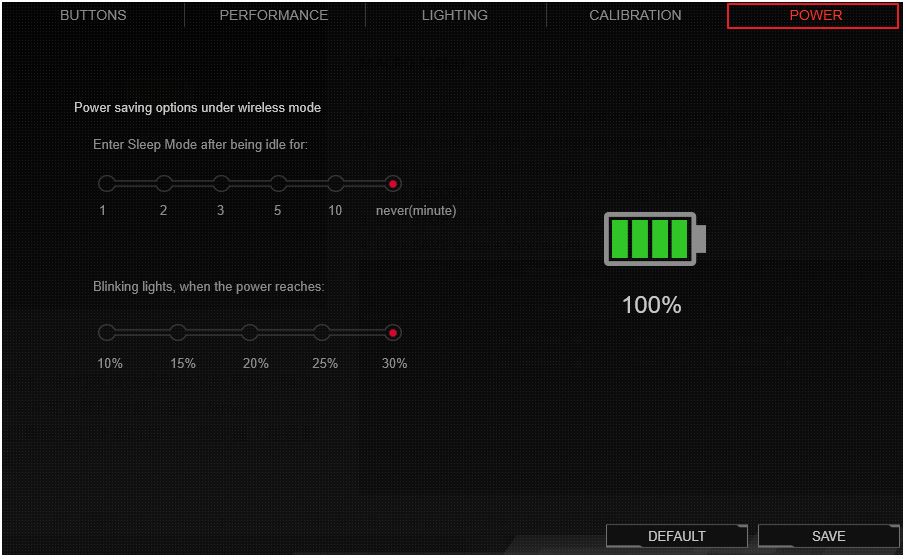
МАКРО-МЕНЮ
Макрос мыши позволяет пользователю записывать последовательность действий мыши для выполнения повторяющихся задач. Например, в World of Warcraft нажатие ALT + F4 закроет программу, пользователь может записать макрос «ALT + F4» и настроить этот макрос для кнопки мыши. Когда пользователь нажимает эту кнопку во время World of Warcraft, программа закрывается. Следуйте инструкциям по созданию макроса.
1. Щелкните изображение, чтобы создать / удалить / загрузить макрос.
2. Нажмите кнопку ЗАПИСЬ, чтобы начать запись действий.
3. Нажмите кнопку СТОП, чтобы закончить запись действий.
4. Щелкните СОХРАНИТЬ, чтобы сохранить этот макрос.
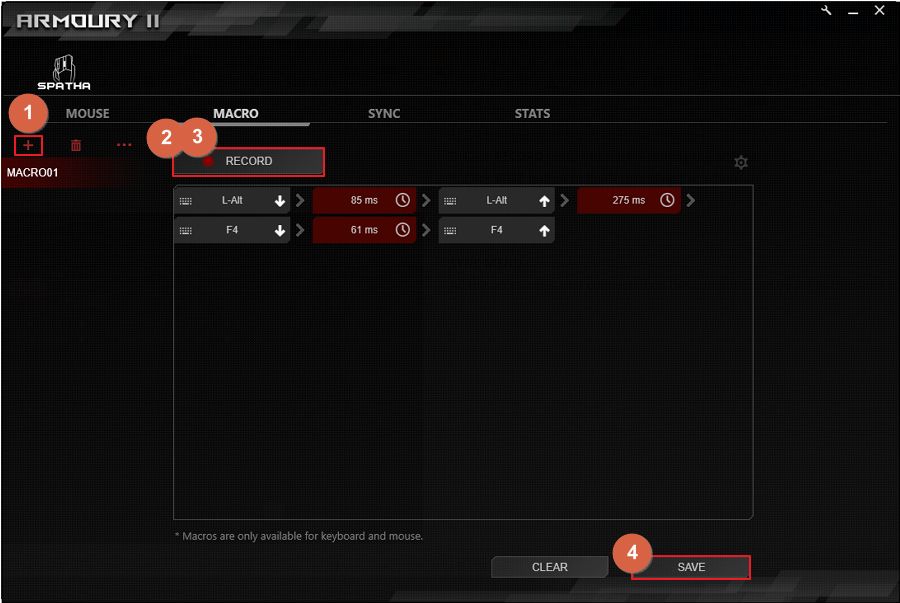
СИНХРОНИЗАЦИЯ
Все аксессуары, подключенные к этому компьютеру, могут быть одного цвета.
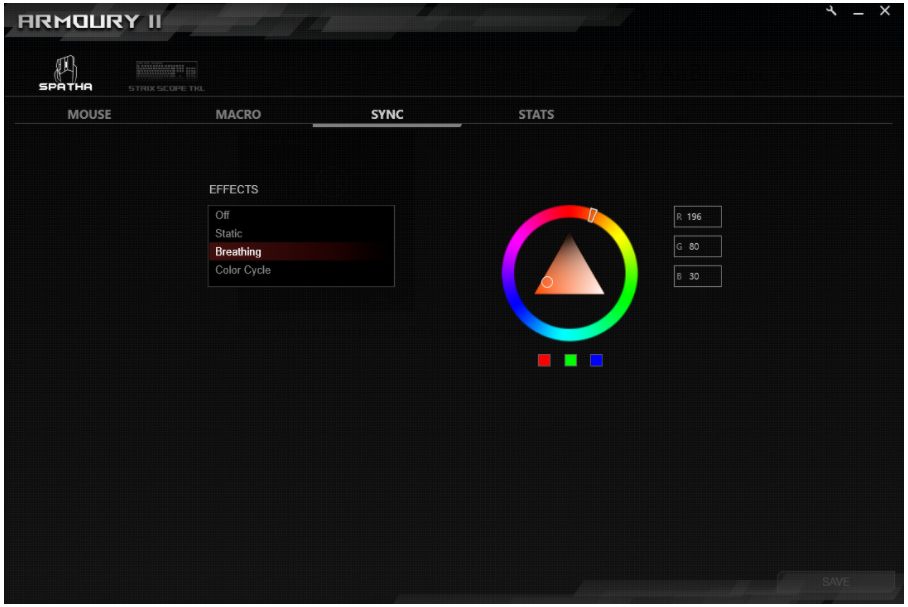
FAQ
Вопрос: My Armory II не может обнаружить мою мышь.
Ответ: Пожалуйста, отсоедините мышь от компьютера и снова подключите ее. Если мышь по-прежнему не определяется, обновите прошивку и программное обеспечение Armory II. Если ваша проблема не может быть решена, обратитесь в сервисный центр ASUS.