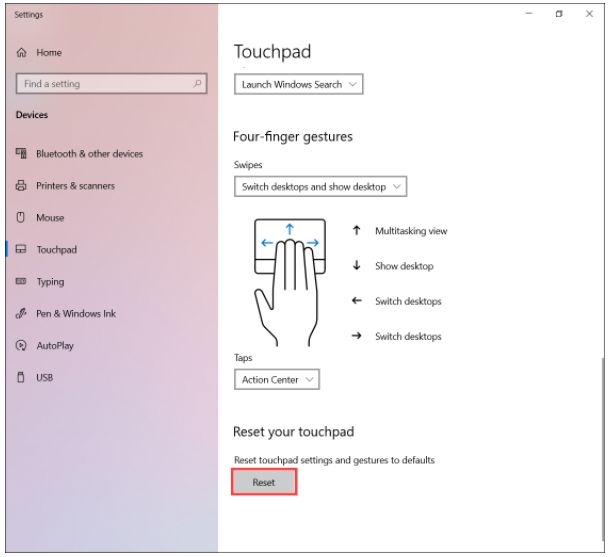Связанные темы
[Ноутбук] Знакомство с тачпадом
Для получения более подробной информации о жестах тачпада, Вы также можете перейти на видео ASUS Youtube по ссылке ниже:
https://www.youtube.com/watch?v=dLAGx0nbg2M
Содержание
- Перемещение указателя
- Жест одним пальцем
- Жест двумя пальцами
- Жест тремя пальцами
- Жест четырьмя пальцами
- Настройка тачпада
Вы можете нажать в любом месте на сенсорной панели, чтобы активировать ее указатель, а затем проведите пальцем по сенсорной панели, чтобы переместить указатель на экран.
| Жест | Действие |
 |
Горизонтальный слайд |
 |
Вертикальный слайд |
 |
Диагональный слайд |
| Жест | Действие | Описание |
 |
Клик, двойной клик |
Выберите приложение, чтобы выделить. Дважды кликните, чтобы открыть его |
 |
Перетаскивание | Дважды щелкните, затем не отпуская тачпад, перетащите. Чтобы закрепить на новом месте, отпустите тачпад. |
 |
Левый клик |
Кликните на приложение, чтобы выбрать. Дважды кликните, чтобы запустить |
 |
Правый клик | Кликните, чтобы открыть выпадающее меню. |
| Жест | Действие | Описание |
 |
Нажмите | Нажмите двумя пальцами на тачпад для выполнения функции правого клика. |
 |
Скролл двумя пальцами (вверх/вниз) | Скролл двумя пальцами для перемещения вверх и вниз по странице |
 |
Скролл двумя пальцами (влево/вправо) | Скролл двумя пальцами для перемещения влево и вправо по странице |
 |
Отдалить | Сведите два пальца на тачпаде, чтобы отдалить |
 |
Приблизить | Разведите двумя пальцами по тачпаду, чтобы приблизить |
 |
Перетаскивание | Выберите иконку и нажмите левую клавишу на тачпаде. Другим пальцем перетащите иконку по экрану, отпустите тачпад, чтобы закрепить положение |
| Жест | Действие | Описание |
 |
Нажатие | Нажмите тремя пальцами по тачпаду для вызова Cortana |
 |
Смахнуть влево/Смахнуть вправо | Если вы открыли несколько приложений, проведите тремя пальцами влево или вправо, чтобы переключаться между ними |
 |
Смахнуть вверх | Проведите пальцем вверх, чтобы увидеть все открытые в данный момент приложения |
 |
Смахнуть вниз | Проведите пальцем вниз, чтобы отобразить рабочий стол |
| Жест | Действие | Описание |
 |
Нажатие | Коснитесь сенсорной панели четырьмя пальцами, чтобы вызвать Центр уведомлений |
Пожалуйста, перейдите к соответствующей инструкции в зависимости от текущей операционной системы Windows на вашем компьютере:
- Введите и выполните поиск [Настройки сенсорной панели] в строке поиска Windows①, затем щелкните [Открыть] ②.

- В настройках сенсорной панели вы можете настроить параметры по своему усмотрению..

Если вы хотите сбросить настройки сенсорной панели и жесты до значений по умолчанию, выберите [Сенсорная панель] ③, чтобы развернуть дополнительные сведения, а затем нажмите [Сброс] ④.

Укажите в поисковой строке Windows [Сенсорная панель] ①, нажмите [Открыть]②.
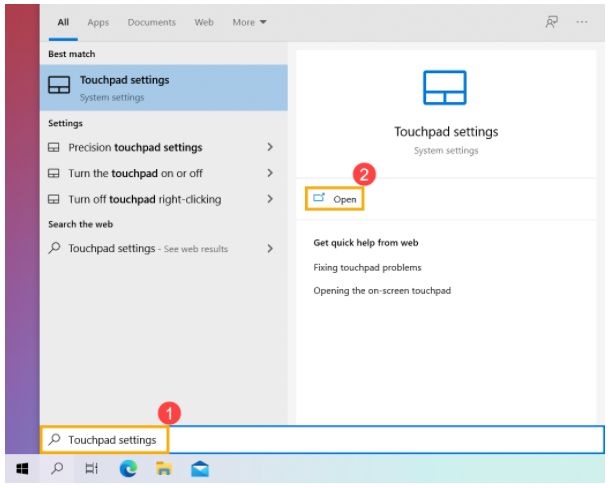
В настройках тачпада выставите параметры в зависимости от ваших предпочтений.
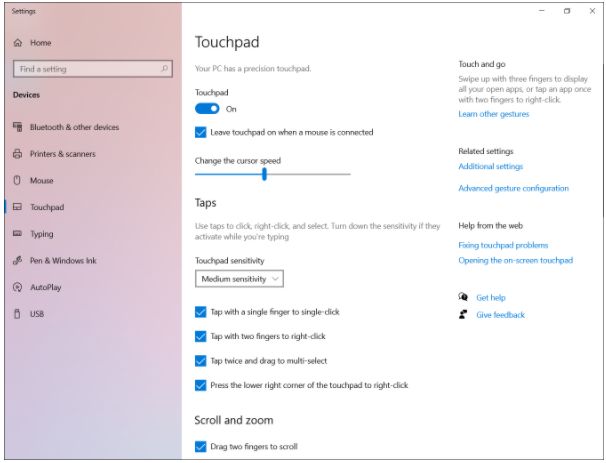
Если вы хотите сбросить настройки и жесты сенсорной панели до значений по умолчанию, прокрутите вниз до конца и нажмите [Сброс].