[Ноутбук] MyASUS в WinRE - Введение
MyASUS в WinRE - это удобный диагностический инструмент, который работает в среде восстановления Windows (WinRE) и предназначен для обеспечения бесперебойной поддержки. Он состоит из полного набора диагностических тестов, которые могут помочь Вам выявить и устранить проблемы с оборудованием. Эти удобные инструменты уже установлены на Вашем ПК или ноутбуке ASUS, и Вы можете получить к ним доступ в любое время, даже если операционная система не запущена или не загружается. Простой программный интерфейс, интуитивно понятный и простой в использовании, дает Вам доступ к мгновенной помощи.
Если результат диагностики показывает, что компонент неисправен, MyASUS в WinRE предоставит QR-код, отчет об испытании и код диагностики. Вы можете сканировать QR-код с помощью мобильного телефона и других устройств.
- MyASUS WinRE доступен на устройствах ASUS PC под управлением операционной системы Microsoft, на устройствах с процессорами Intel 10-го поколения и AMD Ryzen 4000 или более поздних версий.
- Услуги могут отличаться в зависимости от страны. Пожалуйста, проверьте информацию об услугах на странице поддержки ASUS.
- Вы должны согласиться с политикой конфиденциальности MyASUS в WinRE, чтобы загружать результаты тестирования в систему запросов на обслуживание.
Если Вы не можете использовать MyASUS в WinRE, запустите функцию диагностики системы в MyASUS в UEFI, подробнее здесь: [Ноутбук] Системная диагностика через MyAsus в UEFI - Введение
Если Ваша модель [FX506LH, FA706IH, FA706IHR] не может напрямую включить диагностику системы в MyASUS в WinRE, попробуйте инструмент [MyASUS в WinRE для USB] для выполнения функции диагностики системы.
Если Вы хотите узнать больше о функции облачного восстановления в MyASUS в WinRE, нажмите: [Ноутбук] Облачное восстановление в MyASUS в WinRE — Введение
- Как открыть [MyASUS in WinRE]
- Настройки MyASUS в WinRE
- Тест компонентов
3.1 Простой тест - Тест SSD
3.2 Сложный тест Wi-Fi
3.3 Сложный тест Дисплея
3.4 Сложный тест Тачпада - Что делать, если появляется "failure" в отчете теста?
- История тестирования
- Значение результатов тестирования
1. Как открыть [MyASUS in WinRE]
1.1 После нажатия кнопки включения, быстро нажмите F12 несколько раз для входа в интерфейс [Выбора опций]. Нажмите [Диагностика], затем выберите [MyASUS in WinRE]. Требуемые функциональные клавиши могут отличаться в зависимости от модели ПК. В некоторых моделях вместо этого используется клавиша F9.
В Windows нажмите «Пуск», затем «Питание», затем нажмите и удерживайте клавишу Shift, одновременно нажимая «Перезагрузить». Ваш компьютер выключится, а затем перезагрузится в WinRE. Когда Вы войдете в WinRE, выберите MyASUS в WinRE.
* Если MyASUS в WinRE не отображается в этом интерфейсе, это означает, что компьютер не поддерживает эту функцию.
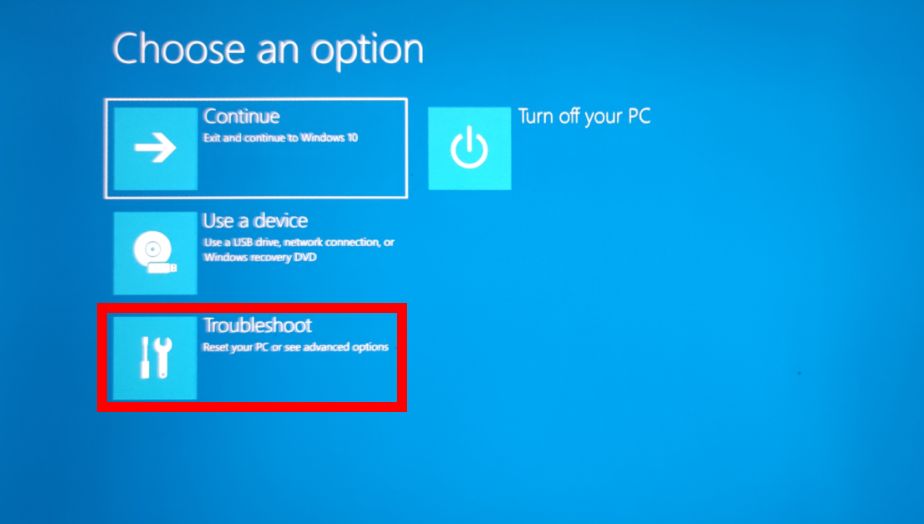
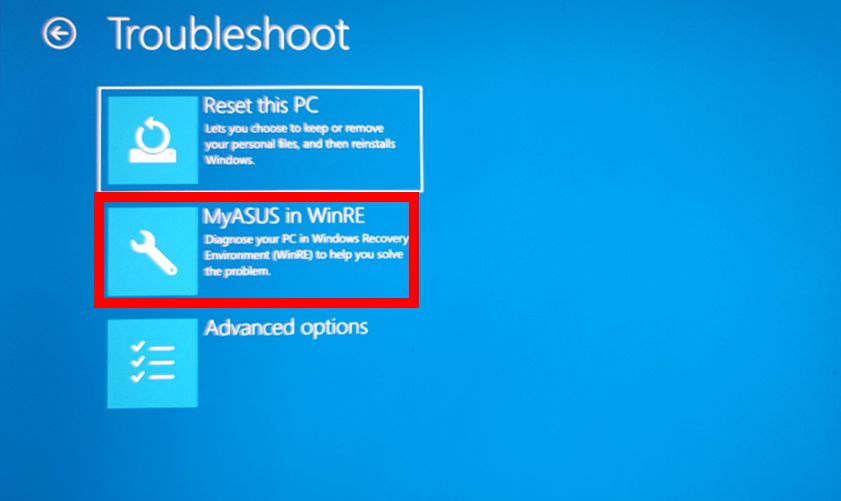
2.1 Если Вы входите в MyASUS в WinRE в первый раз, может появиться всплывающее окно с уведомлением о конфиденциальности, нажмите [Согласен].

2.2 Выберите [Язык] ① для MyASUS в WinRE.

2.3 Обновите MyAsus в WinRE
Нажмите [Обновить] ②, затем [OK] ③ для обновления MyASUS in WinRE.

2.4 Политика конфиденциальности
(1) Откройте [Политику конфиденциальности] ④, Вы увидите страницу уведомления о конфиденциальности, нажмите [Просмотр конфиденциальности] ⑤.

(2) Вы можете выбрать [Согласен] ⑥ или [Отклонить] ⑦.

(3) Разница между статусом «Принять» и статусом «Отклонить» уведомления о конфиденциальности:
Статус принятия: В состоянии согласия машинный и диагностический код компьютера будут записаны в QR-код. При сканировании QR-кода с помощью мобильного телефона откроется страница ремонта ASUS. Поскольку Вы согласились с Заявлением о конфиденциальности, форма для ремонта уже содержит машинный и диагностический код компьютера. Теперь Вам нужно только заполнить Вашу личную информацию и информацию о состоянии компьютера, и ASUS выполнит забор устройства и ремонт.
Статус отказа: В случае несогласия QR-код не будет записывать машинный и диагностический код. По сравнению с состоянием «Согласен», состояние «Отклонено» требует, чтобы Вы самостоятельно вводили машинный и диагностический код компьютера, что увеличивает сложность подачи заявки на ремонт. Рекомендуется согласиться с заявлением о конфиденциальности.
(Ниже представлено два скриншота "Согласия и отказа" от политики конфиденциальности. Вы можете увидеть, что QR код при согласии содержит больше информации, то есть Вам не потребуется вводить информацию вручную)

2.4 Настройки выполнены, нажмите [Диагностика системы] ⑧, чтобы войти в интерфейс MyASUS в WinRE.

3. Тест компонентов (В качестве примера разберем SSD).
3.1 Воспользуемся простым компонентным тестом для SSD. Пожалуйста, следуйте шагам на скриншотах (процесс тестирования HDD, питания, вентиляторов и других компонентов точно такой же, как процесс теста для SSD, пожалуйста, ознакомьтесь с тестом SSD).
В пункте 3.2, 3.3 и 3.4 этой статьи, мы представим более сложный тест: Wi-Fi, дисплея.
(1) Нажмите [Проверка] ①, чтобы начать проверку.

(2) Нажмите [Быстрый тест] ②.

(3) Нажмите [SSD] ③.

(4) Тест пройден и нажмите [OK] ④.

(1) Нажмите [Проверка] ① в главном интерфейсе.

(2) Появится окно, требующее подключения к беспроводной сети. Найдите свою [Беспроводную сеть] ② и нажмите [ОК] ③.

(3) Введите свой Wi-Fi [пароль] ④ и нажмите [Подключиться] ⑤.

(4) Тест пройден, нажмите [OK] ⑥ для выхода.

(5) Если появится сообщение Tx/Rx test failed, это будет означать, что возникли проблемы с сетью. Пожалуйста, убедитесь, что беспроводная сеть разблокирована, и пройдите тест снова. Если Вы подключились к нормальной точке доступа, но результаты теста все еще происходят с ошибкой, следуйте шагам в разделе 4 этой статьи.

(1) Нажмите [Проверка] ① в главном интерфейсе.
(2) Появится следующий экран, нажмите [OK] ②. Пользователю будет предложено оценить невооруженным взглядом отображение дисплея. Если все нормально, нажмите [Pass] ③ для перехода к следующему тесту, если имеются проблемы с дисплеем, пожалуйста, нажмите [Fail] ④.
(1) Нажмите [Проверка] ① в главном интерфейсе.
(2) Нажмите [ОК] ②.
(3) Коснитесь на тачпаде [Выделенных областей] ③ для проверки касания, левой и правой кнопок.
(4) Наведите пальцем курсор на [Синий бегунок] ④ и перетащите его вправо.
(5) Наведите пальцем курсор на [Синий бегунок] ⑤ и затем перетащите его до конца вниз.
(6) Пожалуйста выберите опцию [15 секунд или 1 минута] ⑥ для запуска тестирования фантомных касаний тачпада. Не прикасайтесь к сенсорной панели во время тестирования.
(7) Выполняется тестирование фантомных касания, пожалуйста, не прикасайтесь к [Тачпаду] ⑦.
(8) Тест тачпада пройден, нажмите [OK] ⑧ для выхода..
4. Что делать когда в отчете о тестировании появляется сбой
Во-первых, выберите согласие в разделе 3 «Заявление о конфиденциальности» этой статьи. Затем используйте свой мобильный телефон для сканирования QR-кода (QR-код содержит машинный и диагностический код). Система автоматически сгенерирует для Вас отчет для ремонта. Вам нужно только заполнить Вашу личную информацию, статус компьютера и информацию о адресе забора оборудования в ремонт. (Примечание: наличие данной услуги зависит от региона)

(1) Нажмите [История тестов] ① и выберите [одну из записей] ②.

(2) В новом всплывающем окне отображается [информация о тесте] ③.

6. Значение результатов тестирования
- Pass: Проблем не обнаружено. Это означает, что тест успешно пройден и результаты стандартные.
- Failed: Обнаружены проблемы. Это означает, что тест пройден и были обнаружены некоторые проблемы в результате проверки. Пожалуйста, сканируйте QR код и отправьте устройство в сервисные центры, как описано в разделе 5 этой статьи.
- Warning: Если компонент не может быть обнаружен или Вы внезапно прервали тест во время процесса обнаружения, появится сообщение с предупреждением. Пожалуйста, проверьте компоненты снова или сдайте устройство в ремонт.









