[Материнская плата] Возможные Q-CODE(коды ошибок) и их устранение
Пожалуйста, проверьте, поддерживает ваша плата Q-CODE или нет:
С помощью распространенных Q-CODE можно определить распрестраненные проблемы при установке компонентов в материнскую плату.
Пожалуйста, следуйте таблице Q-CODE ниже для устранения неисправности:
|
Распространенные Q-CODE для плат на базе Intel |
Распространенные Q-CODE для плат на базе AMD |
ошибка CPU |
Другое |
||
|
00,D0 |
|
V |
|
|
|
|
53,55 |
F9 |
|
V |
|
|
|
D6 |
|
|
|
V |
|
|
|
B0,99,15,53, |
V |
V |
|
|
|
|
D6 |
|
V |
V |
|
|
|
00,19,30,40,55 |
V |
V |
V |
|
|
A0,A2 |
A0,A2 |
|
|
|
|
|
B2 |
B2 |
|
|
|
|
|
A9 |
A9 |
|
|
|
|
|
AA |
AA |
|
|
|
Загрузка в систему |
1. Войдите в ASUS Центр-загрузки для проверки совместимости вашей платы и процессора:
a. Введите наименование модели платы в поисковой строке (Например: ROG CROSSHAIR VII HERO), затем выберите ее из выпадающего меню и нажмите.
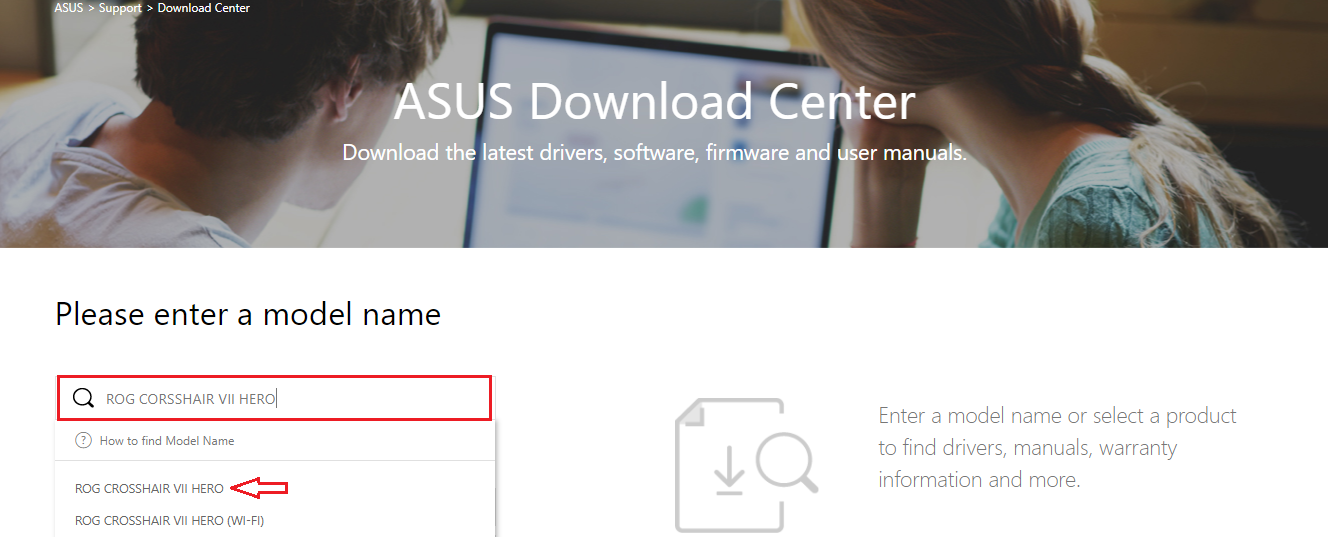
b. Пожалуйста, нажмите на [Поддержка Процессора/ Память], как показано ниже:
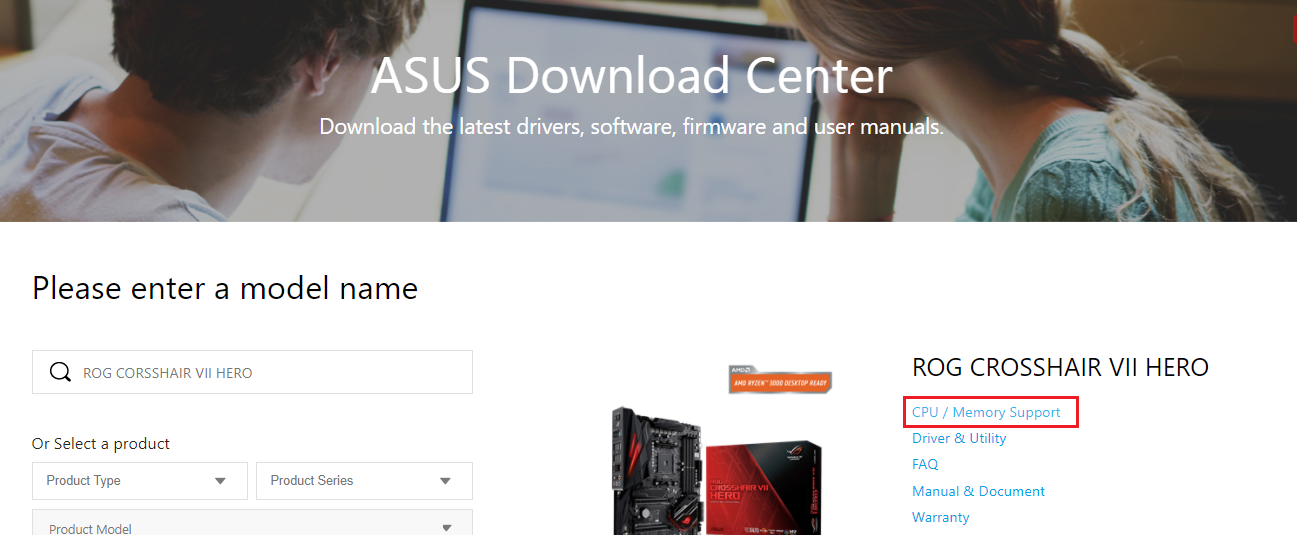
c. Кликните на [Поддержка процессоров] и проверьте, есть ваш CPU в списке совместимости QVL или нет, также проверьте версию BIOS рекомендуемую к установке (версия должна быть такой, как указана или новее).
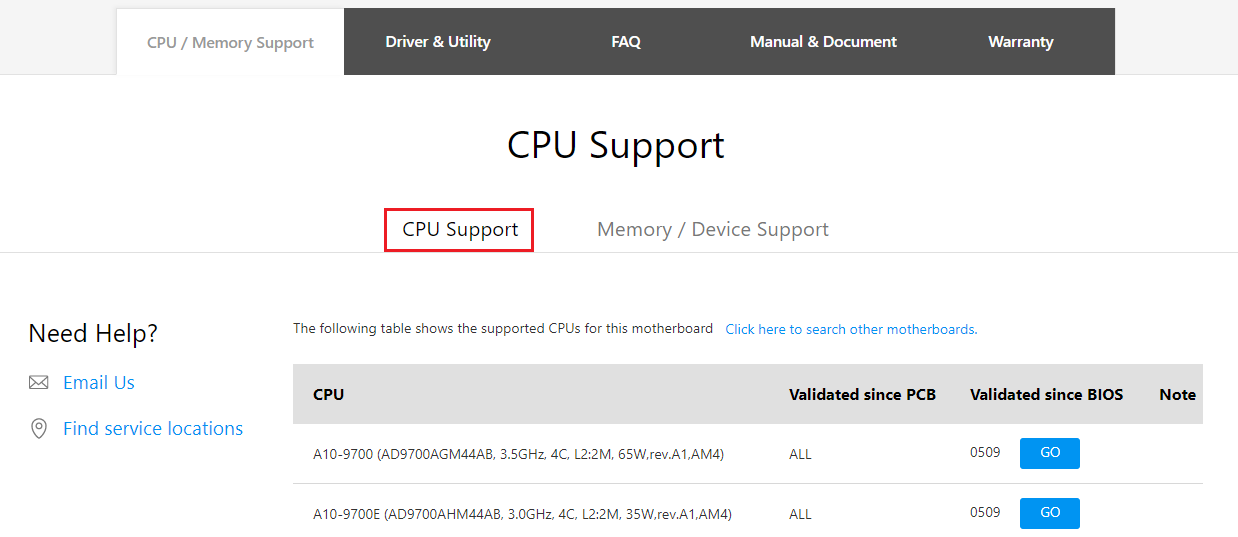
2. Попробуйте переустановить CPU и проверьте контакты CPU на наличие грязи. Если они имеются, очистите контакты.




3. Проверьте CPU контакты на наличие повреждений. Если они имеются, пожалуйста, замените на новый процессор.

Устранение неисправности с памятью
1. Переустановите планку памяти, и убедитесь, что она подключена верно и до конца.
Неверная установка:

Верная установка:

2. Проверьте, не загрязнены ли контакты памяти или слот на материнской плате как показано ниже. Если да, очистите и попробуйте снова.


3. Если вы используете 2 и более планок, попробуйте подключить хотя бы одну планку и загрузитесь с ней. Если система запускается хотя бы с одной планкой памяти, попробуйте каждую из них по отдельности, чтобы выявить неисправную планку.
4. Предлагаемые конфигурации памяти смотрите в руководстве пользователя вашей модели, как показано на рисунке ниже, затем повторите попытку:
Можете воспользоваться ссылкой: Какс качать руководство

5. Если проблема не может быть решена после выполнения шагов 1–4, замените на заведомо исправную память и повторите попытку.
Устранение неполадок с графической картой
1. Интегрированная графика (встроенная) выходит из строя. Пожалуйста, попробуйте переустановить процессор
2. Неправильный вывод на экран дополнительной видеокарты:
a. Попробуйте переустановить видеокарту
b. Проверьте, нет ли грязи на контакте PCI-E материнской платы или контакте видеокарты, как показано на рисунке ниже. Если да, очистите их и попробуйте еще раз


c. Если внешняя графическая карта имеет интерфейс питания, убедитесь, что интерфейс питания правильно подключен, как показано ниже:
d. Если ваша проблема не может быть решена после выполнения шагов a ~ c, замените на исправную видеокарту и повторите попытку.
1. Пожалуйста, повторно подключите кабель SATA к материнской плате и жесткому диску соответственно.
2. Если установлен M.2 SSD, снова подключите M.2 SSD и убедитесь, что винт M.2 заблокирован.

3. Проверьте, нет ли грязи на позолоченных контактах M.2 SSD или M.2 слота материнской платы, как показано на изображении ниже. Если обнаружена грязь, очистите контакты и попробуйте еще раз.


4. Если шаги 1–3 не могут решить вашу проблему, замените на исправный кабель SATA, порт SATA или жесткий диск SATA (M.2 SSD) и повторите попытку.
Устранение неполадок с внешними устройствами
1. Выключите питание и удалите все внешние устройства (например, карту PCI-E, карту Raid и т. д.) от материнской платы.
2. Затем попробуйте перезагрузить компьютер. Если он включается, проблема может быть в удаленных внешних устройствах. Повторно подключайте внешние устройства одно за другим, пока не обнаружите, какое внешнее устройство или кабель вызывает проблему.
Если CODE - A9, значит компьютер вошел в BIOS
1. Если монитор неисправен, выполните следующие действия для устранения неполадок:
a. Убедитесь, что монитор подключен правильно, и убедитесь, что световой индикатор монитора горит, что означает, что кабель питания монитора подключен правильно. Убедитесь, что внешний кабель питания подключен нормально. Пожалуйста, попробуйте включить, выключить, проверьте, может ли монитор отображать. Если вы выключаете и включаете монитор, на мониторе отображается «нет сигнала», это означает, что монитор подключен верно.
b. Убедитесь, что сигнальный кабель (VGA / DVI / HDMI / DisplayPort) правильно подключен к монитору, а также убедитесь, что другой конец сигнального кабеля подключен к выходу дисплея (видеокарта) компьютера. Попробуйте снова подключить кабель дисплея с двух сторон и убедитесь, что все контакты не погнуты.
c. Убедитесь, что изображение на мониторе правильное. Например, если он в настоящее время подключен к компьютеру через интерфейс HDMI, вы должны выбрать выход дисплея монитора как выход дисплея HDMI.
d. Замените кабель того же типа (VGA / DVI / HDMI / DisplayPort) для повторной проверки.
e. Подключите монитор к другому компьютеру и убедитесь, что монитор работает нормально, чтобы устранить проблему с монитором.
2. Если на мониторе отображается BIOS, следуйте инструкциям Устранение неполадок загрузки, проверьте жесткий диск или SSD на исправность.
Вопросы и ответы:
Q1.Как узнать, поддерживает плата Q-CODE или нет?
A1: Вы можете проверить следующие три варианта:
Вариант 1: проверьте наличие Q-кода на материнской плате, который обычно находится на левом верхнем или нижнем крае материнской платы, как показано на рисунке ниже:
Вариант 2. Войдите в ASUS Центр-загрузок, скачайте руководство пользователя и проверьте там ASUS Q-CODE
1) Нажмите на , затем введите название модели материнской платы (например, ROG MAXIMUS IX FORMULA), выберите название модели в выпадающем меню, как показано ниже:
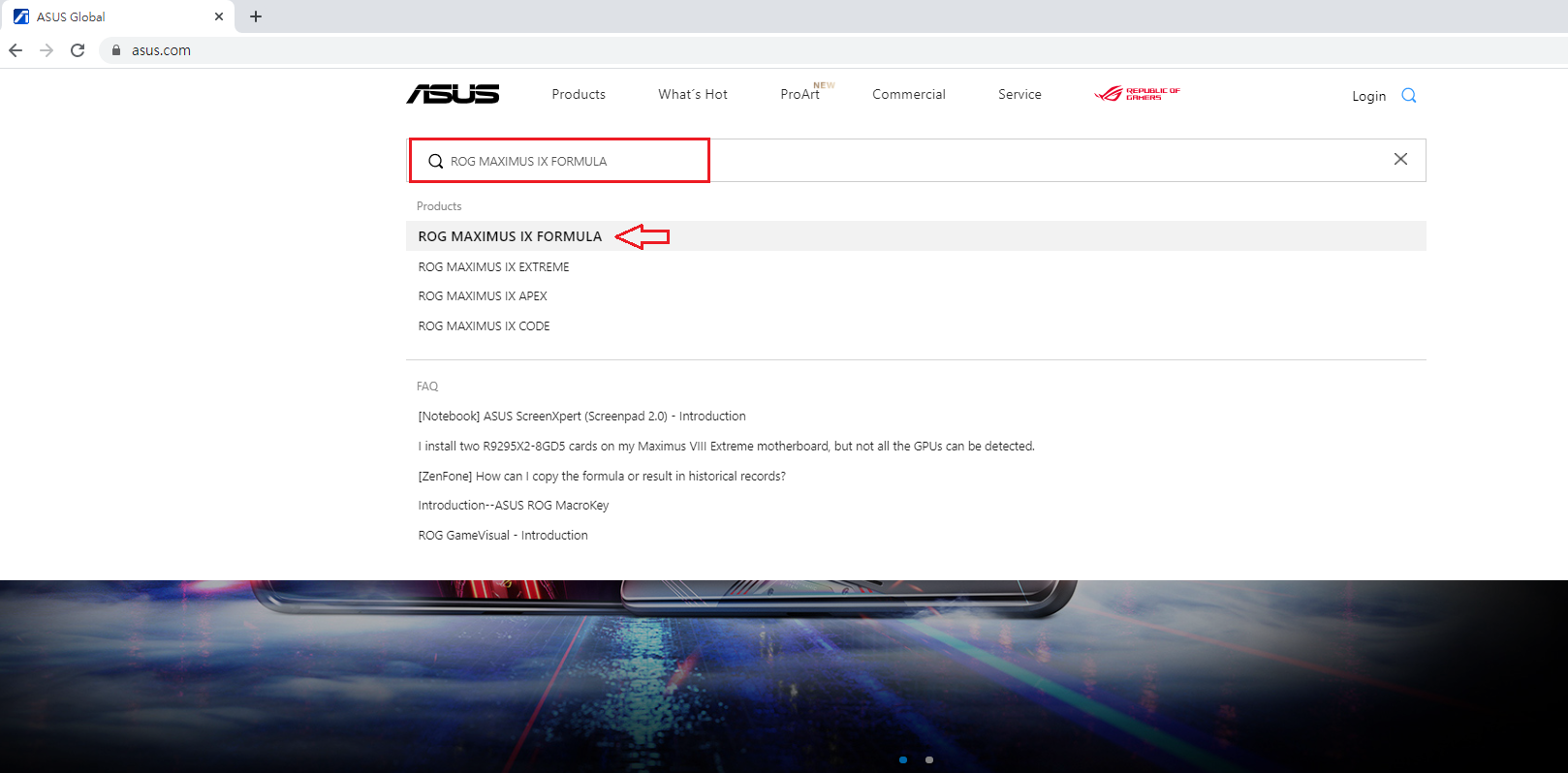
2) Нажмите [Характеристики], найдите [Special Features]- [ASUS Q-Design], и проверьте, есть ли параметр [ASUS Q-CODE]
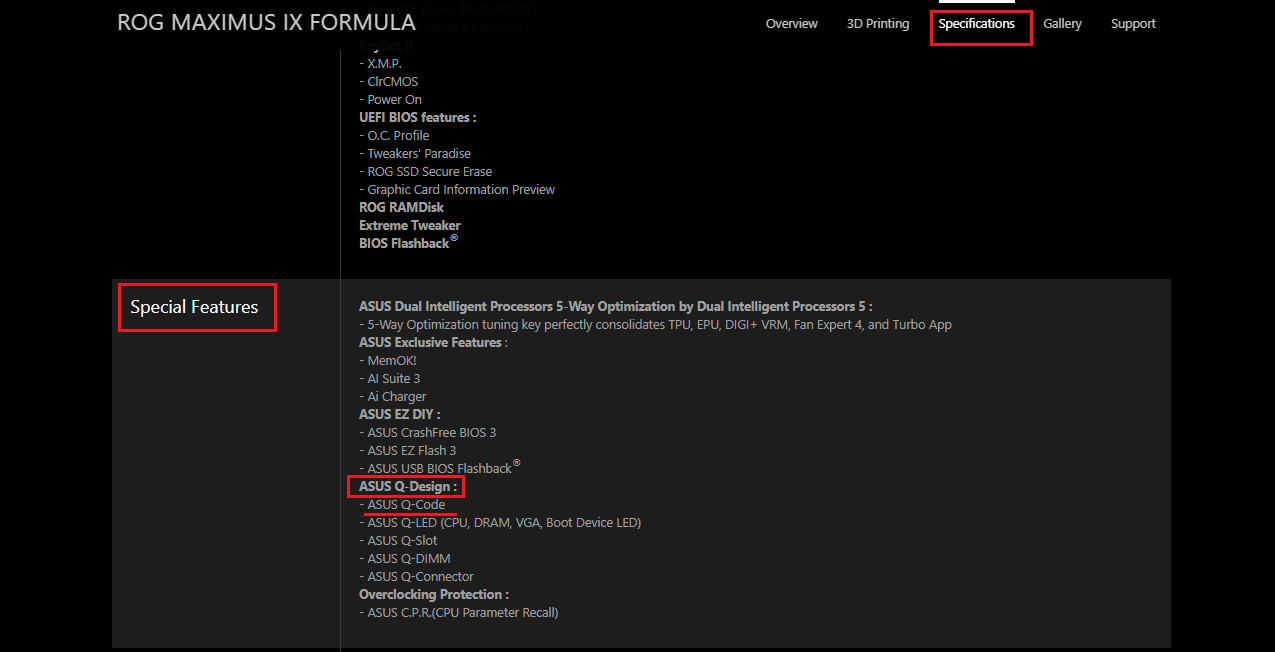
Вариант 3. Войдите в ASUS Центр-загрузок, скачайте руководство пользователя и проверьте там ASUS Q-CODE
1) Введите название модели материнской платы (например, ROG CROSSHAIR VII HERO), затем выберите название модели в раскрывающемся списке, как показано ниже:
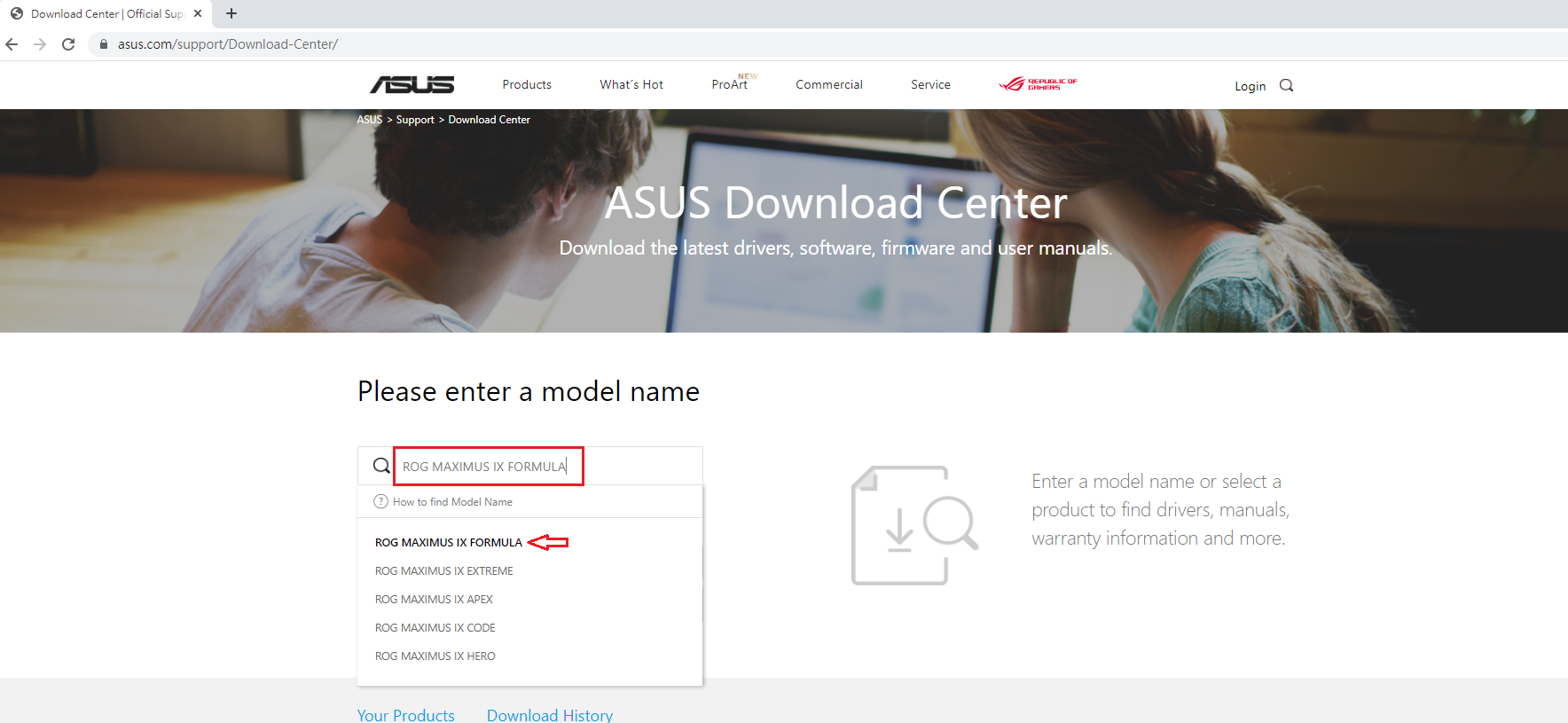
2) Нажмите [Руководства и документы]
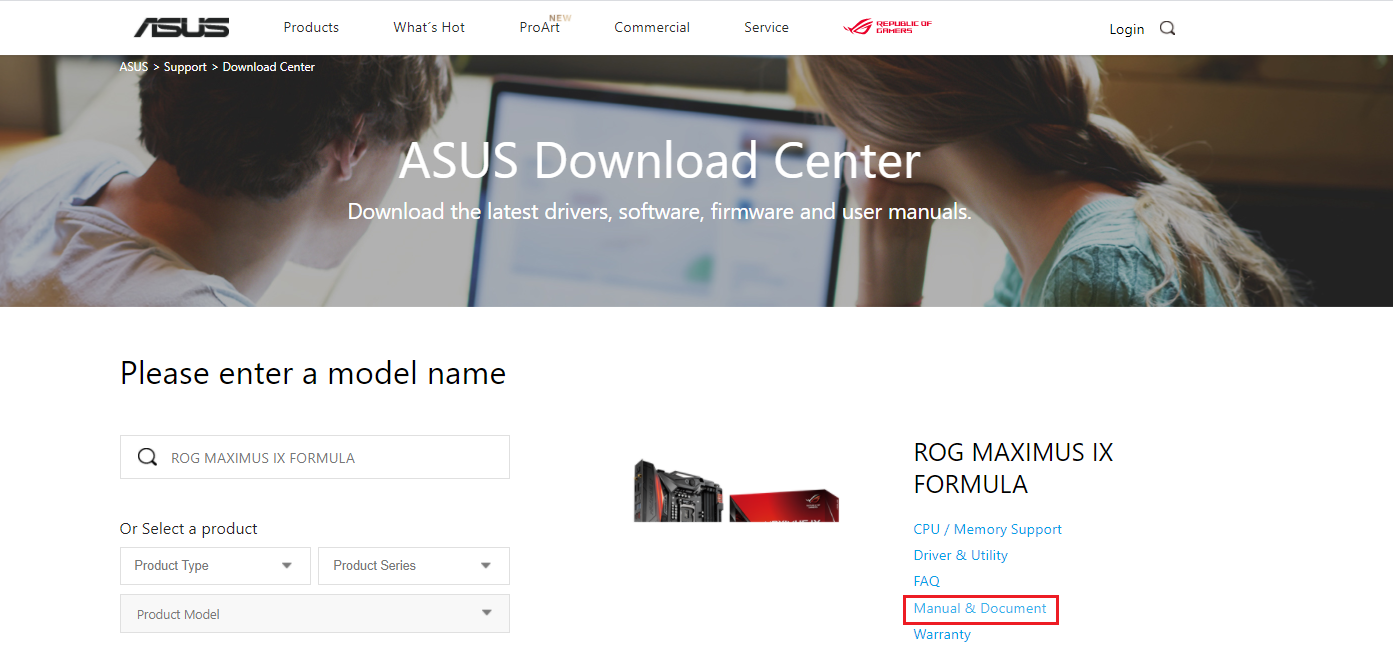
3) Нажмите [Руководство пользователя], найдите User's Manual(English, затем нажмите [СКАЧАТЬ]):
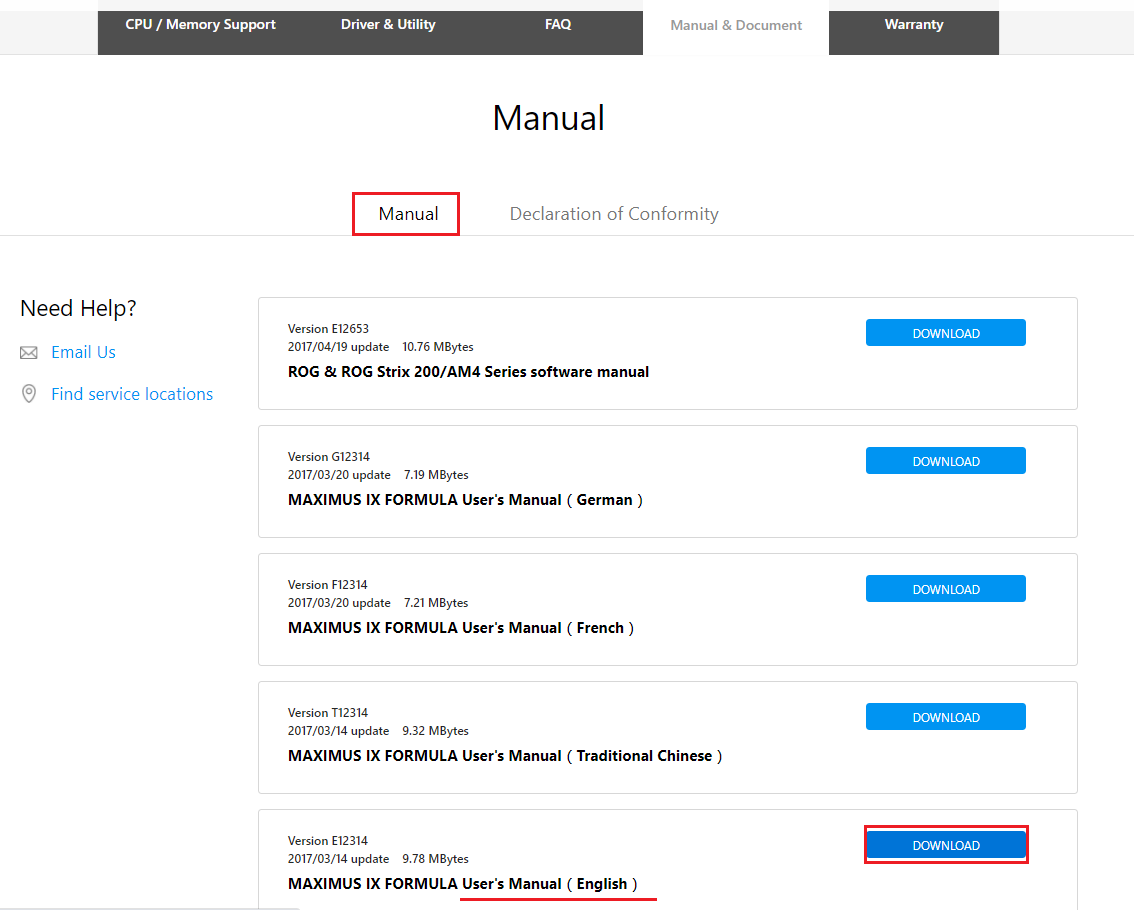
4) Найдите [Special Features] - [ASUS Q-Design], и проверьте [Q-CODE]
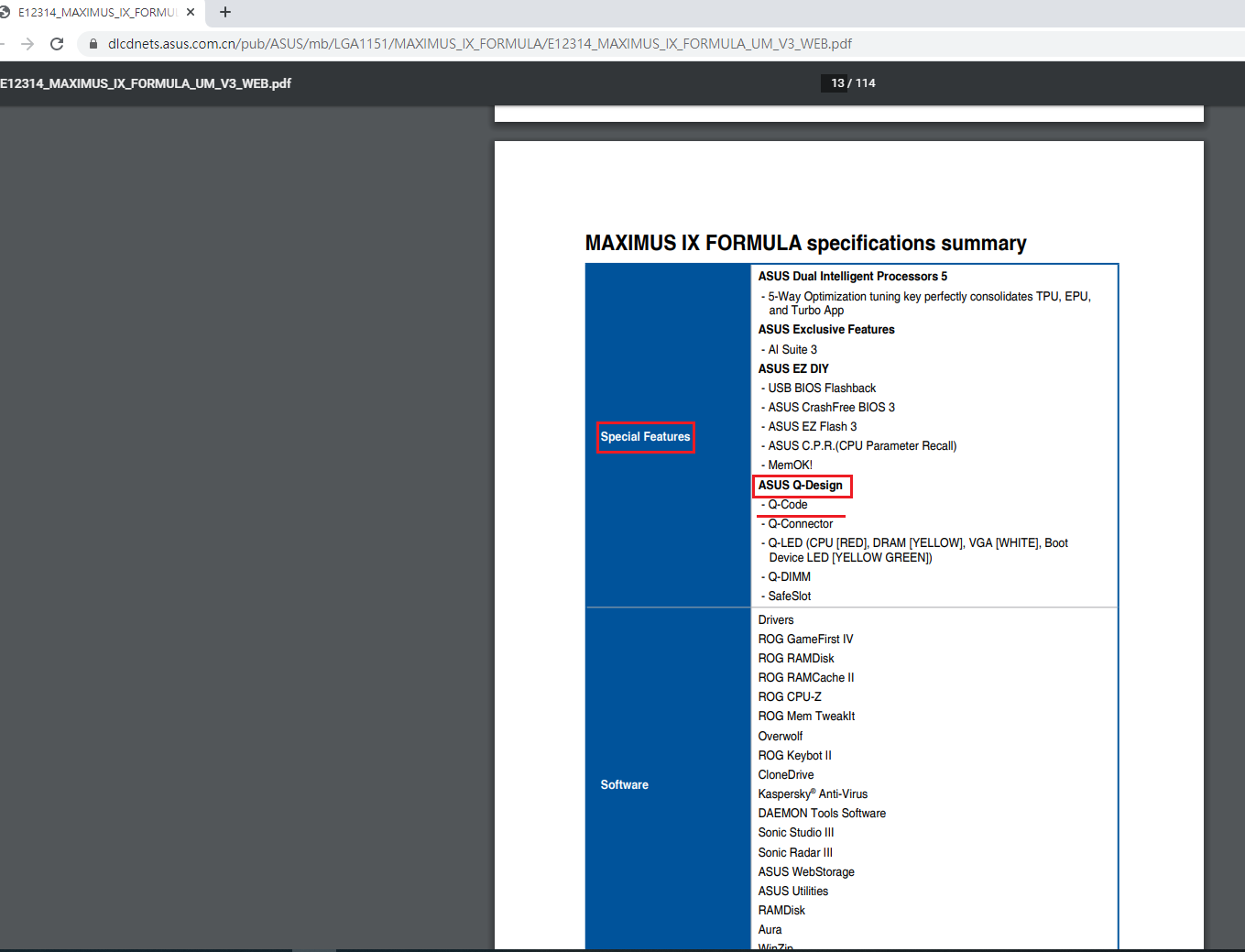
Q2: Что делать, если Qпроблема так и не решилась?
A2: Пожалуйста, попробуйте очистить CMOS, как это сделать описано тут: Как очистить CMOS
Если проблема по-прежнему не может быть устранена, свяжитесь с нами Служба поддержки



