[Монитор] Как включить функцию Windows HDR?
HDR — это аббревиатура High Dynamic Range, которая улучшает детализацию цветов и контрастность дисплея и, таким образом, делает его более реалистичным.
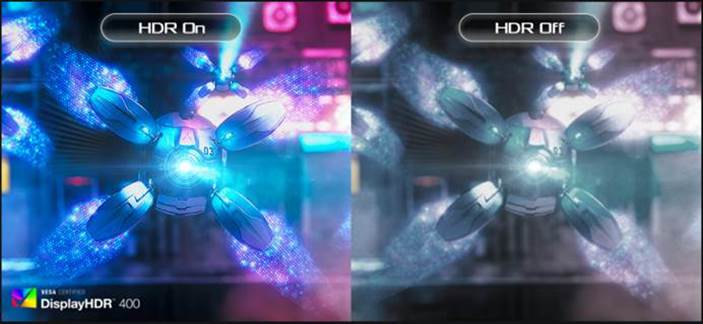
Содержание
4 Настройки системы и монитора
1.Поддерживаемые модели
1-1 Проверьте характеристики модели на сайте ASUS.
(Например: в характеристиках модели ROG Swift XG348Q указана поддержка HDR)
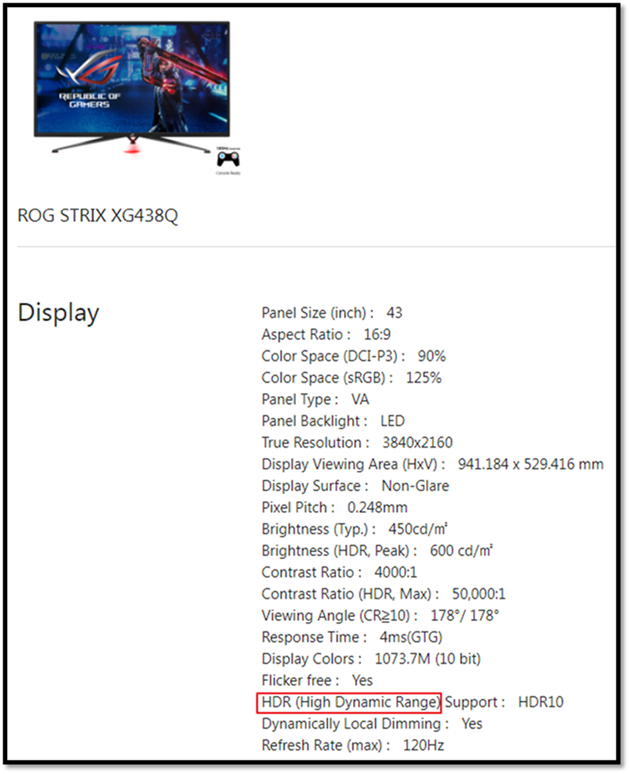
i.Процессор: 7-ое поколение процессоров Intel или более поздняя версия
ii. Графическая карта (HDMI2.0a или DisplayPort1.2a): NVidia GTX 10 Series или новее.
(чтобы обеспечить лучшую игровую производительность, рекомендуется использовать модели новее GTX 1080)
(1) Intel Встроенный графический процессор серии 620 или новее
(2) AMD Серия RX500 или новее
(3) NVidia GTX 10 Series или новее (через DisplayPort)
iii. Материнская плата/ПК:
(1) Поддержка 7-ого поколения процессоров Intel (Z270, B250, набор микросхем H270) серии или аналогичного уровня
(2) Поддержка выхода DisplayPort 1.2a или HDMI 2.0a
iv. Ноутбуки:
(1) Поддержка 7-ого поколения процессоров Intel
(2) Поддержка выхода DisplayPort 1.2a или HDMI 2.0a
Операционная система: Windows 10 (версия 1709 или более новая версия системы)
Программное обеспечение: фильмы и ТВ с установленным кодеком HEVC
Браузер: Microsoft Edge, PowerDVD 17 или более поздняя версия, VLC v3.0 (64-разрядная версия) или более поздняя версия
Требование к содержанию: Требуется название игры/видео HDR в формате HDR-10
4. Настройки системы и монитора
Как включить функцию HDR в Windows 11
1. Нажмите на иконку Пуск ① и выберите Параметры ②.

2. Найдите [Дисплей] в Параметрах.

3. ① Если к вашему ПК подключено несколько дисплеев, выберите дисплей с поддержкой HDR в разделе «Изменить расположение дисплеев».
② Включите или выключите HDR, как показано ниже.

4. LCD настройки:
4.1Подтвердите шаги 1–3. HDR можно включить по мере необходимости.
4.2 В Экранном меню (OSD) выберите: Изображение -> HDR-> (Кино/Игры/FreeSync2 HDR)

Примечание: HDR->(Кино/Игры/FreeSync2 HDR) см. вопросы и ответы: Q2
Q1.После того, как функция HDR была включена, протестируйте функцию с помощью предложенного видео, как показано ниже.
1. Нажмите Пуск ① и выберите Параметры ②.

2. Найдите [Дисплей] в Параметрах.

3. Нажмите на стрелочку, как показано на рисунке ниже (выделено красным)

(1) Убедитесь, что в настройках воспроизведения видео включено «Воспроизвести потоковое HDR-видео».
(2) Используйте встроенное видео Windows для предварительного просмотра эффекта HDR.

Q2. Отрегулируйте производительность монитора HDR в соответствии с текущей сценой, выберите любимый режим для просмотра видео или игр с HDR.
A2. Пример: XG438Q поддерживает три режима HDR (ASUS Cinema HDR, ASUS Gaming HDR и FreeSync2 HDR). Обратитесь к предлагаемым шаблонам использования.
(1) ASUS Cinema HDR: режим видео
(2) ASUS Gaming HDR: игровой режим
(3) FreeSync2 HDR: можно выбрать при подключении к AMD FreeSync2 HDR для видео и игр.
(Только для видеосигнала DP можно включить FreeSync2 HDR)

Q3: Какие устройства можно подключить еще с поддержкой HDR?
A3: Пожалуйста, свяжитесь с производителями таких устройств, чтобы проверить спецификации и наличие поддержки HDR.

Например, видео от Netflix, YouTube, канал/видео iQIYI поддерживающие HDR указаны ниже для справки. Пожалуйста, свяжитесь с производителем программного обеспечения, чтобы проверить спецификации и наличие поддержки HDR.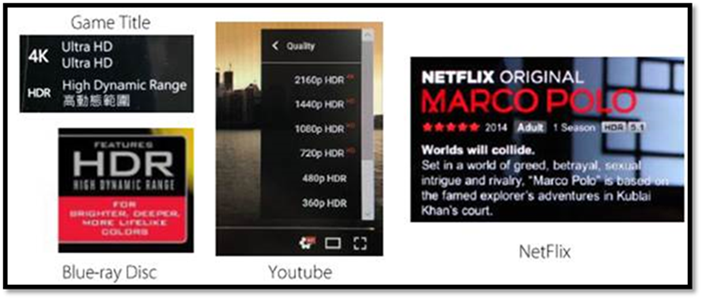
Уведомление: Microsoft приостановил работу на территории РФ. По вопросам поддержки продуктов Microsoft, пожалуйста, обратитесь в поддержку Microsoft.