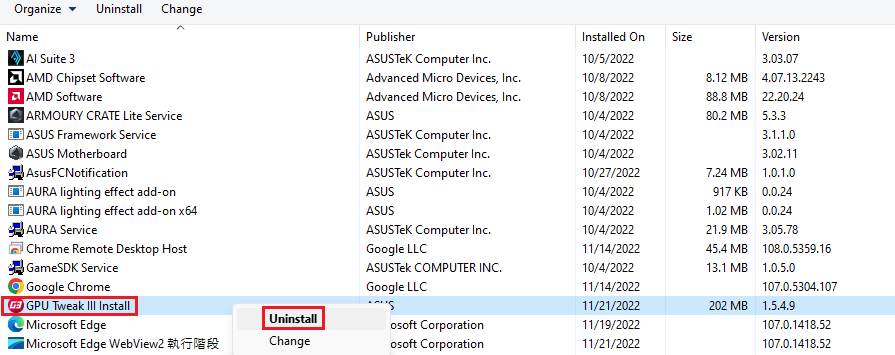[Видеокарта] ASUS GPU Tweak III - Введение
GPU Tweak III — это программа для настройки системных параметров графических карт NVIDIA и AMD для настольных ПК, включая разгон, регулировку напряжения, управление вентилятором и другие функции. Настройки параметров оптимизации производительности также можно выполнять на оборудовании с помощью GPU Tweak III.
Оглавление:
Скачать ASUS GPU Tweak III
Установка ASUS GPU Tweak III
Особенности ASUS GPU Tweak III:
Введение в настройку функций
Описание режима GPU Tweak III (щелкните значок, чтобы включить)
Введение в панель параметров видеокарты GPU Tweak III
Описание функции OSD (ЭКРАННОЕ ОТОБРАЖЕНИЕ)
Вопросы и ответы
Как получить (ASUS GPU Tweak III)?
Вы можете получить последние версии программного обеспечения, руководств, драйверов и микропрограмм в Центре загрузки ASUS.
Если Вам нужна дополнительная информация о ASUS Download Center, пожалуйста, нажмите сюда.
Шаг 1. Нажмите ниже ссылку на официальный сайт ASUS GPU Tweak III.
https://www.asus.com/campaign/GPU-Tweak-III/index.php
Шаг 2. После входа на веб-страницу прокрутите вниз до страницы загрузки, нажмите (1) СТАБИЛЬНЫЕ ВЕРСИИ (2) Нажмите «Загрузить», чтобы начать загрузку.
(Примечание: GPU Tweak III поддерживает только Windows 10/11)
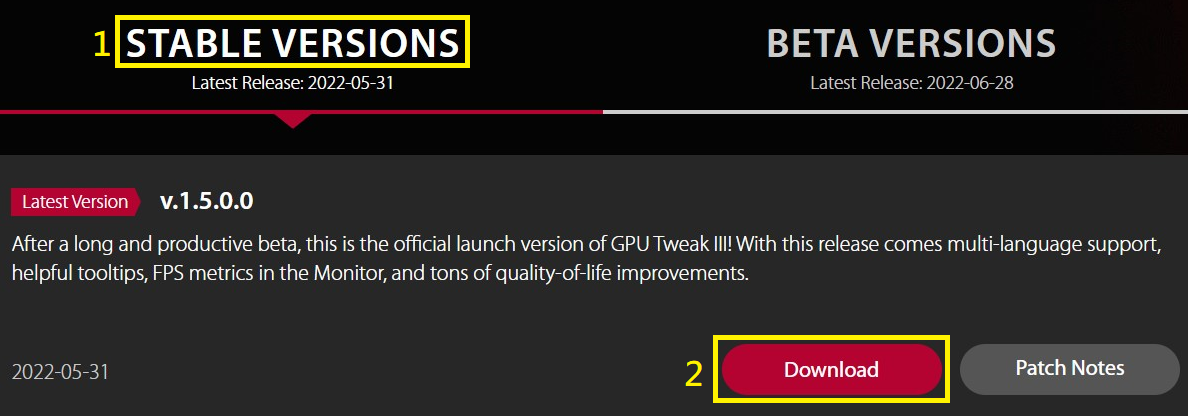 )
)
Шаг 1. Разархивируйте файл, дважды щелкните исполняемый файл GPU-Tweak-III.exe, чтобы начать процесс установки.
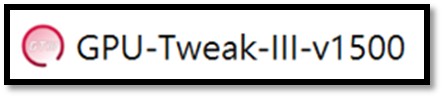
Шаг 2. Нажмите «Установить», следуйте указаниям руководства по установке программы и нажмите «Далее», чтобы завершить установку программы.
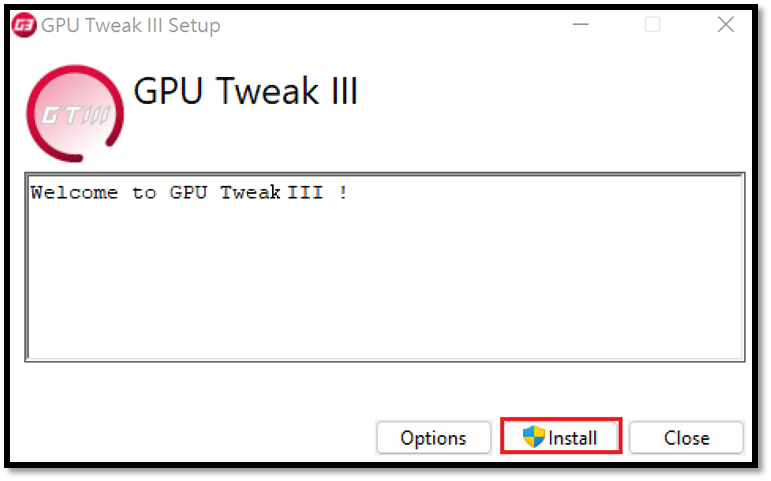
Шаг 3. Нажмите «Перезагрузить», чтобы выполнить перезагрузку и завершить установку.
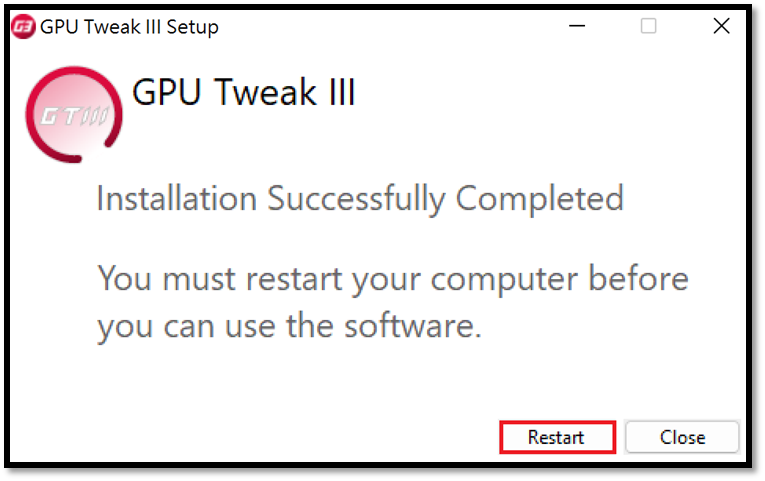 .
.
Особенности ASUS GPU Tweak III:
Щелкните значок GPU Tweak III на рабочем столе, чтобы перейти на главный экран.
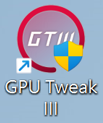
Как показано ниже. Левое окно - это окно мониторинга, а правое - окно настройки функций. Вы также можете щелкнуть средний значок  , чтобы связать или отсоединить окно мониторинга и окно настройки функции.
, чтобы связать или отсоединить окно мониторинга и окно настройки функции.
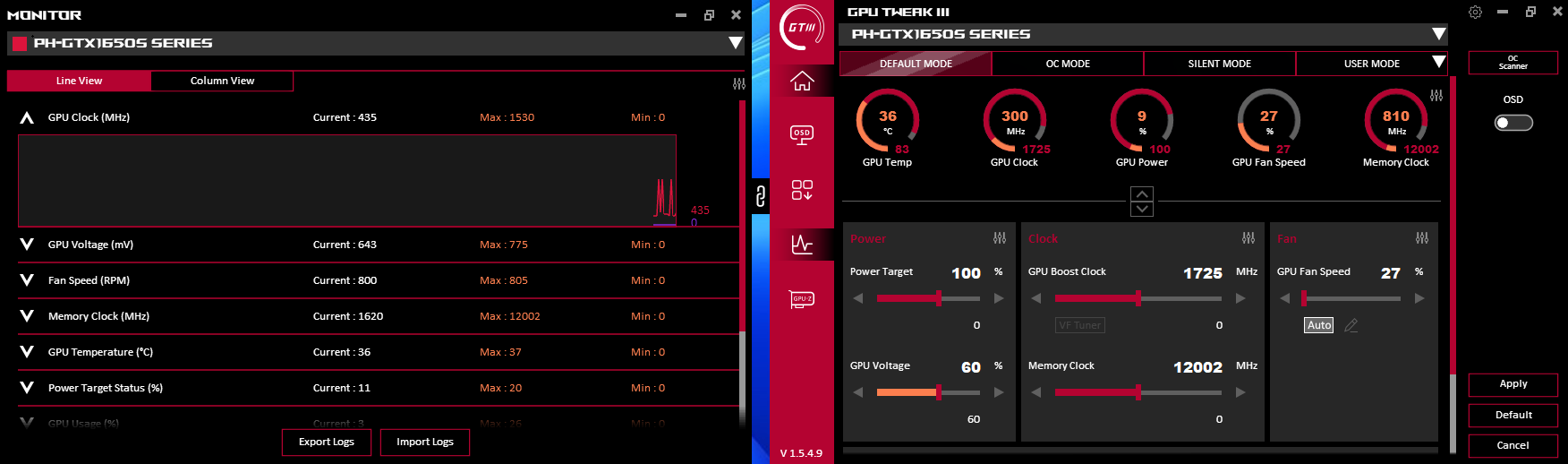
Введение в настройку функций
В левой части окна настройки функций есть пять функций, а именно:
(1) Домашняя страница (2) Страница настройки функций OSD (3) Загрузка служебной программы (4) Окно монитора (5) Окно GPU-Z
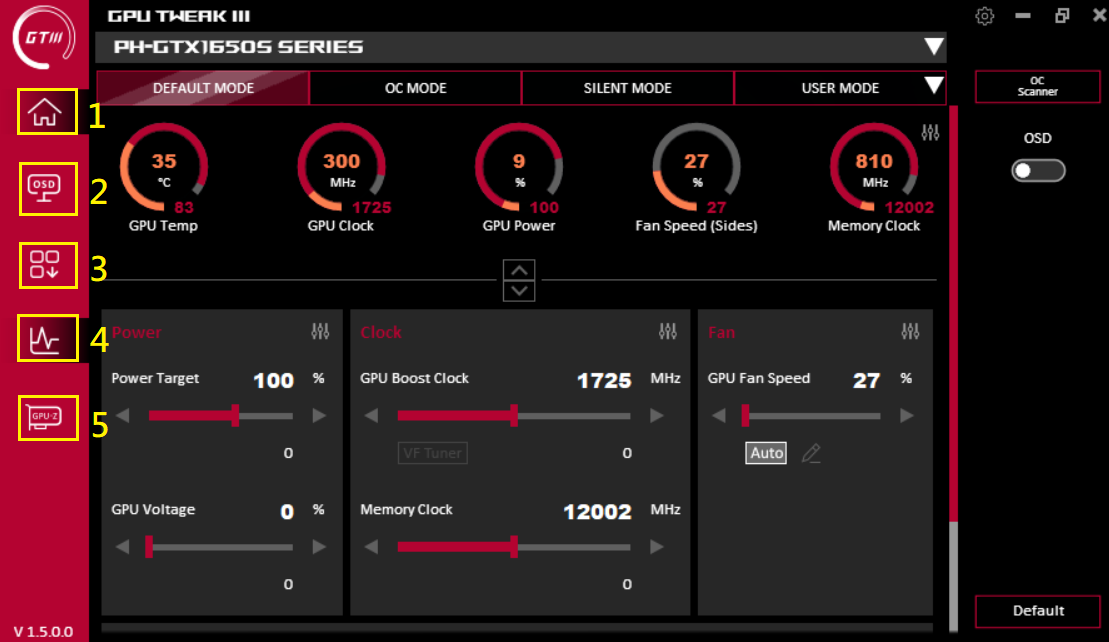
Описание режима GPU Tweak III (щелкните значок, чтобы включить):
(1) Режим по умолчанию: используйте первоначальные параметры настройки видеокарты.
(2) Режим разгона: режим более высокой производительности с более высокой температурой и шумом вентилятора, чем в режиме по умолчанию.
(3) Тихий режим: режим с более низким уровнем шума вентилятора, более высокой температурой и более низкой производительностью, чем режим по умолчанию.
(4) Пользовательский режим: пользователям необходимо сохранить данные в настройках расширенного режима. Нажмите, чтобы применить напрямую, и нажмите ▼, чтобы войти в настройки пользовательского режима.
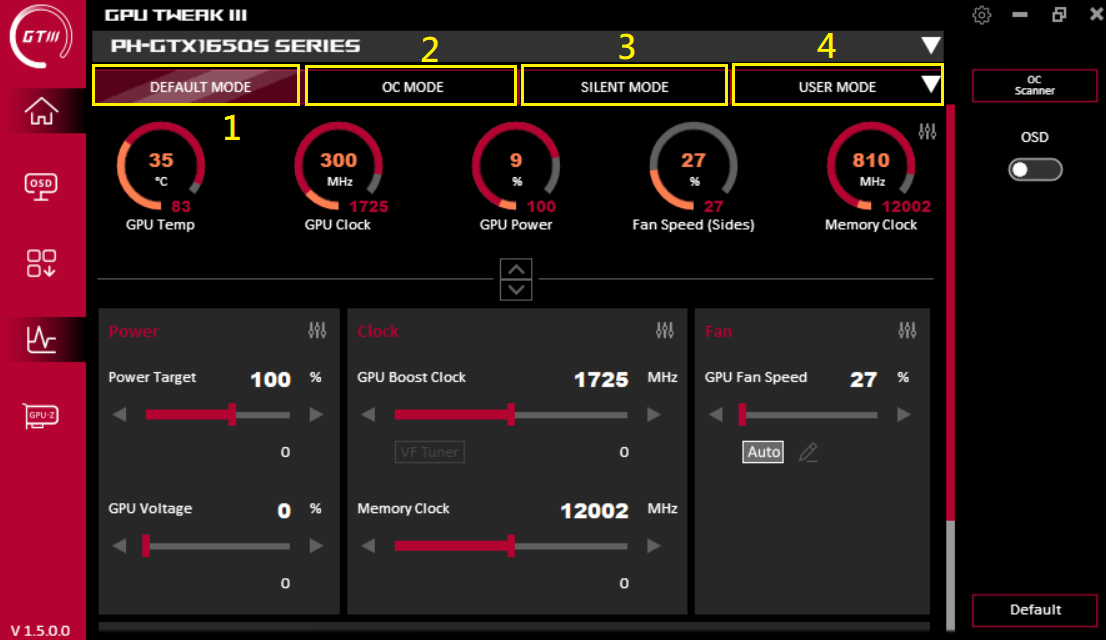
Инструкции по настройке пользовательского режима:
(a) Добавить: добавить новый профиль (b) Импортировать: импортировать сохраненный профиль (c) Ссылка: настроить приложение или игру, используя определенный режим или соответствующий профиль (d) Экспорт: экспорт настроенных параметров (e) Изменить: переименование имени файла конфигурации (f) Удалить: удаление существующего файла конфигурации
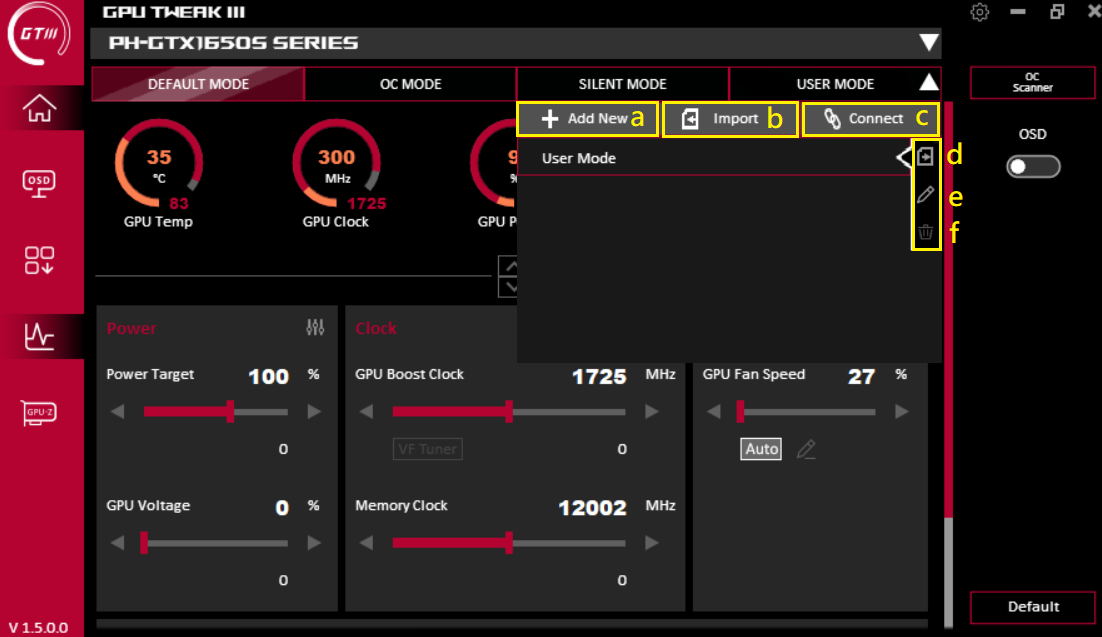
Добавить: после ввода желаемого имени профиля нажмите «Сохранить», чтобы сохранить новый профиль.
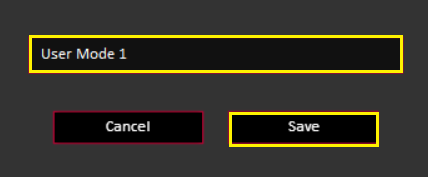
Импорт:
(1) Выберите тип профиля, который Вы хотите импортировать
(2) Выберите местоположение профиля
(3) Выберите видеокарту для импорта профиля
(4) Выберите имя профиля для импорта
(5) Предварительный просмотр параметров профиля
(6) Импорт файла конфигурации
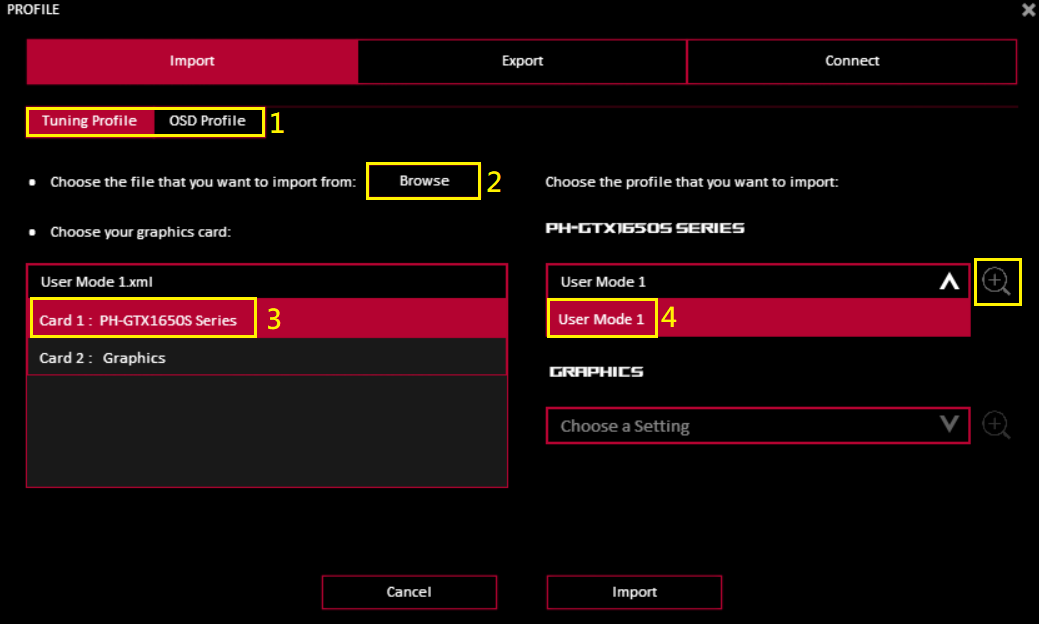
Экспорт:
(1) Выберите тип профиля, который Вы хотите экспортировать
(2) Выберите имя профиля для экспорта
(3) Выберите путь экспорта или папку профиля
(4) Экспорт файла настроек
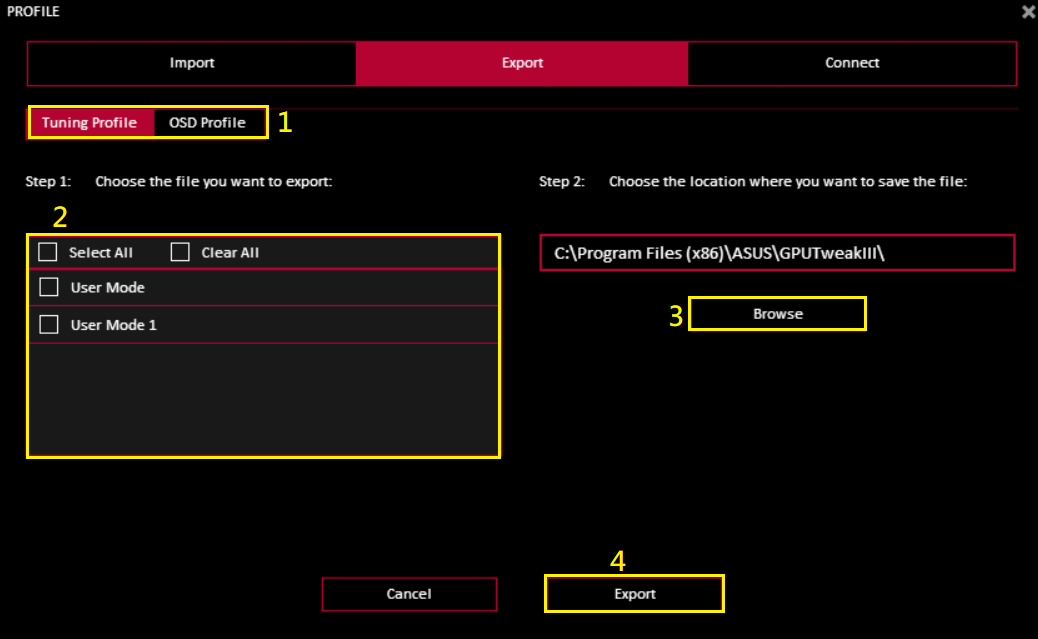
Ссылки: Ссылки могут использовать определенный профиль или пользовательский режим для определенного приложения или игры.
(1) Нажмите «Обзор», чтобы выбрать приложение или игру, которую Вы хотите применить.
(2) После выбора режима или профиля, который будет использоваться, нажмите «Подключить».
(3) Выберите соответствующий профиль OSD и нажмите «Подключить».
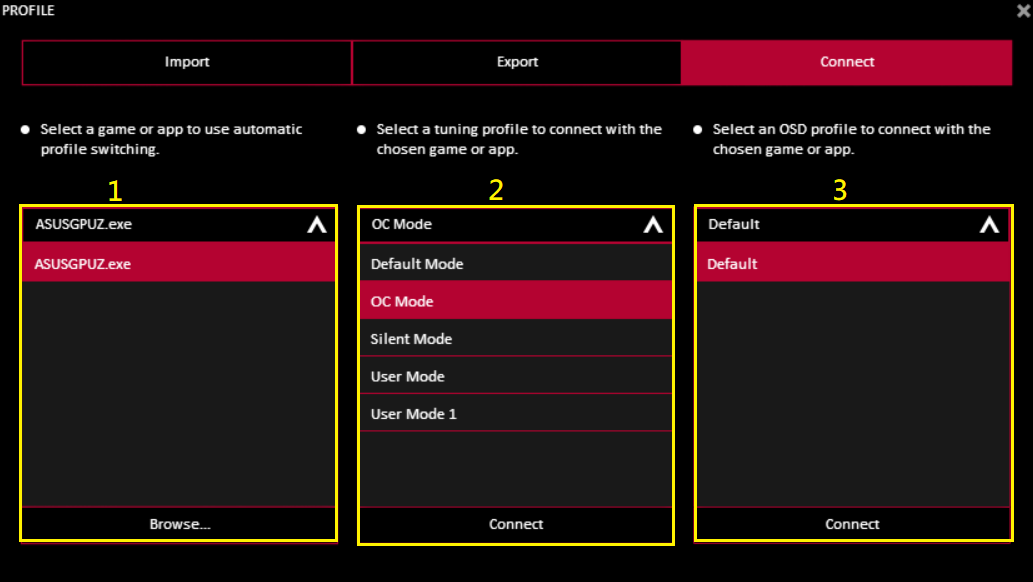
Введение в панель параметров видеокарты GPU Tweak III
(1) Потребляемая мощность: энергопотребление и напряжение графического процессора можно регулировать.
(2) Частота: Вы можете настроить тактовую частоту видеокарты и частоту памяти видеокарты. Кнопка «VF Tunner» может настроить параметры напряжения и тактовой частоты (см. описание частоты VF Tunner ниже 2-1).
(3) Вентилятор: Вы можете отрегулировать скорость вращения вентилятора видеокарты или вентилятора внешней системы. «Кнопка режима редактирования» позволяет настроить температуру и скорость вентилятора (см. следующий раздел 3-1 «Параметры режима работы вентилятора»).
(Примечание: параметры будут немного отличаться в зависимости от характеристик вентилятора видеокарты)
(4) OC Scanner: программное обеспечение автоматически определяет оптимальный диапазон разгона видеокарты и автоматически настраивает
(5) OSD: для включения функции OSD (ЭКРАННОЕ ОТОБРАЖЕНИЕ) в игре.
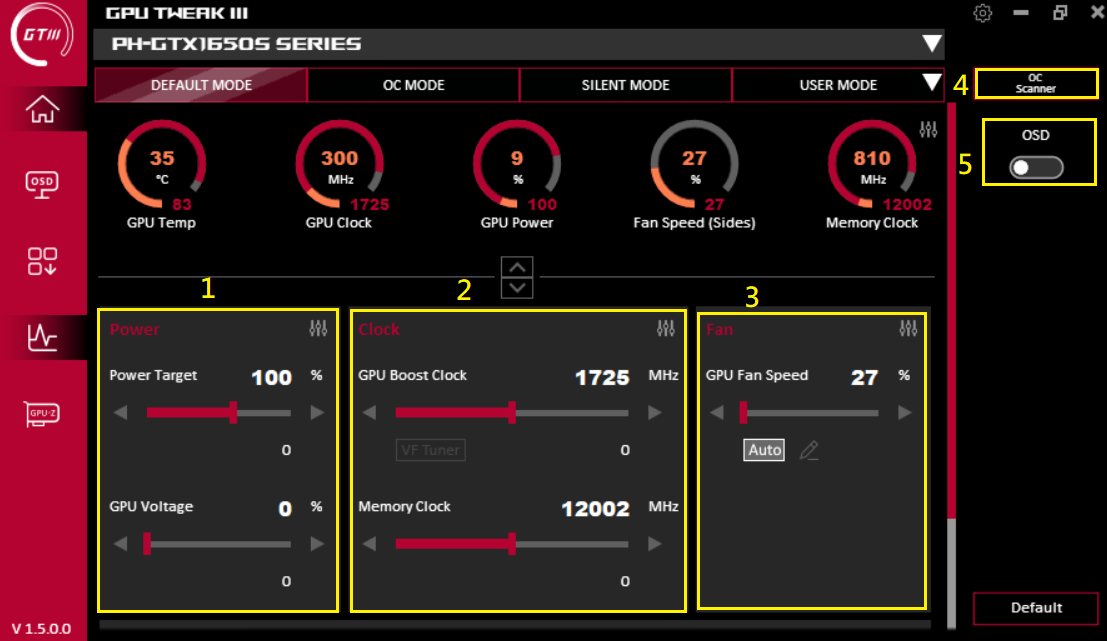
2-1. Частотный VF Tunner :
:
(1) OC Scanner имеет те же функции, что и выше. Величина движения единицы может установить значение частоты при перемещении по одной сетке.
(2) График кривой может сам установить напряжение, соответствующее частоте.
(3) Режим имеет предустановку/сканер разгона/работу драйвера/предыдущую настройку, которую необходимо установить.
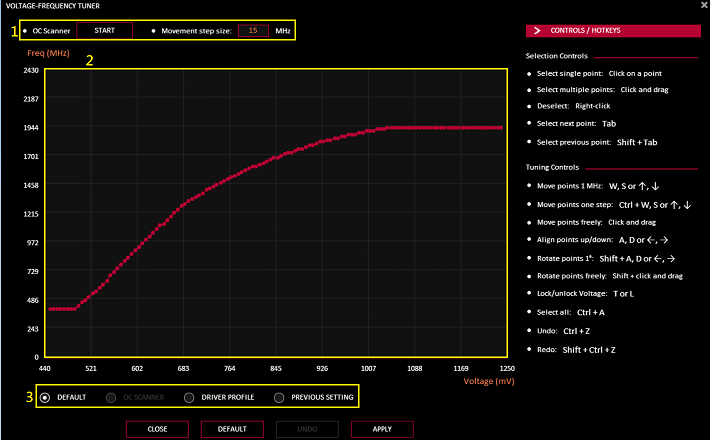
3-1.  Параметры режима работы вентилятора:
Параметры режима работы вентилятора:
(1) Период обновления скорости вентилятора: установите изменение скорости вентилятора (в миллисекундах) (чем больше заданное значение, тем ниже будет частота изменения скорости вентилятора).
(2) Температурный гистерезис: установите степень задержки температуры графического процессора, чтобы избежать слишком частых изменений скорости вращения вентилятора (чем больше значение параметра, тем ниже будет частота изменения скорости вращения вентилятора).
(3) Пользовательская кривая зависимости скорости вращения вентилятора и температуры
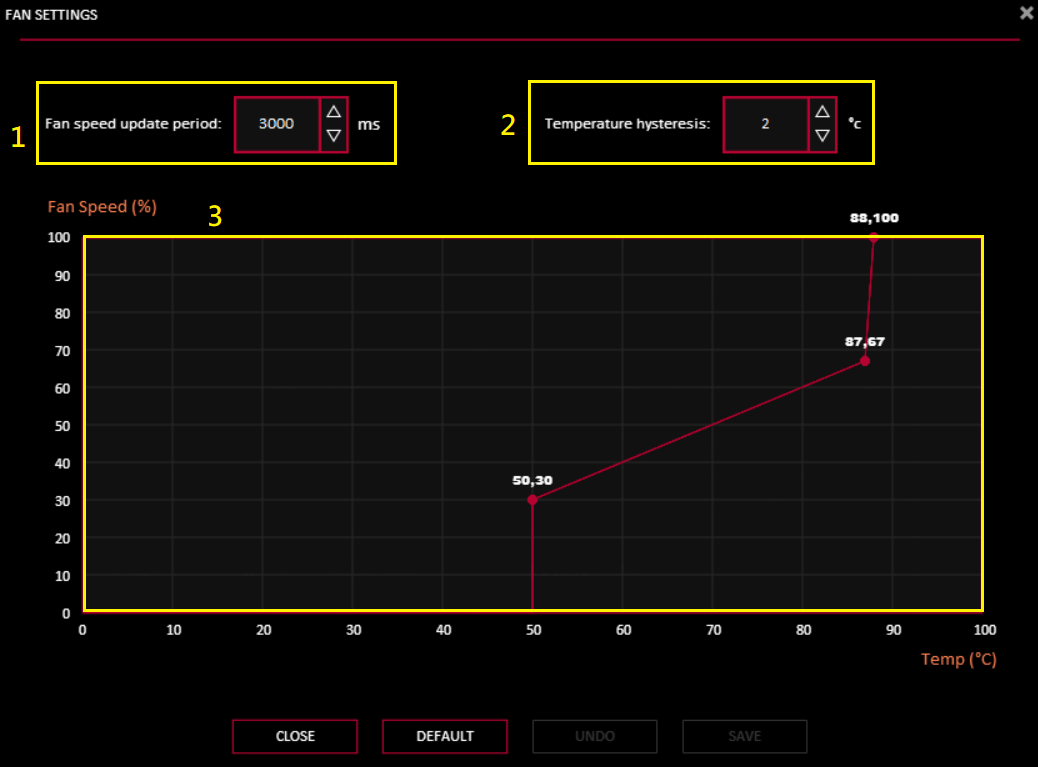
4.  OC Scanner
OC Scanner
(1) [Дополнительные настройки]: Вы можете настроить значение, целевое энергопотребление / целевую температуру / память видеокарты, увеличить или уменьшить амплитуду частоты / целевое напряжение.
(2) Нажмите [Старт] для автоматической настройки (процесс может занять до 30 минут)

После завершения настройки нажмите [OK] для сохранения.
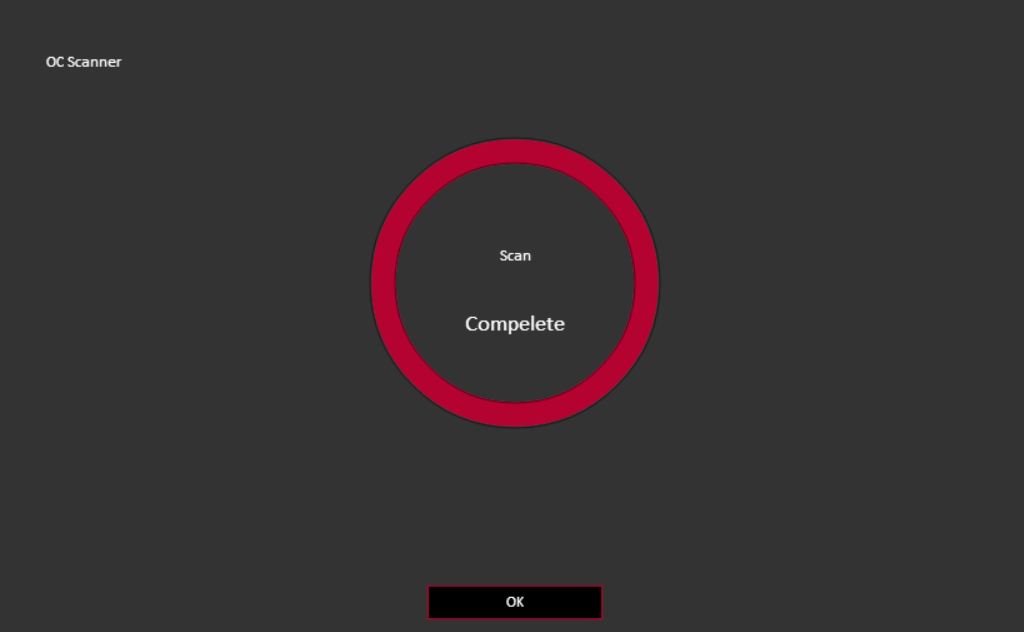
 Параметры функции сортировки: щелкните значок в желтом поле ниже, чтобы активировать функцию сортировки.
Параметры функции сортировки: щелкните значок в желтом поле ниже, чтобы активировать функцию сортировки.
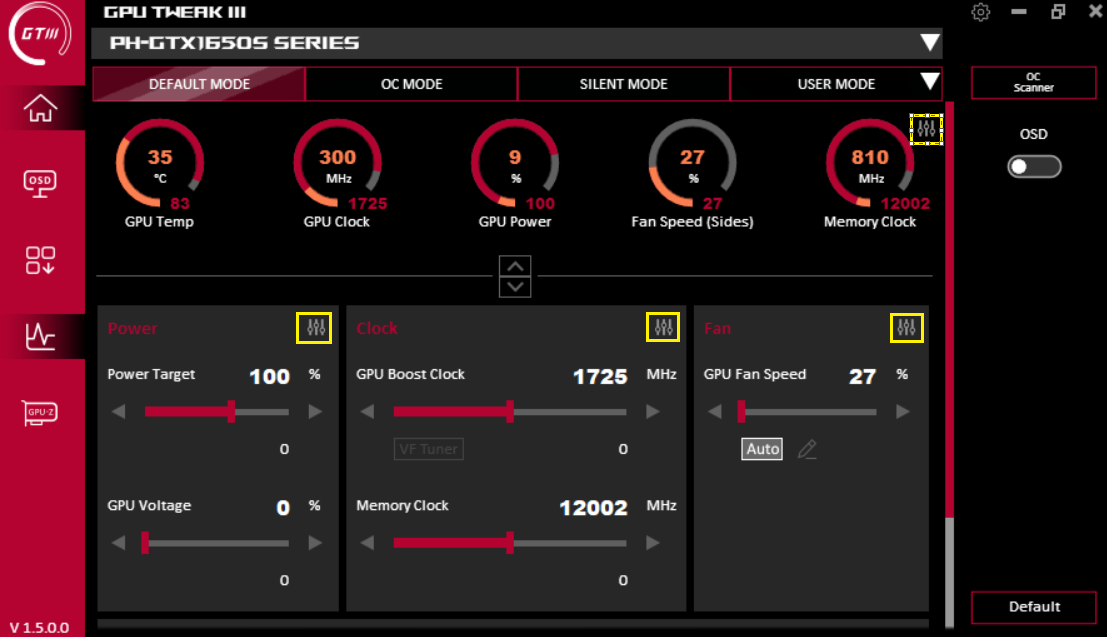
Установите флажок, чтобы указать, отображается ли этот элемент на панели настроек. Перетащите ≡, чтобы отсортировать вариант вверх или вниз.
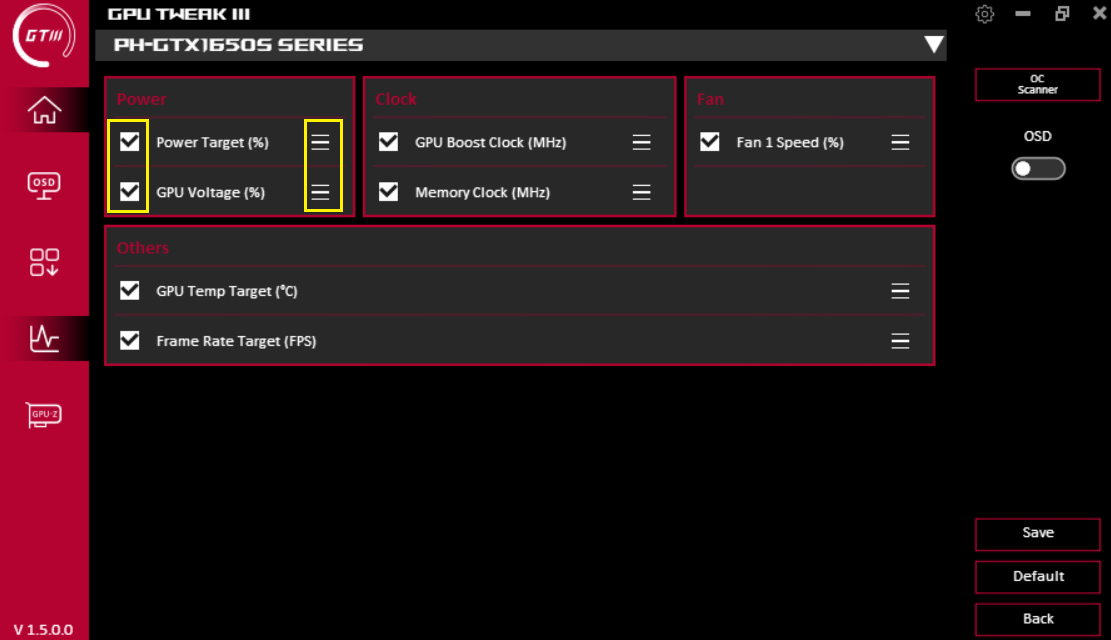
Описание функции OSD (ЭКРАННОЕ ОТОБРАЖЕНИЕ):
Щелкните значок OSD на главном экране, чтобы открыть экран настройки OSD. Функция OSD может мгновенно отображать различную информацию о параметрах карты дисплея монитора на игровом экране. Чтобы активировать эту функцию, Вам необходимо включить функцию OSD на главном экране.
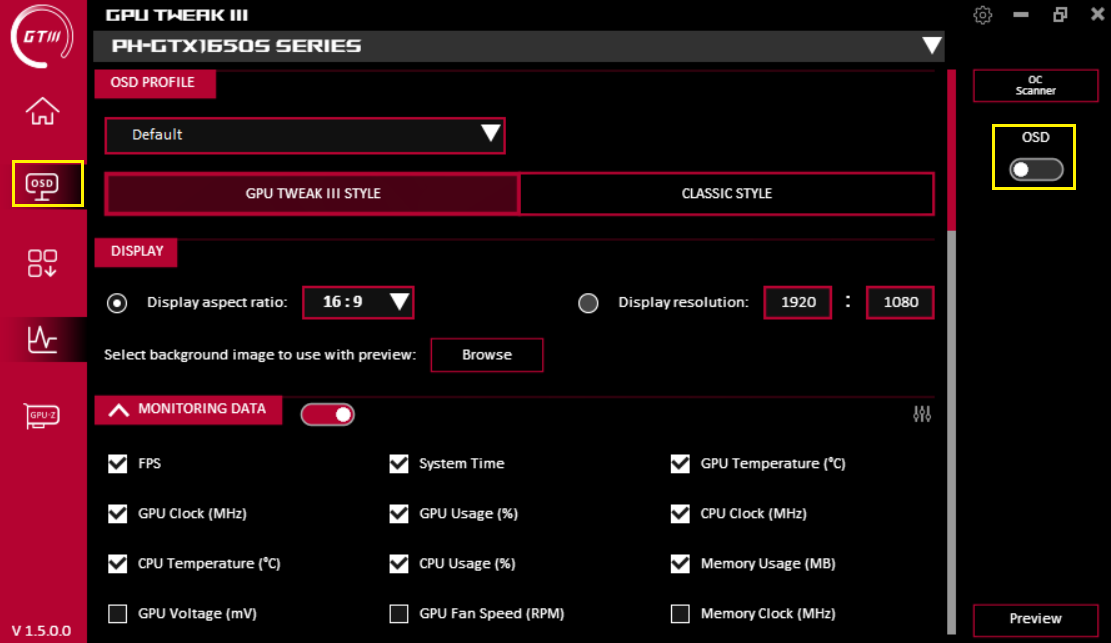
(1) Профиль OSD: Вы можете загрузить уже установленный профиль OSD
(2) Установите OSD в стиле GPU TWEAK III/классическом стиле.
(3) Дисплей: установите длину и ширину OSD или настройте разрешение и фоновое изображение.
(4) Информация о мониторинге: Вы можете выбрать информацию, которую хотите отобразить.
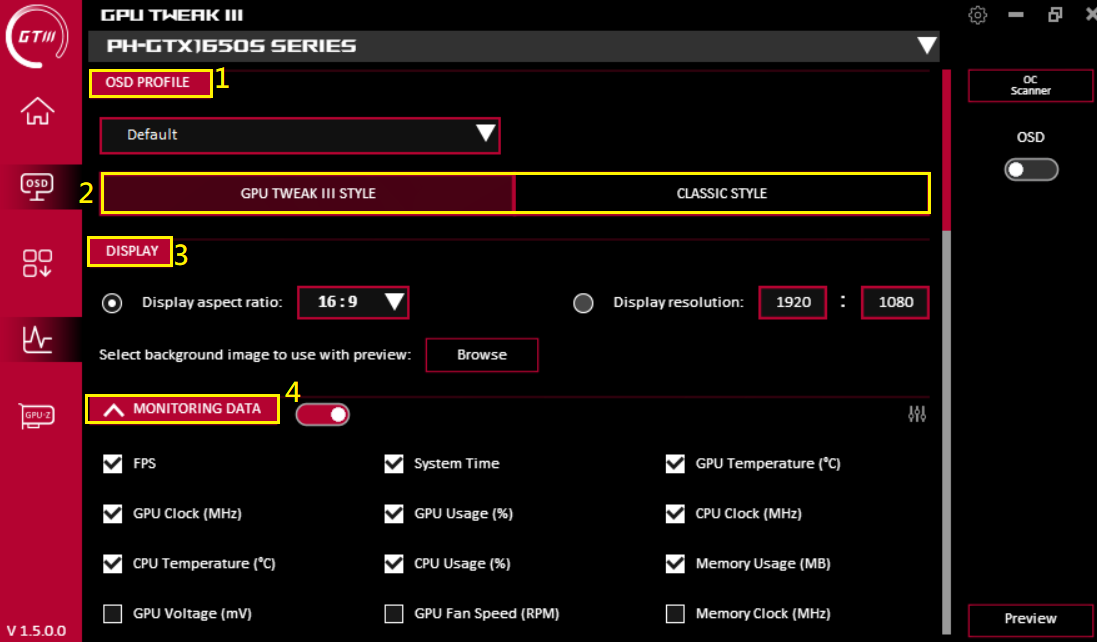
2. Стиль GPU TWEAK III
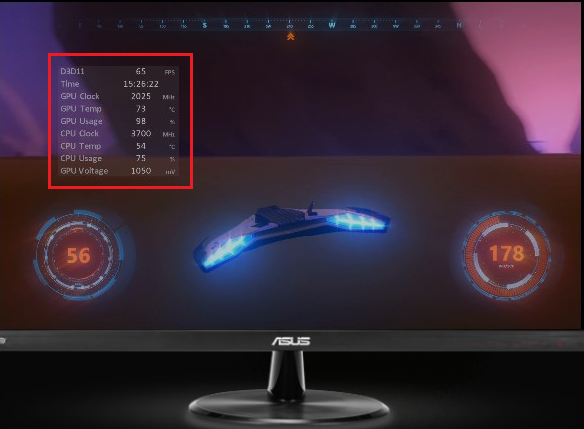
Классический стиль
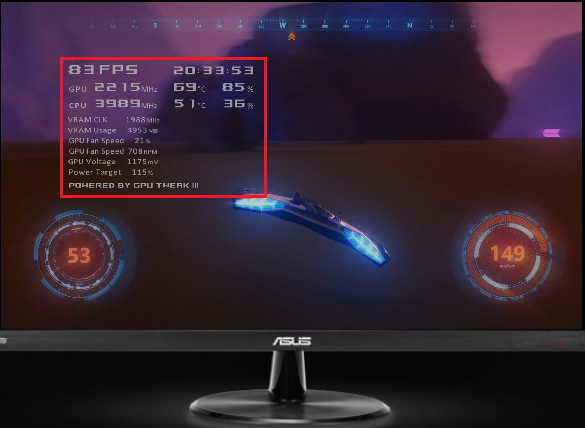
(5) Параметры текста: установите собственный цвет текста и другую информацию.
(6) ТЕКСТОВЫЕ ЭФФЕКТЫ: установка текстовых эффектов.
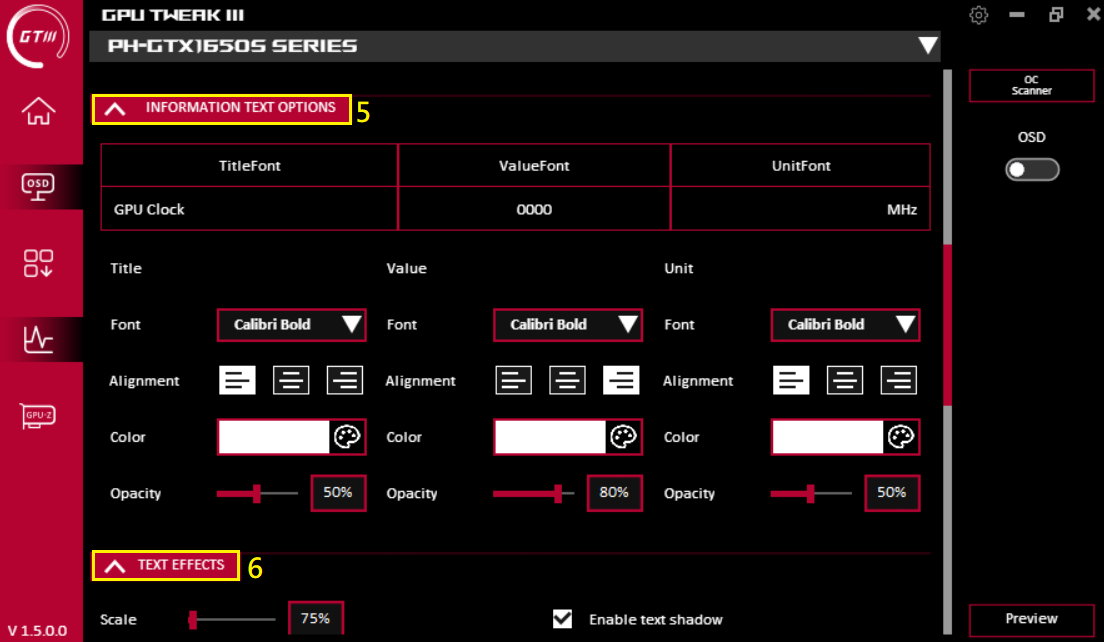
(7) Фоновые эффекты: установка фоновых эффектов
(8) Позиция: Установите положение отображения OSD, Вы можете перемещать положение экранного меню, перетаскивая или вводя координаты X, Y позиции.
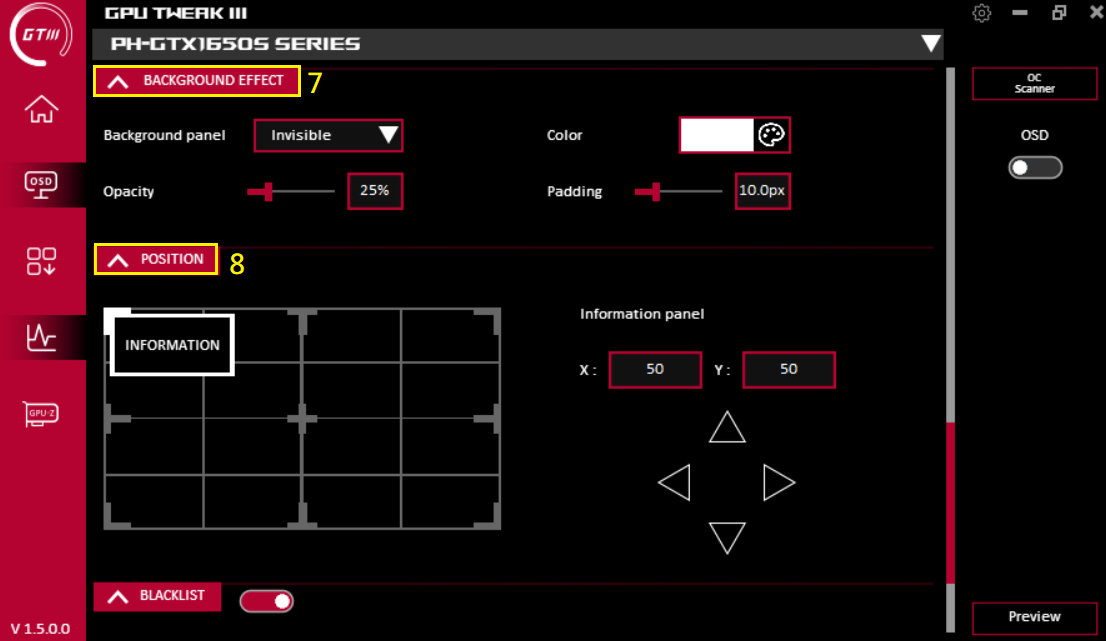
(9) Черный список: он может исключать приложения, которые не используют OSD
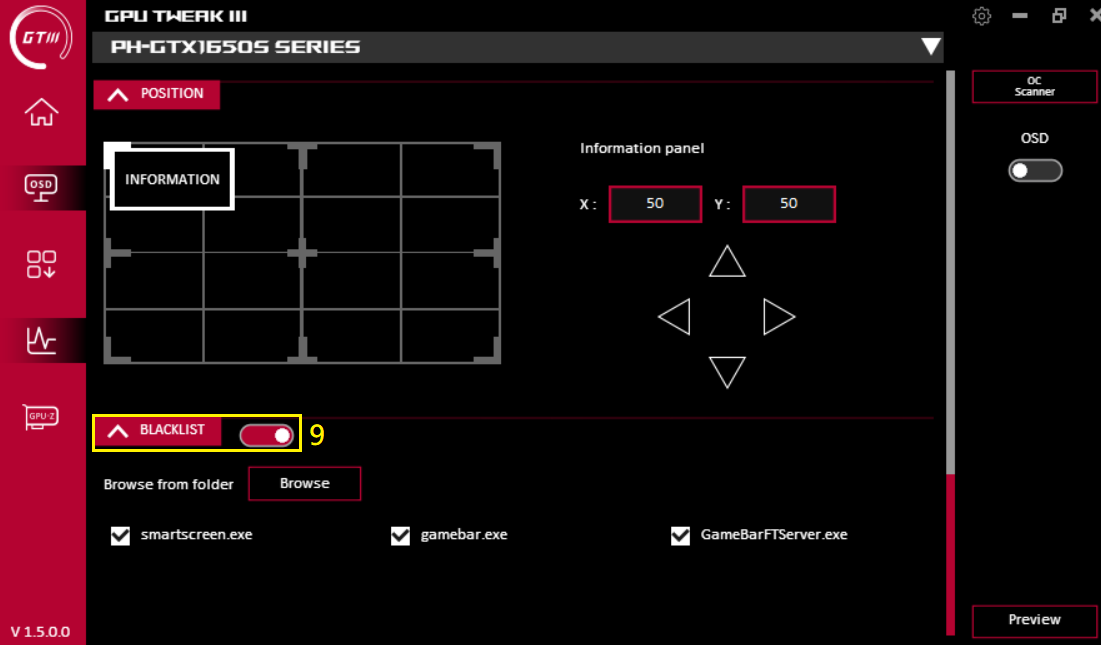
Загрузка инструмента:
На этой странице Вы можете скачать, установить и открыть различные полезные сторонние инструменты.
Armoury Crate: ASUS поддерживает программное обеспечение для световых эффектов (требуется графическая карта с поддержкой функции AURA)
ROG FurMark: ПО для тестирования стабильности видеокарты.
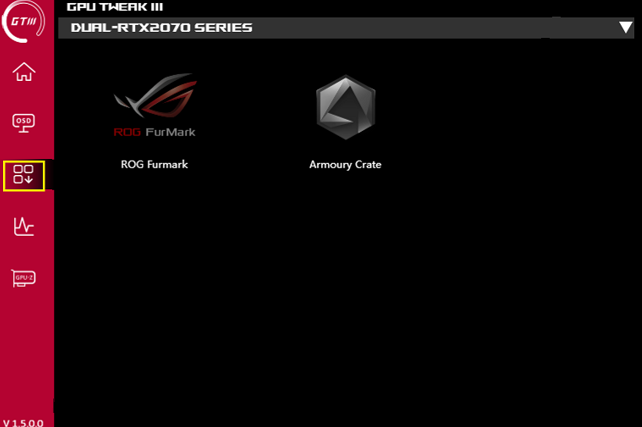
Окно мониторинга:
Щелкните значок мониторинга на главном экране, чтобы открыть окно мониторинга. Вы можете подтвердить текущую частоту графического процессора видеокарты, напряжение, скорость вращения вентилятора и другие параметры. Можно установить режим отображения, а также поддерживать экспорт и импорт журнала.
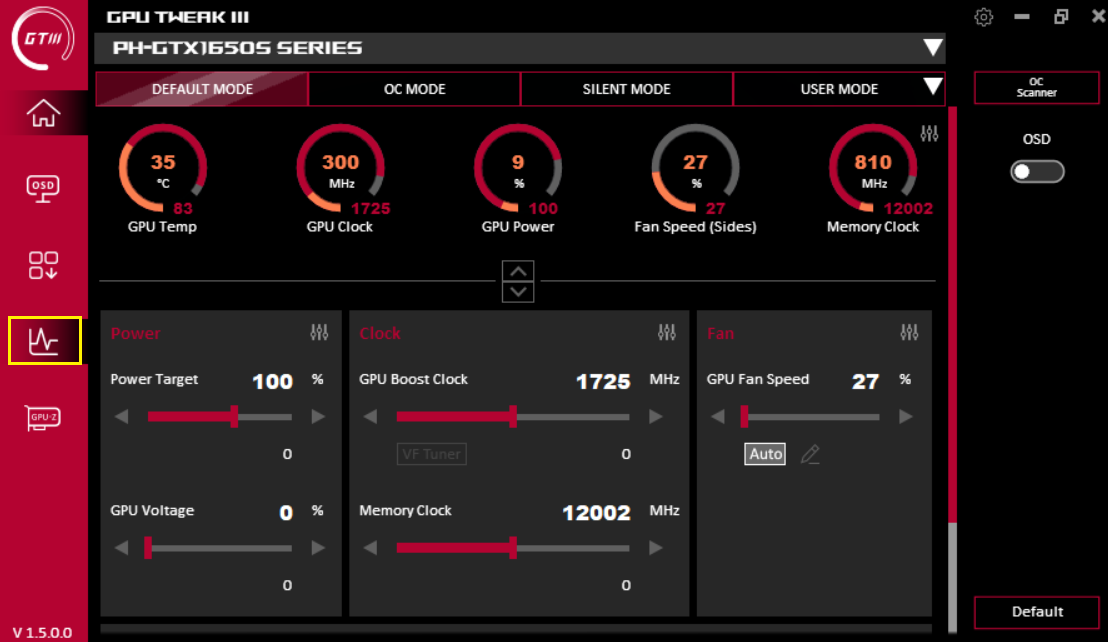
Вид линии:
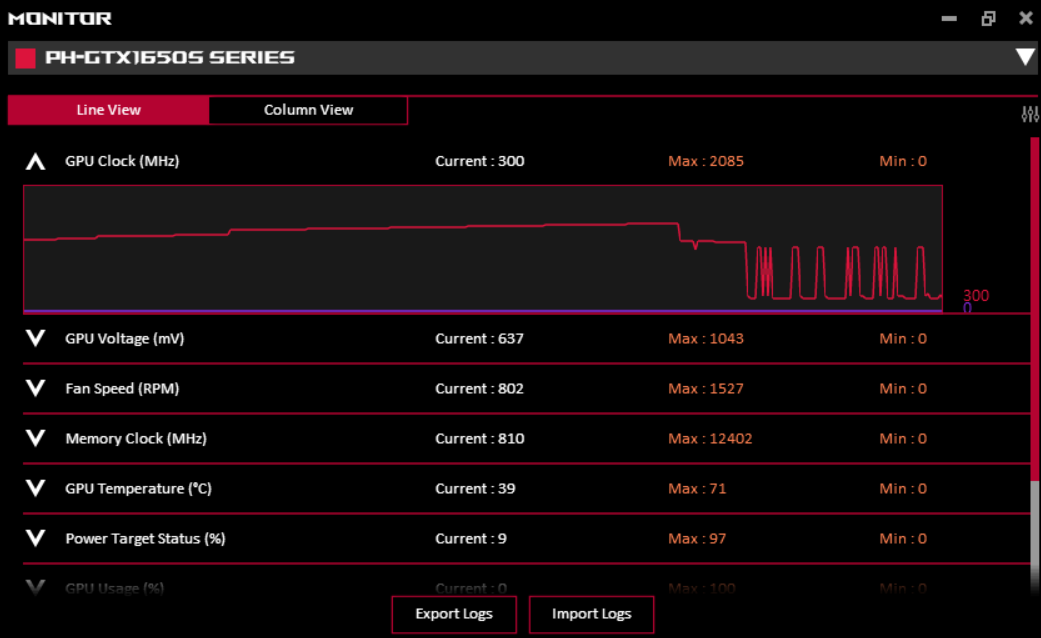
Вид столбца:
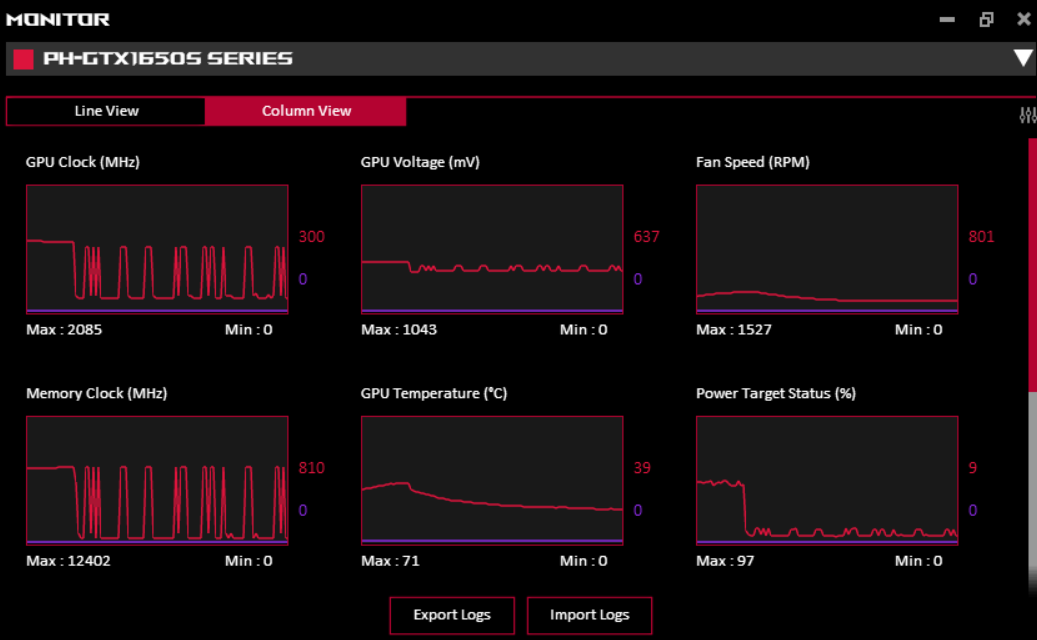
Особенности GPU-Z:
Щелкните значок GPU-Z на главном экране, чтобы открыть программное обеспечение GPU-Z.
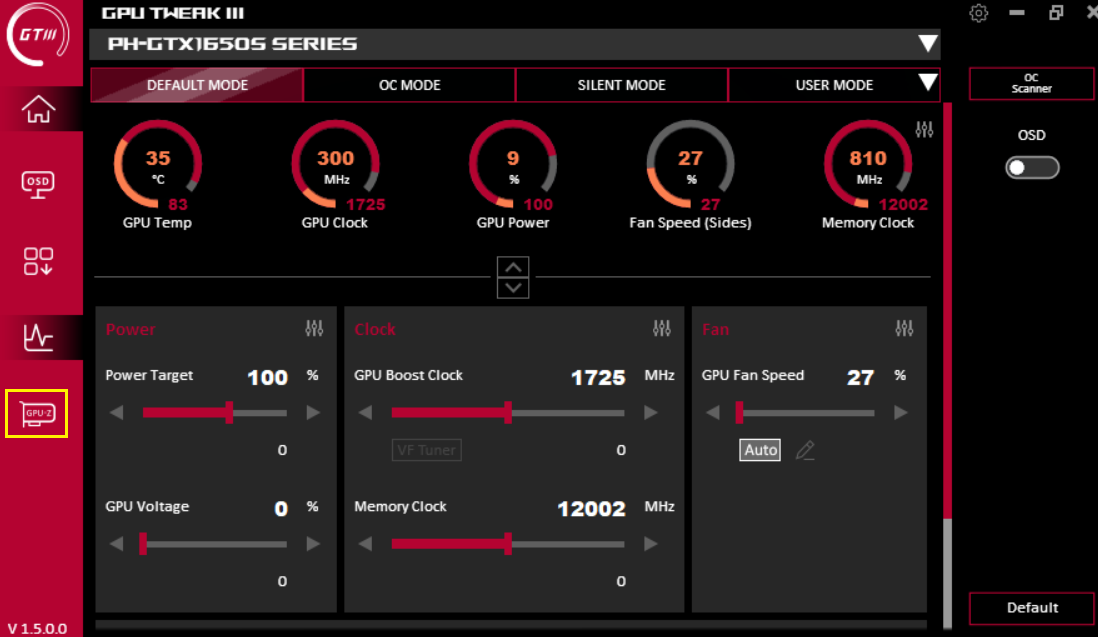
GPU-Z может полностью отображать информацию о параметрах видеокарты. Дополнительные сведения см. на следующем рисунке.
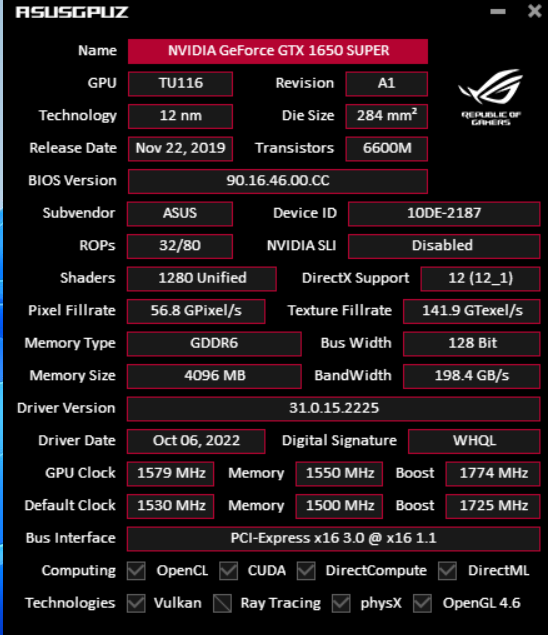
Q1. Как бороться с черным экраном при неудачном разгоне?
A1: В случае сбоя разгона, что приводит к черному экрану, полностью выключите компьютер и перезагрузите компьютер, и он может восстановить нормальное значение запуска до сбоя разгона.
Q2. Как я могу убедиться, что моя видеокарта поддерживает GPU TWEAK III?
A2: GPU TWEAK III применим ко всем графическим картам NVIDIA / AMD.
Q3. Как удалить GPU TWEAK III?
A3: Щелкните значок консоли на рабочем столе , щелкните значок программы и функции
, щелкните значок программы и функции  ,
,
Найдите название GPU Tweak III, щелкните правой кнопкой мыши и выберите Удалить/Изменить (U). Следуйте инструкциям программы для завершения удаления.