Связанные темы
[Chromebook] Учимся пользоваться сенсорным экраном Chromebook
Жесты позволяют запускать программы и получать доступ к настройкам Chromebook. См. следующие иллюстрации при использовании жестов руками на сенсорной панели.
Если Вы не уверены, поддерживает ли Ваш Chromebook функции сенсорного экрана, Вы можете убедиться в этом, проверив характеристики продукта на официальном сайте ASUS.
- Перейдите на официальный сайт ASUS, нажмите значок [Поиск]
 ①, а затем введите название модели продукта ②. Если Вы не уверены в модели Вашего Chromebook, обратитесь к этой статье: Как определить название модели. (В следующих шагах в качестве примера используется модель CX3400).
①, а затем введите название модели продукта ②. Если Вы не уверены в модели Вашего Chromebook, обратитесь к этой статье: Как определить название модели. (В следующих шагах в качестве примера используется модель CX3400).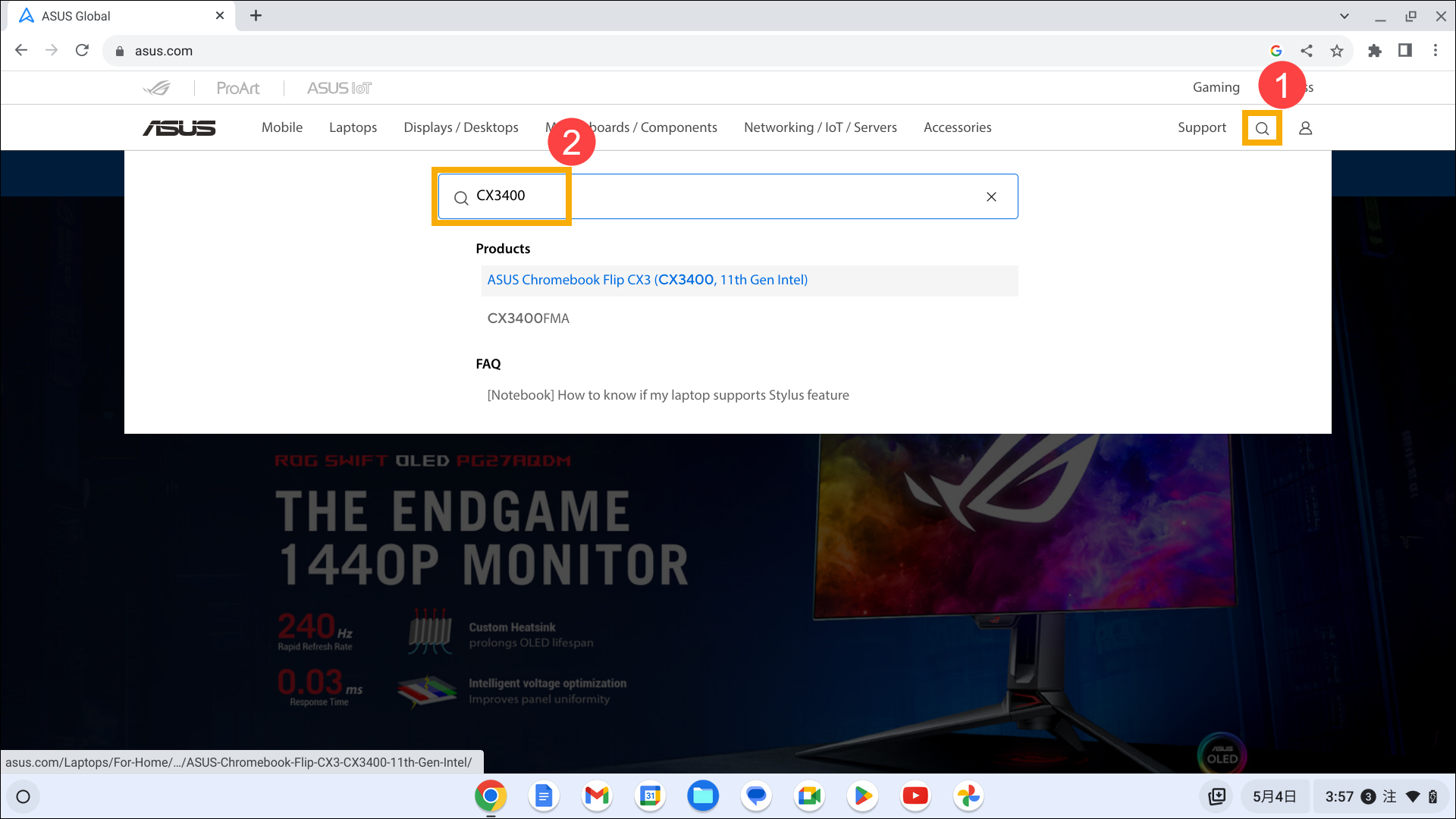
- После входа на страницу продукта нажмите [Технические характеристики] ③.
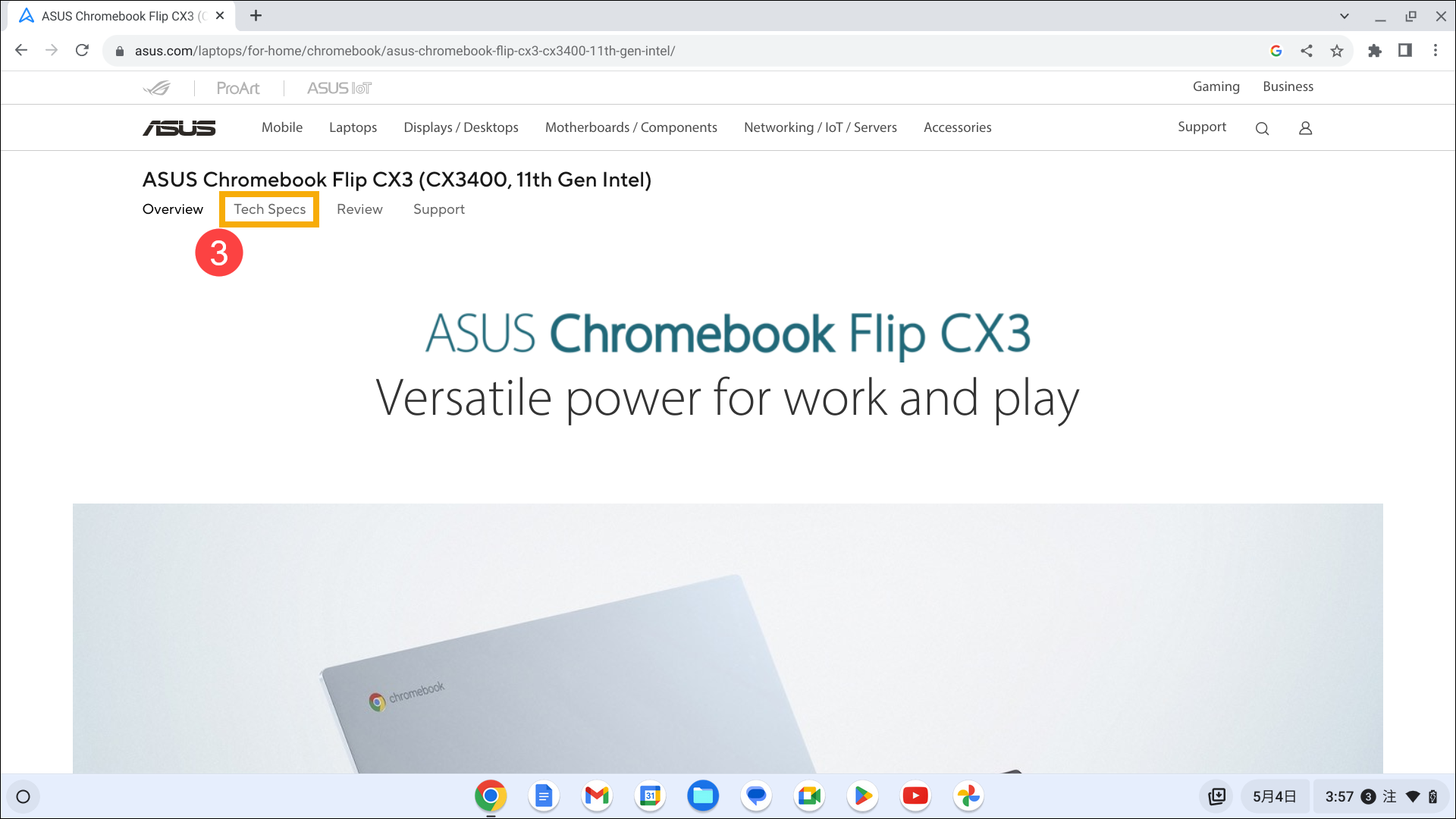
- На странице «Технические характеристики» Вы можете найти информацию о поддержке сенсорного экрана/стилуса в столбце «Спецификации дисплея» ④.
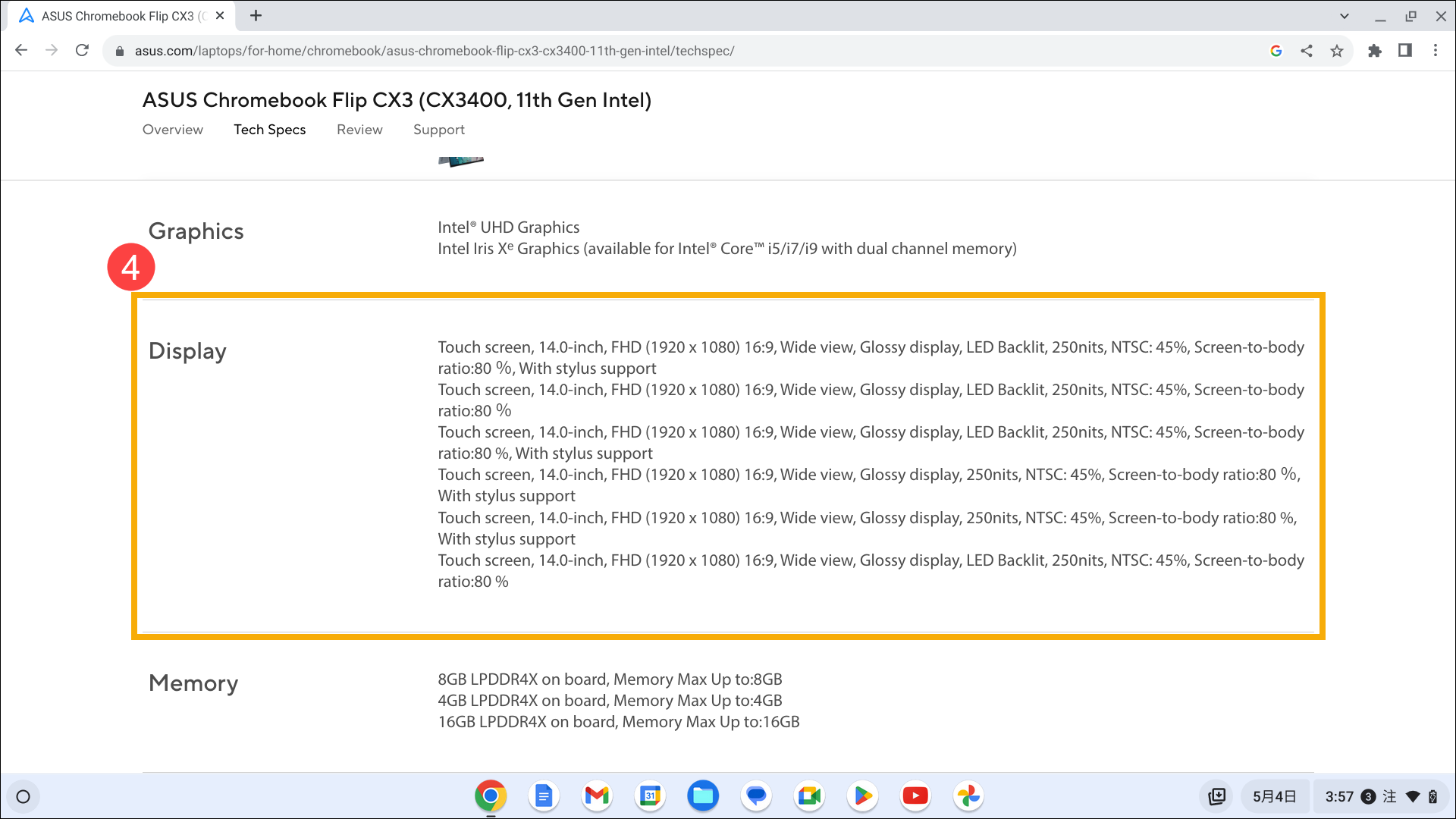
Жесты сенсорной панели
| Жест | Действие | Описание |
| Касание | Коснитесь, чтобы выбрать элемента и его запуск. | |
| Двойное касание | Дважды коснитесь, чтобы выбрать блок текста. | |
| Касание и удерживание | Нажмите и удерживайте элемент, пока не появится меню (если оно доступно). Далее Вы можете нажать, чтобы выбрать действие из меню. | |
| Движение по экрану вправо или влево | Проведите пальцем вправо или влево, чтобы перейти назад или вперед по истории просмотра веб-страниц. | |
| Движение по экрану о нижнего края вверх | Проведите пальцем вверх от нижнего края экрана, чтобы включить или выключить полку автоматического скрытия. | |
| Сжатие или растягивание | Сузьте или растяните экран двумя кончиками пальцев, чтобы уменьшить или увеличить масштаб. |
Вы также можете обратиться к справке Google Chromebook на официальном сайте для получения более подробной информации: