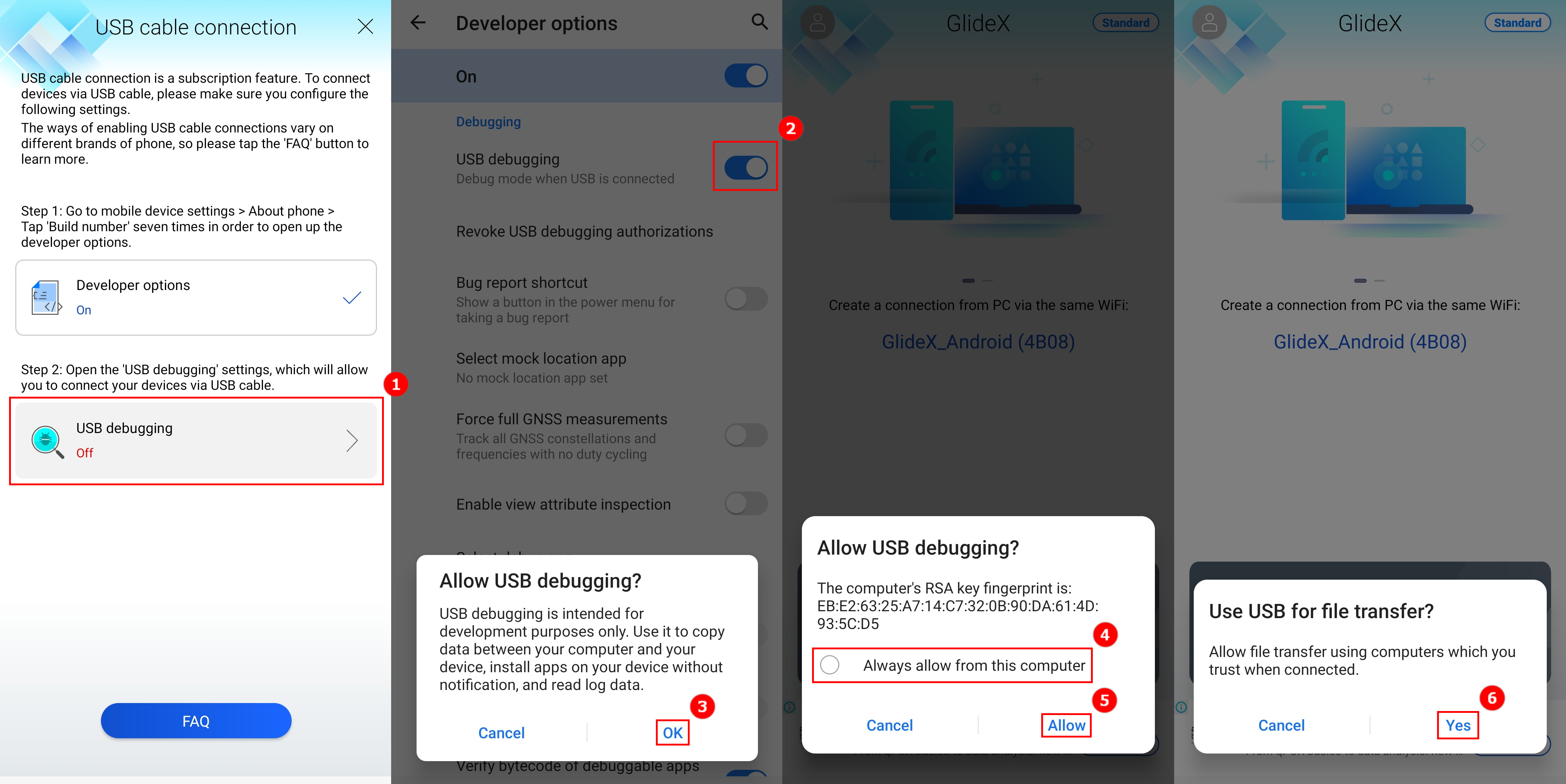[GlideX] Как включить отладку по USB для устройств Android?
Чтобы подключить мобильное устройство Android к ПК с помощью кабеля USB, убедитесь, что вы выполнили следующие шаги:
- Включите [параметр разработчика]
- Включите [Настройки отладки USB]
- Разрешите [Отладка USB] при подключении кабеля USB
Действия, необходимые для подключения через USB-кабель, зависят от марки вашего устройства:
- Samsung, Google, Sony, OnePlus: перейдите в «Настройки»> «О телефоне»> нажмите «Номер сборки» 7 раз, чтобы включить параметры разработчика. Затем перейдите в раздел «Система»> «Параметры разработчика»> «Включить отладку по USB» и нажмите «ОК» во всплывающем диалоговом окне «Разрешить отладку по USB».
- Huawei: перейдите в «Настройки»> «О телефоне»> нажмите «Номер сборки» 7 раз, чтобы включить параметры разработчика. Затем перейдите в Система и обновления> Параметры разработчика> Включить отладку по USB. И включите всплывающее диалоговое окно «Разрешить отладку по USB» после подключения телефона с помощью USB-кабеля.
- Mi: перейдите в «Настройки»> «Коснитесь Мое устройство»> «Все характеристики»> «Коснитесь версии MIUI 7 раз» и вернитесь назад. Затем перейдите в Дополнительные настройки> Параметры разработчика и включите Параметры разработчика> Включить отладку по USB. После подсчета нажмите «Принять» во всплывающем диалоговом окне. Включите «Установить через USB» и отладку по USB (настройки безопасности) и нажмите «Следующий шаг после подсчета»> «Нажмите« Принять »после подсчета».
- Oppo: перейдите в «Настройки»> «О телефоне»> нажмите «Номер сборки» 7 раз, чтобы включить параметры разработчика. Затем перейдите в «Дополнительные настройки»> «Параметры разработчика», включите отладку по USB и нажмите «ОК» во всплывающем диалоговом окне «Разрешить отладку по USB».
- Realme: перейдите в «Настройки»> «О телефоне»> «Нажмите« Версия »> нажмите« Номер сборки »7 раз, чтобы включить параметры разработчика. Затем перейдите в «Дополнительные настройки»> «Параметры разработчика»> «Включить отладку по USB» и нажмите «ОК» во всплывающем диалоговом окне «Разрешить отладку по USB».
- Vivo: перейдите в «Настройки»> «Дополнительные настройки»> «О телефоне»> нажмите «Версия программного обеспечения» 7 раз. Затем перейдите в Параметры разработчика> Включить параметры разработчика и коснитесь ОК для настройки параметров разработки. Затем включите отладку по USB и нажмите «ОК» во всплывающем диалоговом окне «Разрешить отладку по USB».
- LG: убедитесь, что меню разработчика включено в системе «О телефоне»> «Информация о программном обеспечении», и несколько раз нажмите «Номер разработчика». И убедитесь, что отладка по USB включена в меню разработчика. Затем перейдите в «Настройки» > «Модем и сети» и включите USB-модем.
В дальнейшем возьмем для примера ASUS Zenfone:
Примечание: Мобильные устройства необходимо подключать к компьютеру с помощью кабеля USB
1. Проведите влево по GlideX [Дом] ①, нажмите [Настройки USB-подключения] ②, нажмите [Параметры разработчика] ③ будет перенаправлен на страницу [О мобильном устройстве] мобильного устройства, нажмите [Информация о программном обеспечении] ④ и нажмите [Номер сборки] ⑤ семь раз подряд, чтобы включить параметры разработчика.
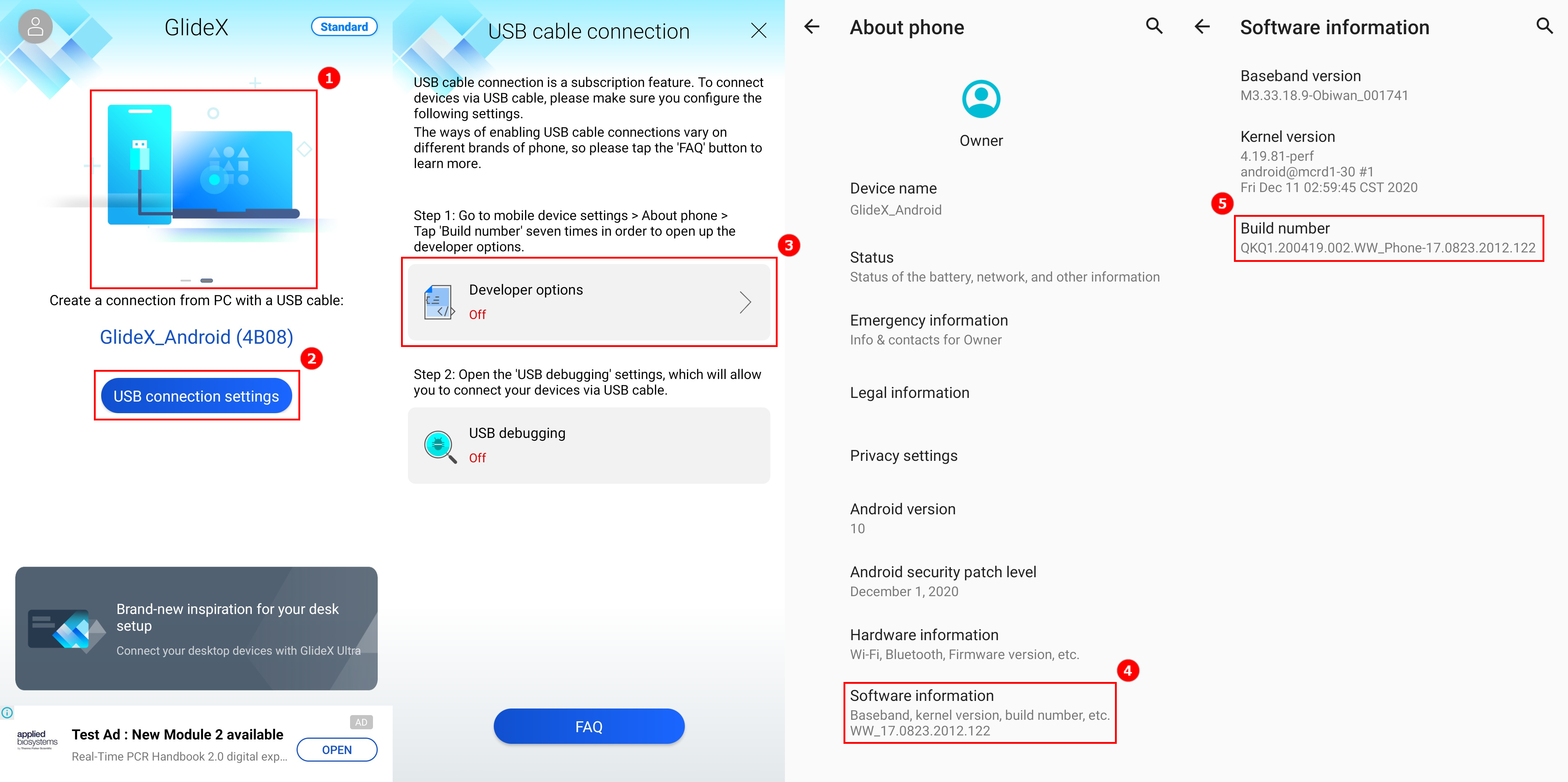
2. Когда параметры разработчика включены, вернитесь на страницу подключения кабеля USB, нажмите [Отладка USB] ① или в [Параметры разработчика] и нажмите [Отладка USB] ②, появится всплывающее окно, нажмите [OK] ③, и обнаружение отладки USB включится. Подключите компьютер к мобильному устройству с помощью USB-кабеля, и на мобильном устройстве появится всплывающее окно, нажмите [Всегда разрешать с этого компьютера] ④, затем нажмите [Разрешить] ⑤, а затем нажмите [Да] ⑥, чтобы подключите свой компьютер и мобильное устройство.