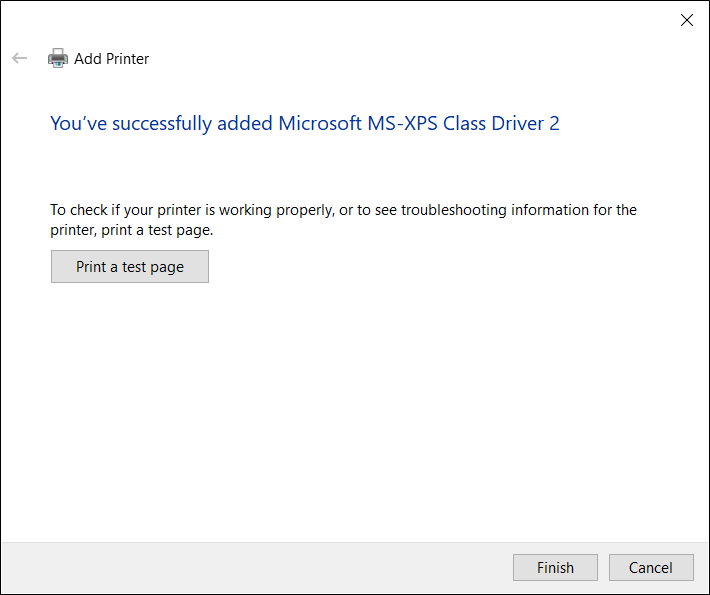Связанные темы
[Беспроводной маршрутизатор] Как настроить сетевой принтер с помощью LPR/LPD в Windows?
Вы можете использовать свой принтер совместно с компьютерами, работающими под управлением операционной системы Windows и MAC, с помощью LPR/LPD (Line Printer Remote/Line Printer Daemon).
Для настройки сетевого принтера LPR выполните следующие действия для операционных систем Windows:
Примечание: Если на Вашем компьютере уже установлен локальный принтер, обратитесь к официальным инструкциям Windows для его установки. Установка принтера в Windows - Microsoft Support
1. Подключите USB-принтер к маршрутизатору ASUS, а затем подключите компьютер к тому же маршрутизатору с помощью проводного или Wi-Fi.
2. Введите и найдите [ Принтеры и сканеры ] в строке поиска Windows, нажмите [ Открыть ].
3. Рядом с пунктом «Добавить принтер и сканер» нажмите [Добавить устройство]. Если Вашего принтера нет в списке, рядом с пунктом «Мне нужен принтер отсутствует в списке» нажмите [Добавить вручную].
4. Выберите [Добавить локальный принтер или сетевой принтер с ручными настройками], нажмите [Далее].
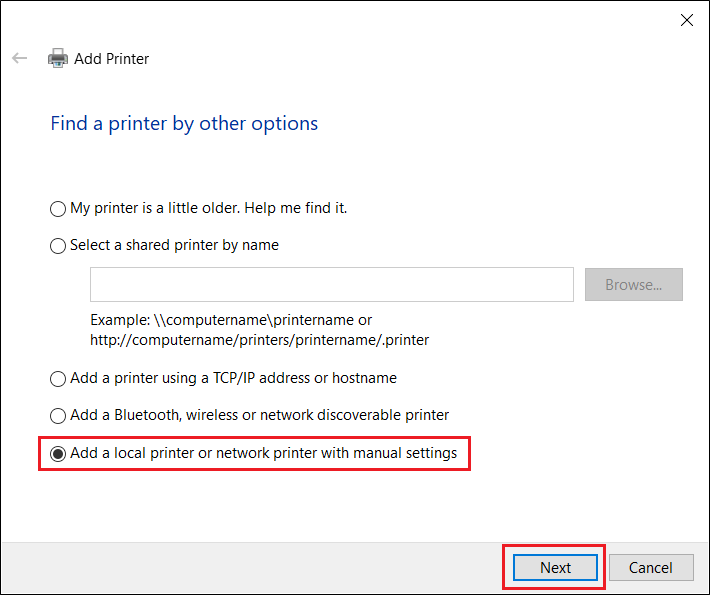
5. Выберите [Создать новый порт], затем установите Тип порта на [Стандартный порт TCP/IP], нажмите [Далее].
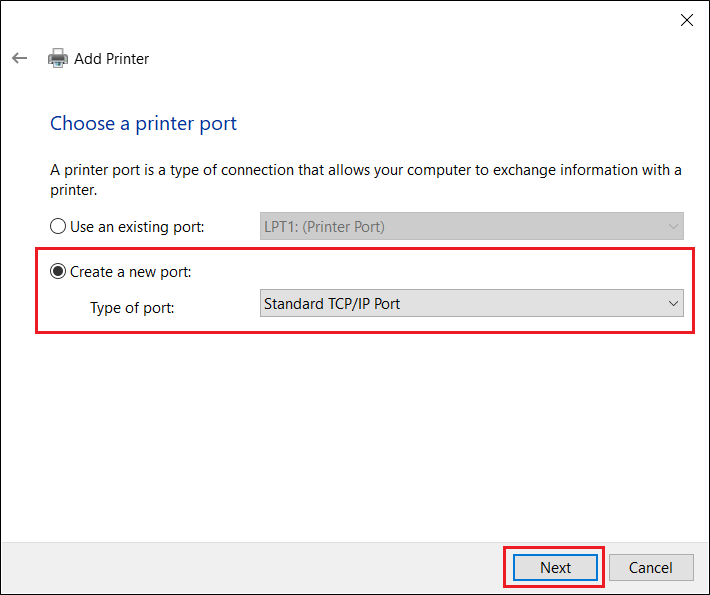
6.Введите IP-адрес маршрутизатора в поле «Имя хоста» или IP-адрес (например, 192.168.50.1), нажмите [Далее].
Чтобы проверить IP-адрес роутера ASUS, обратитесь к FAQ. [LAN] Как изменить IP-адрес локальной сети на маршрутизаторе ASUS
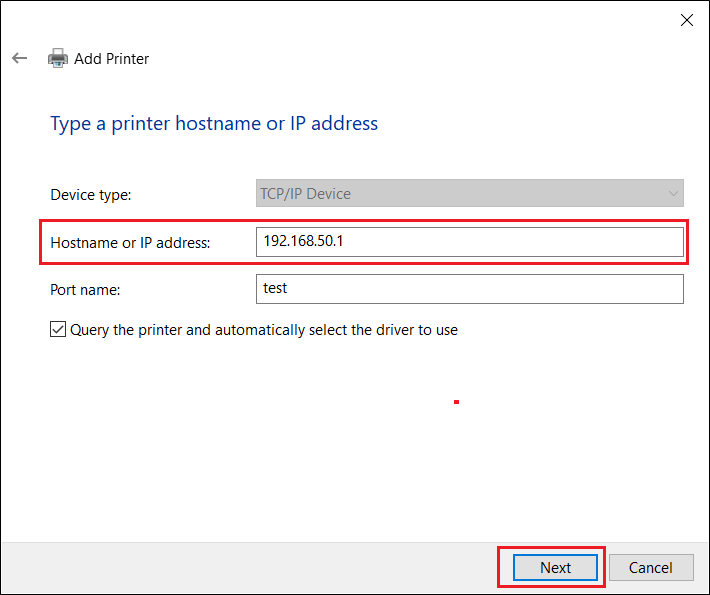
7. Выберите [Пользовательский] и нажмите [Настройки].
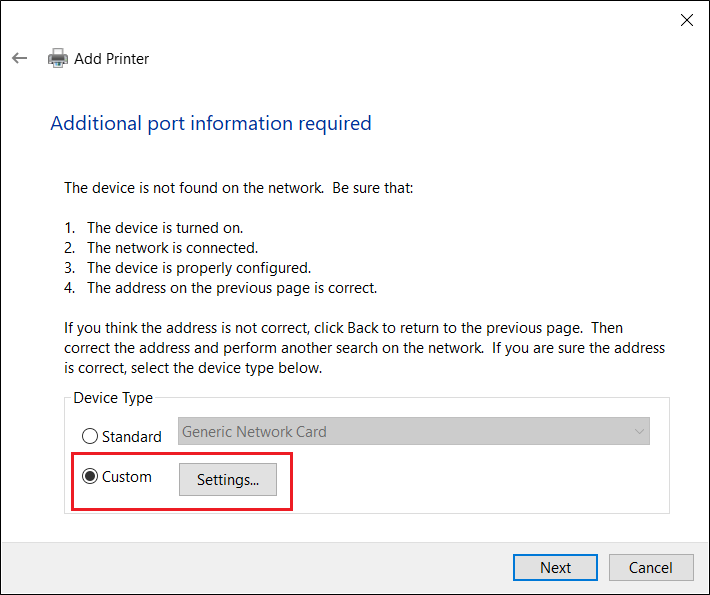
8. Установите для параметра [Протокол] значение [LPR]. В поле «Имя очереди» введите [ LPRServer ], затем нажмите [ OK ], чтобы продолжить.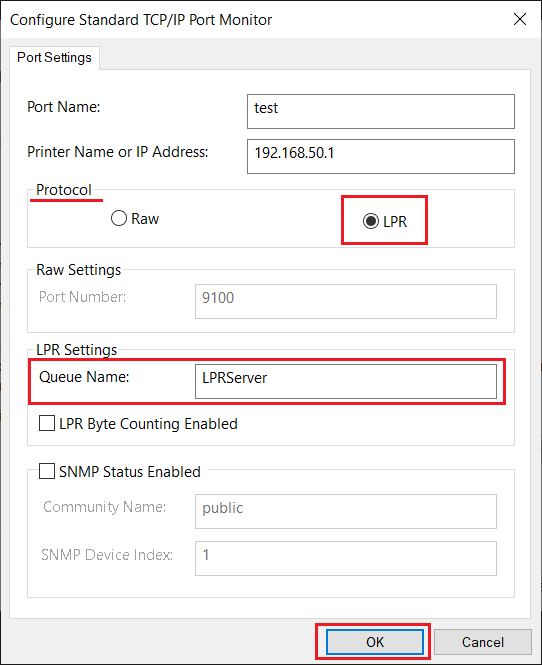
9. Нажмите [Далее], чтобы завершить настройку стандартного порта TCP/IP.
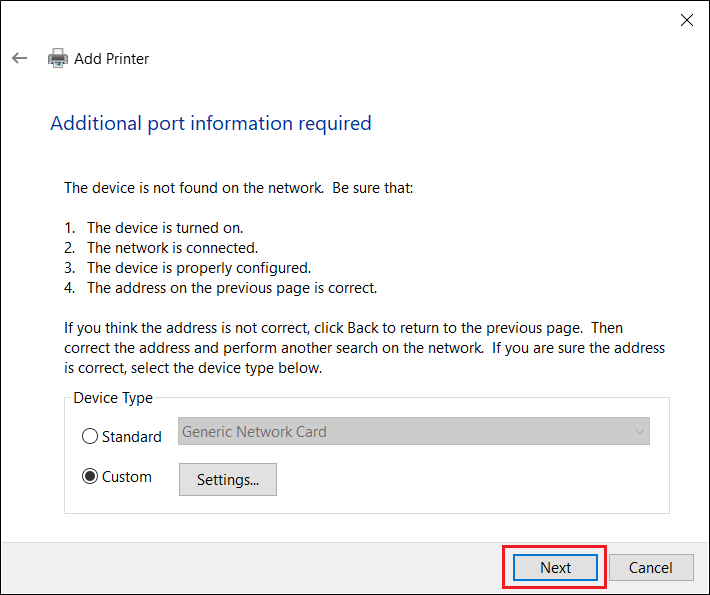
10. Выберите и установите драйвер принтера из списка производителей, затем нажмите [Далее], чтобы продолжить.
Если Вашего принтера нет в списке, нажмите [Установить с диска], чтобы вручную назначить местоположение драйвера.
Инструкции см. на официальном веб-сайте операционной системы Microsoft Windows. Как загрузить и установить последние версии драйверов принтера — Microsoft Support
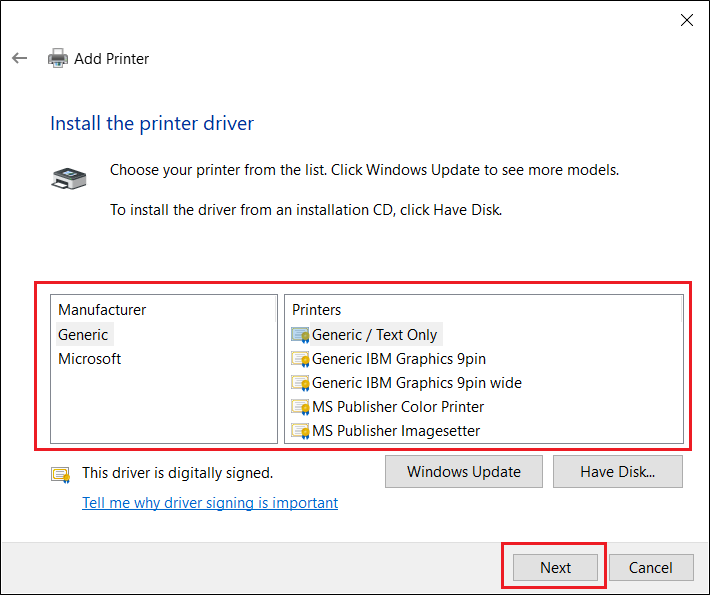
11. Нажмите [Далее], чтобы принять имя принтера по умолчанию.

12. Как показано на рисунке ниже, установка нового принтера завершена.