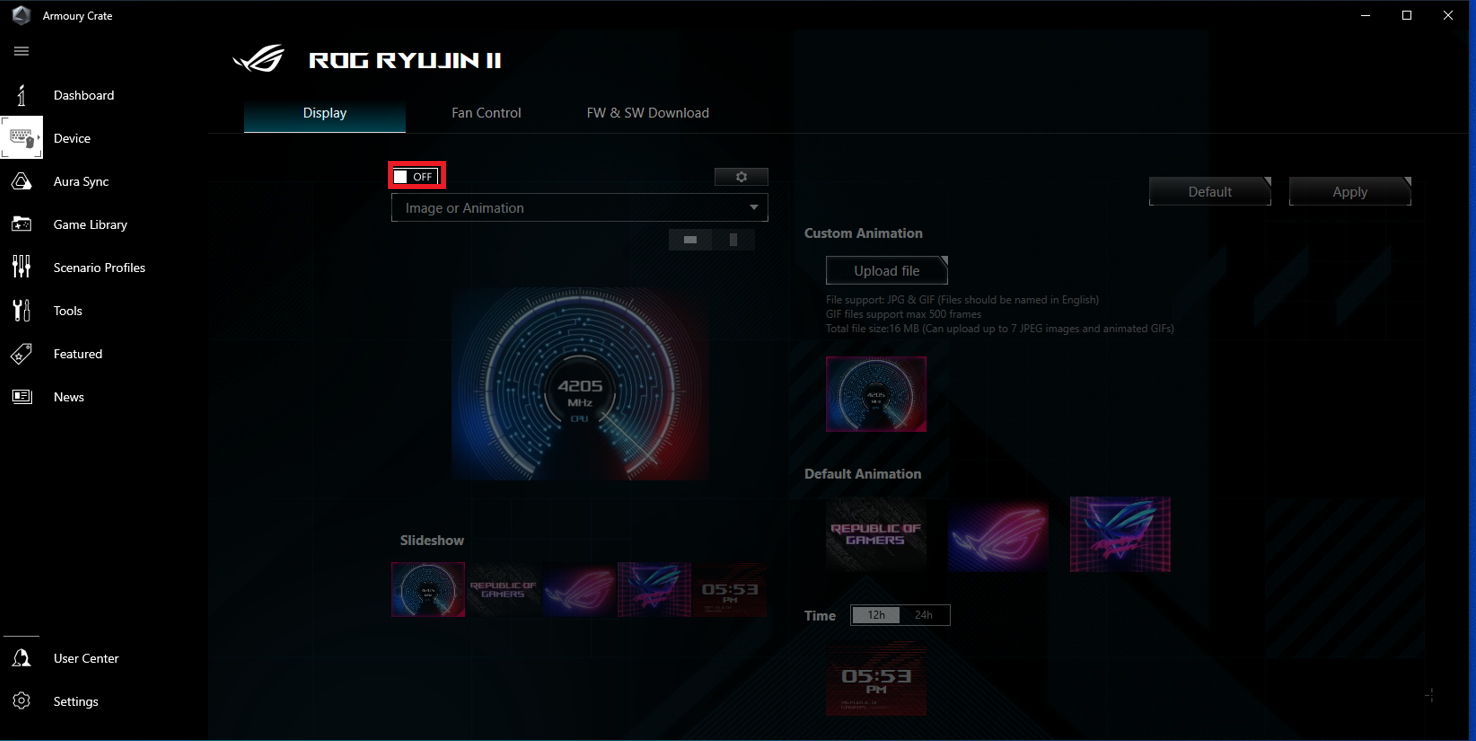[ROG Component] How to set up LCD display of ROG RYUJIN II series water cooling
If you need to set the LCD display of ROG RYUJIN II series water cooling, you can choose either of the following two methods:
The following example:ROG RYUJIN II 360 ARGB
Catalog:
Method one:Set the LCD display by ARMOURY CRATE
1. Open ARMOURY CRATE and click the [ROG RYUJIN II] in the [Device] column,as shown in the figure below:
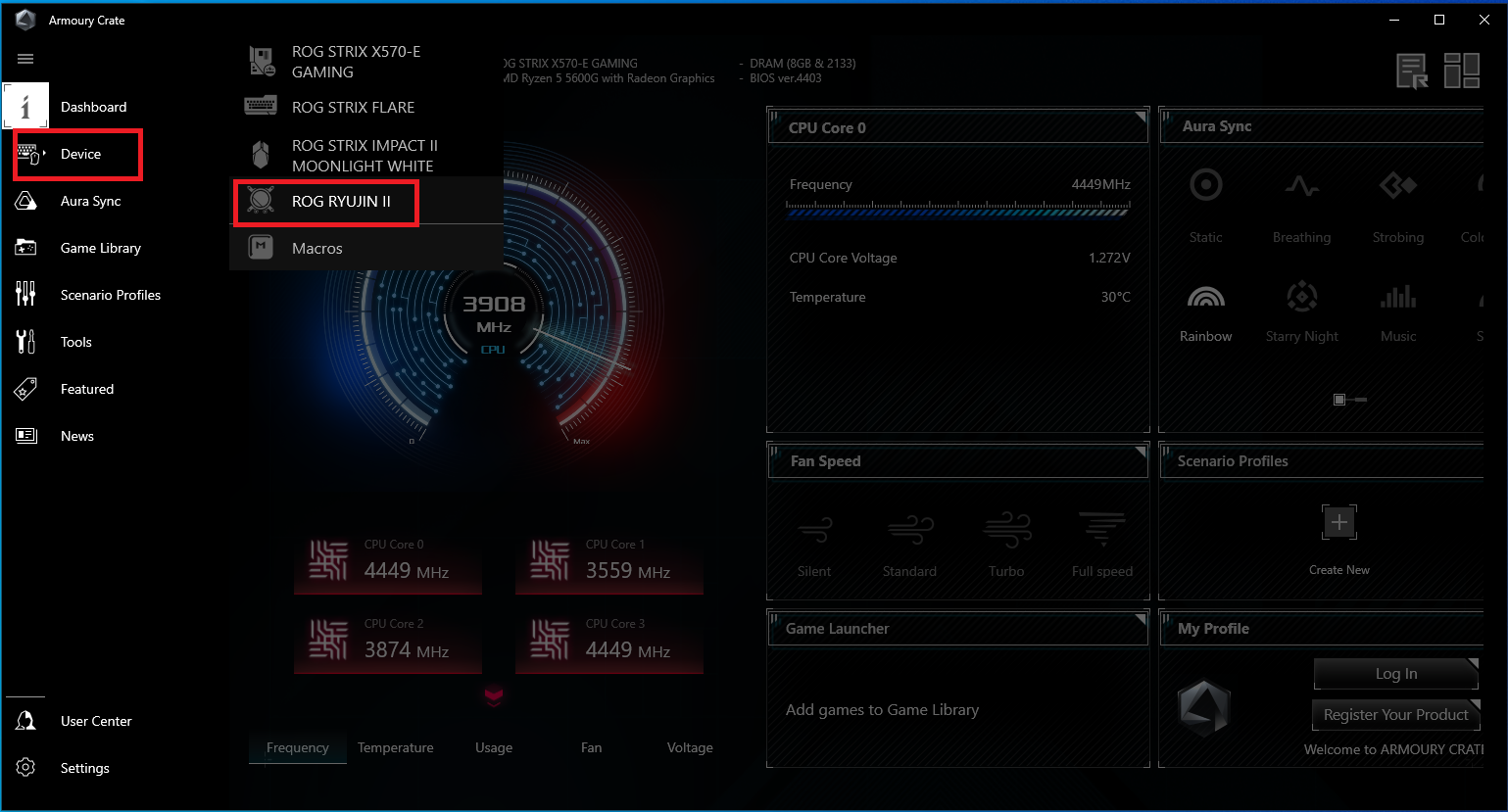
2. Click the [Display] , as shown in the figure below:
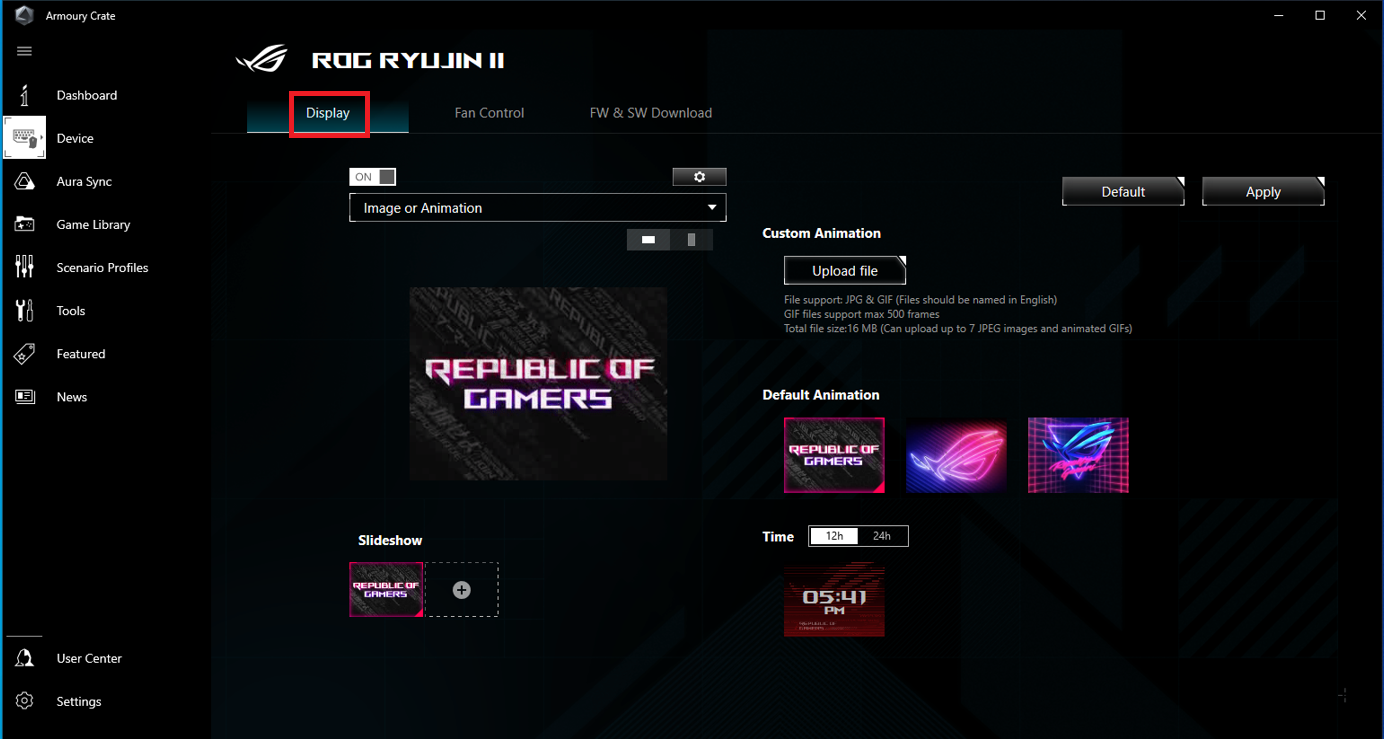
3. On the display page, you can set the LCD display content you need, click the drop-down box. As shown in the figure below, there are three display modes:
Mode one:Image or Animation
Mode two:Hardware Monitor
Mode three:Custom Banner
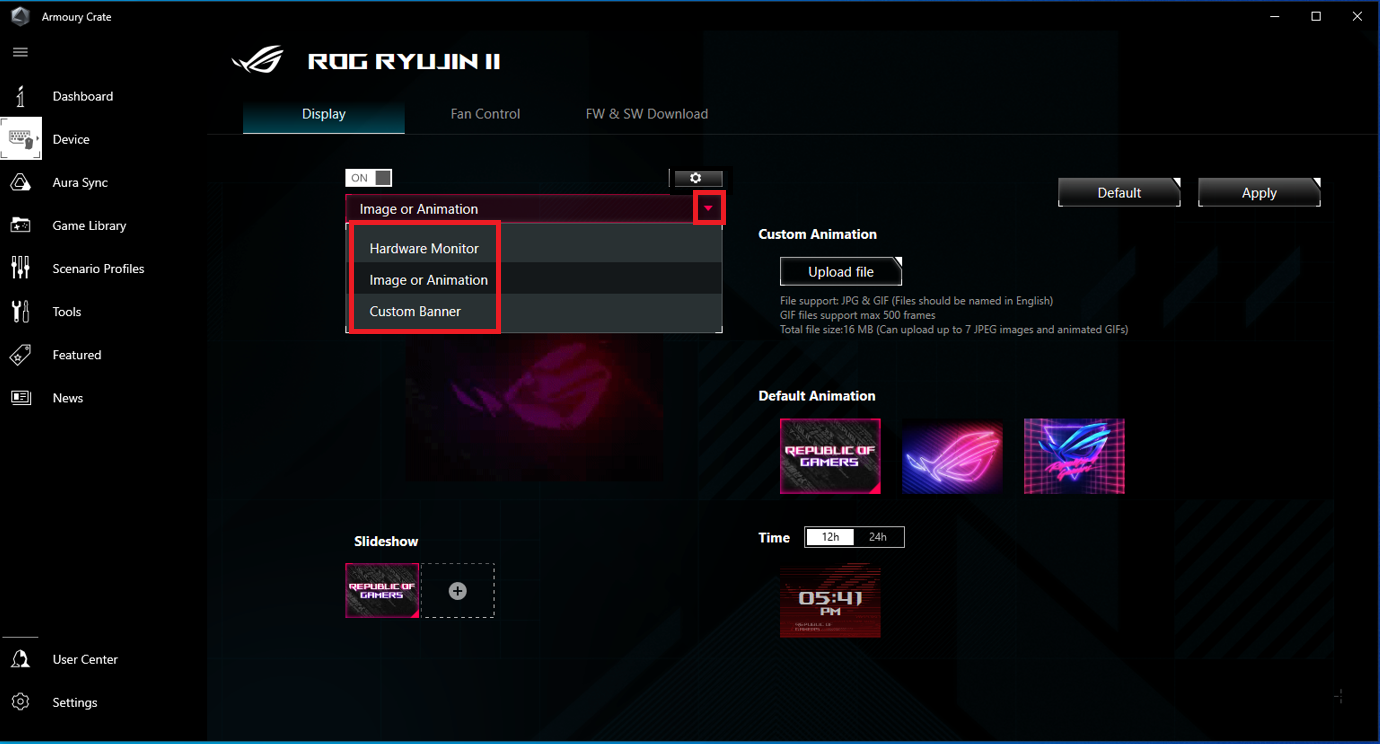
3.1 Mode one:Image or Animation
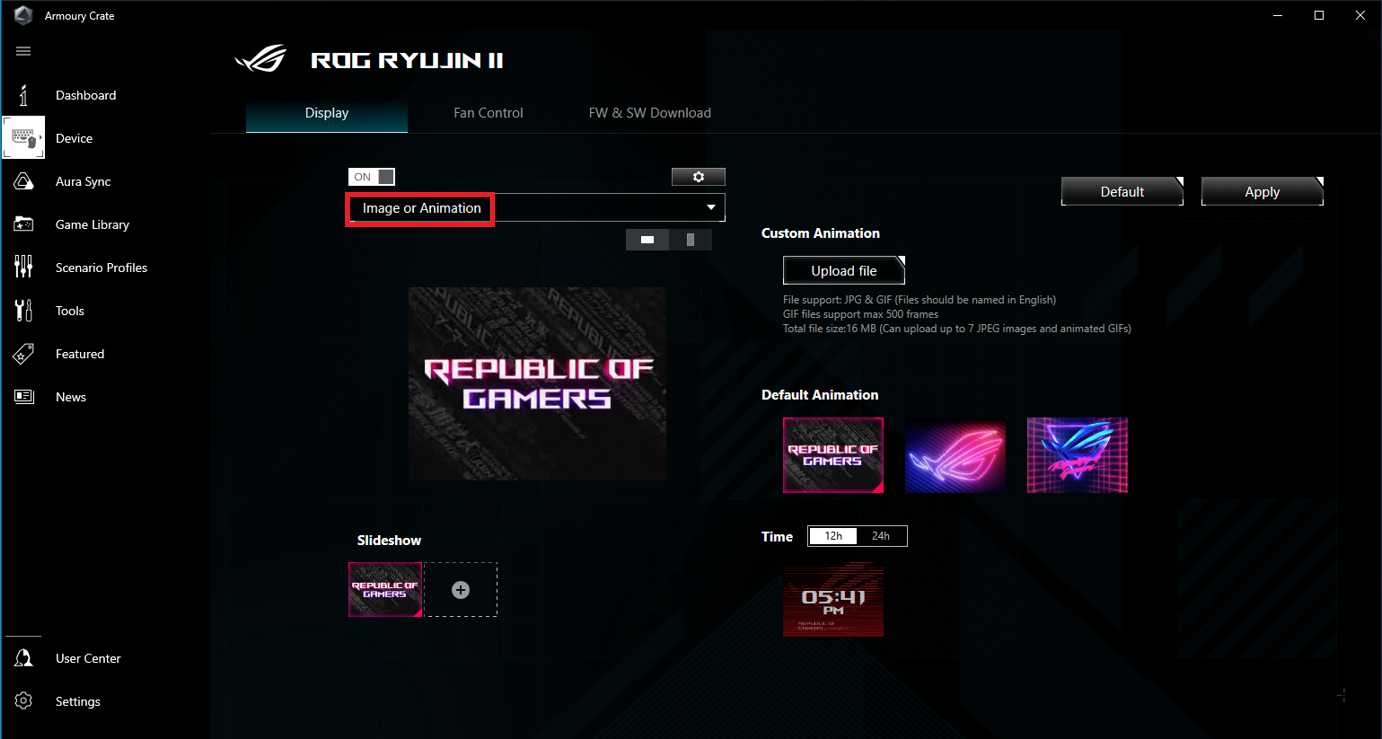
3.1.1 Custom animation: Click the [Upload file]
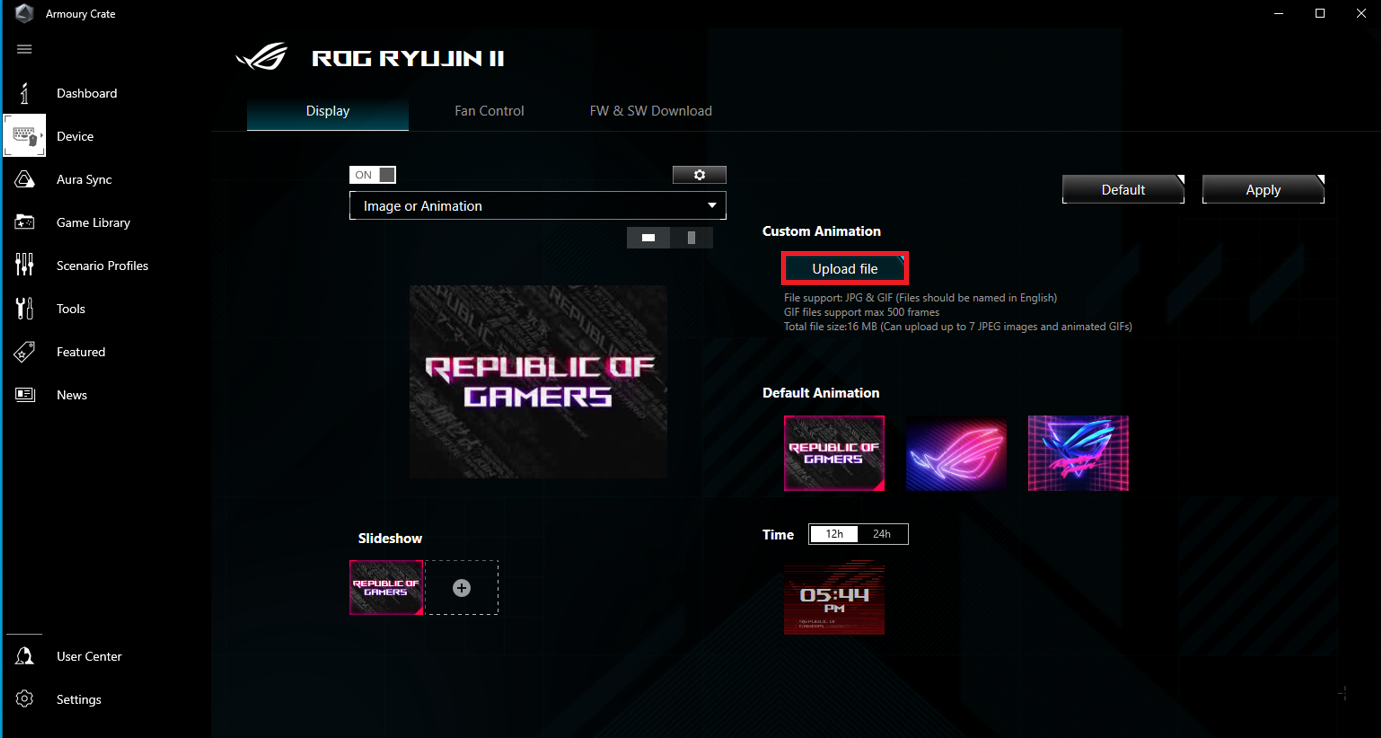
Select a pre-prepared picture or a GIF animation, as shown in the following picture in JPG format. Then click the [Open], as shown in the figure below:
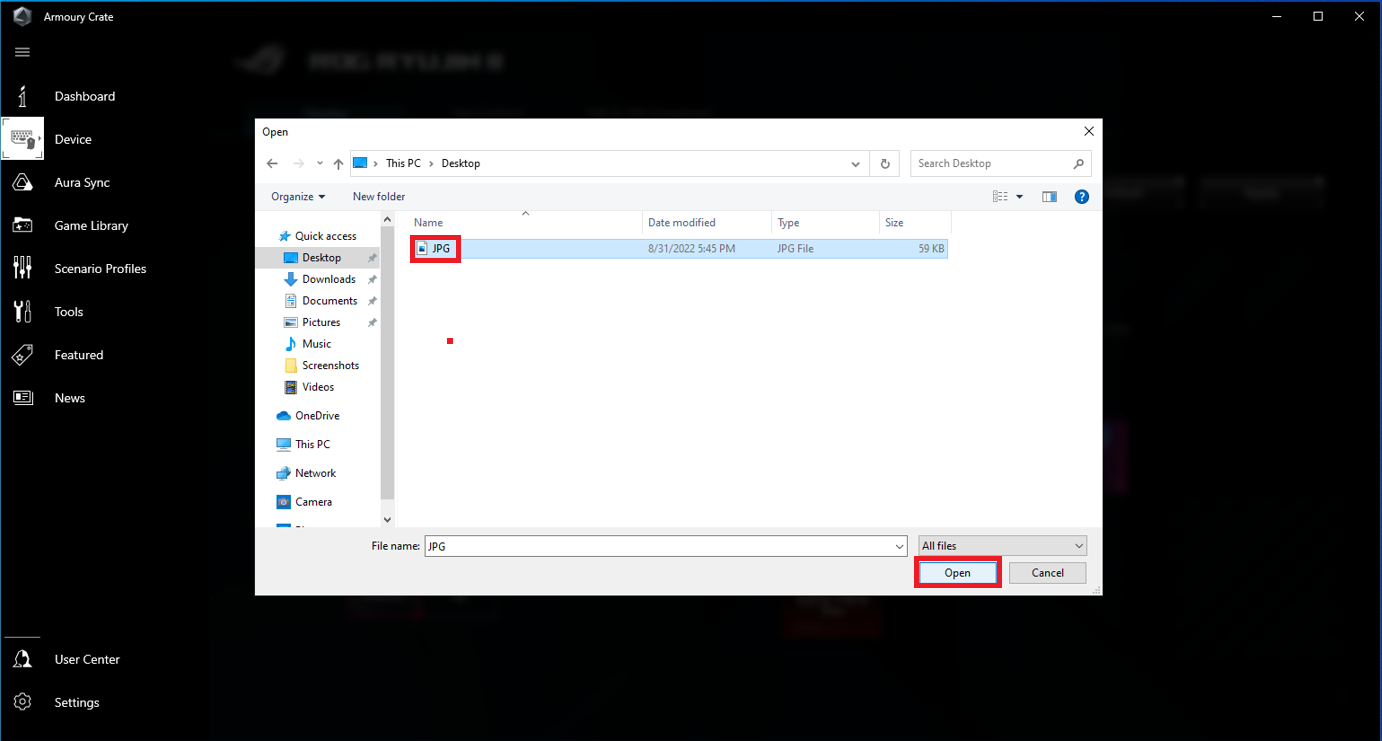
After uploading, you can re-adjust the size and angle of the image as shown in the figure below, click the [Save]
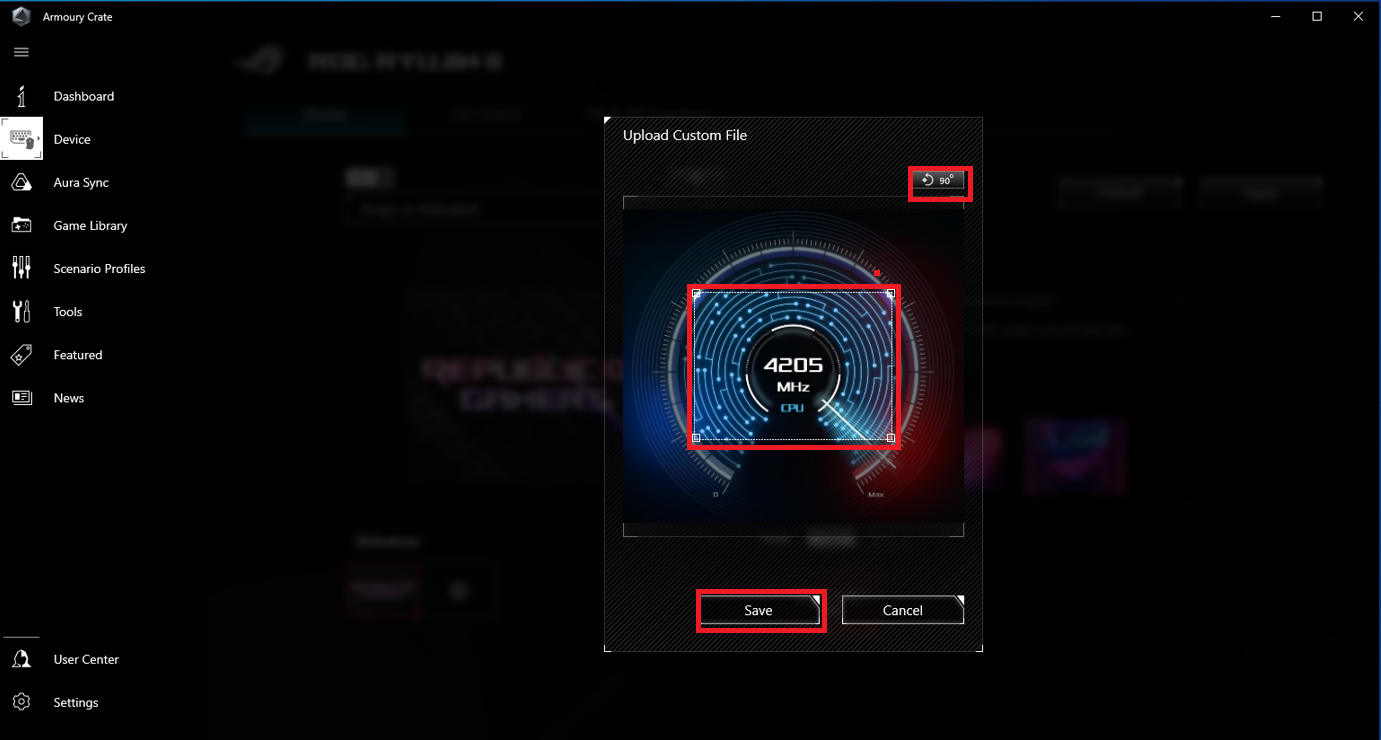
3.1.2 You can also choose [Default Animation], as shown in the figure below:
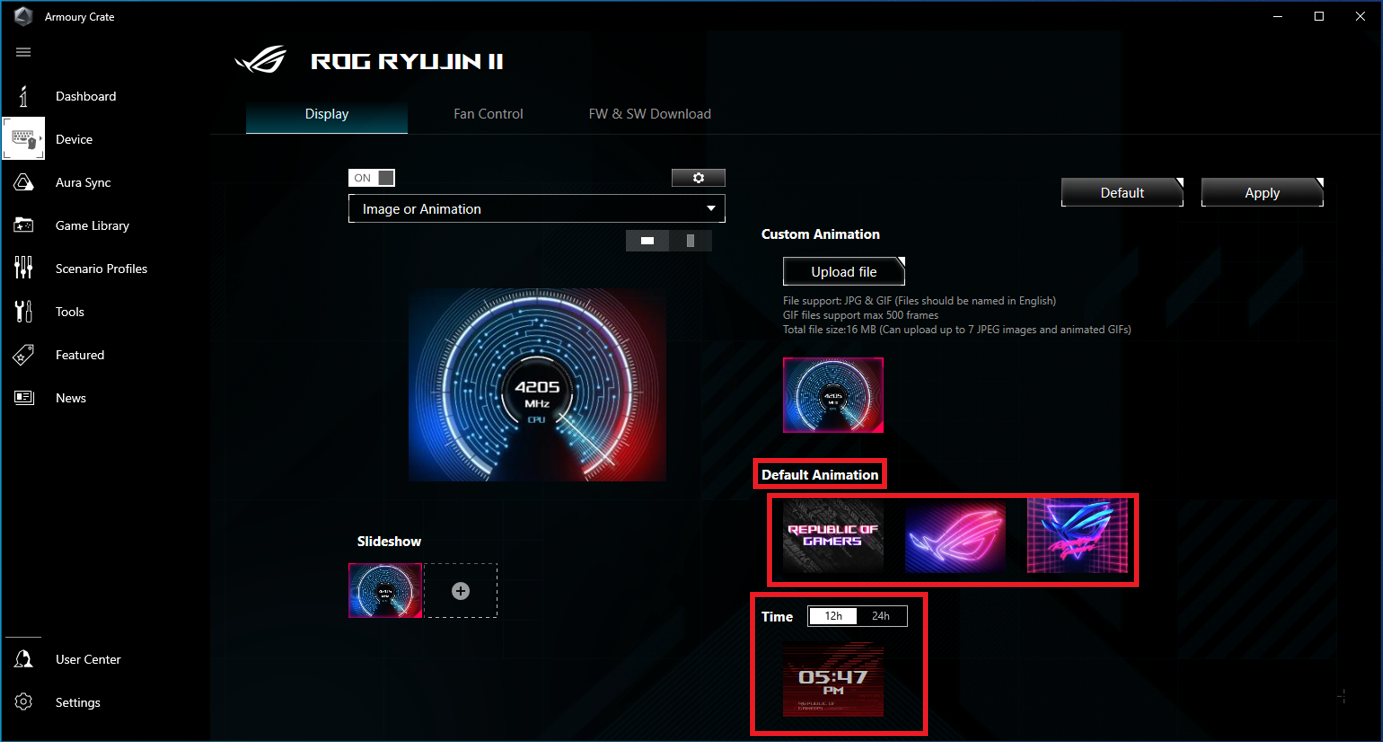
3.1.3 Slideshow: Add the displayed screen by clicking the [+] in Slideshow ,as shown in the figure below:
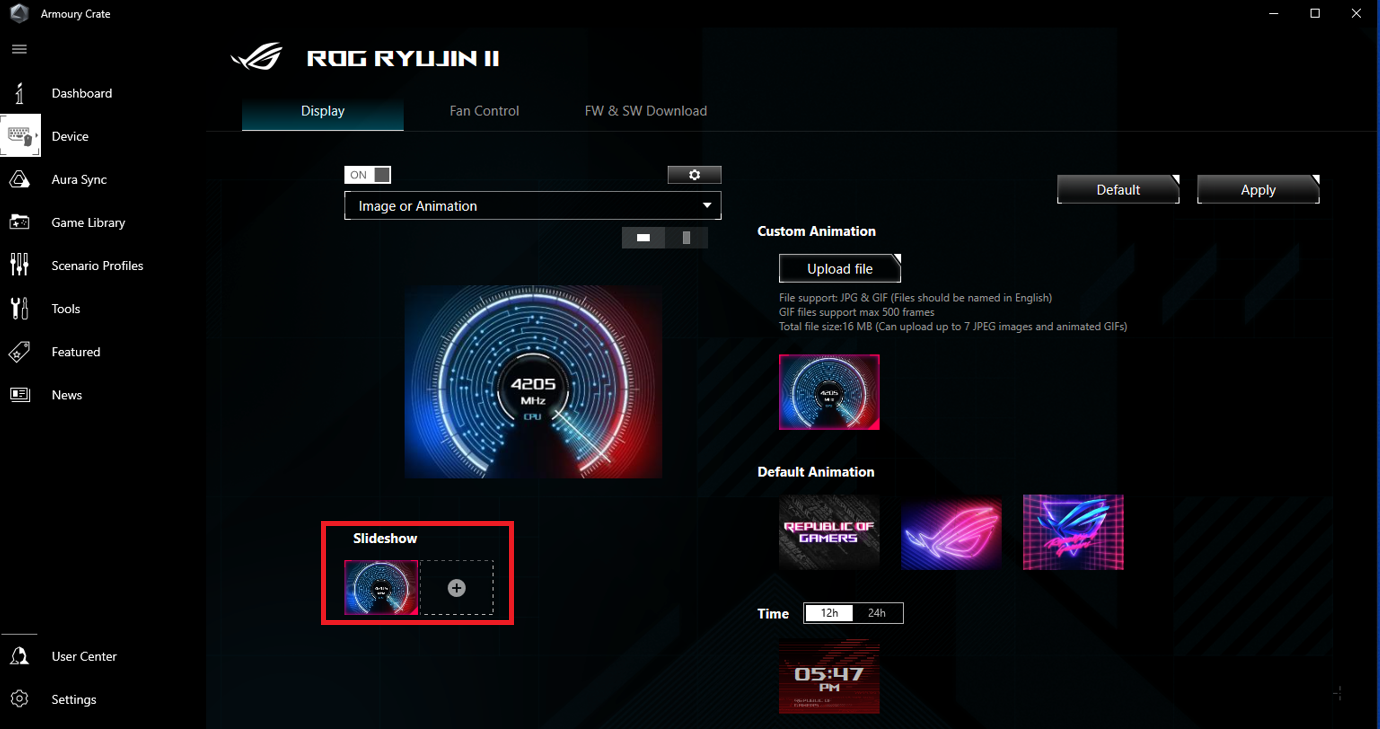
Up to 5 groups of pictures can be added
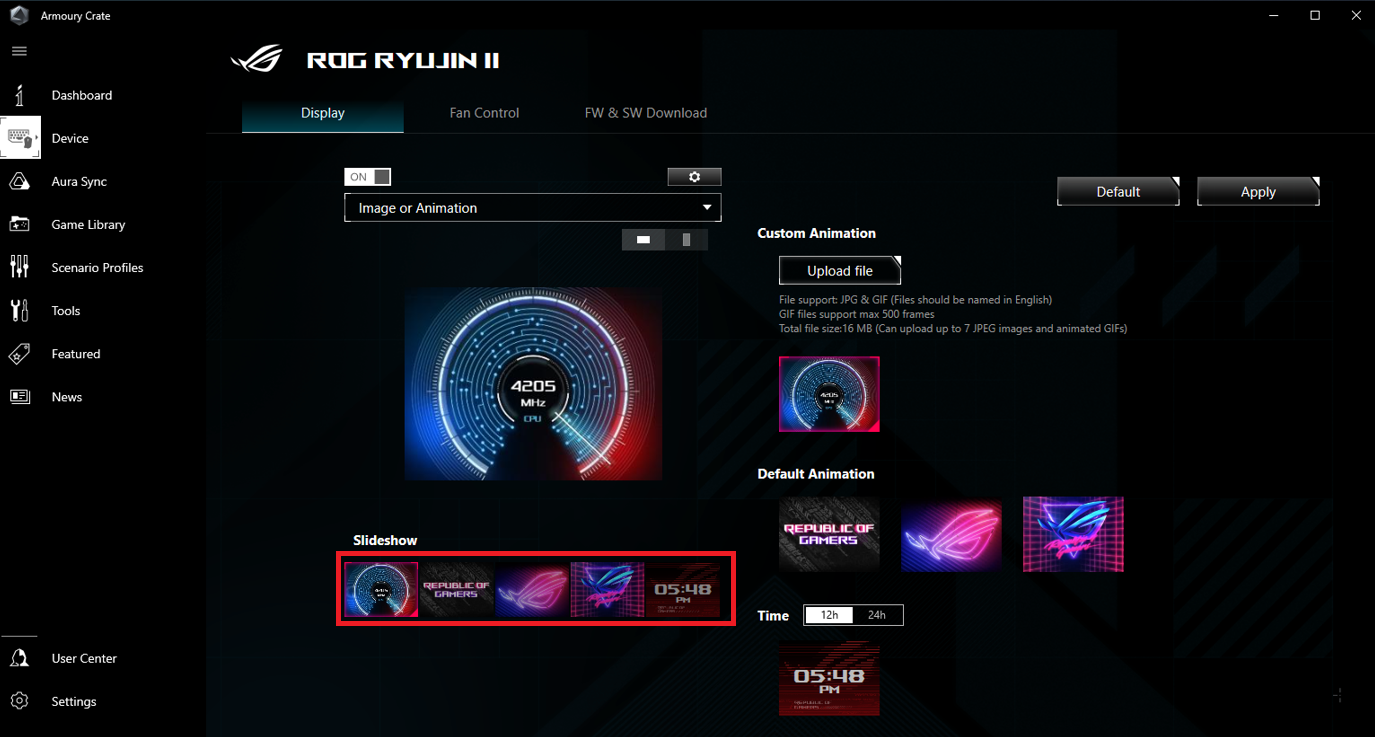
You can delete the picture by clicking the [X] in Slideshow, or you can click the [Drag to move] to exchange the location of pictures, as shown in the following figure:
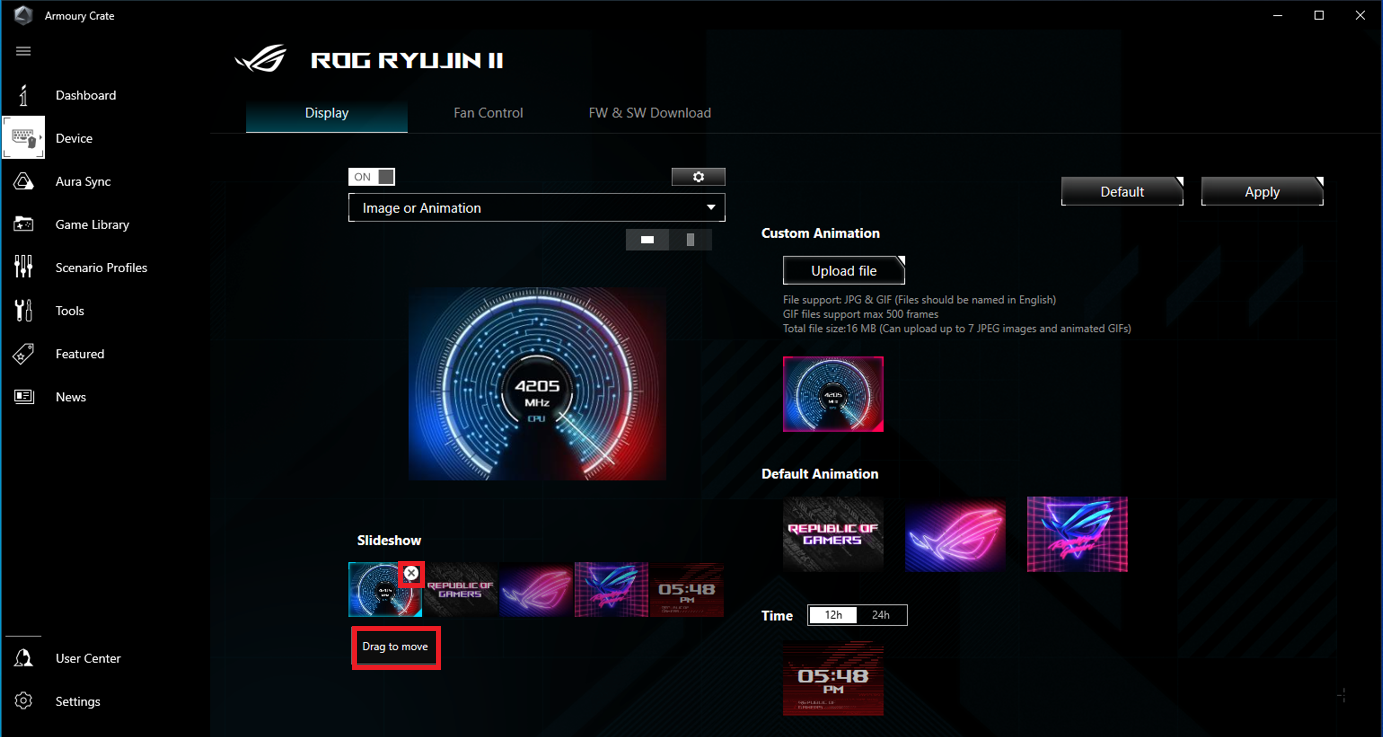
3.2 Hardware Monitor
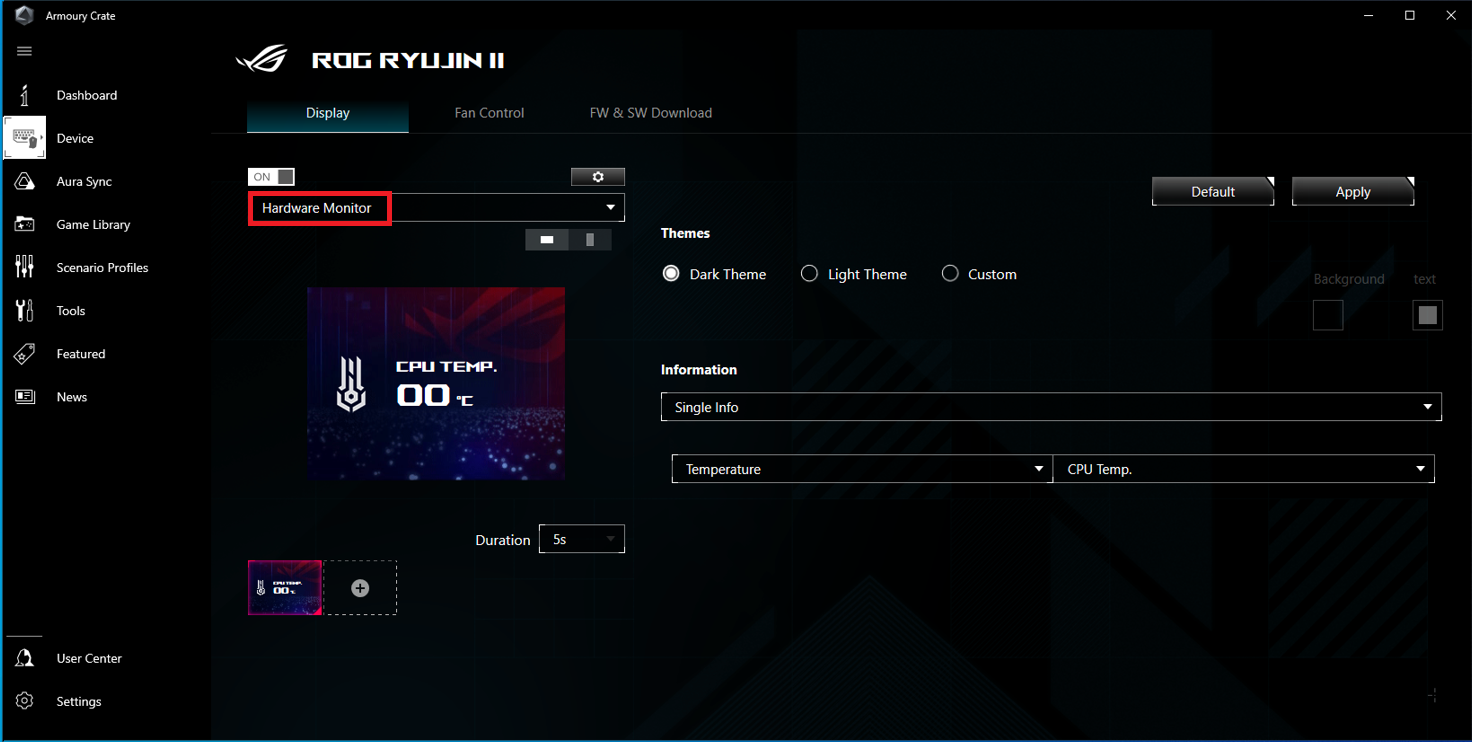
3.2.1 Themes: Dark Theme, Light Theme, Custom (customizable background and color of the text)
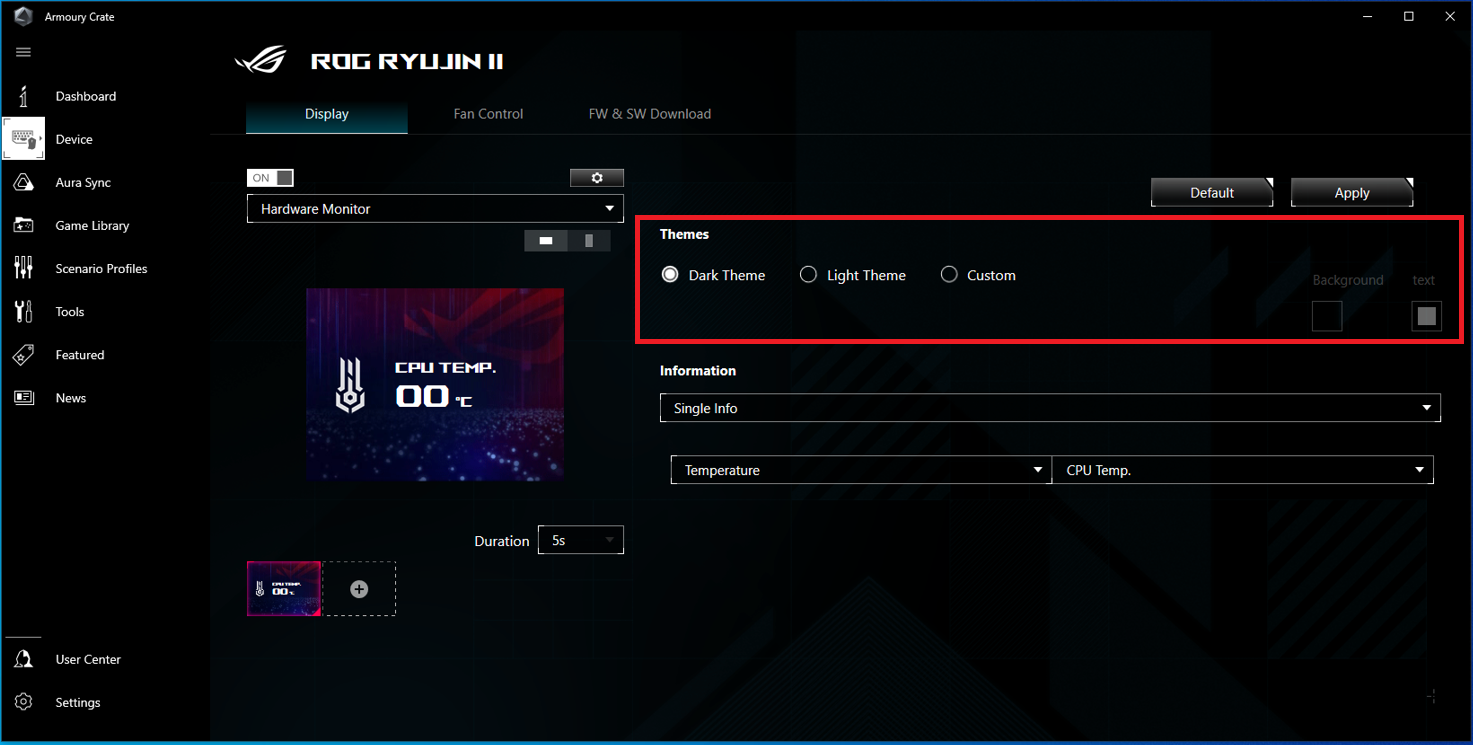
3.2.2 Information: Click the drop-down box to select the number of information to be displayed, the default is Single Info
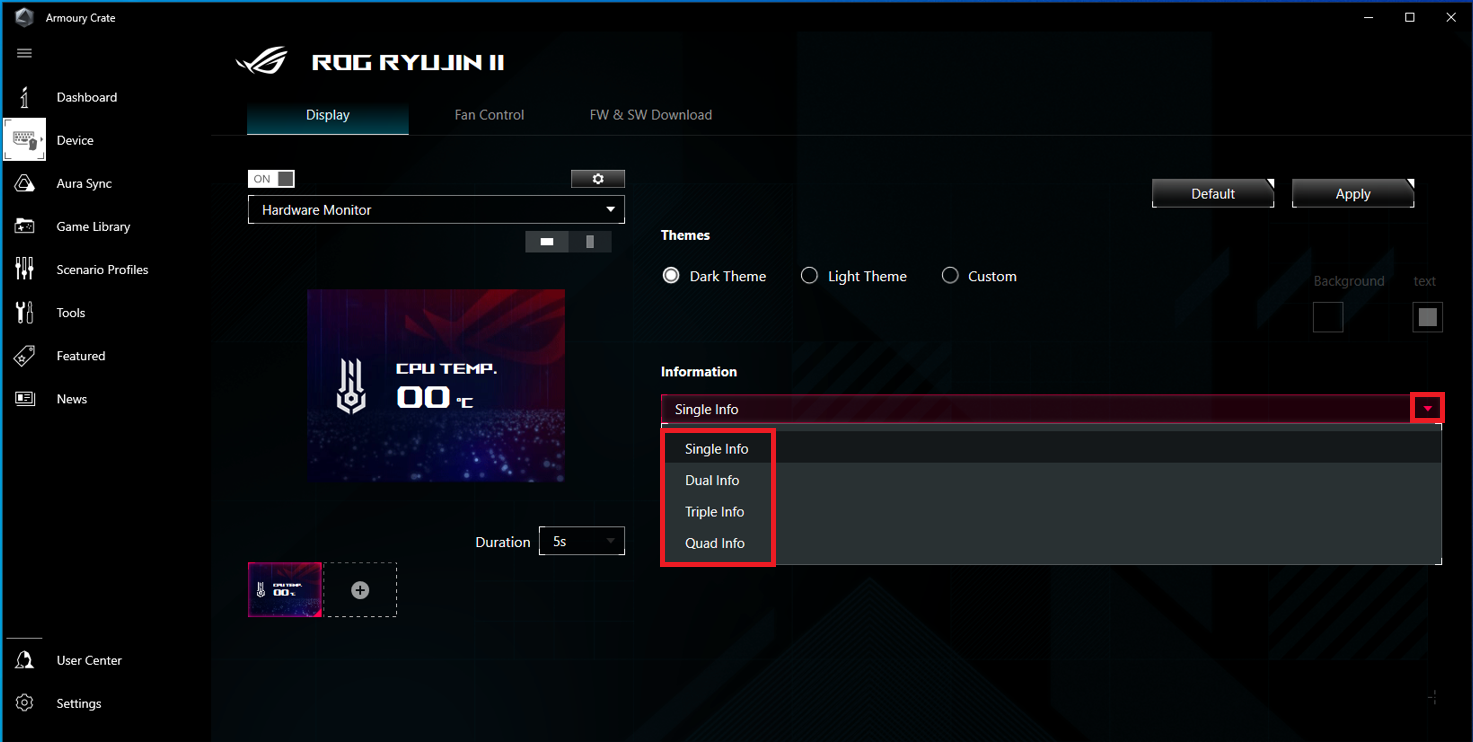
Click the displayed item, the default is Temperature, as shown in the following figure:
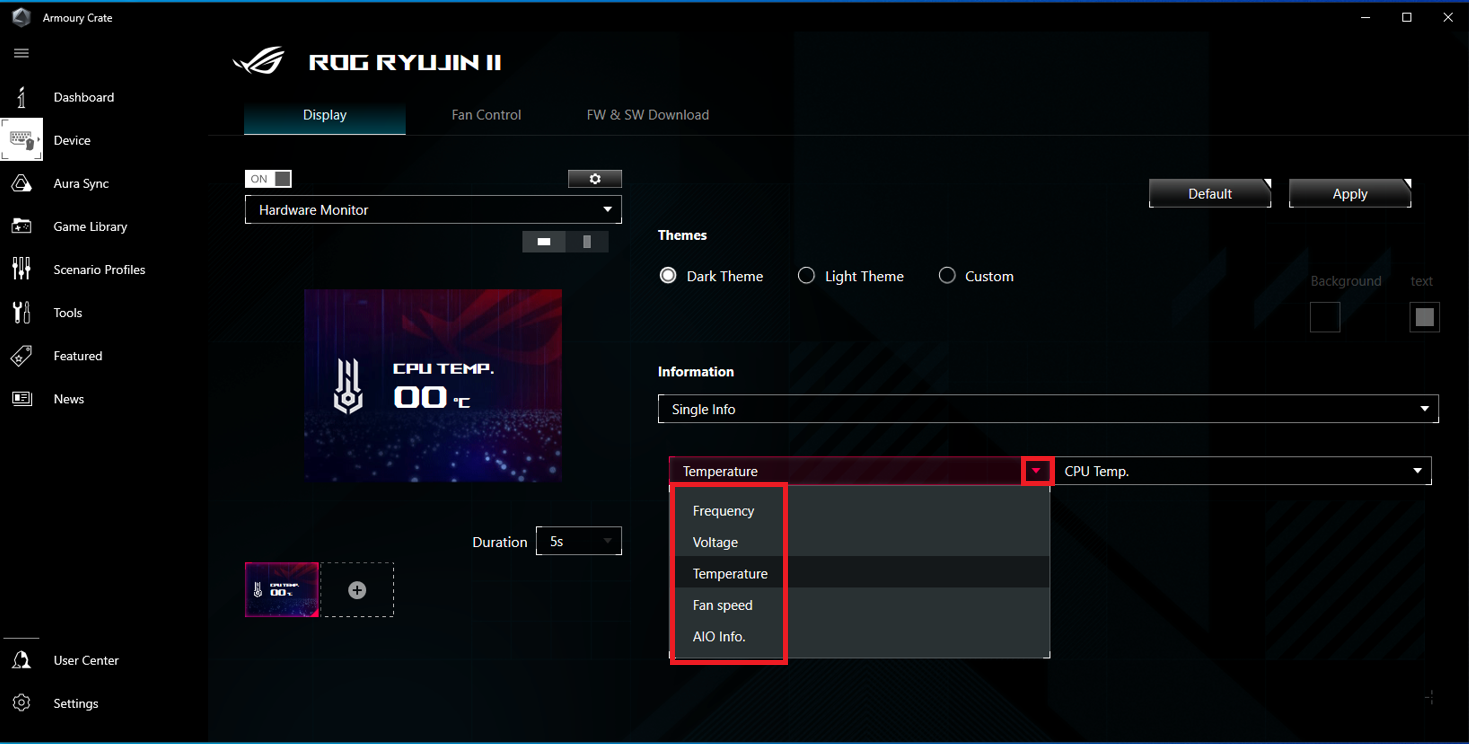
Click to select the item to be displayed, the default is CPU Temp , as shown in the following figure:
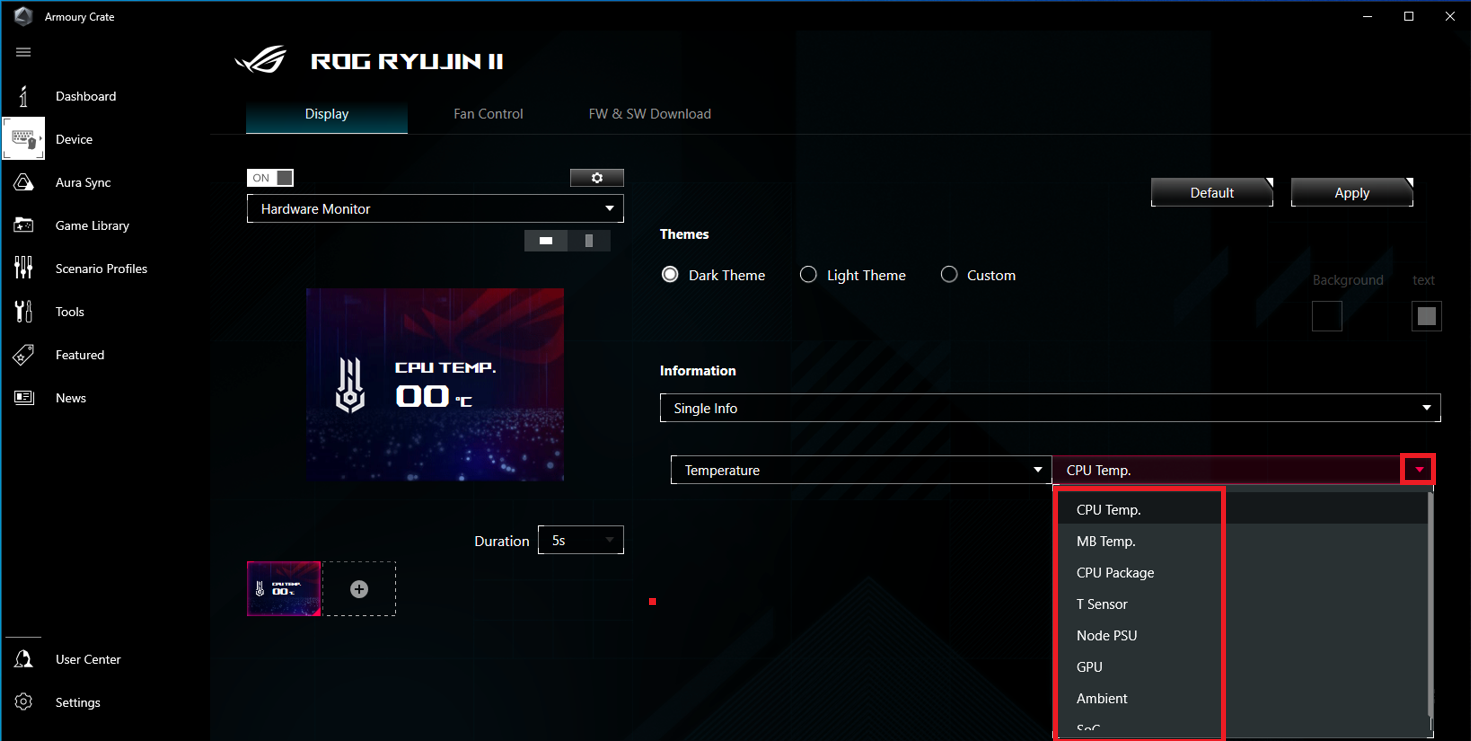
3.2.3 Duration: The default duration is 5S, when more than one screen is displayed, you can pull down to set the duration of each screen, the maximum is 60S
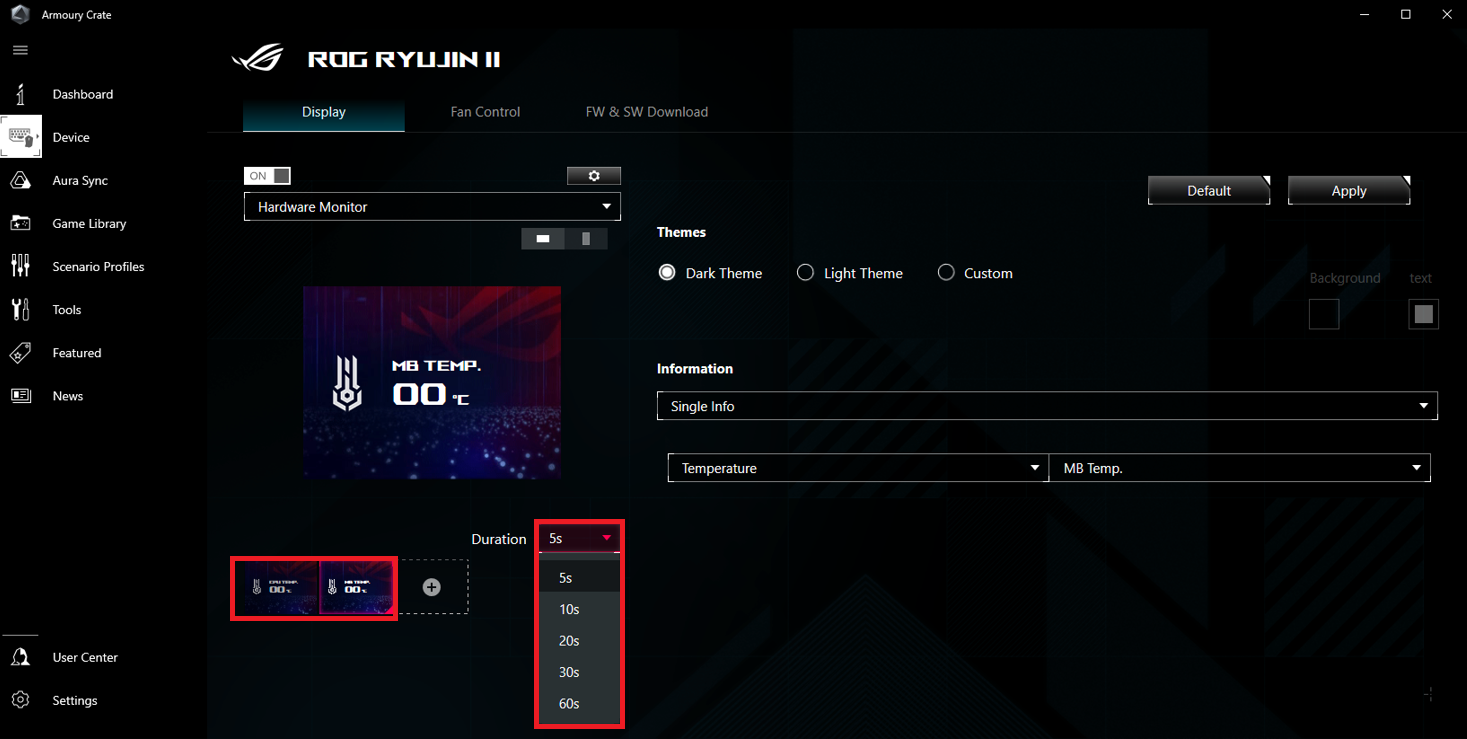
3.3 Mode three:Custom Banner
3.3.1 Wallpaper (preset templates can be selected)
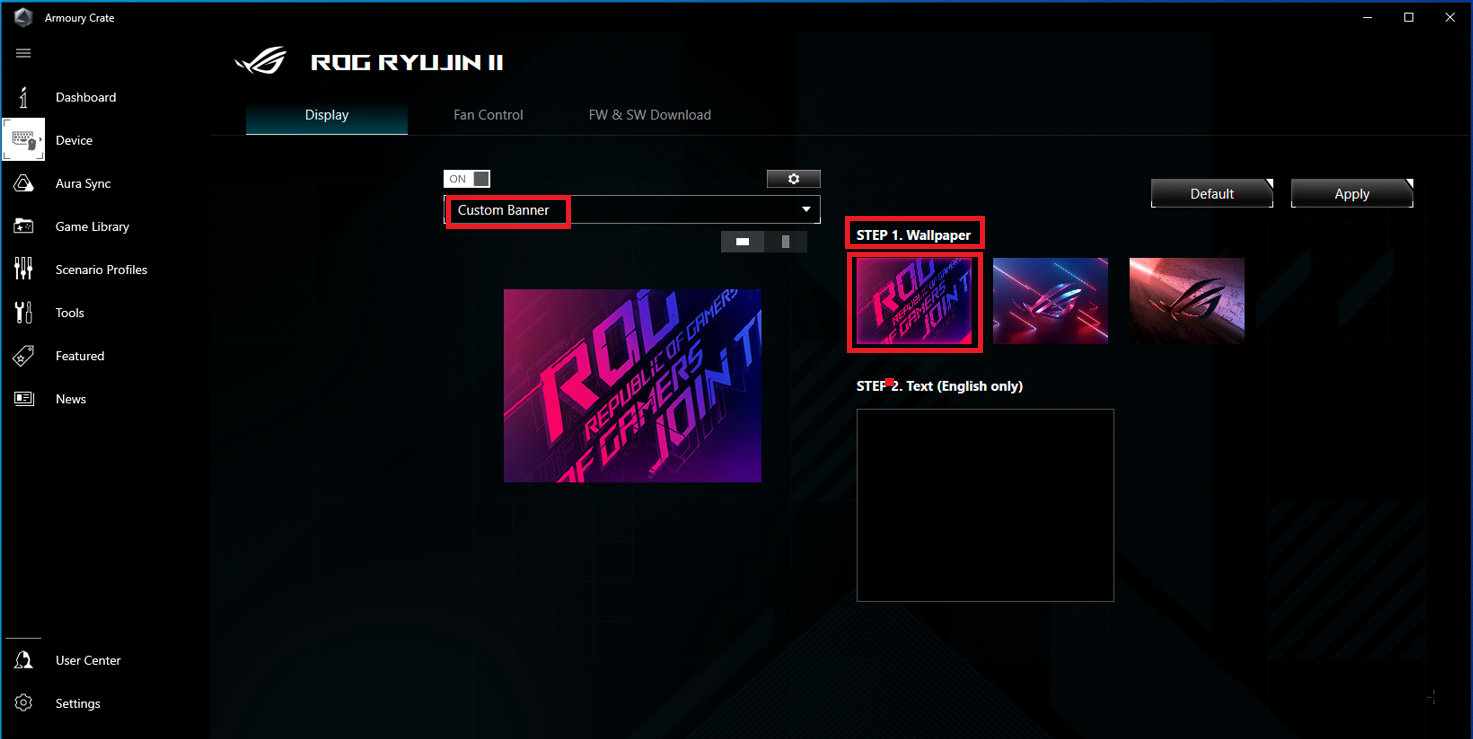
3.3.2 Text (you can enter the text you want to display on the LCD screen, only English capital letters are supported), click the [Apply] after the setting is completed
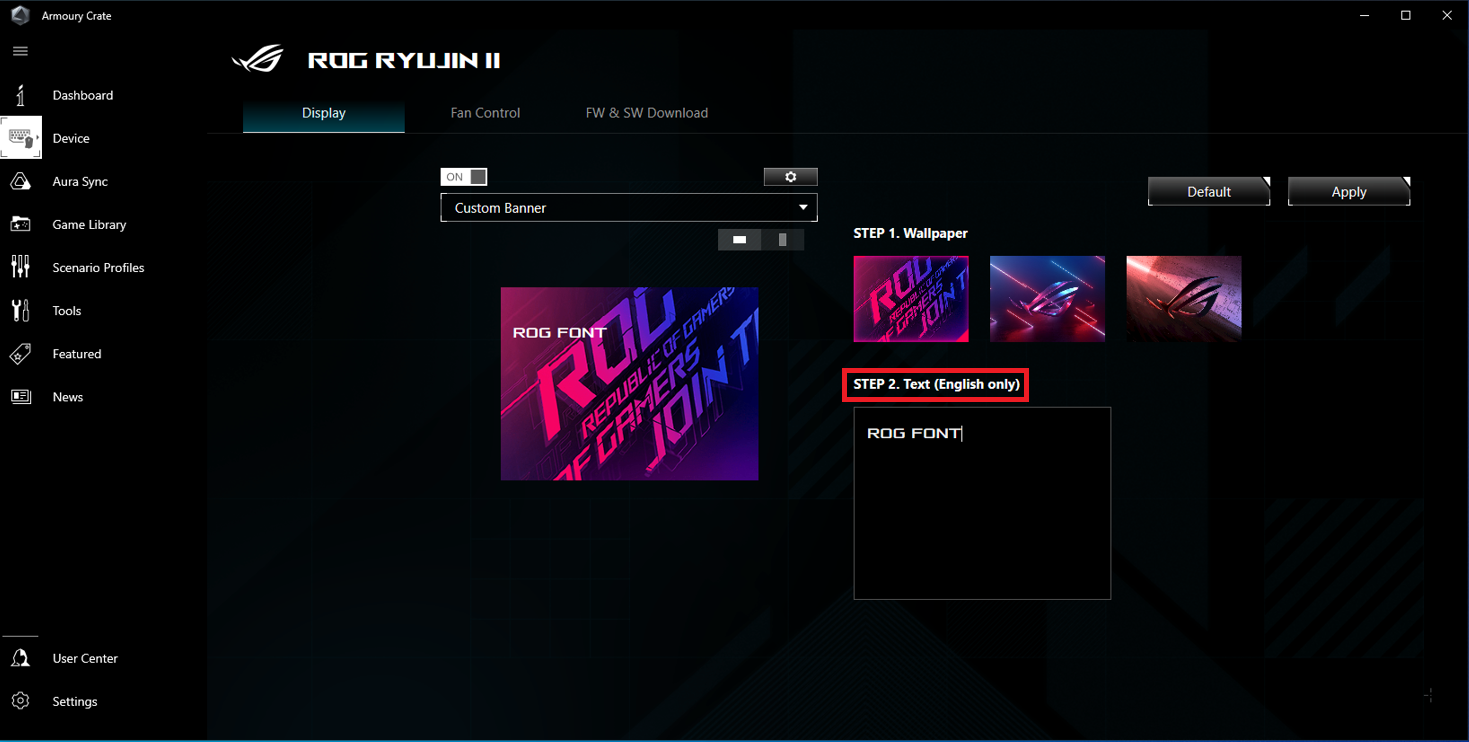
Method two:Set the LCD display of ROG RYUJIN II by AIDA64
1. Open the AIDA64
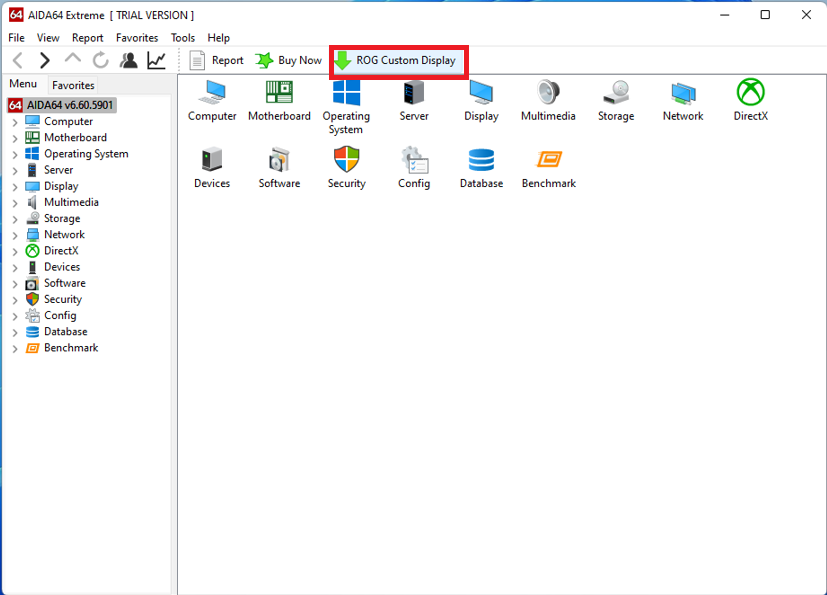
2. Click the [ROG Custom Display]
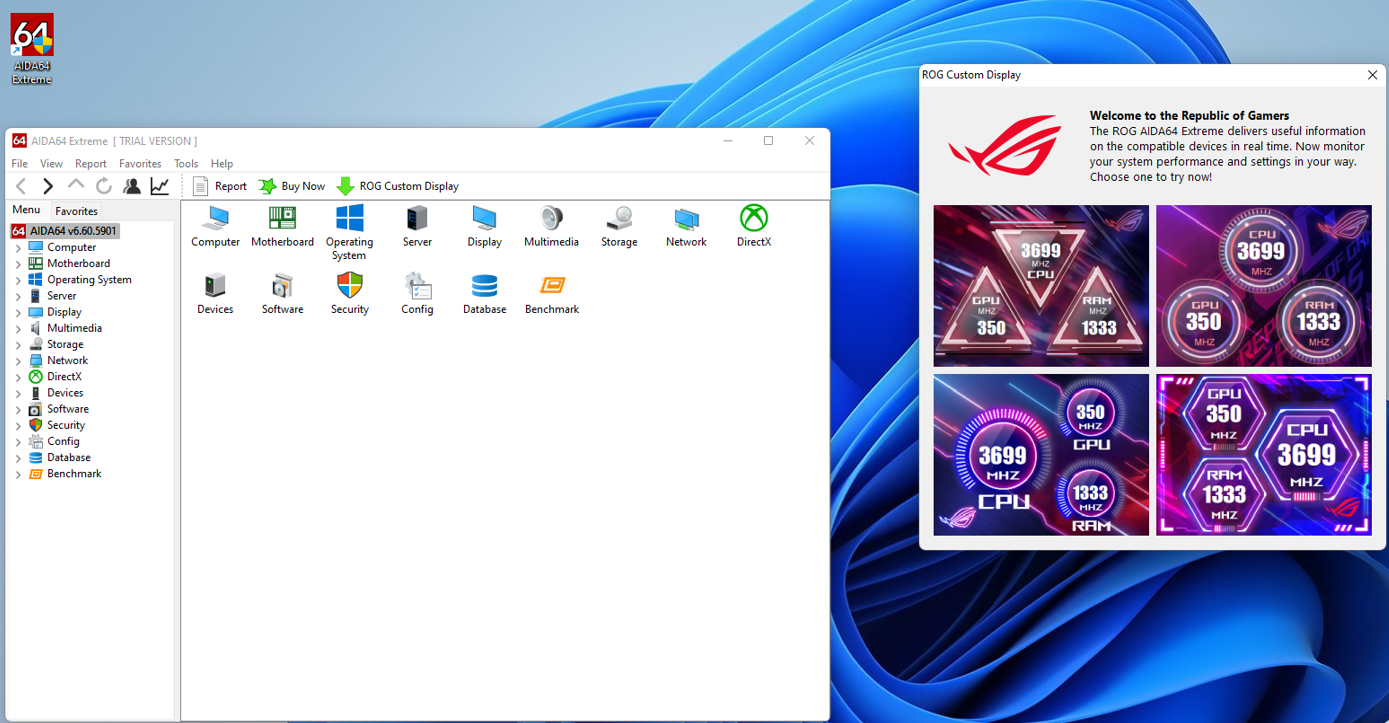
3. There are 4 different graphic interface display modes that can display the CPU/GPU/RAM frequency at the same time, you can select one of them and click the [Yes] in the prompt box, as shown in the figure below:
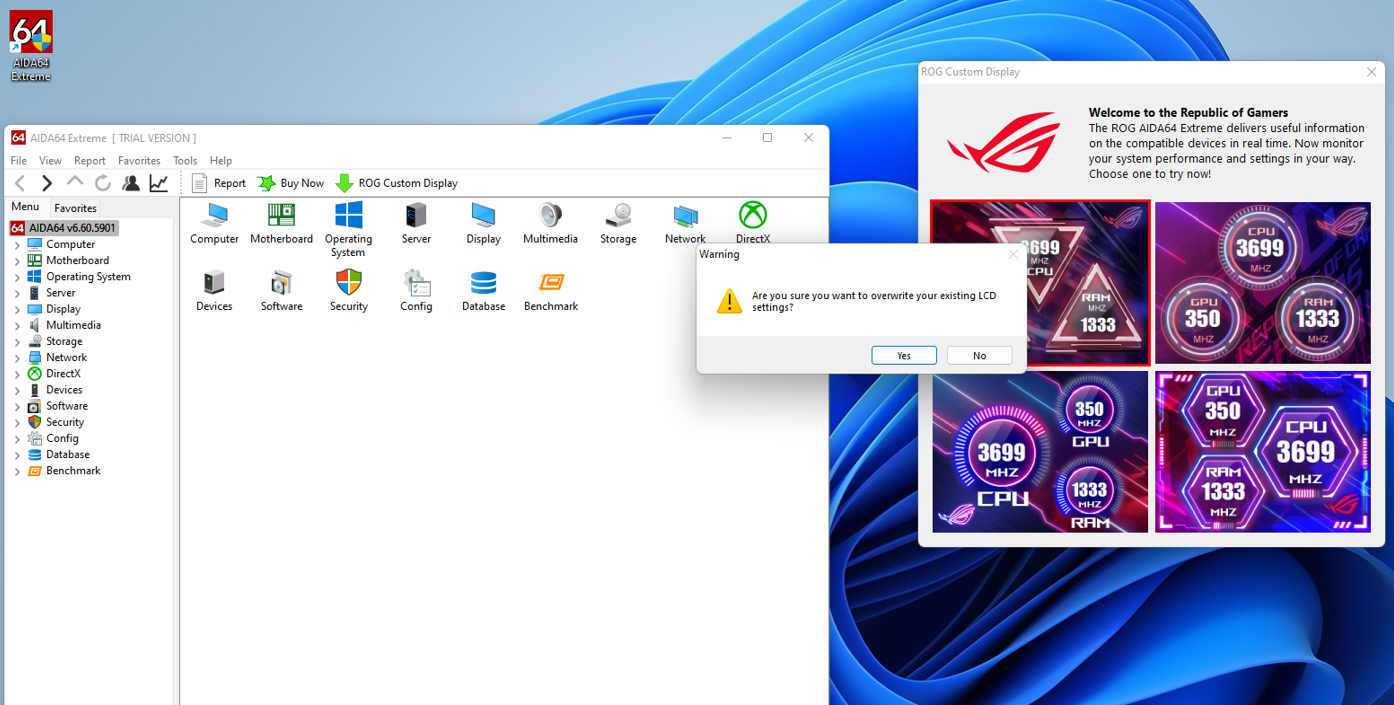
The following example selects the first graphical interface mode, and the actual display results are as following:

Q&A:
Q1: If you install Armoury Crate and AIDA64 software at the same time, how to set LCD display?
A1: When Armoury Crate and AIDA64 software are installed at the same time and the LCD display is set, the LCD will display the graphics mode set by Armoury Crate
Q2: If you install Armoury Crate and AIDA64 software at the same time, and want to control LCD display by AIDA64, how to set it?
A2: Please set the Armoury Crate display control mode to [OFF] state, as shown in the figure below: