[Wireless Router] How to set up Parental Controls?(WebGUI)
To provide you more detailed instruction, you can also click ASUS YouTube video link below to know more about how to set up Parental Controls on ASUS Router.
https://www.youtube.com/watch?v=lBdDZD2a3CM
https://www.youtube.com/watch?v=eCj4VP9bNF4
ASUS Wireless Router with Trend Micro provides real-time network monitoring to detect malware, viruses, and intrusions before they can reach your PC or device. Parental Controls let you schedule times that a connected device is able to access the Internet. You can also restrict unwanted websites and apps.
Prepare
- Please refer to the product specification page to confirm that your router supports AiProtection Pro or AiProtection Classic. Comparison Table for AiProtection Pro & AiProtection Classic version, please refer to AiProtection – Internet security and WiFi protection | ASUS Global
- Please update your router firmware to the latest version. For instruction about how to update the firmware, please refer to the support article : How to update the firmware of your router to the latest version ? (WebGUI)
Introduction:
- Web & Apps Filters allows you to block access to unwanted websites and apps.
- This feature allows you to set up a scheduled time for specific devices' Internet access.
- FAQ
Step1. Connect your computer to the router via wired or WiFi connection and enter your router LAN IP or router URL http://www.asusrouter.com to the WEB GUI.

Note: Please refer to How to enter the router setting page(Web GUI) to learn more.
Step2. Key in your router's username and password to log in.

Note: If you forget the user name and/or password, please restore the router to the factory default status and setup.
Please refer to How to reset the router to factory default setting for how to restore the router to default status.
Step3. Go to [ Parental Controls] > [Web & Apps Filters] or [AiProtection]> [Parental Controls] > [Web & Apps Filters]
And enabled in Web & Apps Filters.
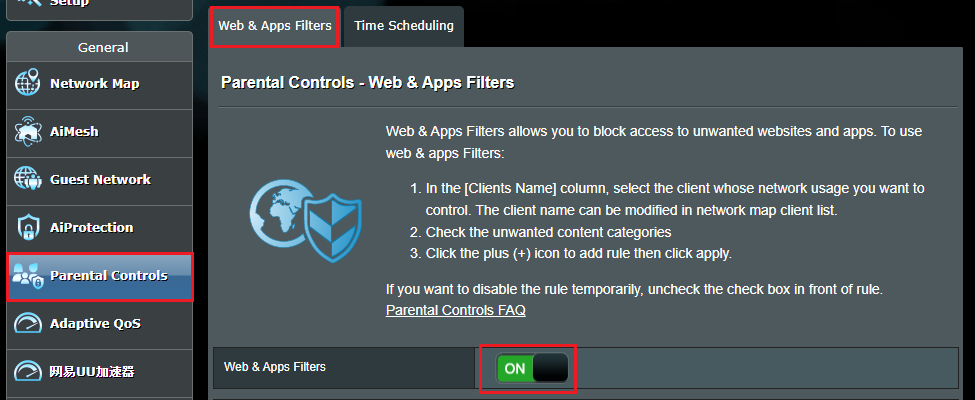
Step4. Click [Agree]
By using AiProtection, Traffic analyzer, Apps analyzer, Adaptive QoS/Game boost, Web history, you agree to the Trend Micro End User License Agreement
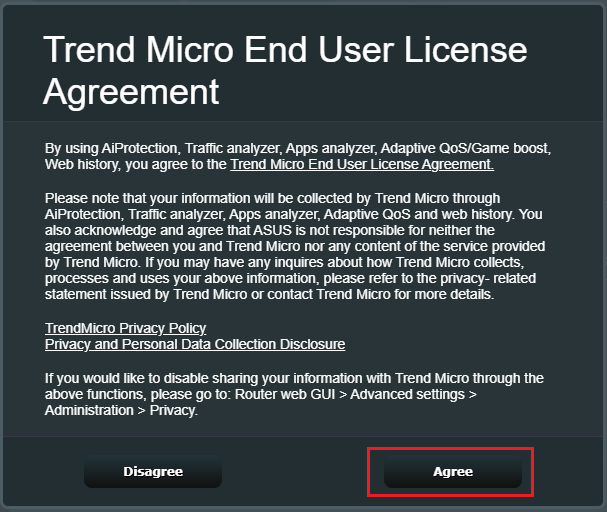
Step5. Client List
5-1 Select the devices for which you want to restrict the Client Name (MAC Address).
5-2 Click the category or subcategory that you want to block on the Content Category.
5-3 Click  button to add a profile.
button to add a profile.
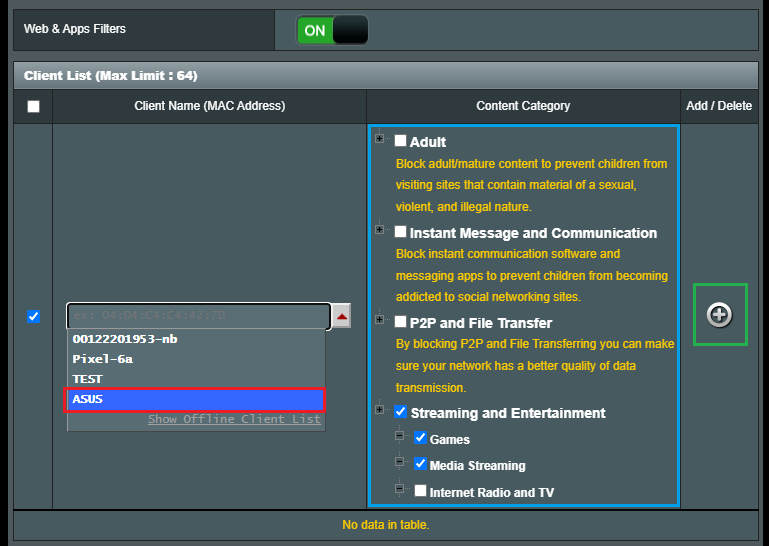
5-4 Click [Apply] to save the setting.
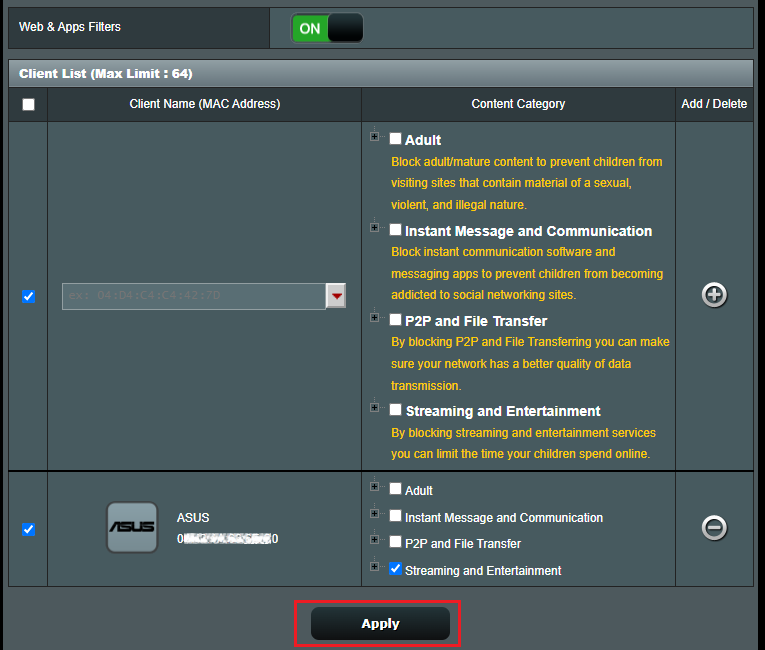
Step1. Connect your computer to the router via wired or WiFi connection and enter your router LAN IP or router URL http://www.asusrouter.com to the WEB GUI.

Note: Please refer to How to enter the router setting page(Web GUI) to learn more.
Step2. Key in your router's username and password to log in.

Note: If you forget the user name and/or password, please restore the router to the factory default status and setup.
Please refer to How to reset the router to factory default setting for how to restore the router to default status.
Step3. Go to [ Parental Controls] > [Time Scheduling] or [AiProtection]> [Parental Controls] > [Time Scheduling]
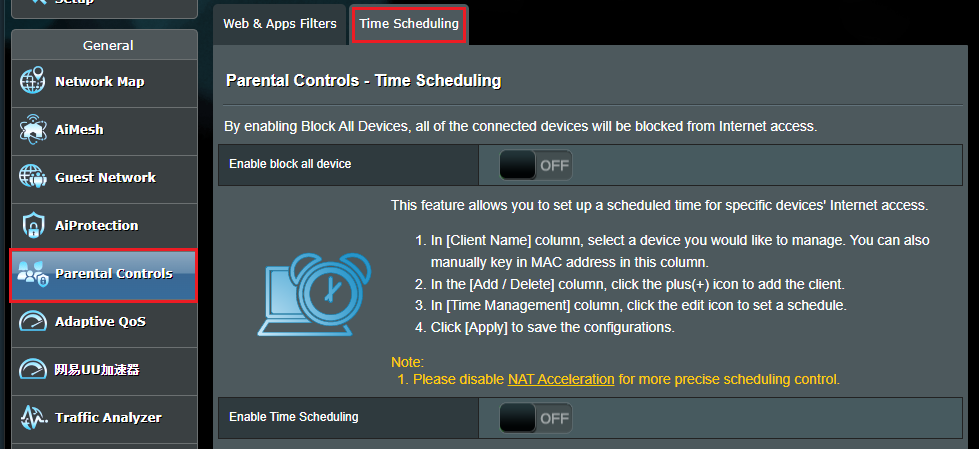
Step4. Set Time Scheduling
a-1 Enable block all device.
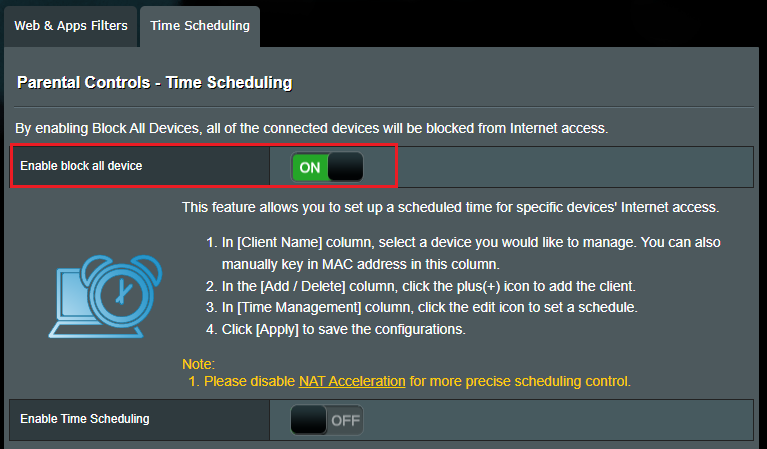
a-2 By enabling Block All Devices, all of the connected devices will be blocked from Internet access.
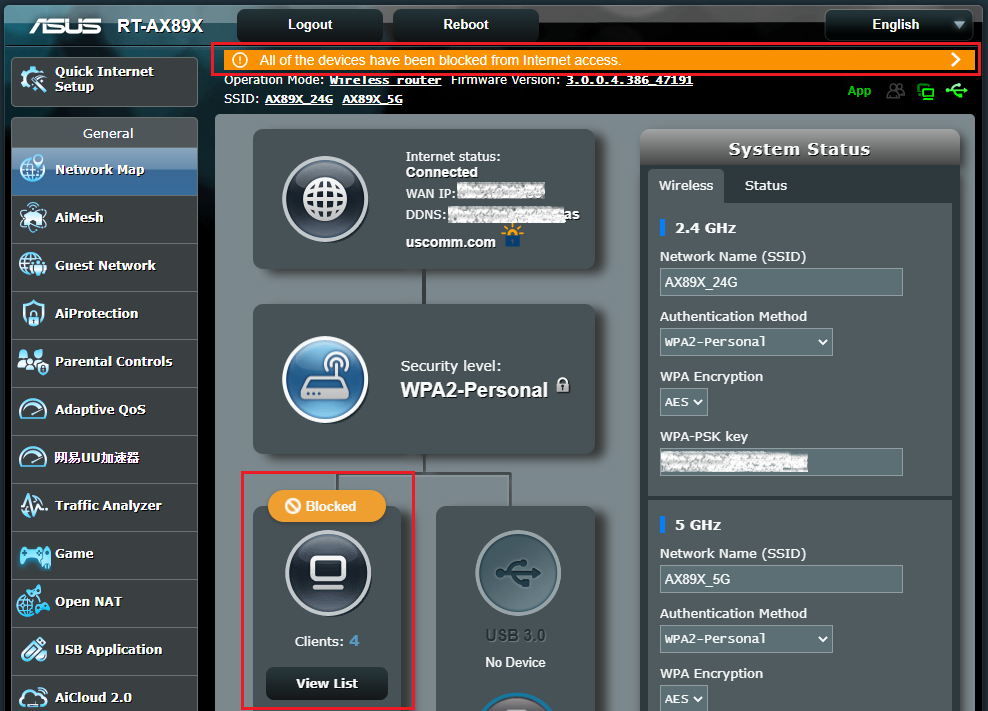
b-1 Enable Time Scheduling. This feature allows you to set up a scheduled time for specific devices’ Internet access.
Note: Check if system time is the same with your time zone. How to check ASUS router system time and set up NTP server
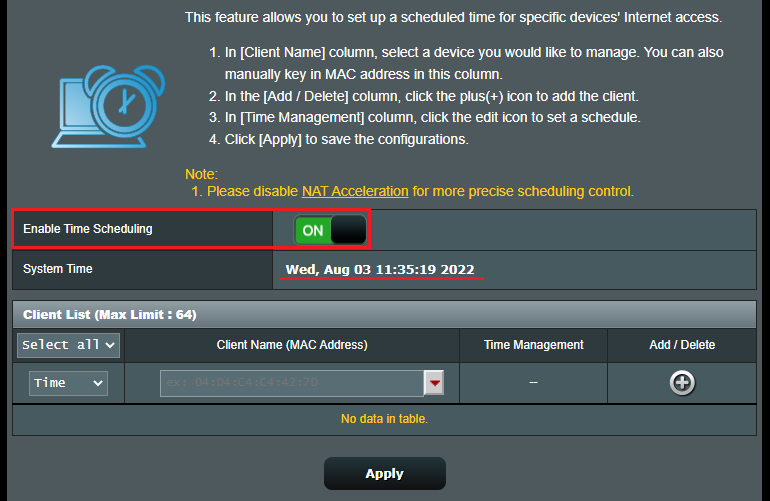
b-2 Select the devices for which you want to restrict the Client Name (MAC Address).
You can mark the type used (Disable, Time, Block)
b-3 Click  button
button
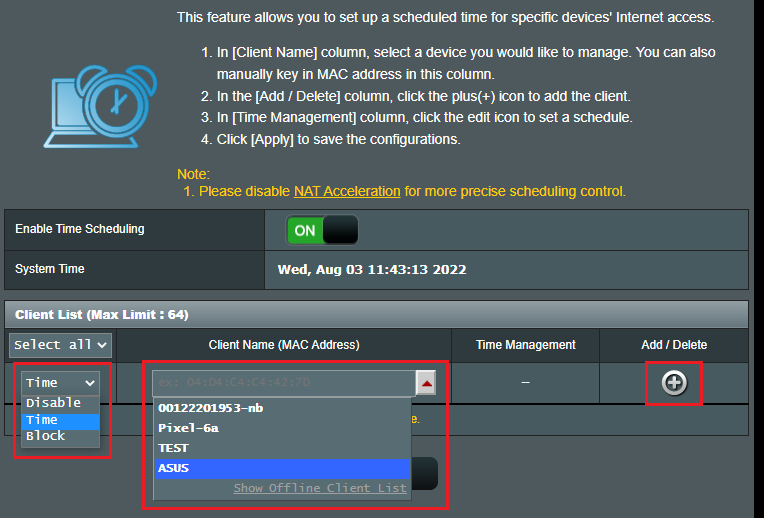
b-4 Click edit  button to set time scheduling.
button to set time scheduling.
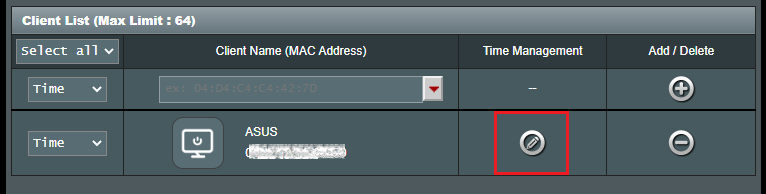
b-5 You can quickly set up two offline schedules and click [Apply] to complete the setting.
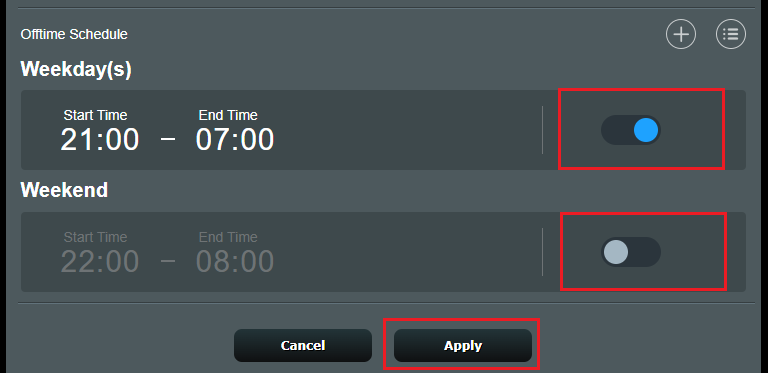
If you want to choose a different time, you can click  and set it.
and set it.
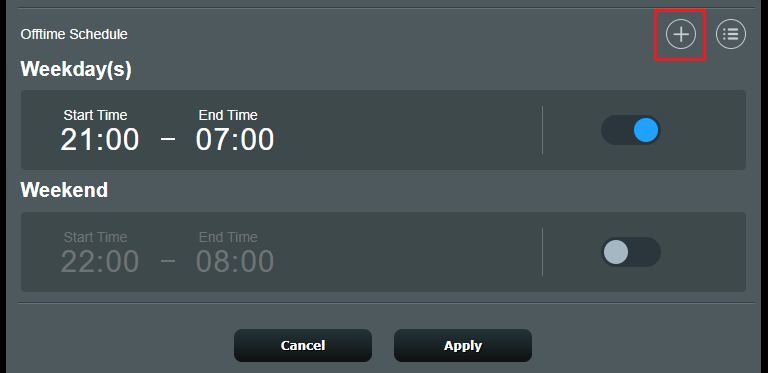
You need to set up Start Time to End Time and weeks, then click [Finish] to save the setting.
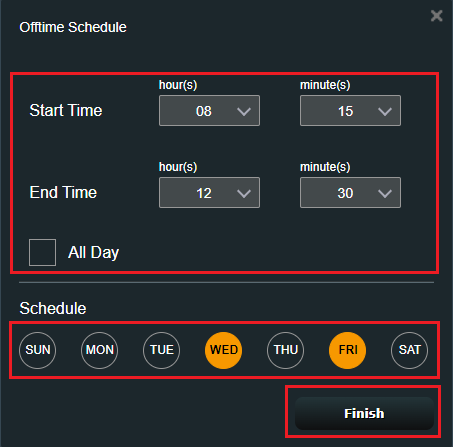
Confirm whether the offtime schedule is set up correctly.
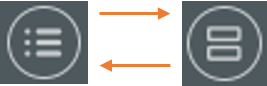
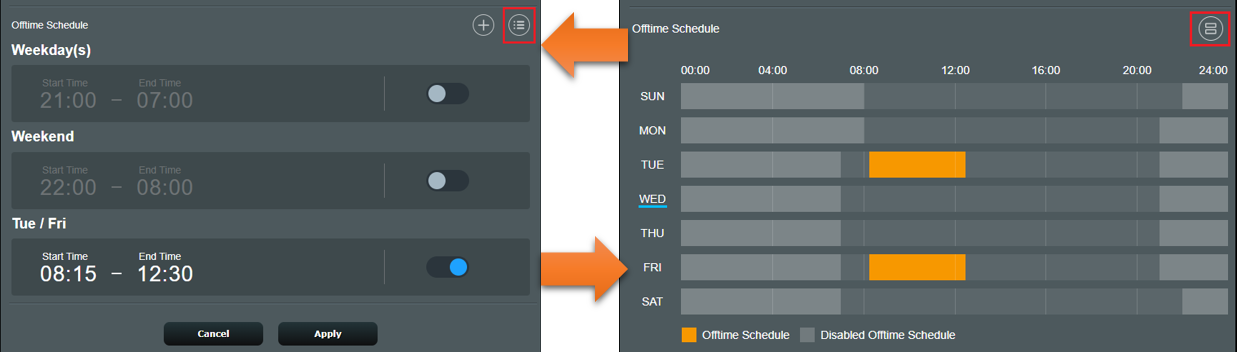
Click [Apply] to complete the setting.
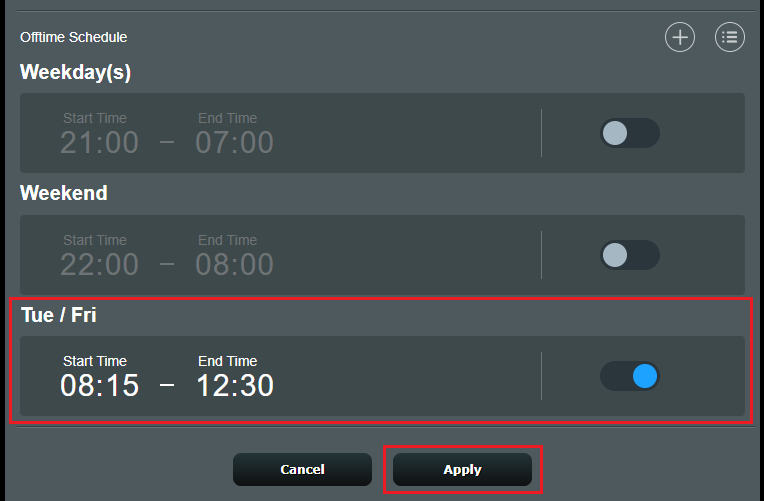
1. How to delete a time schedule?
Below is the example screenshot, move the mouse over the time schedule.
Click delete  button and click [Apply] to save the setting.
button and click [Apply] to save the setting.

2. How to block specific devices from accessing specific/malicious websites?
ASUS routers currently do not support website blocking on specific devices(e.g. phone, laptop).
If the specific device you want to set up is a Windows device or a Chromebook, please refer to the FAQ below.
[Windows 11/10] Microsoft Family Safety - Parental Control settings | Official Support | ASUS Global
[Chromebook] Manage your child's account on Chromebook | Official Support | ASUS Global
How to get the (Utility / Firmware)?
You can download the latest drivers, software, firmware and user manuals in the ASUS Download Center.
If you need more information about the ASUS Download Center, please refer this link.