[LCD Monitor] How to mirror wirelessly on ZenScreen Go, MB16AWP?
To provide you more detailed instruction, you can also click ASUS Youtube video link below to know more about How to mirror wirelessly on ZenScreen Go, MB16AWP.
https://www.youtube.com/watch?v=d-1YIVxH1BM
Built-in WiFi enables effortless wireless mirroring support with iOS, Android and Windows devices*.

Contents
A.Phone / Notebook / PC to MB16AWP(mirror projection)
-a,Phone: Android / iOS
-b, Notebook / PC: Windows 10 , Windows 11
B.Wireless Router-->Phone / Notebook /PC to MB16AWP(mirror projection)
*Connect the MB16AWP to a wireless router and perform wireless projection through the wireless router
-a,Phone: iOS/Android
3.Q&A
1.MB16AWP set the image source: wireless projection (Wireless).
Step 1, in the Menu, click  ,select Wireless.
,select Wireless.
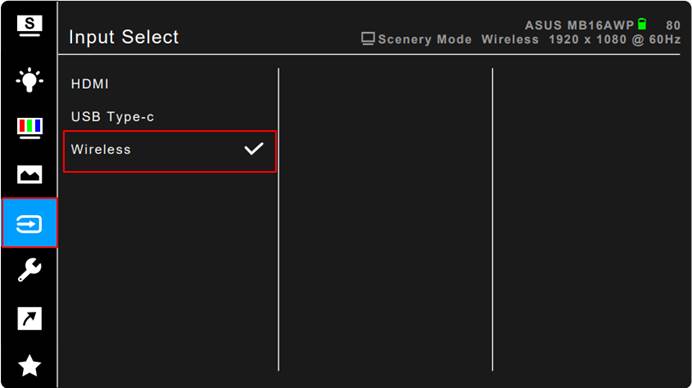
Step 2: Select the "Wireless", the display screen will enter the following page.
Check SSID and Password: (Example: SSID:MB16AWP-290332A4 / Password:75770683)
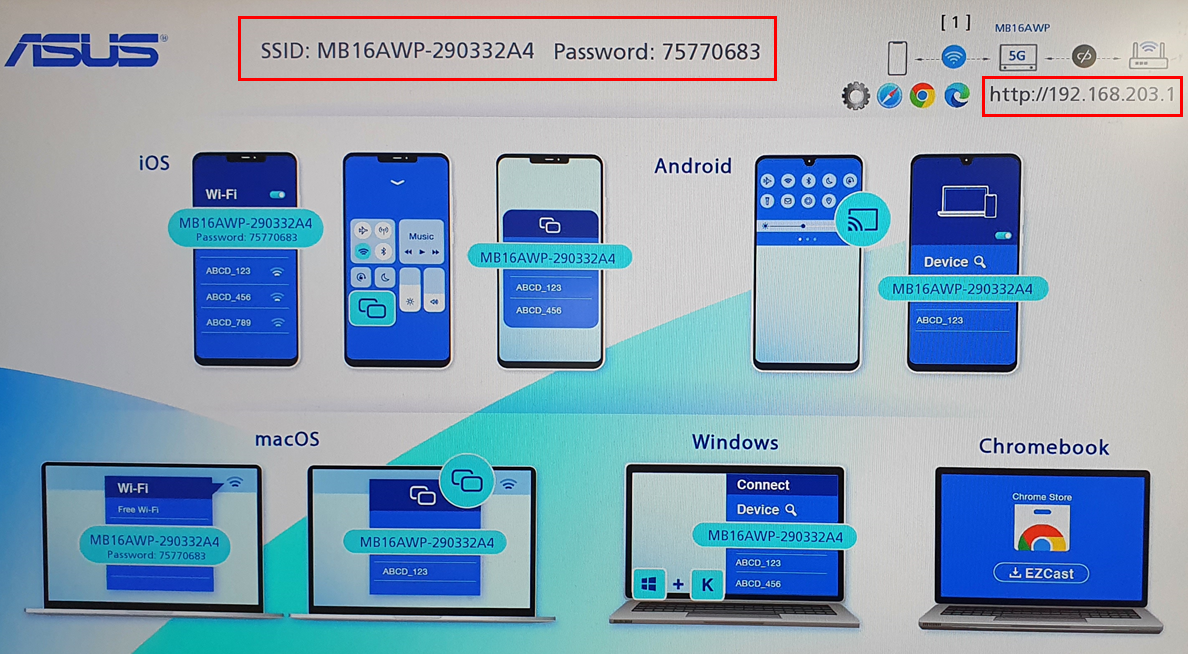
2.Wireless connection setting method
A.Mobile phone/Notebook/PC to MB16AWP (mirror projection)
Android phone:
Step 1. Click on the screen to cast.
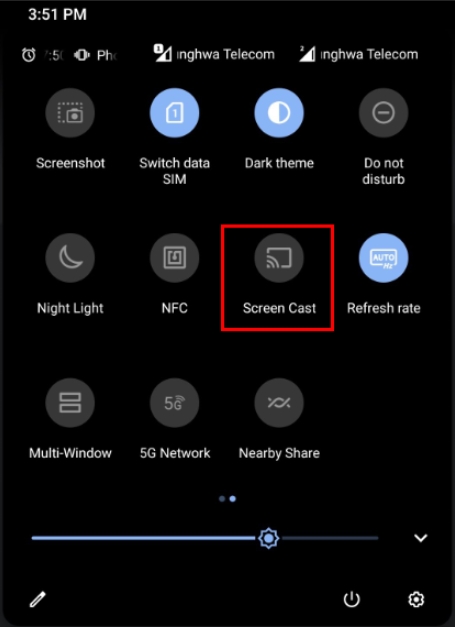
Note : Remind that the WiFi function of the mobile phone needs to be turned on for mirror projection.
Step 2. Find the SSID of the projection screen to connect, agree to open it and you are done
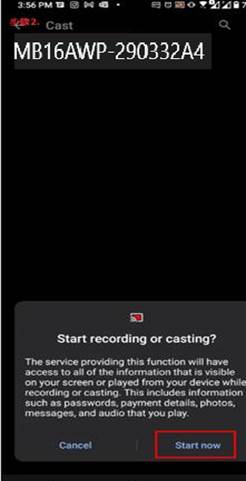
iOS phone:
Step 1. Confirm that your Wi-Fi is enabled.
Step 2. Connect to the SSID of your MB16AWP projection screen.
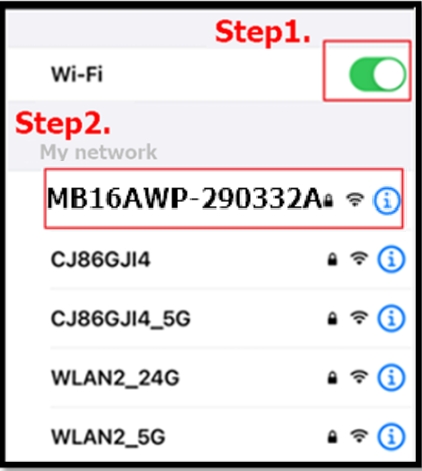
Step 3. Enter the connection password.
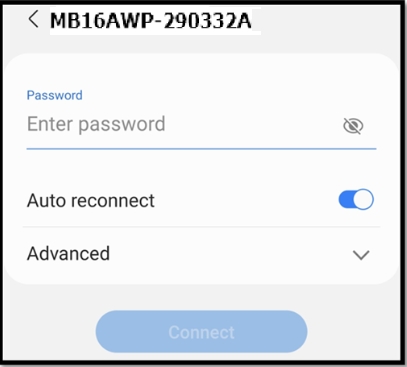
Step 4. When the following screen appears, the connection is completed.
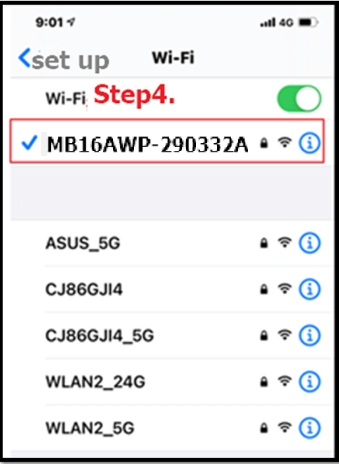
Step 5. Click on the option “Screen Mirroring Output” on the iOS device.
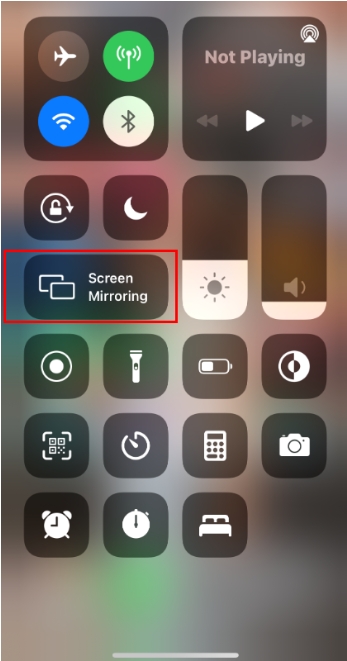
Step 6. Connect to the SSID of your MB16AWP projection screen, and the setting is complete.
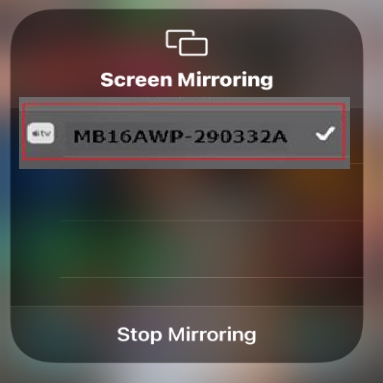
Notebook/PC:
Windows 10 device: (Example: SSID: MB16AWP-290332A4)
Step 1: Make sure WiFi is turned on.
Step 2, Press  Windows key + K and select Monitor, select MB16AWP-290332A4.
Windows key + K and select Monitor, select MB16AWP-290332A4.
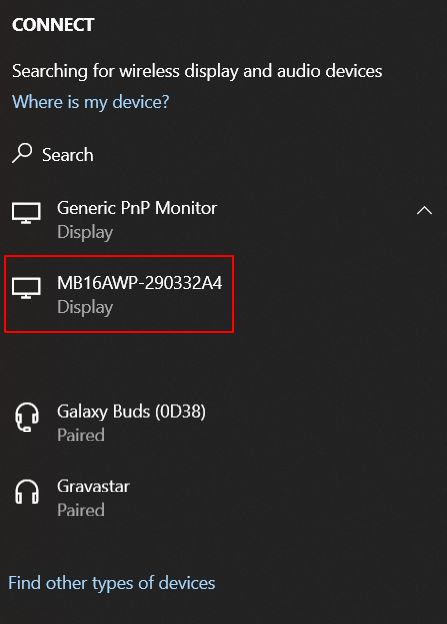
Step 3: The successful connection screen is as follows.
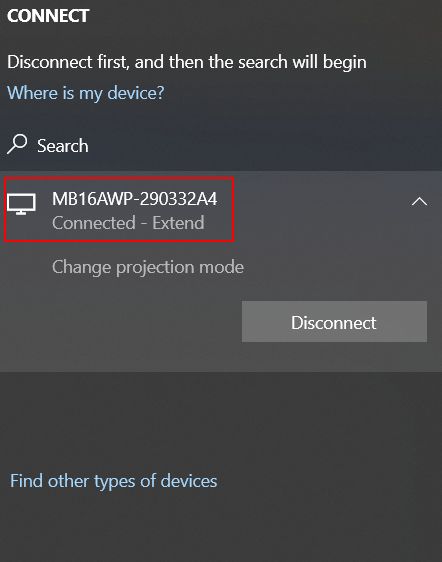
Windows 11 device: (Example: SSID: MB16AWP-290332A4)
Step 1: Make sure WiFi is turned on.
Step 2, Press  Windows key + K and select Monitor.
Windows key + K and select Monitor.
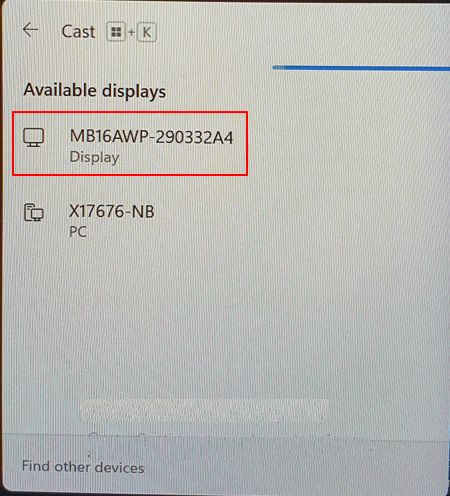
Step 3: The successful connection screen is as follows.
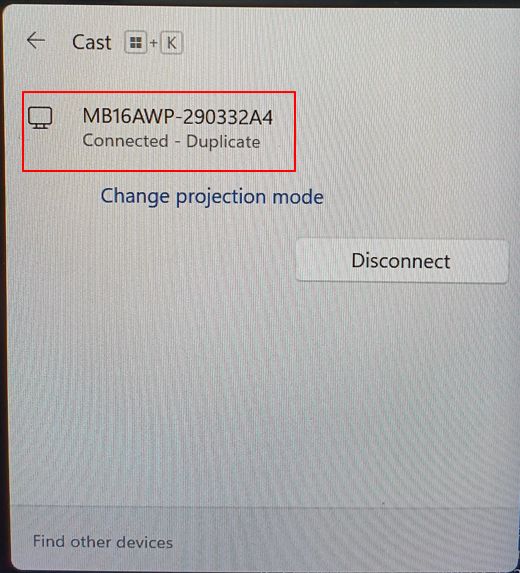
B.Wireless Router-->Phone / Notebook /PC to MB16AWP(mirror projection).
Connect the MB16AWP to a wireless router and perform wireless projection through the wireless router.
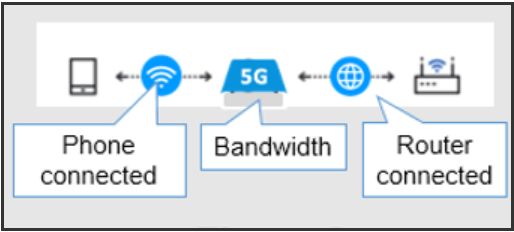
Step 1, in the OSD (Menu) menu of Mb16AWP, click (Input) ,Select Wireless.
,Select Wireless.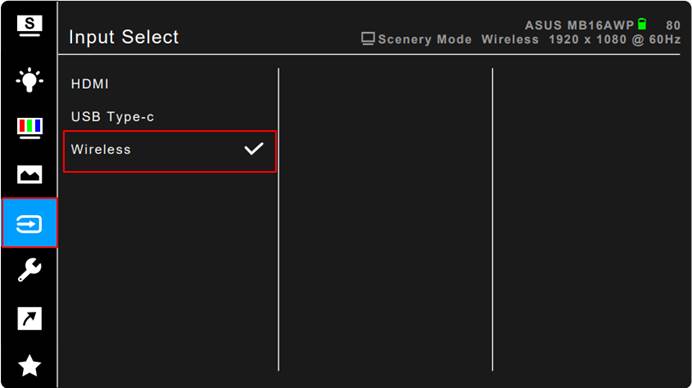
Step 2. For example, use a mobile phone to set the connection method between the MB16AWP and the wireless router:
1. Make sure your phone WiFi is enabled.
2. Connect your phone's WiFi to the SSID of your MB16AWP screen.
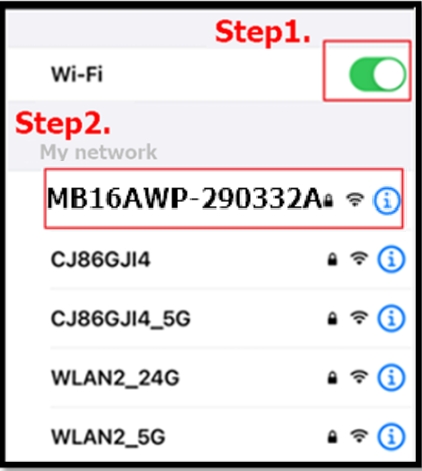
3. After completing the connection, you can see the SSID, Password and IP.
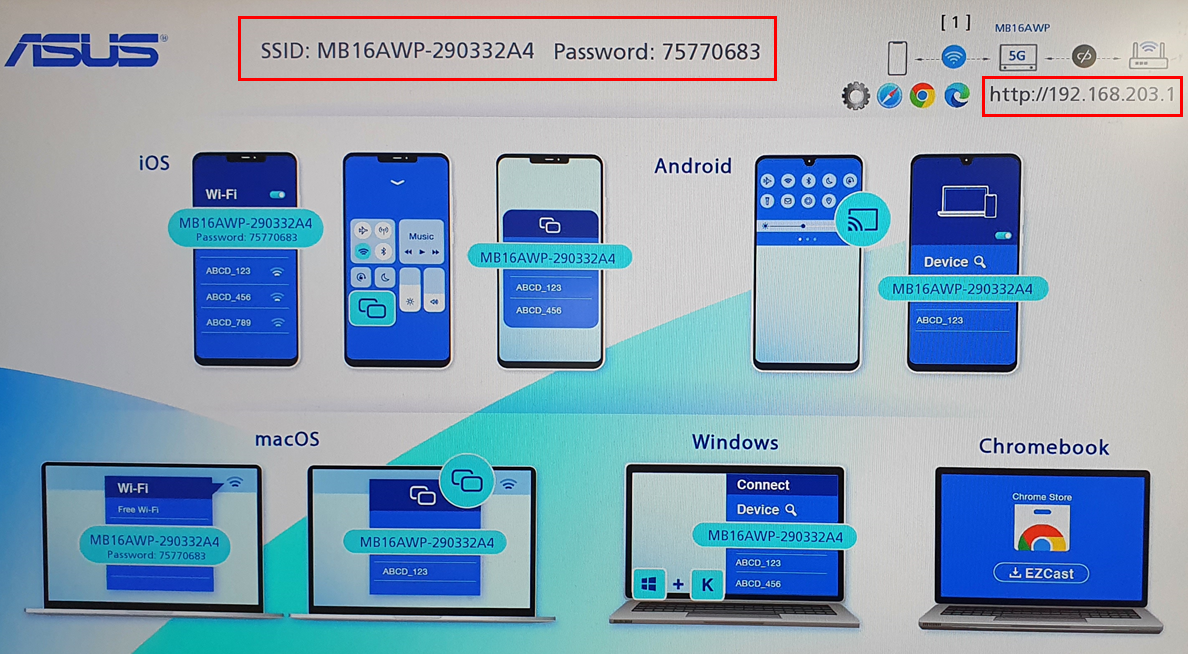
4. Open the browser: enter 192.168.203.1
- :IOS device can use safari browser
:IOS device can use safari browser
- :Android devices can use the Chrome browser
:Android devices can use the Chrome browser
-a. Connect to a wireless router: the example is as follows:
For example: SSID: AndroidAP and type in password (SSID: your wireless router name/password)
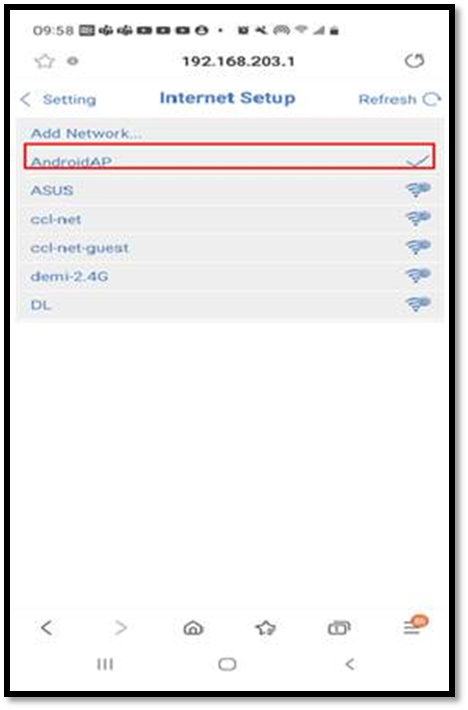
-b, after the setting is completed, the current connection information can be confirmed as follows:
- You can confirm the name of the currently connected wireless router/screen name password/firmware version
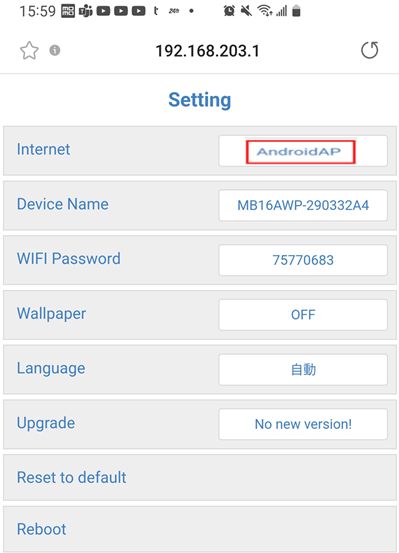
Q1: How to confirm the connection status of MB16AWP wireless projector?
1.
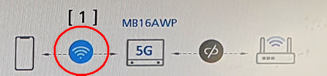
The mobile phone and MB16AWP have been connected (the mobile phone can wirelessly project to the MB16AWP)
2.

MB16AWP and wireless router have been connected successfully.
3.

The mobile phone and MB16AWP are connected to the wireless router.
Q2: Why some phones can't do quick setup (mirror)?
A2 Some older Android phone models may not support the quick setting (mirror) function, or some brands have officially announced that they do not support the wireless projection function of the projector. Please confirm whether your brand supports mirroring first.
Q3: Why is it still unable to connect to the projection after turning on the wireless projection?
A3.A3. Please disconnect the WiFi first, and then reconnect. If you still can't connect, it is recommended to go to the Menu and select "Reset" Reconfigure your desired wireless connection:
Q4: During wireless projection, why can't play the streaming media with (Netflix, HBO GO.....etc), the projected will flash back directly, but the mobile phone board APP on the user's mobile phone will continue to play?
A4: The reason is that the audio and video streaming software is copyrighted by the product, so it cannot be used on the wireless projector at will. Please refer to the authorized software and audio and video streaming device.
Q5: Video output from laptop(intel integrated graphics) is not scaling properly and thus doesn't show with the correct size on an external display.
A5:
- Make sure you are using the latest graphics driver.
- Right-Click on the computer Desktop
- Click on Intel® Graphics Settings.
- Click on 'Display'.
- Select your external display from the drop-down menu under 'Select Display'.
In the 'Scaling' section select 'Customize Aspect Ratio' (then the sliding scale appears and you can adjust screen sizing).
Q6. What should I do if there is a delay when using the mirror wirelessly projection function?
A6.First of all, it is recommended that you update the firmware first. The update steps are as follows:
-1. Make sure the monitor is connected to the Internet.
-2. After the monitor is successfully connected to the Internet, a new IP address will be assigned to the monitor and displayed on the upper right corner of the monitor.(When the red dot appears, it means that there is a new firmware that can be updated, follow the steps below to update the firmware)
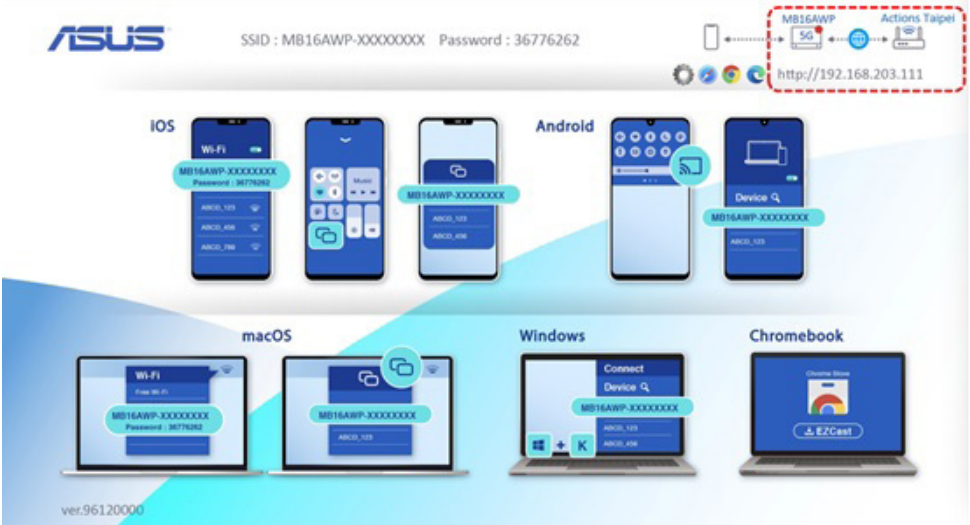
-3. Connect your device to the same WiFi network as the monitor.
-4. Open the web browser on your device and go to the IP address of the monitor (displayed on the upper right corner of the monitor). If there's newer version of firmware available, click OK to start the update.
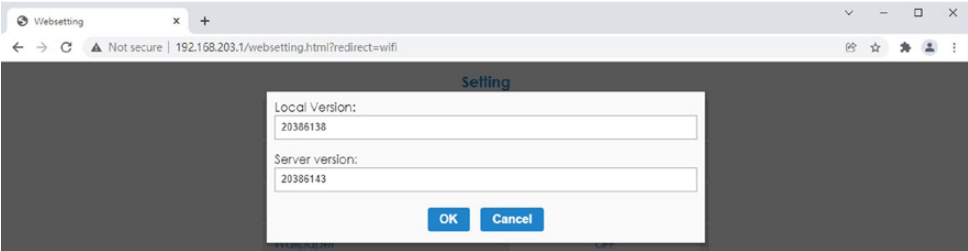
-5. Once confirmed, the monitor will start the process and reboot itself when finished.
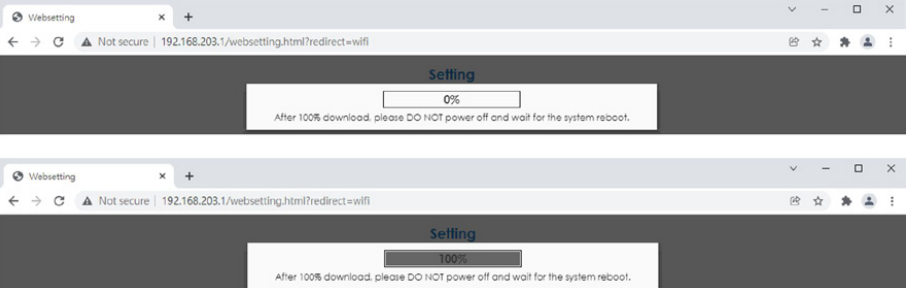
*Confirm whether there is any interference from the wireless network (*1/*2). If it still cannot be ruled out, it is recommended that you switch to a wired connection to display first (eg: HDMI) to avoid interference and delays.
*1 [Accessories]radio frequency interference
*2[Wireless] How to fix wireless Control Channel?