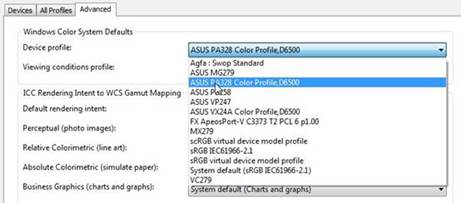[LCD Monitor] How to use ASUS LCD Monitor WHQL Driver?
WHQL (Windows Hardware Quality Labs) was created to confirm that a particular hardware or software item will work with Windows.
Manufacturers of hardware and/or software are approved to use a "Certified for Windows" logo on their product packaging and advertising when their product has passed WHQL. Device drivers are also tested and WHQL certified by Microsoft.
1.Go to the ASUS Support Site
2.Type the product's model name -> Choose your product's model.
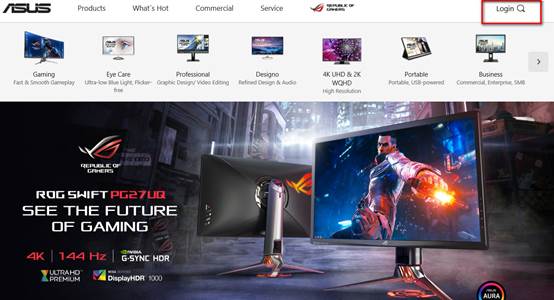
(Example : model VS278)
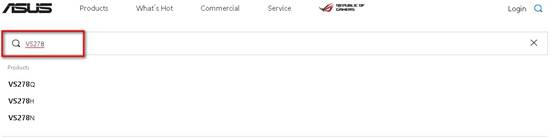
3. Select Driver & Tools. Select your OS. Click the Download.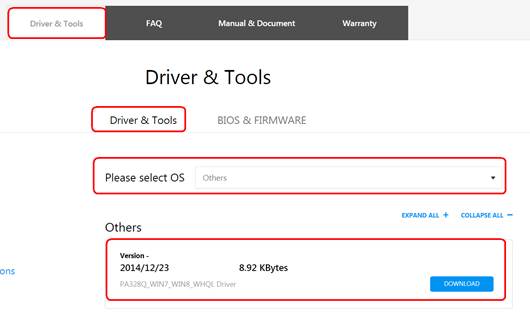
Note:
i. Not every monitor model is approved for WHQL drivers, but it should not affect normal monitor use.
ii. Windows 7/ 8 driver can’t be used on Windows 10 System
4. Unzip the WHQL file, and you will see the following files: .cat / .icc / .inf
INF Driver Files
Please follow the steps below to use INF Driver Files:
1. Right click the Setup Information (.inf file) and choose " Install "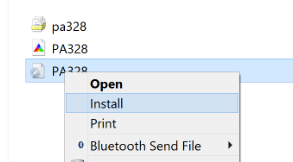
2. Check that your monitor label is detected by the system:
i. Right click on the desktop, click "Screen resolution"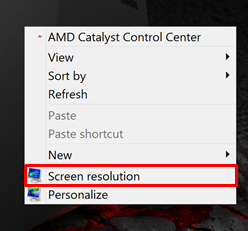
ii.Click " Advanced settings "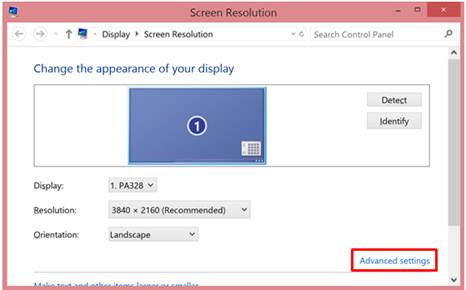
iii. Switch to tab "Monitor". If you haven’t installed the INF driver, you'll see Monitor Type isn't recognized.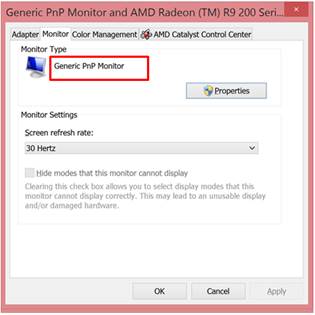
iv. Check Monitor Type after you install it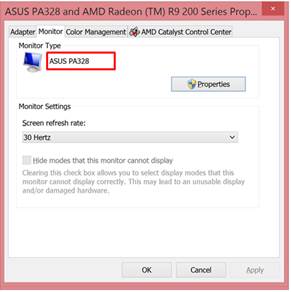
ICC Color Profiles
There are a number of standard color profiles built-in to Windows, but only one profile at a time can be the default profile.
Follow the steps below to select a default ICC color profile for your monitor under the Windows environment:
1. Right click on the desktop, click " Screen resolution "
2. Click " Advanced settings "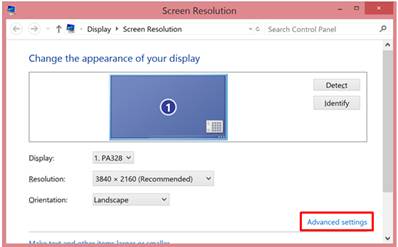
3. Choose the " Color Management " tab and click the " Color Management " button again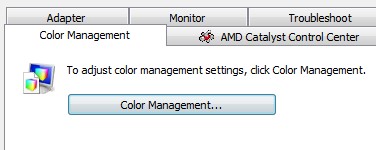
4. Choose "All Profiles" tab and click Add button.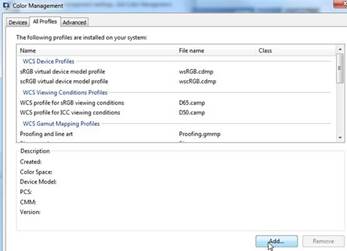
5. Select the ICC profile (.icc file) you prefer, Click [OK] button to exit from the dialog.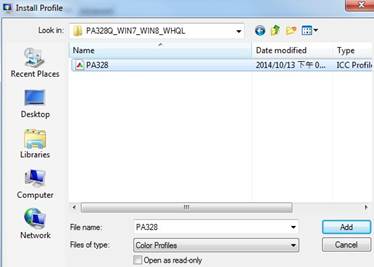
6. Choose the "Advanced" tab, and select the Device profile for your monitor.