[Wireless Router] How to set 2.5G port as WAN type?
There are two ways to set 2.5G as WAN type:
NOTE: After setting up via QIS or GUI, please always make sure the Ethernet port is plugged in 2.5G port on router, not in 1G WAN port.
Follow the steps below to set 2.5G port as WAN type via GUI (ASUSWRT)
Step1. Connect the modem to the 2.5G port with network cable.
Step2. Open a web browser and navigate to Web GUI (http://www.asusrouter.com).

Note: Please refer to How to enter the router setting page(Web GUI) (ASUSWRT)? to learn more.
Step3. Key in your router's username and password to log in.
Note: If you forget the user name and/or password, please restore the router to the factory default status and setup.
Please refer to [Wireless Router] How to reset the router to factory default setting? for how to restore the router to default status.
Step4. Go to [WAN] > [Dual WAN].
Choose 2.5G WAN as primary WAN, then click [Apply] to save.
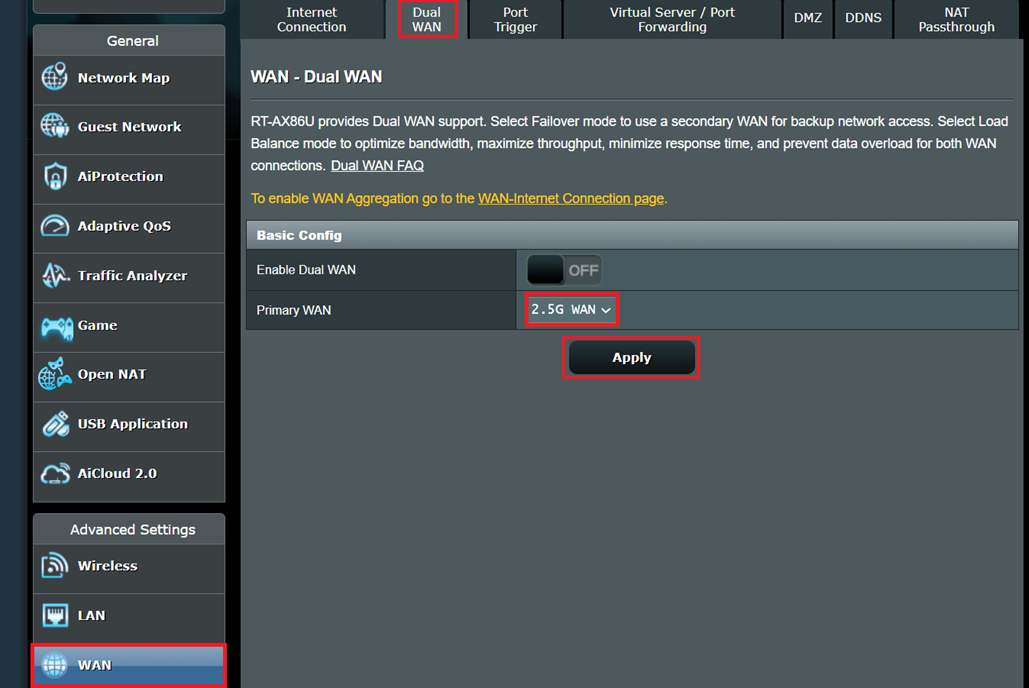
Follow the steps below to set 2.5G port as WAN type via Quick Internet Setup (QIS) page
Step1. Connect the modem to the 2.5G port with network cable.
Step2. Open a web browser and navigate to Web GUI (http://www.asusrouter.com).

Note: Please refer to [Wireless Router] How to enter the router setting page(Web GUI) (ASUSWRT) to learn more.
When you login to the Web GUI for the first time, you will be automatically directed to the Quick Internet Setup (QIS) page.
Step3. Select the [Manual Setting].
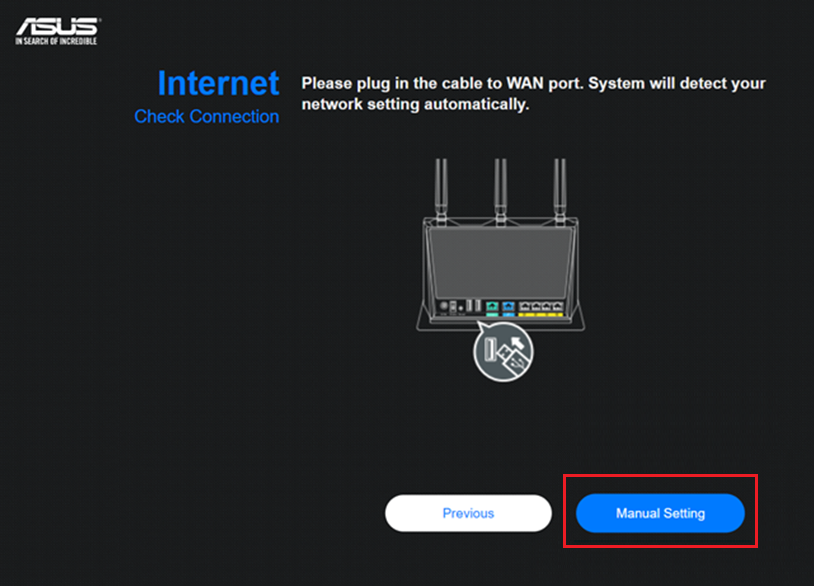
Step4. Select [2.5G Ethernet].
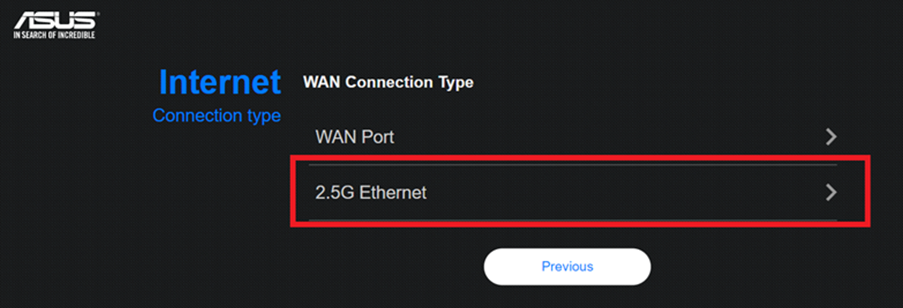
Step5. If you use DSL for internet, select “Yes”, and you will need your username/password from your Internet service provider. If not, select “No”.
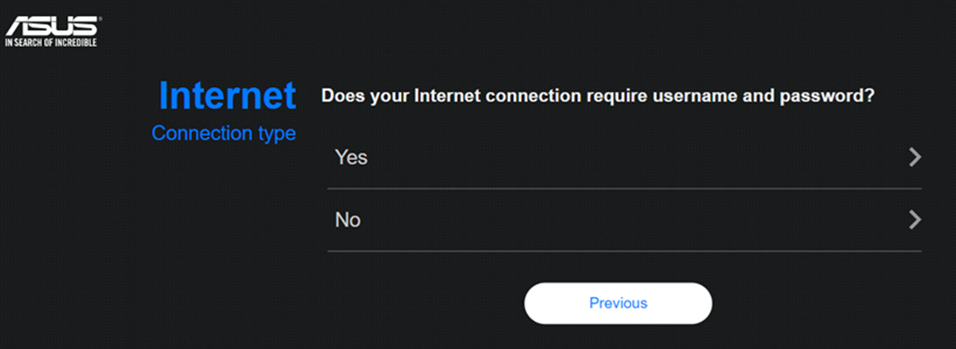
Step6. Select Internet connection type
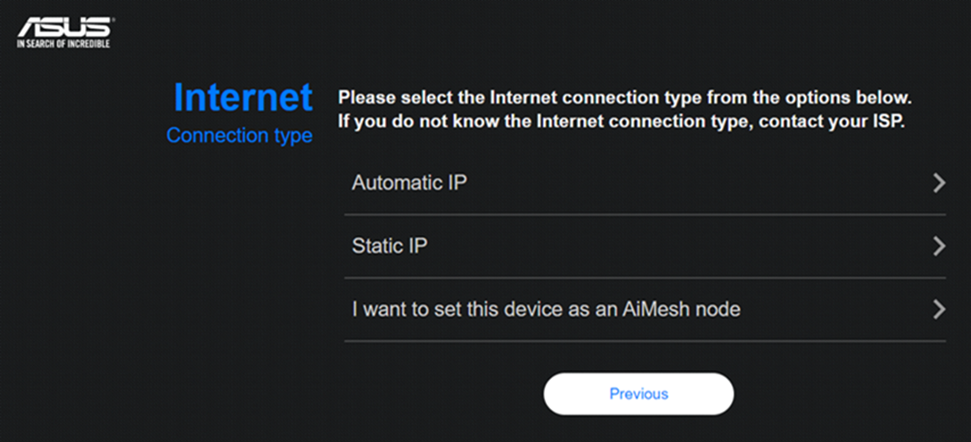
Step7. Assign name (SSID) and password for your wireless network,then click [Apply].
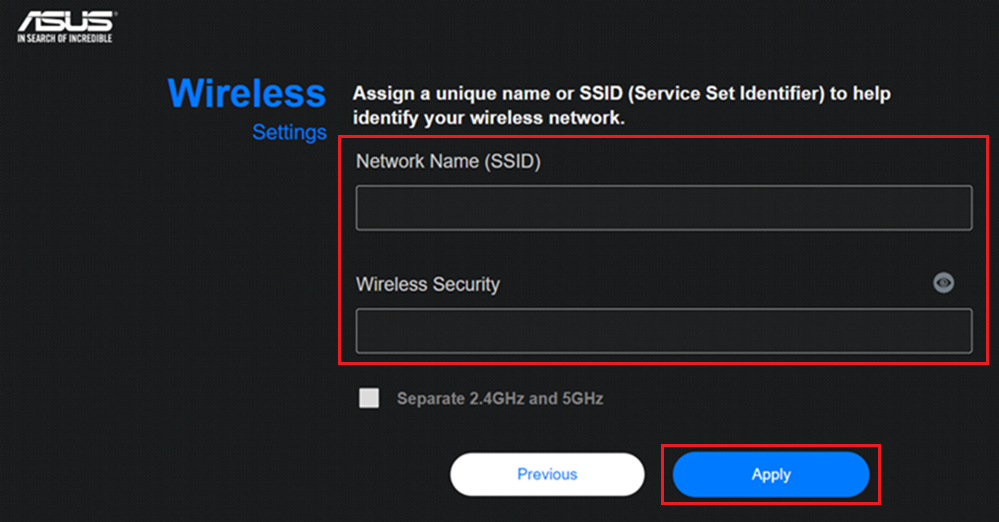
Step8. Network setting is ready,then click [Next].
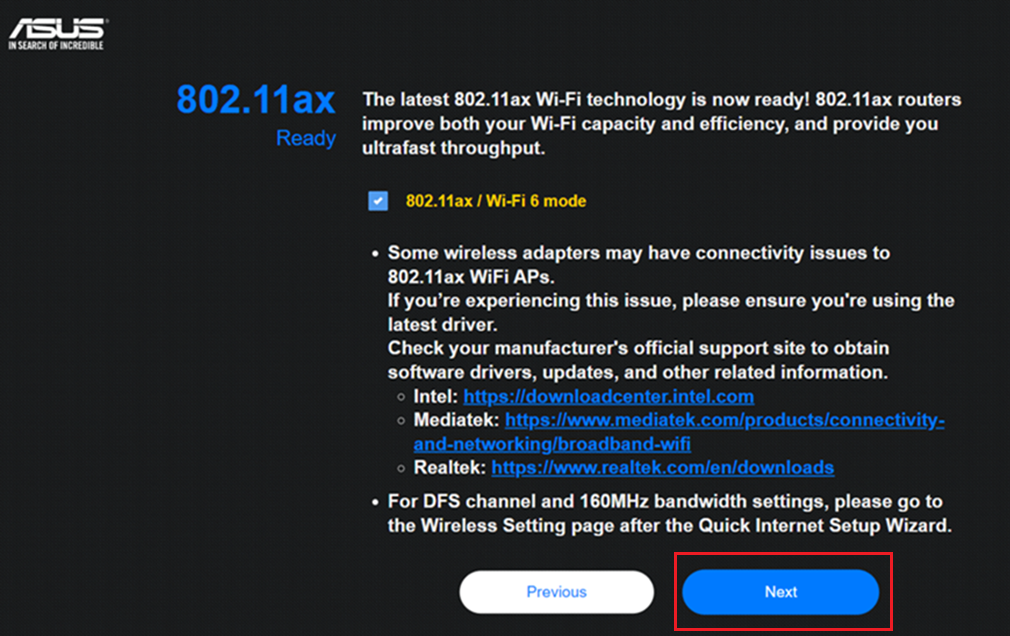
Step9. The last step: set up router login information.
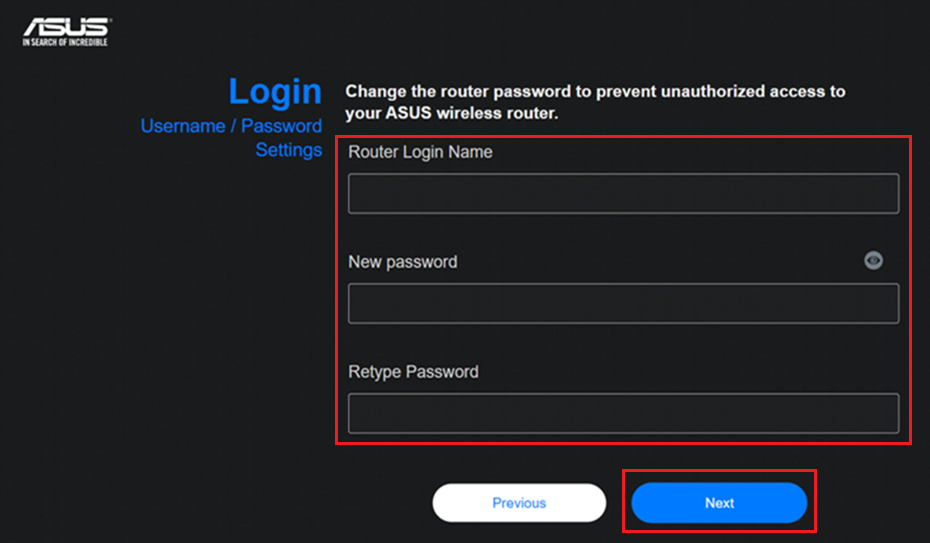
After setting up the network and login information, the router will reboot for a second and start to connect the internet.
How to get the (Utility / Firmware)?
You can download the latest drivers, software, firmware and user manuals in the ASUS Download Center.
If you need more information about the ASUS Download Center, please refer this link.