產品
ASUS ZenWiFi AC (CT8), ASUS ZenWiFi AX (XT8), BRT-AC828, GT-AC5300, GT-AX11000, GT-AX11000 Pro, GT-AX6000, GT-AXE11000, GT-BE96, GT-BE98, GT-BE98 Pro, ROG Rapture GT-AC2900, ROG Rapture GT-AXE16000, ROG STRIX GS-AX3000, ROG STRIX GS-AX5400, RT-AC2900, RT-AC3100, RT-AC86U, RT-AC88U, RT-AX1800, RT-AX1800_Plus, RT-AX1800HP, RT-AX1800S, RT-AX1800U, RT-AX3000, RT-AX3000 V2, RT-AX3000P, RT-AX52, RT-AX53U, RT-AX5400, RT-AX54HP, RT-AX55, RT-AX55 V2, RT-AX56U, RT-AX56U_V2, RT-AX57, RT-AX57 Go, RT-AX58U, RT-AX58U V2, RT-AX59U, RT-AX68U, RT-AX82U, RT-AX82U V2, RT-AX86S, RT-AX86U, RT-AX86U Pro, RT-AX88U, RT-AX88U Pro, RT-AX89X, RT-AX92U, RT-AXE7800, RT-BE96U, TUF-AX3000, TUF-AX3000 V2, TUF-AX4200, TUF-AX4200Q, TUF-AX5400, TUF-AX5400 V2, TUF-AX6000, TX-AX6000, ZenWiFi Mini AX XD4
[VPN] 如何在MacOS上使用IPSec VPN 連線
步驟一: 前往VPN設定頁面
進入MacOS的系統偏好設定  -> 網路
-> 網路 
同時打開路由器IPSec VPN server 設定頁面及MacOS設定頁面
步驟二: 在MAC電腦上輸入VPN server的資訊
- 點擊左下的 “+” 添加按鈕
- 介面選擇 VPN
- VPN 類型選擇 Cisco IPsec
- 可於服務名稱欄輸入其他文字
- 點擊”製作”
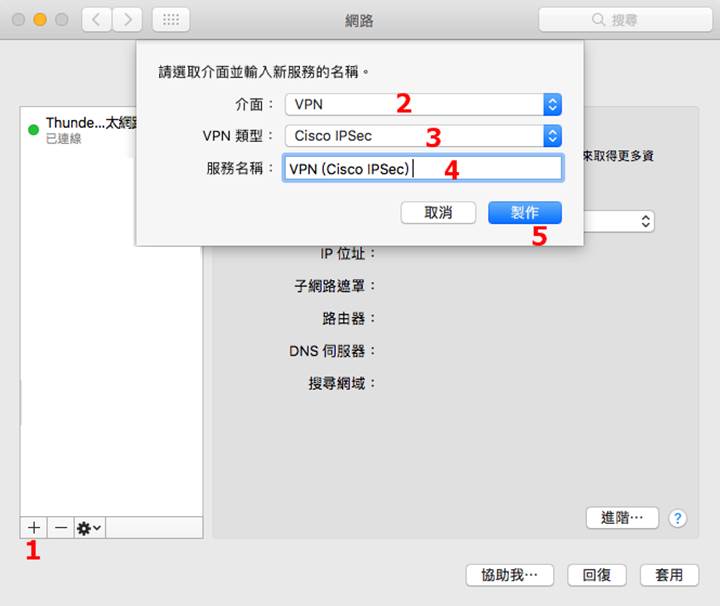
步驟三: 建立VPN的連接
- 啟用IPSec VPN server
- IPSec VPN server 伺服器IP位址填入MacOS 設定畫面上的”伺服器位址” 欄位
- 在IPSec VPN server帳號欄位設定您想用的IPSec VPN 帳號,將此設定值填入MacOS設定畫面的”帳號名稱”欄位
- 在IPSec VPN server密碼欄位設定您想用的IPSec VPN 密碼,將此設定值填入MacOS設定畫面的”密碼”欄位
- IPSec VPN server 帳號密碼輸入完成後,按下右邊的 “+”
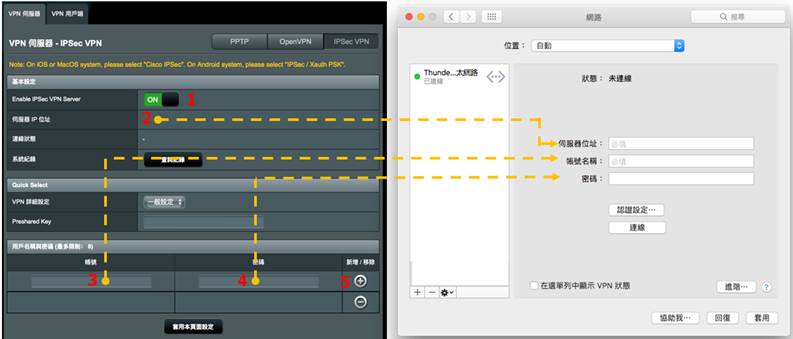
步驟四: 連接至VPN
- MacOS 設定頁面按下”認證設定”按鈕
- 在IPSecVPN server Preshare key欄位設定您想用的Preshared key,將此設定值填入MacOS設定畫面的共享的金鑰欄位
- MacOS 設定頁面按”好” 按鈕
- 在IPSecVPN server設定頁面按”’套用本頁面設定” 按鈕
- MacOS 設定頁面按下”連線” 按鈕
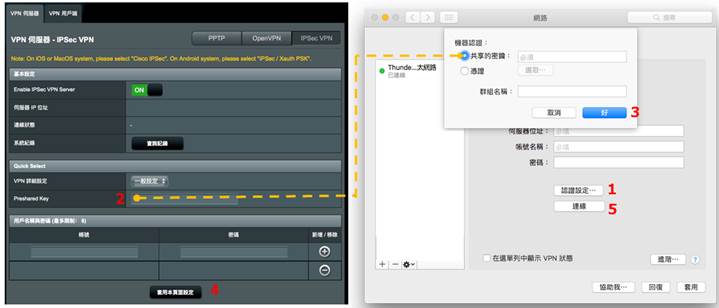
請留意:
- 如果從internet 透過IPSec VPN 連入router後無法存取 LAN裡面的 server, 請關閉或檢查LAN server的防火牆設定.
- IPSec VPN連線測試時若您的手機/電腦直接連線到路由器,可能會有IPSec VPN可撥通,可連到其他區域網路設備,但無法連到internet 的情況。當發生此情況時,您可以將手機/電腦斷開與路由器的連線並透過3G/4G網路連到internet ,模擬人不在區域網路的情況下進行IPSec VPN 連線測試.
- 最多只能有8個用戶端(client)連接IPSec.
- 一個IPsec帳號/密碼只能允許一個用戶端連接(最多8個帳號/密碼規則).
- IPsec需要帳號/密碼來連接,不支援無帳號/密碼登錄.
如何取得(Utility / Firmware)?
您可以在華碩下載中心取得最新的軟體,手冊,驅動程式和韌體
如果您需要有關華碩下載中心的更多訊息,請參考此連結