Related Topics
[Wireless Router] How to enter the Access Point(AP) mode settings page (WebGUI)?
When you enable Access Point mode on your ASUS router, it effectively disables its routing capabilities, transforming it into a device that extends your existing network's wireless coverage. This means that the Access Point's IP address is assigned by the parent router. If you're looking to set up your ASUS router in Access Point mode, please note that you cannot use the general domain URL (e.g., asusrouter.com/expertwifi.net) to access the settings page. Instead, you have two methods to access your ASUS router in Access Point mode:
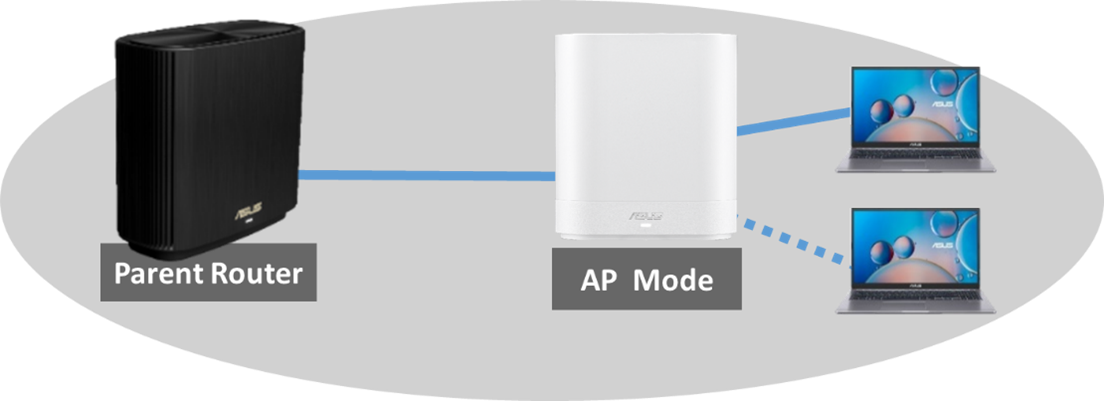
Method 1: Finding the Exact IP Address of Your ASUS Router (AP Mode)
- Ensure your ASUS router in AP mode is connected to the parent router.
- Connect your device to the SSID (Wi-Fi network) of your ASUS router.
- Log in to the parent router's web interface.
- Navigate to the client list section.
- Locate the IP address assigned to your ASUS router in AP mode.
- Enter this IP address into your web browser's address bar to access your ASUS router.
Example 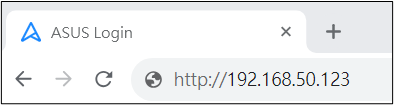
If your parent router is using an ASUS router, please refer to the following FAQ
[Wireless Router] How to enter the router setting page(Web GUI)
[Wireless Router] How to check the information of devices connected to ASUS router
Method 2: Configuring the LAN Settings of Your ASUS Router in AP Mode
- Connect your device to the SSID of your ASUS router in AP mode.
- Open a web browser, in the address bar, enter the following URL: http://modelname-XXXX.local (Replace XXXX with the last four characters of your ASUS router's MAC address).
For Example: The ASUS router model is ZenWiFi XT9 with MAC address 01:12:23:34:45:B0, Enter URL: http://zenwifi_xt9-45b0.local
You can find the MAC address and model name label at the bottom of the ASUS Wireless Router.
- If you want to make things more convenient for future logins, you can change the host name of ASUS router. Then, you can use the following URL to find and log in to your ASUS router: http://new-name.local.”
Note: When the router is set to [AP Mode] or [Wireless Router Mode], it is supported to change the host name in the LAN, and the following figure shows the [Wireless Router Mode] screen.
ASUS Wireless Router: Go to [ LAN ] > [ LAN IP ] > you can change the host name > Click [ Apply ] button to complete the settings.
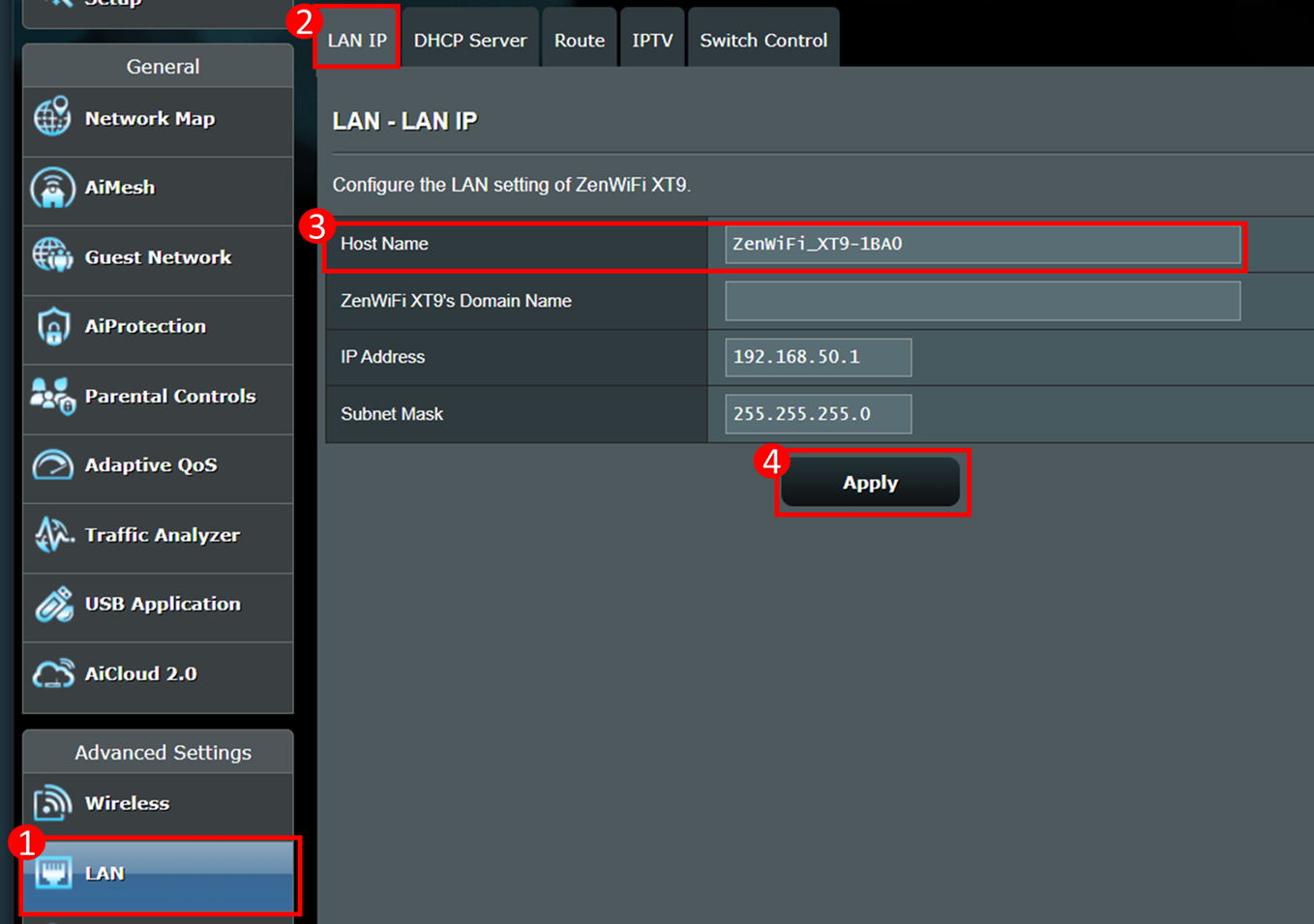
ASUS ExpertWiFi Router: Go to [ Settings ] > [ LAN ] > [ LAN IP ] > you can change the host name > Click [ Apply ] button to complete the settings.
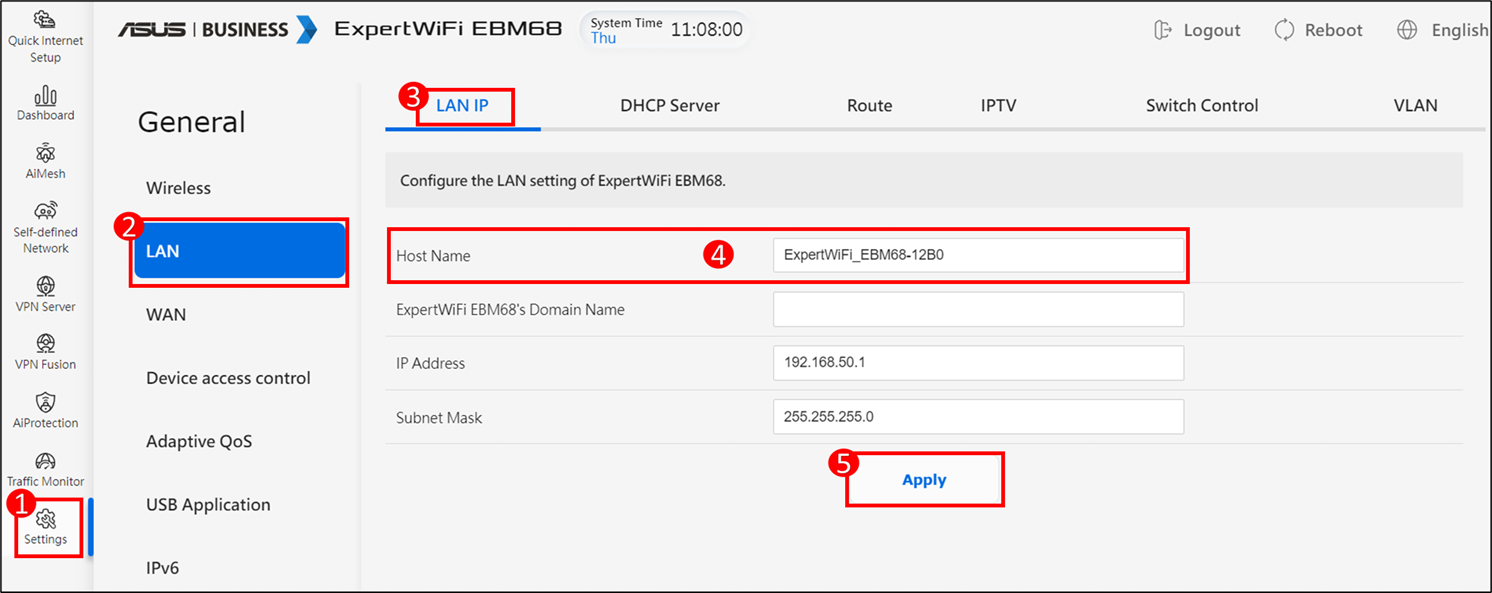
FAQ
1. If the ASUS router in Access Point (AP) mode is not connected to the parent router, can I enter the ASUS router settings page (WebGUI)?
If the ASUS router is in Access Point (AP) mode and isn't linked to the parent router, neither the router nor connected devices can receive an IP address from the parent router. Consequently, you won't be able to access the ASUS router's settings page (WebGUI).
Please restore the router to the factory default status and setup. [Wireless Router] How to reset the router to factory default setting
How to get the (Utility / Firmware)?
You can download the latest drivers, software, firmware and user manuals in the ASUS Download Center.
If you need more information about the ASUS Download Center, please refer to this link.