[Wireless Router] How to configure router to use Pi-Hole?
If you encounter Blocking ads fail while using Pi-Hole, you might try the following steps:
Note: If the device is connecting to the router using a VPN client, ads cannot be blocked.
Please refer to How to set up a DNS server on a VPN server in the router?
Before starting the setup, please check the firmware version of your router.
If your router firmware version >= 3.0.0.4.386.45898
Please assign the pi-hole IP in the WAN DNS setting.
Step1: Connect your PC to ASUS router via Wi-Fi or Ethernet cable.
Step2: Open a web browser and enter your router LAN IP or router URL http://www.asusrouter.com to the WEB GUI.
Key in your router's username and password to log in.

Note: Please refer to How to enter the router setting page to learn more.
Note: If you forget the user name and/or password, please restore the router to the factory default status and setup.
Please refer to [Wireless Router] How to reset the router to factory default setting? for how to restore the router to default status.
Step3: Go to [WAN] > [Internet Connection] tab.
Step4: Set Connect to DNS Server automatically as [No]
Step5: Enter device IP address on DNS server and click [Apply] to save.
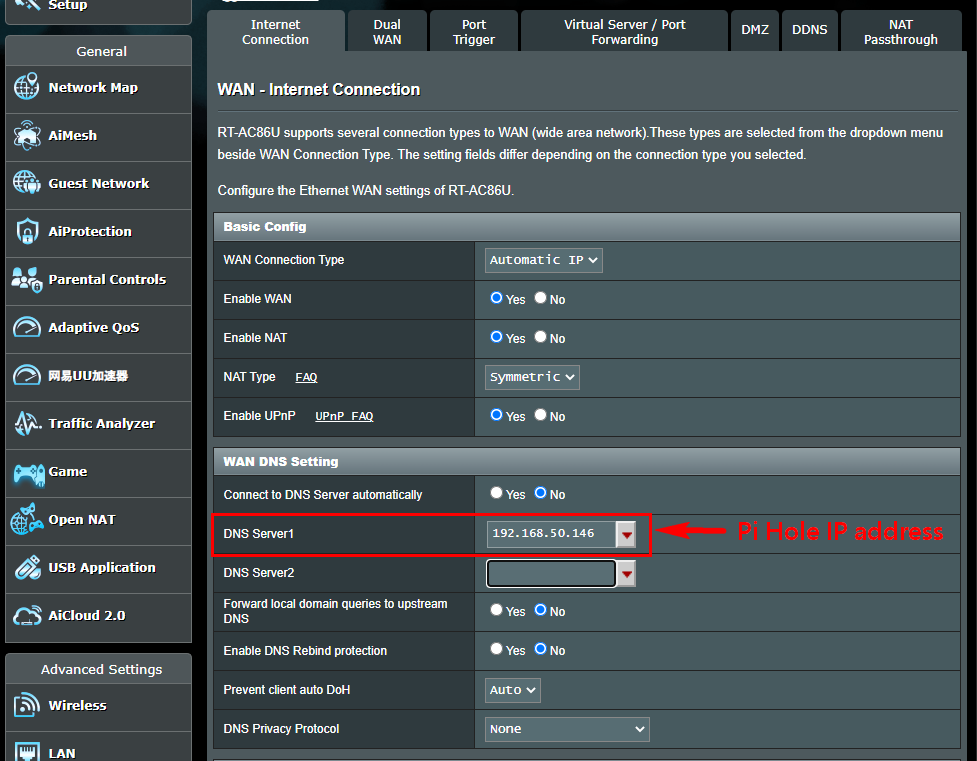
If your router firmware version < 3.0.0.4.386.45898
Please follow the steps to assign the pi-hole IP in LAN setting.
Step1: Connect your PC to ASUS router via Wi-Fi or Ethernet cable.
Step2: Open a web browser and enter your router LAN IP or router URL http://www.asusrouter.com to the WEB GUI.
Key in your router's username and password to log in.

Note: Please refer to How to enter the router setting page to learn more.
Note: If you forget the user name and/or password, please restore the router to the factory default status and setup.
Please refer to [Wireless Router] How to reset the router to factory default setting? for how to restore the router to default status.
Step3: Go to [LAN] -> [DHCP Server] tab.
Step4: Enable [Enable Manual Assignment]
Step5: Choose Pi-Hole to configure on Client name and click Add/Delete button.
For information on how to check the IP address of the device, please refer to [Wireless Router] How to check for devices connected on ASUS router?
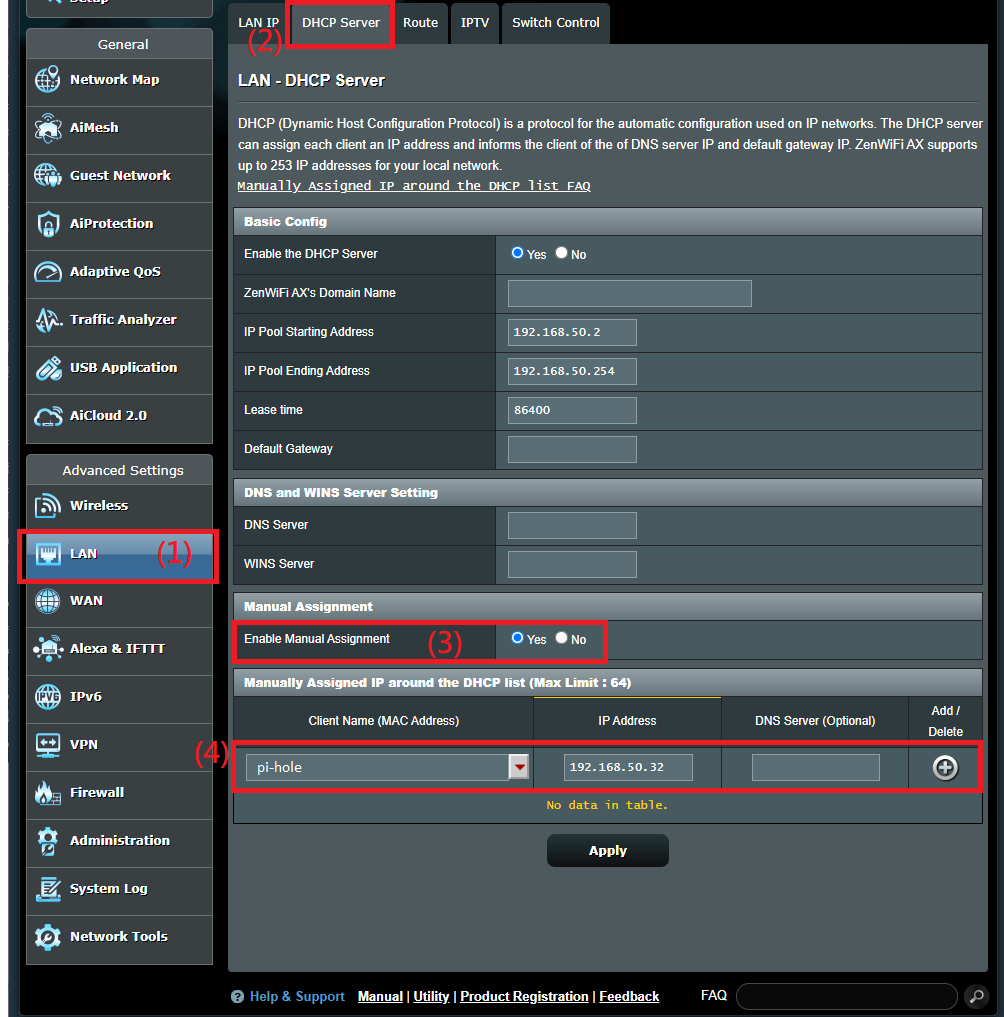
Step6: Enter Pi-Hole IP address on DNS server and click [Apply] to save.
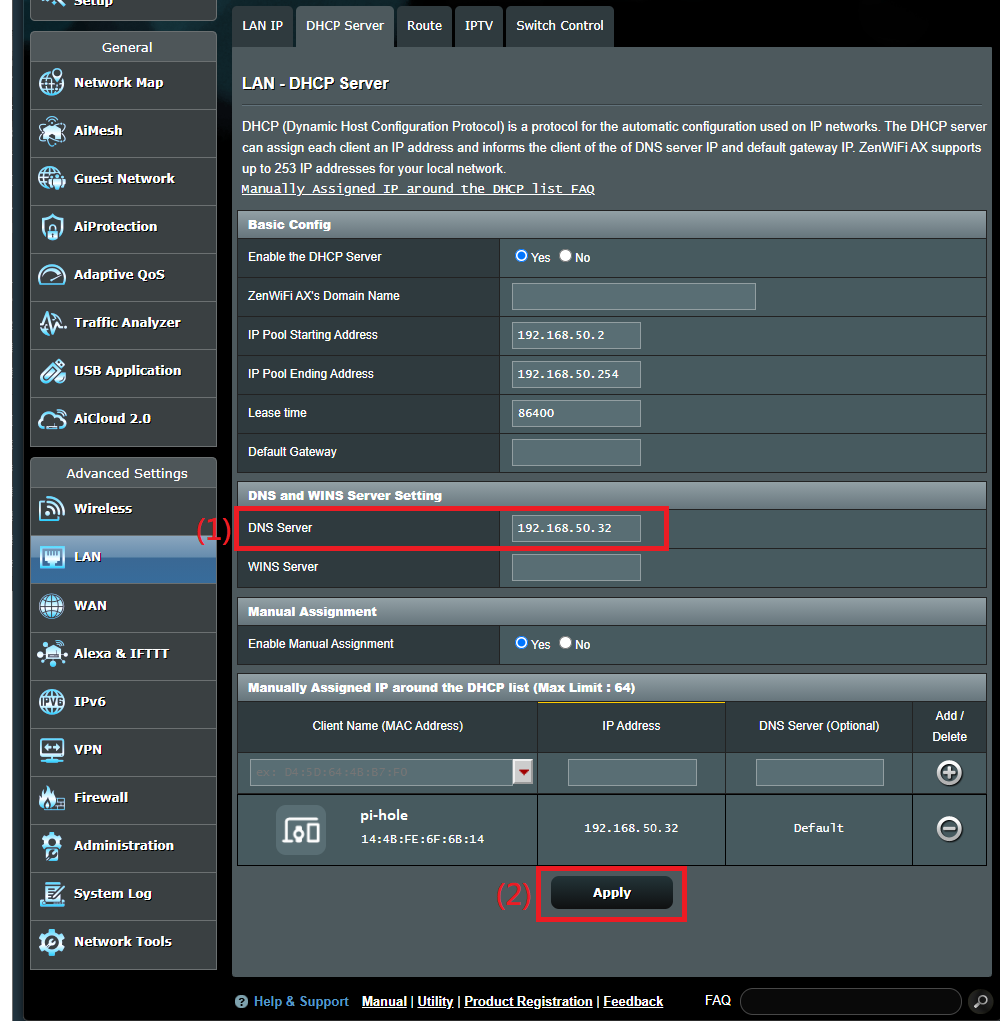
FAQ
1. Pi-hole supports IPv6, how to set up IPv6 DNS Server?
Go to [IPv6] -> [IPv6 DNS Setting], enter Pi-Hole IPv6 IP address on IPv6 DNS server and click [Apply] to save. General IPv6 setting information, please refer to [IPv6] How to set up IPv6 in ASUS Router?
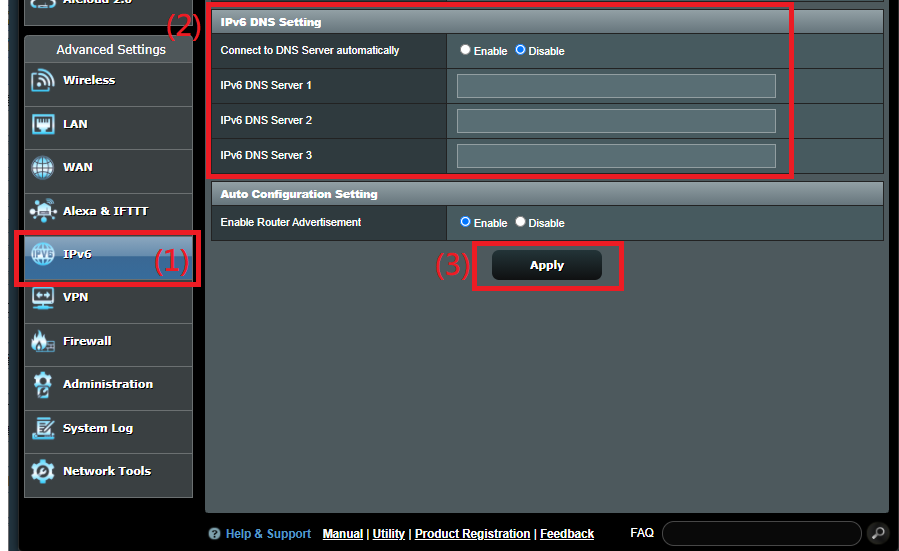
2. What's the difference of setting up Pi-hole DNS in WAN and in LAN of asus router?
It actually doens't matter for the asus routers. The functions are the same for the connected clients.
The only thing needs to be checked is the Firmware Version of your router due to it will decide if the Pi-hole DNS server should be set in the LAN setting page or WAN setting page.
You could only find the difference in the Pi-hole console > logs. If you want to know more about that, please kindly contact to the provider of Pi-hole.
How to get the (Utility / Firmware)?
You can download the latest drivers, software, firmware and user manuals in the ASUS Download Center.
If you need more information about the ASUS Download Center, please refer to this link.