Các chủ đề liên quan
[Ứng dụng USB] Làm thế nào để thiết lập Media Service và Servers- Network Place (Samba) Share/ Cloud Disk?
Chú ý: Nếu hệ điều hành của máy tính là Windows 10, vui lòng enable SMBV1 trong Windows 10. Vui lòng tham khảo thêm hướng dẫn trên trang Microsoft Support :
[Microsoft]Làm thế nào để phát hiện, enable và disable SMBv1, SMBv2, và SMBv3 trong Windows và Windows Server?
[Network Place (Samba) Share] How to Access Files on Network Devices Using SMBv1 on Windows 10?
Bước 1. Kết nối máy tính của bạn với bộ định tuyến thông qua kết nối có dây hoặc WiFi và nhập IP LAN của bộ định tuyến hoặc URL bộ định tuyến http://www.asusrouter.com vào GUI WEB.
Lưu ý: Vui lòng tham khảo Cách vào trang cài đặt bộ định tuyến (GUI Web) để tìm hiểu thêm.
2. Chọn để cho phép khách đăng nhập hay không. Nếu cho phép, bất kỳ người dùng nào trong mạng cũng có thể truy cập samba mà không cần mật khẩu

Lưu ý: Nếu bạn quên tên người dùng và/hoặc mật khẩu, vui lòng khôi phục bộ định tuyến về trạng thái và cài đặt mặc định ban đầu.
Vui lòng tham khảo Cách đặt lại bộ định tuyến về cài đặt mặc định của nhà sản xuất để biết cách khôi phục bộ định tuyến về trạng thái mặc định.
Bước 3. Đi tới Ứng dụng USB > Trung tâm máy chủ
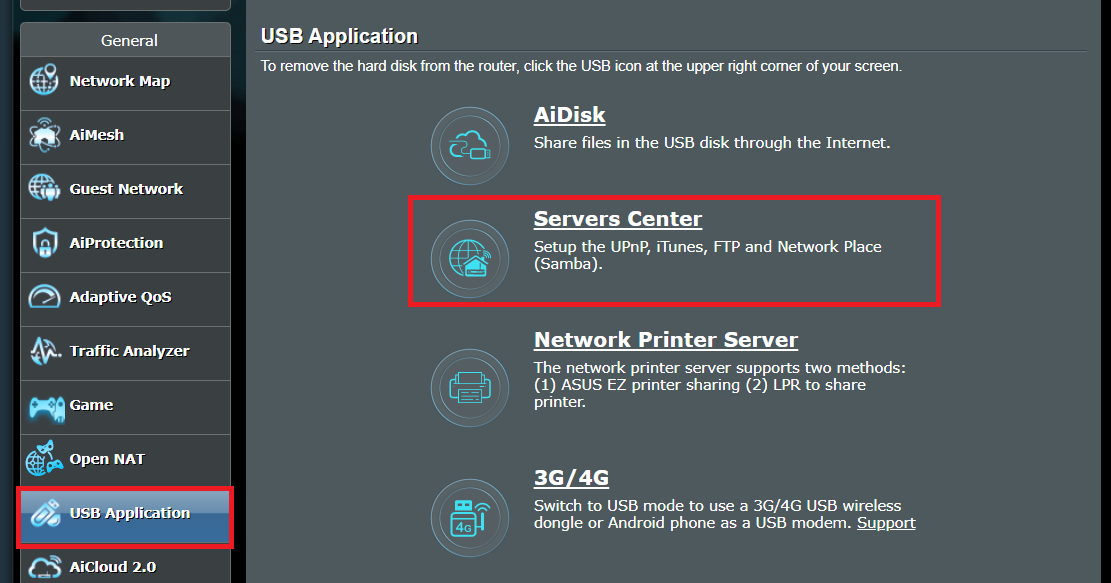
Bước 4. Đi tới [Network Place (Samba)Share / Cloud Disk] > , Bật [Bật chia sẻ] 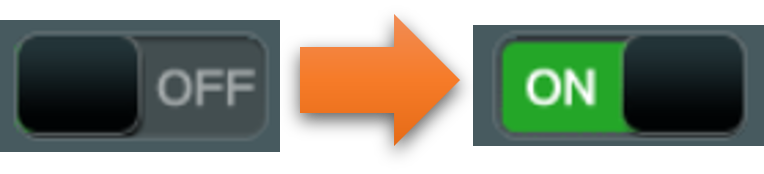
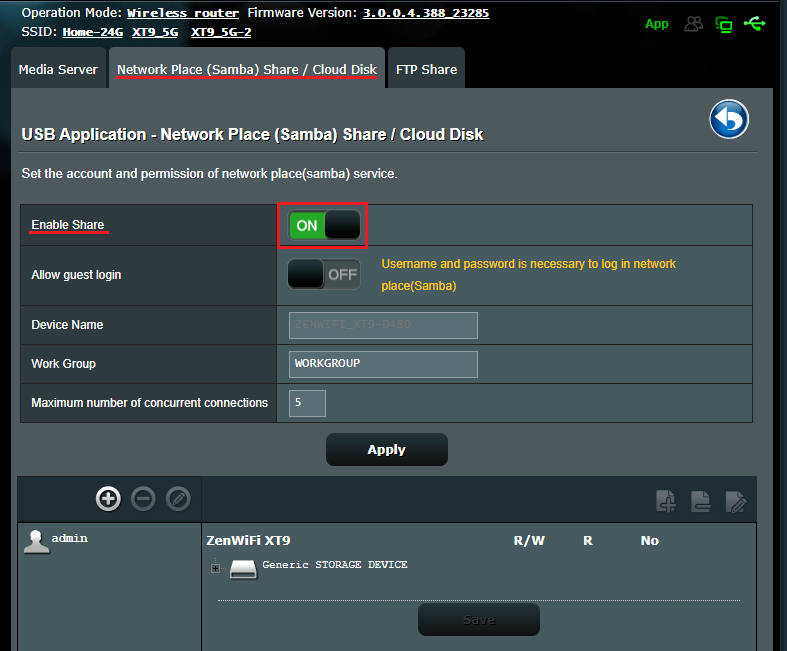
Bước 5. Chọn có cho phép khách đăng nhập hay không. Nếu nhấp vào [BẬT], bất kỳ người dùng nào trong mạng đều có thể truy cập Samba mà không cần bất kỳ mật khẩu nào.
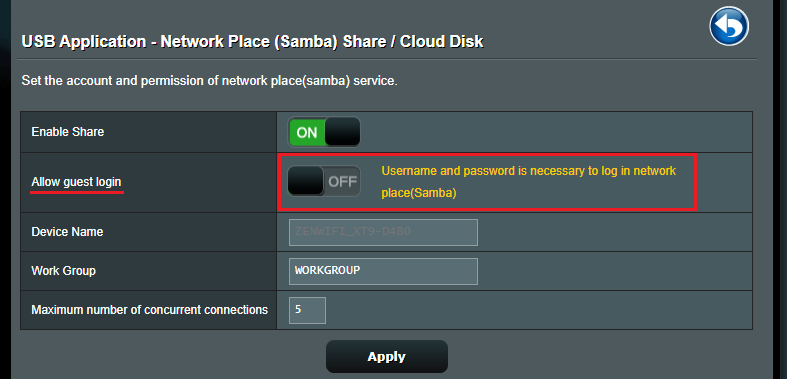
Bước 6. [Tên thiết bị] và [Nhóm làm việc] đã được đặt mặc định và bạn có thể tùy chỉnh tên.
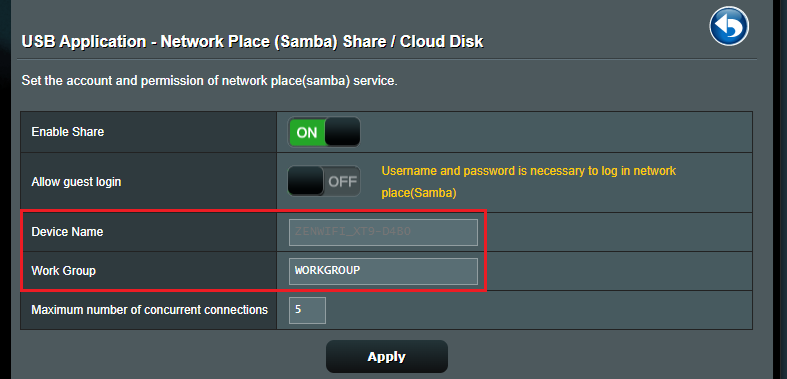
Bước 7. Định cấu hình số lượng kết nối đồng thời tối đa trong FTP. (Tối đa đến 9)
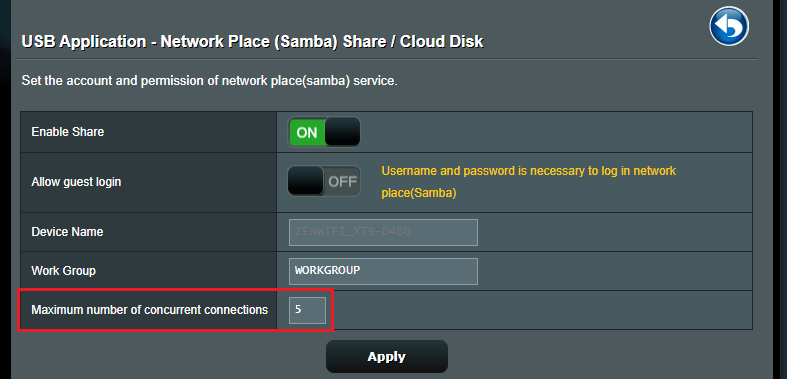
Bước 8. Nhấn Apply để lưu lại toàn bộ cài đặt trên.
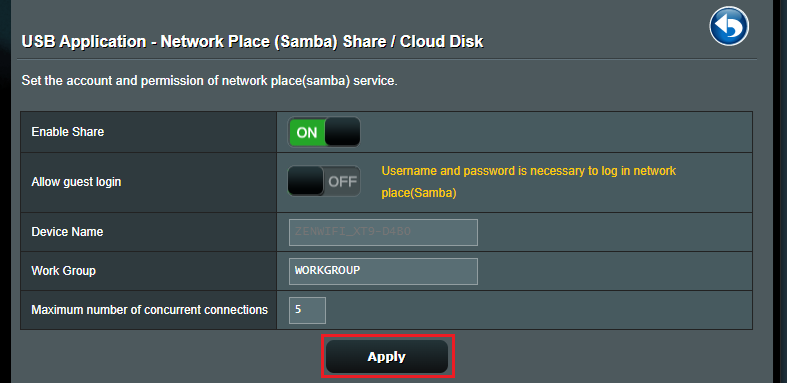
Bước 9. Thiết lập tài khoản/mật khẩu Samba Bạn có thể sử dụng tài khoản bộ định tuyến mặc định hoặc nhấp vào [+] để thêm tài khoản cho Samba. (Samba và FTP có quyền như nhau, sử dụng tối đa 6 nhóm tài khoản)
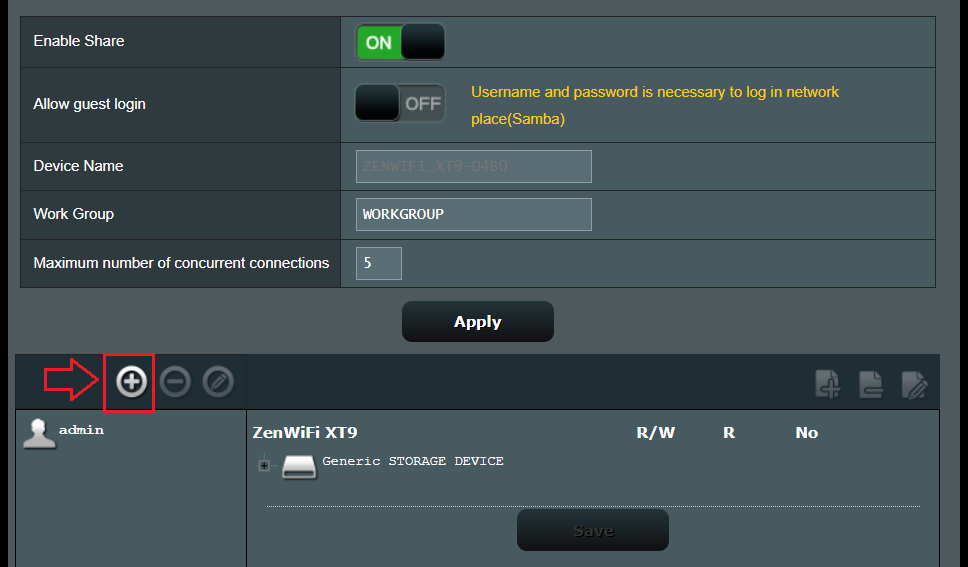
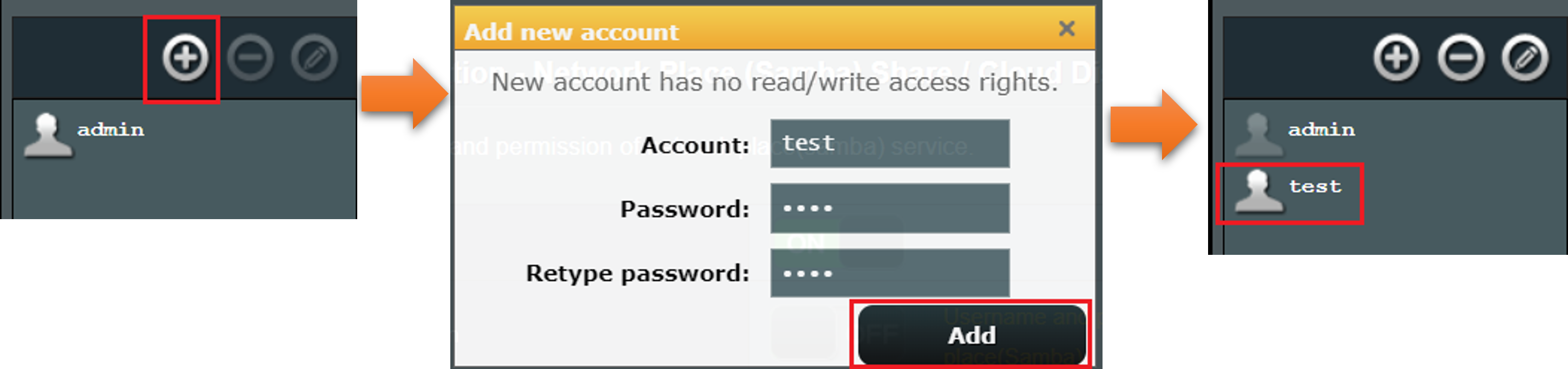
Bước 10. Thiết lập thư mục.
(1) Nhấp vào biểu tượng [+] để thêm thư mục mới vào thiết bị.
(2) Xác định quyền truy cập cho thư mục.
(3) Nhấp vào [ Save ] để lưu quyền.
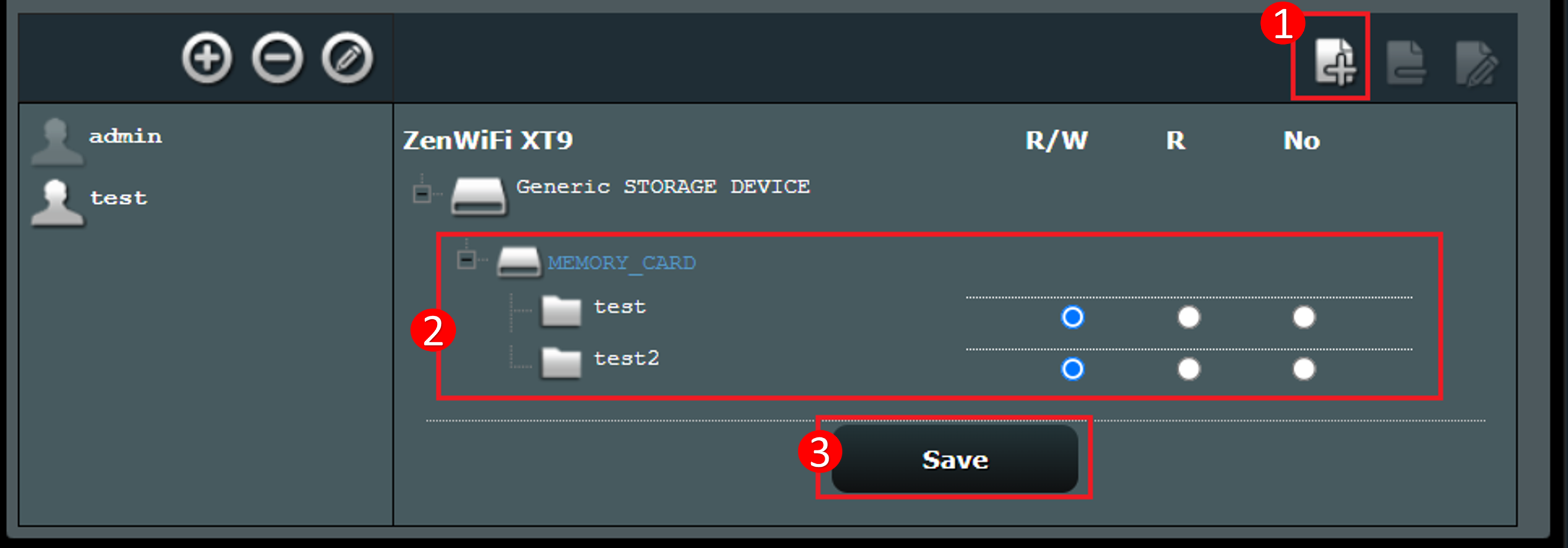
Sau khi hoàn tất các cài đặt trên, bạn có thể sử dụng nó trên máy tính của mình
Sau đây lấy Windows làm ví dụ
Mở một thư mục mới, nhấp vào [ Network ] > tìm tên bộ định tuyến của bạn rồi nhập tên người dùng và mật khẩu để truy cập thư mục bộ định tuyến.
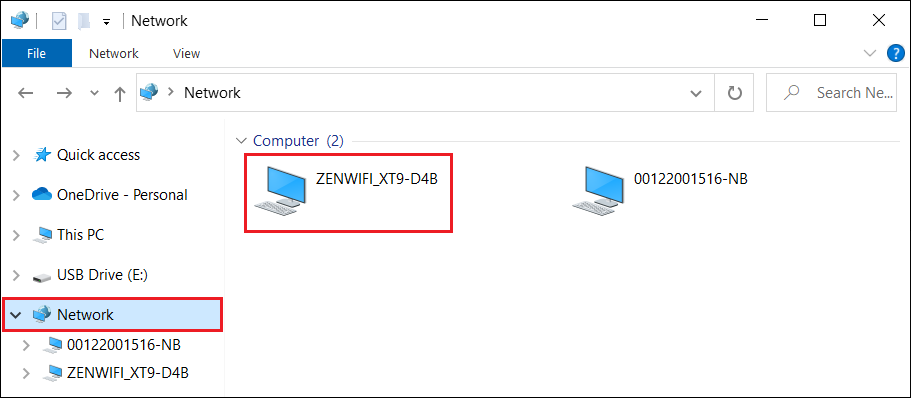
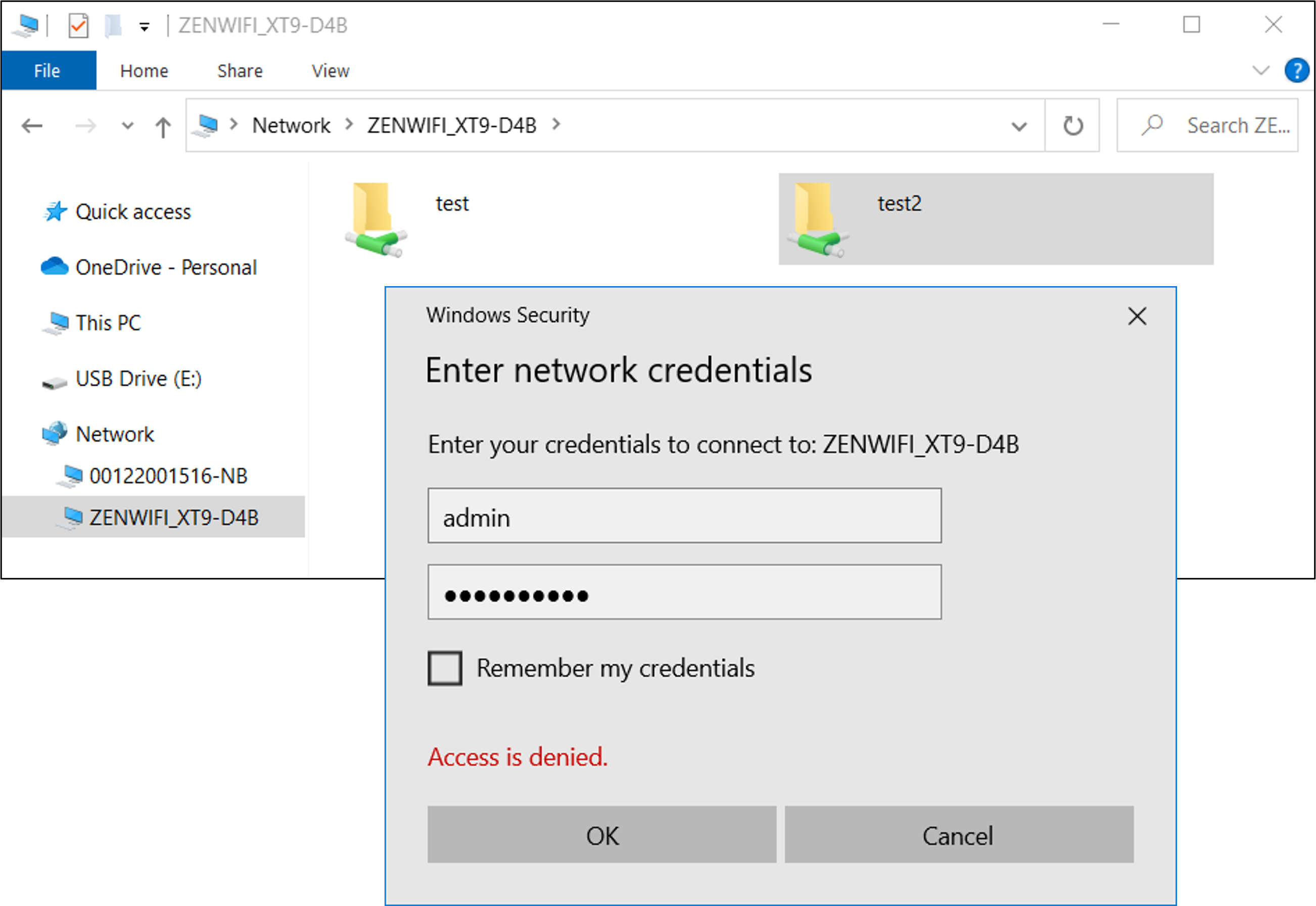
FAQ
1. Loại định dạng hệ thống tệp nào có thể được sử dụng trên cả Windows và Mac OS?
- FAT32 hoạt động trên cả Windows và Mac OS và tương thích với Ứng dụng USB của bộ định tuyến ASUS.
Làm cách nào để có được (Tiện ích / Chương trình cơ sở )?
Bạn có thể tải xuống các trình điều khiển, phần mềm, chương trình cơ sở và hướng dẫn sử dụng mới nhất trong ASUS Download Center.
Nếu bạn cần thêm thông tin về Trung tâm tải xuống của ASUS, vui lòng tham khảo liên kết này.