Giới thiệu - Link to MyASUS
Link to MyASUS, một trong những tính năng của MyASUS, là giải pháp phần mềm tạo ra trải nghiệm tích hợp trên các hệ điều hành khác nhau, bao gồm Windows, Android và iOS, cho phép bạn kết nối máy tính với thiết bị di động để tạo ra trải nghiệm tích hợp. Bằng cách sử dụng Link to MyASUS, bạn có thể thực hiện hoặc nhận Cuộc gọi qua loa và micrô của máy tính, gửi và nhận Tin nhắn văn bản, truy cập vào danh bạ, nhận thông báo di động trên máy tính, chia sẻ tệp hoặc URL với nhau và phản chiếu màn hình thiết bị di động vào máy tính. Sử dụng thiết bị di động của bạn làm màn hình mở rộng để sử dụng tương tác với ứng dụng dành cho thiết bị di động của bạn. Hơn nữa, bạn cũng có thể điều khiển PC từ xa. Link to MyASUS nhằm mục đích cải thiện khả năng dễ sử dụng, năng suất và sự thuận tiện giữa máy tính và thiết bị di động của bạn.
*Nếu phiên bản MyASUS dành cho máy tính là 3.0.33.0 trở lên, tính năng Chia sẻ màn hình và chức năng Ứng dụng trong tính năng Giao tiếp sẽ được chuyển sang ứng dụng GlideX vào tháng 12 năm 2021.
1. Yêu cầu phần cứng và phần mềm tối thiểu đối với máy tính và yêu cầu với điện thoại
2. Quy trình đăng nhập ASUS Member
3. Quyền và các chức năng tương ứng mà điện thoại yêu cầu cho phép
4. Truyền tập tin và chia sẻ URL
- 5.1 Truyền tập tin
- 5.1.1 Truyền tập tin từ máy tính đến điện thoại
- 5.1.2 Truyền tập tin từ điện thoại đến máy tính
- 5.2 Chia sẻ URL
- 5.2.1 Chia sẻ URL từ máy tính cho điện thoại
- 5.2.2 Chia sẻ URL từ điện thoại cho máy tính
1. Yêu cầu phần cứng và phần mềm tối thiểu đối với máy tính và yêu cầu với điện thoại.
Máy tính:
- Hệ điều hành Windows: Windows 10/11 64-bit (phiên bản 1809 trở lên)(Lưu ý: Link To My ASUS không khả dụng trong Windows S Mode)
- Yêu cầu ứng dụng MyASUS trên máy tính: 3.0.11.0 trở lên (truy cập Microsoft App Store để tải xuống hoặc nâng cấp Ứng dụng MyASUS, bạn cũng có thể nhấp vào liên kết)
- ASUS System Control Interface phiên bản v3: 3.0.9.20 hoặc mới hơn (vui lòng tải xuống ASUS System Control Interface v3 trong liên kết này) (Nếu máy tính của bạn không thể cài đặt ASUS System Control Interface v3, kiểu máy này không hỗ trợ Link to MyASUS)
- Yêu cầu mạng: LAN, Wi-Fi and Bluetooth
Điện thoại:
- Hệ điều hành thiết bị di động iOS: iOS 13 trở lên
- Hệ điều hành thiết bị di động Android: Android 9 trở lên
- Ứng dụng Link to MyASUS trên iOS: phiên bản 2.2.1 trở lên (tải xuống hoặc cài đặt trong Apple App Store, vui lòng nhấp vào liên kết)
- Ứng dụng Link to MyASUS trên Android: Ứng dụng di động MyASUS trên phiên bản 2.2.1.10 trở lên (tải xuống hoặc cài đặt trong cửa hàng Google Play, vui lòng nhấp vào liên kết)
- Yêu cầu mạng: mạng di động, Wi-Fi, điểm truy cập cá nhân và Bluetooth
- Thiết bị di động được hỗ trợ: iPhone, iPad, Android Phone, Android Pad
2. Quy trình đăng nhập thành viên
2.1.1 Khi mở MyASUS lần đầu tiên, hình dưới đây sẽ mở ra, nhấp vào ①[I am above the age of 21 years old & I agree] (Tôi trên 21 tuổi và tôi đồng ý), và nhấp vào ②[Enter home page]

2.1.2 Nhập vào ③[Tài khoản ASUS và mật khẩu] để đăng nhập, và nhấp ④[Login].

2.1.3 Máy tính đã đăng nhập, nhấp ⑤[OK].

2.2.1 Khi sử dụng Link to MyASUS trên thiết bị di động lần đầu tiên, vui lòng nhấp vào ①[Log in], nhập ②[Tài khoản ASUS và mật khẩu] giống như bên máy tính, nhấp vào③[Sigh in], nhấp vào ④[I agree], nhấp vào ⑤[I understand].

3. Quyền và các chức năng tương ứng trên điện thoại cần phải mở
Link to MyASUS cần được mở quyền. Lấy thiết bị di động Android làm ví dụ. Nếu bạn chỉ cần sử dụng chức năng "QR Code Scanner", bạn chỉ cần bật "Camera Permissions" trên thiết bị di động.
Để sử dụng các chức năng như "Screen Sharing" và "Communication", thiết bị di động sẽ nhắc bạn rằng Link to MyASUS yêu cầu bạn bật quyền riêng tư cao hơn. Điều này là bình thường. Vui lòng kích hoạt các quyền liên quan một cách bình thường để sử dụng các chức năng liên quan.

4. Truyền tập tin và chia sẻ URL
Chức năng Truyền tập tin và Chia sẻ URL yêu cầu hai thiết bị được kết nối với cùng một mạng hoặc đã được kết nối qua Bluetooth (vui lòng tham khảo phần 8.1 của bài viết này để sử dụng chức năng kết nối Bluetooth) và bật chức năng [Discoverability], Chức năng [Truyền tập tin] được bật.
Vì không thể xác nhận thiết bị nhận có phải là thiết bị bạn kiểm soát khi được kết nối qua cùng một mạng hay không, đầu nhận yêu cầu bạn xác nhận thủ công.
Và thiết bị kết nối qua Bluetooth đã được bạn cho phép kết nối, vì vậy bạn không cần xác nhận hai lần khi truyền tập tin. đây là một bước được thiết lập từ quan điểm bảo vệ quyền riêng tư của bạn.
Nếu bạn gặp sự cố khi sử dụng tính năng này, vui lòng nhấp vào liên kết và đọc hướng dẫn để giải quyết vấn đề của bạn.
Có hai kiểu truyền tập tin: máy tính truyền tập tin đến các thiết bị khác (thiết bị nhận là máy tính hoặc thiết bị di động), và thiết bị di động truyền tập tin đến các thiết bị khác (thiết bị nhận là máy tính hoặc thiết bị di động).
4.1.1 Truyền tập tin từ máy tính đến thiết bị di động
4.1.1.1 Nhấp ①[Select Files], hoặc bạn có thể kéo trực tiếp ①[Tập tin] vào [Drag you Files Here], và nhấp ①[Tập tin] trong cửa sổ vừa xuất hiện, sau đó nhấp ③[Open], và nhấp ④[Send], nhấp vào thiết bị của bạn ⑤[Device].


4.1.1.2 Vì Tập tin được truyền qua mạng không dây nên thiết bị nhận — thiết bị di động của bạn sẽ hiển thị lời nhắc có chấp nhận Tập tin trên thanh thông báo hay không, hãy nhấp vào ①[Accept] nhấp vào ②[History] trên giao diện chính của Link to MyASUS trên thiết bị di động và nhấp vào ③[Computer Name], bạn có thể thấy ④[Tập tin] đã nhận.

4.1.2 Truyền tập tin từ thiết bị di động vào máy tính
4.1.2.1 Nhấp ①[File Transfer] trên giao diện chính của Link to MyASUS trên thiết bị di động, nhấp ②[Tập tin] sẽ chuyển, nhấp ③[Send], nhấp ④[Computer].

4.1.2.2 Một cửa sổ sẽ bật lên ở góc dưới bên phải của máy tính, nhấp vào ⑤[Accept] để hoàn tất quá trình chuyển. Nhấp vào ⑥[Open Rceived Files], một cửa sổ mới sẽ bật lên và bạn có thể thấy ⑦[Tập tin] đã nhận.


4.2.1 Chia sẻ URL từ máy tính đến thiết bị di động
Chia sẻ URL trên máy tính được giới hạn cho trình duyệt Microsoft Edge
4.2.1.1 Nhấp ①[góc trên bên phải của trình duyệt], và nhấp ②[Share] trên trình đơn thả xuống.

4.2.1.2 Một cửa sổ chia sẻ mới sẽ xuất hiện, sau đó nhấp vào ③[MyASUS].

4.2.1.3 Một cửa sổ mới sẽ xuất hiện, nhấp vào ④[Thiết bị cần chia sẻ] nhấp vào ⑤[Accept] trên thanh thông báo của thiết bị di động và trình duyệt của thiết bị di động sẽ mở ra và mở URL được chia sẻ.

4.2.2 Chia sẻ URL từ thiết bị di động tới máy tính
4.2.2.1 Ở cuối trình duyệt trên thiết bị di động, hãy nhấp vào ①[Icon], nhấp ②[Share], nhấp ③[More], nhấp ④[Link to MyASUS], nhấp ⑤[Computer name].

4.2.2.2 Một cửa sổ sẽ được hiển thị ở phía máy tính, nhấp vào⑤[Accept].

Truy cập từ xa yêu cầu cả máy tính và thiết bị di động đăng nhập vào cùng một tài khoản thành viên ASUS và chức năng Remote Access của máy tính đã được bật.
Khi bạn sử dụng chức năng Remote Access lần đầu tiên, hệ thống sẽ gửi một email đến hộp thư của bạn, bạn cần nhấp vào hộp thư theo cách thủ công để bật chức năng Remote Access (Vì nó sẽ truy cập vào dữ liệu phía máy tính của bạn nên cần thiết để xác nhận rằng đó là hoạt động của riêng bạn để ngăn chặn rò rỉ dữ liệu riêng tư).
Mỗi khi bạn sử dụng chức năng Remote Access trên thiết bị, hệ thống sẽ gửi email thông báo đến hộp thư của bạn để đảm bảo quyền riêng tư.
Nếu bạn gặp sự cố khi sử dụng tính năng này, vui lòng nhấp vào liên kết và đọc hướng dẫn để giải quyết vấn đề của bạn.
5.1 Ghép nối máy tính và thiết bị cầm tay
5.1.1 Nhấp vào biểu tượng cài đặt trên giao diện Link to MyASUS và nhấp để bật chức năng ①[Remote Access] Nếu bạn chưa đăng nhập vào tài khoản thành viên ASUS của mình, vui lòng đọc chương 2 của bài viết này.

5.1.2 Trên máy tính, nhấp vào ②[bind mobile device with pairing code],, sau đó ③[QR Code and pairing code] sẽ được tạo. Nhấp vào ②[Bind computer via pairing code] trên điện thoại di động và điền vào ③ [mã ghép nối] trong cửa sổ mới bật lên.

5.1.3 Máy tính và thiết bị di động đã được ghép nối thành công.

5.2 Sử dụng chức năng Remote Access
5.2.1 Nhấp vào ①[Remote File Access] trên thiết bị di động, nhấp vào ②[Folder], nhấp vào ③[File], nhấp vào ④[Download to phone or other functions], nhấp vào biểu tượng ⑤[Plus] , ⑥ [Tải tệp lên máy tính hoặc thêm thư mục mới].

Việc sử dụng chức năng Remote Desktop yêu cầu máy tính phải đặt mật khẩu khi bật nguồn.
5.3.1 Nhấp vào ①[Remote Desktop] của Link to MyASUS trên thiết bị di động, điền vào ② [Mật khẩu khi bật nguồn máy tính] và nhấp vào ③[Login] Sau đó, thiết bị di động sẽ hiển thị màn hình của máy tính, và có thể thực hiện nhiều thao tác khác nhau. Lúc này, máy tính sẽ hiển thị màn hình khóa để tránh rò rỉ quyền riêng tư. Nhấp vào ④ [biểu tượng] và ⑤ [menu thả xuống] sẽ xuất hiện. Từ trên xuống dưới, ngắt kết nối chức năng Remote Desktop, kích hoạt chuột, kích hoạt bàn phím, xoay màn hình 90 độ và trợ giúp.

Chức năng Chia sẻ màn hình yêu cầu thiết bị phải được kết nối với cùng một mạng. Bạn có thể đọc Chương 4 của bài viết này để có trải nghiệm Chia sẻ màn hình có độ trễ rất thấp.
Nếu bạn gặp sự cố khi sử dụng tính năng này, vui lòng nhấp vào liên kết và đọc hướng dẫn để giải quyết vấn đề của bạn.
6.1.1 Nhấp ①[Screen Sharing], và nhấp ②[Connect a Device].
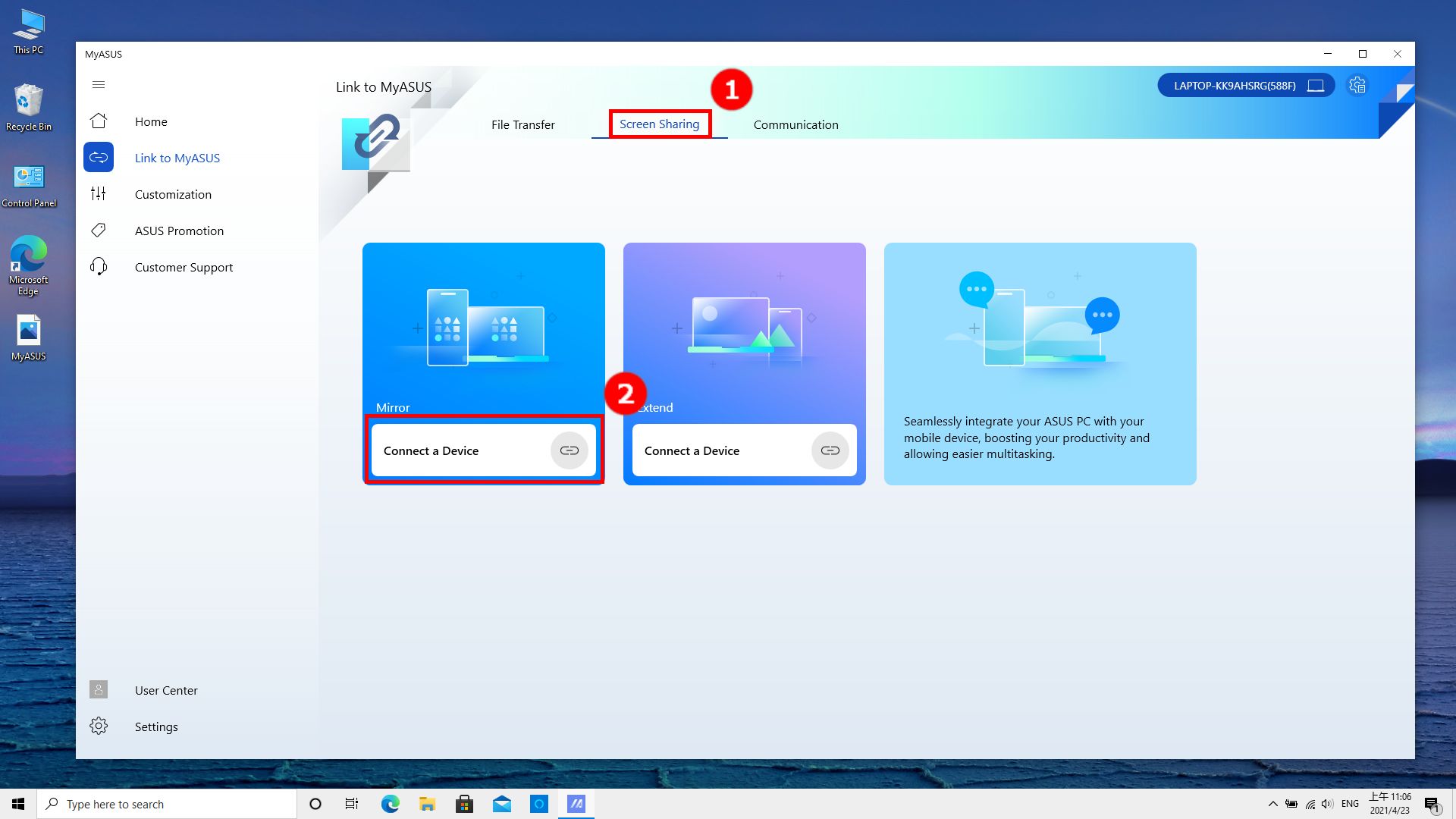
6.1.2 Nhấp ③[Mobile Device],thanh thông báo của thiết bị di động sẽ nhắc bạn, hãy nhấp vào ④[Accept].
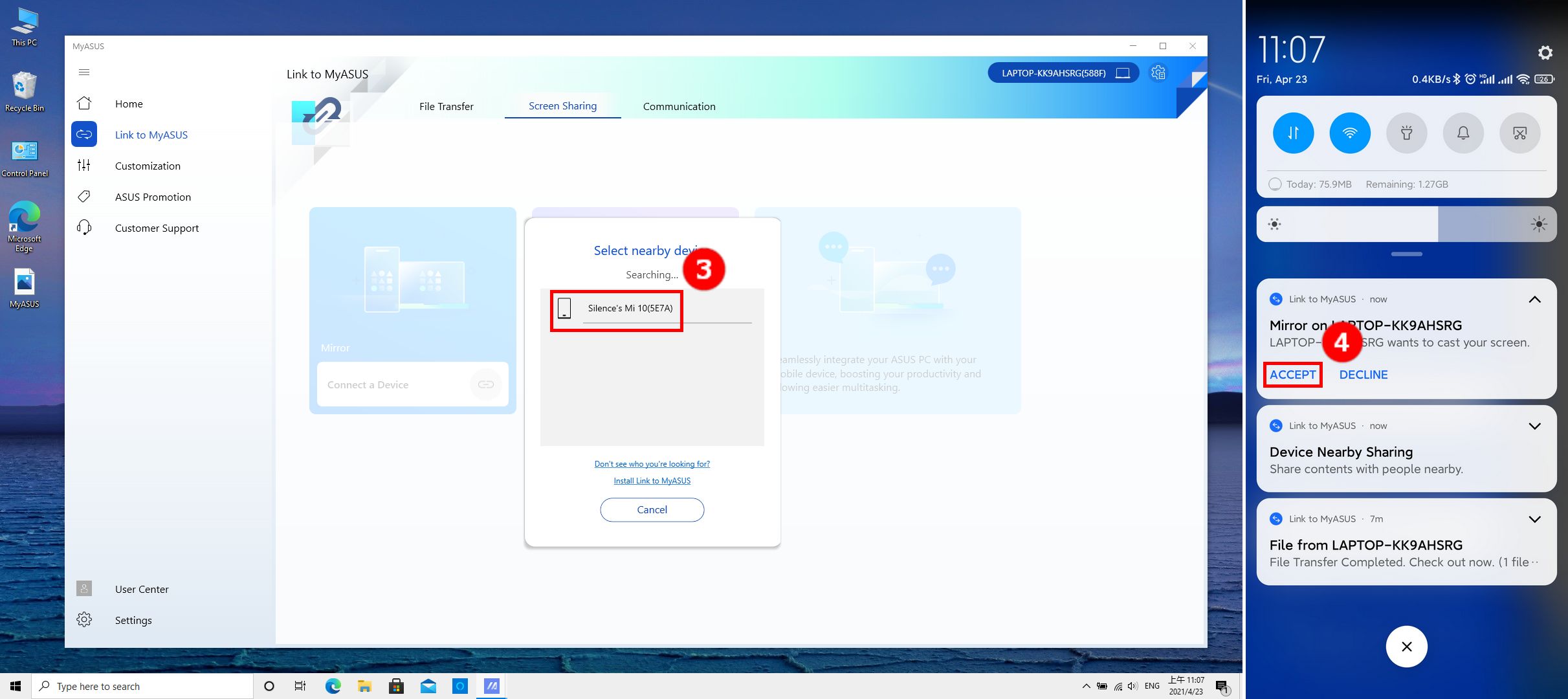
6.1.3 Nhấp vào biểu tượng ⑤[Disconnect] và [Cross] để tắt chức năng Screen Mirror. Khi bạn sử dụng chức năng Screen Mirror, nếu bạn muốn độ sáng màn hình của thiết bị di động tự động giảm (để giảm tiêu thụ điện năng trong khi bảo vệ quyền riêng tư), hãy nhấp vào thiết bị di động ⑥[Automatically lower brightness when using Mirror]. Bạn có thể nhấp vào ⑦[Mouse Icon] để bật chức năng điều khiển chuột trên thiết bị di động.
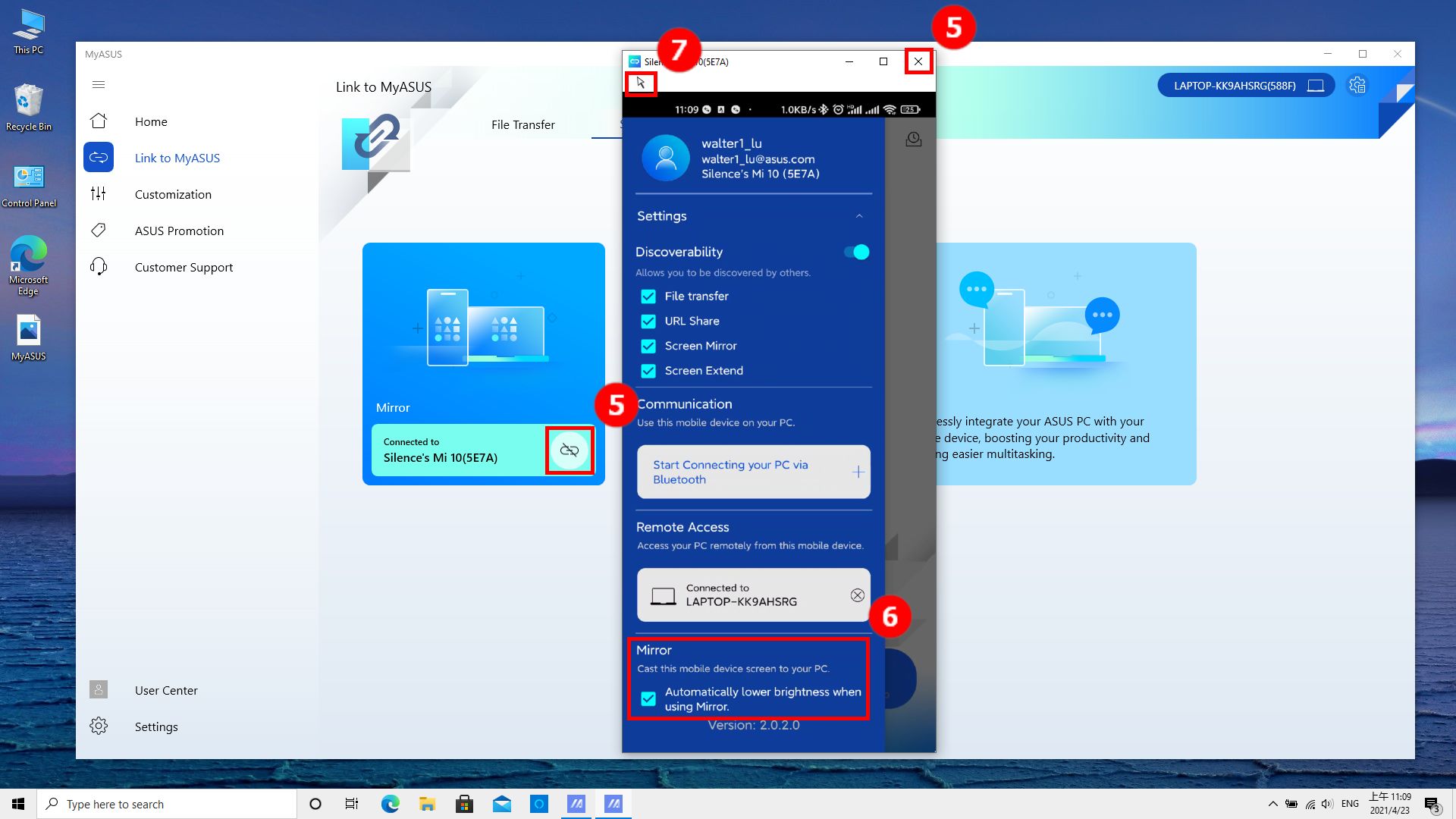
Nếu bạn gặp sự cố khi sử dụng tính năng này, vui lòng nhấp vào liên kết và đọc hướng dẫn để giải quyết vấn đề của bạn.
7.1 Ghép nối máy tính và thiết bị di động
7.1.1 Link to MyASUS trên thiết bị đầu cuối máy tính, nhấp vào ①[Communication], và nhấp ②[Pair New Device].

7.1.2 Chọn ③[Device Type] của bạn, nếu thiết bị di động của bạn chưa cài đặt Link to MyASUS, bạn có thể nhấp vào ④[Download Link to MyASUS App] theo loại thiết bị di động của bạn và nhấp vào ⑤[Next].

7.1.3 Theo thông báo xuất hiện, hãy nhấp vào ⑥[Next].

7.1.4 Nhấn vào ⑦ [Thiết bị di động] của bạn. Trên thiết bị di động, nhấp vào ①[Start to connect to the computer via Bluetooth], nhấp vào ②[Start], nhấp vào ③[Allow], nhấp vào ④[Allow access to your contacts and call records], nhấp vào ⑤[Pair], ghép nối thành công.


7.1.5 Kết nối được thiết lập.

7.1.6 Nhấp vào biểu tượng ⑧ [ ] để bật các chức năng như lịch sử và danh bạ. Vui lòng vào phần "Communications" trên máy tính nếu bạn thấy rằng bạn không thể bật chức năng này. Vui lòng bật "Receive mobile device notifications on PC" và "Always route audio via phone" ở phía máy tính. Vui lòng truy cập 8.1.7 để bật thủ công chức năng này trên thiết bị di động.
] để bật các chức năng như lịch sử và danh bạ. Vui lòng vào phần "Communications" trên máy tính nếu bạn thấy rằng bạn không thể bật chức năng này. Vui lòng bật "Receive mobile device notifications on PC" và "Always route audio via phone" ở phía máy tính. Vui lòng truy cập 8.1.7 để bật thủ công chức năng này trên thiết bị di động.



7.1.7 Đi tới trang cài đặt Bluetooth của thiết bị di động, nhấp vào ①[Connected computer device], rồi bật ②[Mobile music and other functions].

7.1.8 Khi máy tính và thiết bị di động của bạn không được kết nối với cùng một mạng, có thể có một phương thức kết nối khác với phương thức được mô tả ở trên. Sau khi bạn hoàn thành bước 10.1.4, ①[Setting device] sẽ xuất hiện ở góc dưới bên phải của máy tính, nhấp vào đó.

7.1.9 Xác nhận rằng ②[Pairing Code] là giống nhau, chọn ③[Allow access to your contacts and call records] trên điểm cuối của thiết bị di động, sau đó nhấp vào ④[Yes] và ④[Pair] trên máy tính và thiết bị di động tương ứng .

7.1.10 Máy tính sẽ hiển thị ⑤[Connected successfully].

7.1.11 Quay lại Link to MyASUS để xác nhận ⑥ [Kết nối giữa máy tính và thiết bị di động đã được thiết lập].



7.4 Thông báo, tin nhắn thông báo Ứng dụng thiết bị di động sẽ được hiển thị trên tab này. Bấm đúp vào thông báo này để mở Ứng dụng. Với chức năng Screen Mirror, thiết bị di động có thể được vận hành trực tiếp trên máy tính.

7.5.1 Thực hiện cuộc gọi bằng bàn phím.

7.5.2 Một cửa sổ mới sẽ xuất hiện ở góc trên bên phải. Bạn có thể nhấp vào biểu tượng gác máy hoặc kết thúc cuộc gọi trên thiết bị di động. Nhấp vào biểu tượng menu thả xuống.

7.5.3 Ba biểu tượng xuất hiện, đó là: tắt tiếng, bàn phím và sử dụng điện thoại di động (tham khảo phần giới thiệu trong phần 8.7).

7.6 Thiết lập trong khi gọi. Vì trong cuộc gọi, mặc định hệ thống sẽ sử dụng Bluetooth để truyền âm thanh, tức là sử dụng micrô và loa trên máy tính để thực hiện cuộc gọi. Nếu bạn muốn sử dụng micrô và loa trên mặt thiết bị di động để thực hiện cuộc gọi, vui lòng nhấp vào ① [Bluetooth], ② [Chọn phương thức trả lời] trên trang cuộc gọi trên thiết bị di động.

Chức năng Shared Cam biến camera của thiết bị di động của bạn thành webcam của PC thông qua kết nối thiết bị, cho phép bạn sử dụng chức năng này làm nguồn camera trong dịch vụ video của bên thứ ba.
Chức năng Shared Cam yêu cầu các thiết bị phải được kết nối với cùng một mạng. Bạn có thể đọc Chương 4 của bài viết này để có được trải nghiệm Shared Cam có độ trễ rất thấp.
Nếu bạn gặp sự cố khi sử dụng tính năng này, vui lòng nhấp vào liên kết hoặc liên kết trước và đọc văn bản để thử giải quyết vấn đề của bạn.
8.1.1 Dưới trang cài đặt ở góc trên bên phải của Link to MyASUS, Nhấp ①[Connect a Device].

8.1.2 Một cửa sổ bật lên mới sẽ xuất hiện, nhấp vào ② [Your Mobile Device]. Một hộp thoại sẽ xuất hiện trên thanh thông báo của thiết bị di động, nhấp vào ③[Accept].

8.1.3 Sau khi kết nối thành công, máy tính sẽ hiển thị cửa sổ bật lên [Connection Successful],, nhấp vào ④ [Got it]. Thiết bị di động sẽ hiển thị màn hình sau.

8.2 Cách sử dụng chức năng Shared Cam
8.2.1 Lấy ví dụ về phần mềm liên lạc của Nhóm, trên trang cài đặt Nhóm, nhấp vào ① [Devices], chọn ② [Camera], nhấp vào ③ [Link to MyASUS-Shared Cam], phần mềm liên lạc sẽ sử dụng máy ảnh của thiết bị di động để truyền hình ảnh trong quá trình giao tiếp video.

8.2.2 On the Shared Cam page of the mobile device, there are five components, ①[Computer connection status], ②[Switch camera icon], ③[Camera modes], ④[Gallery], ⑤[End camera sharing]. Trên trang Shared Cam của thiết bị di động, có năm thành phần, ① [Computer connection status], ② [Switch camera icon], ③ [Camera modes], ④ [Gallery], ⑤ [End camera sharing].
[Computer connection status] hiển thị trạng thái truyền video của thiết bị di động và PC được kết nối. Có hai trạng thái: a. Phát trực tuyến video và b. Gián đoạn video, tùy thuộc vào việc dịch vụ giao tiếp video có được bật trên máy tính khi thiết bị được kết nối hay không. Về cơ bản, trước đây có nghĩa là bạn đang sử dụng dịch vụ video và hình ảnh được chụp bởi thiết bị di động đang được chuyển sang máy tính; sau đó có nghĩa là máy tính của bạn không sử dụng dịch vụ video và màn hình không được chuyển sang máy tính.
[Camera modes], chức năng này cho phép bạn chụp ảnh hoặc quay video trong khi sử dụng dịch vụ liên lạc video và các ghi chú hoặc tác phẩm bạn chụp có thể được gửi ngay đến PC của bạn thông qua chức năng Truyền tập tin, cho phép bạn chia sẻ với người khác

8.2.3 Sau khi nhấn vào [End camera sharing], hãy nhấn vào ⑥ [End]. Nếu bạn chụp ảnh hoặc quay video trong quá trình sử dụng, bạn sẽ được nhắc nhở có chuyển các tệp bạn vừa quay sang máy tính hay không. Nếu bạn cần chuyển các tệp đã chụp, vui lòng nhấn vào ⑦ [Transfer] và nhấn ⑧[Photos or Videos to Send].

8.2.4 Khi bạn sử dụng thiết bị di động để chia sẻ chức năng máy ảnh, để tiết kiệm năng lượng của thiết bị di động, khi màn hình của thiết bị di động không hoạt động trong hơn 1 phút, nó sẽ chuyển sang chế độ chờ và màn hình sau sẽ được hiển thị lúc này, bạn chỉ cần Chạm vào màn hình của thiết bị di động để quay lại chức năng Shared Cam.

Tải xuống MyASUS ngay để trải nghiệm dịch vụ hoàn hảo. Bấm vào hình bên dưới!
