[Gaming NB] Giới thiệu G14 AniMe Matrix™ Display.
Danh mục :
4. AniMe Matrix™ - Thiết lập hệ thống ứng dụng
5. AniMe Matrix™ - Chế độ Animation
6. AniMe Matrix™ - Chế độ System
7. AniMe Matrix™ - Chế độ Audio
Với AniMe Matrix ™ Display đầu tiên, G14 (sê-ri GA401) mang đến sự cá nhân hóa sâu sắc theo cách thực sự độc đáo.
Màn hình đột phá được tạo thành từ 1.215 đèn LED mini riêng lẻ có thể được sử dụng để hiển thị hình ảnh tùy chỉnh, hình động và thể hiện sự sáng tạo, hình ảnh âm thanh phù hợp với phát lại âm nhạc. Các thông báo trạng thái giữ cho bạn trong vòng lặp về tin nhắn mới, thời lượng pin, v.v.
Với AniMe Matrix ™ Display đầu tiên, G14 (sê-ri GA401) mang đến sự cá nhân hóa sâu sắc theo cách thực sự độc đáo.
| Animation Mode | System Mode | Audio Mode |
 |
 |
 |
2. Những Models hỗ trợ : ROG Zephyrus G14 ( dòng máy GA401 với hỗ trợ AniMe Matrix™ Display .)
※ Lưu ý: Không phải tất cả các sản phẩm thuộc dòng GA401 đều được hỗ trợ AniMe Matrix ™ Display. Bạn có thể kiểm tra nhãn trên giftbox . Nếu nó hiển thị dưới dạng [Eclipse Grey with AniMe Matrix] hoặc [Moonlight White with Anime Matrix] , điều đó có nghĩa là AniMe Matrix Display được hỗ trợ trên máy tính xách tay của bạn.

Ứng dụng AniMe Matrix ™ Display đã được tích hợp vào ứng dụng Armory Crate. Bạn cần thông qua Armory Crate tùy chỉnh các cài đặt của AniMe Matrix ™ Display .
Phiên bản hỗ trợ : Armoury Crate application V2.6.14 hoặc mới hơn

(Nếu AniMe Matrix ™ Display không được hỗ trợ trên máy tính xách tay của bạn, cài đặt AniMe Matrix ™ Display sẽ không hiển thị ngay cả khi bạn đã cập nhật Armory Crate lên đến V2.6,14 trở lên.)
Vui lòng tham khảo phần giới thiệu của Armory Crate. Tìm hiểu thêm tại Cách cài đặt và cập nhật Armory Crate.
4. AniMe Matrix™ - Ứng dụng thiết lập hệ thống
4-1. Làm thế nào thục thi AniMe Matrix ?
4-1-1. Trong thanh tìm kiếm Windows gõ vào [ARMOURY CRATE](1), sau đó bấm [Open](2).

4-1-2. Cách 1: chọn [Device](3), sau đó [AniMe Matrix](4). Bạn sẽ vào trang chính của ứng dụng AniMe Matrix Display.

4-1-3. Cách 2: Bấm [Quick link of AniMe Matrix](5) trên trang chính của Armoury Crate, Bạn sẽ vào trang chính của ứng dụng AniMe Matrix Display.

4-2. AniMe Matrix™ - Giới thiệu cài đặt ưu tiên
※ Chú ý : Điện sẽ giảm nhanh nếu đèn luôn sáng.
4-2-1. Trên trang chủ của AniMe Matrix chọn [Preference Settings]  (1) , và bạn sẽ vào trang Cài đặt ưu tiên.
(1) , và bạn sẽ vào trang Cài đặt ưu tiên.

4-2-2. Sau khi bạn vào trang Preference Settings , bạn sẽ có thể bắt đầu cài đặt kịch bản.
Với biểu tượng (2) (3) (4) chi tiết , vui lòng tham khảo mô tả chi tiết các mục từ 4-2-3 đến 4-2-5 .
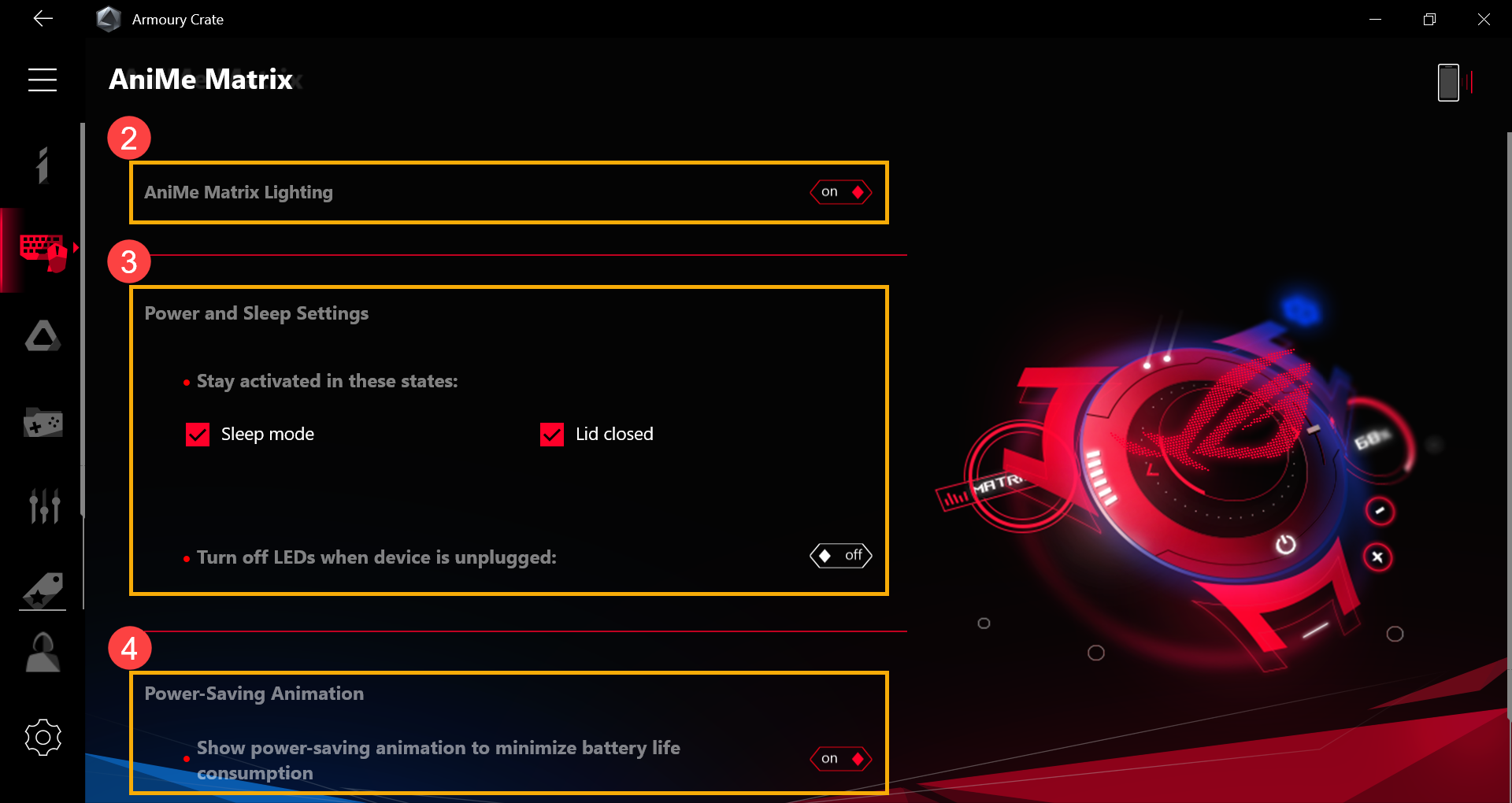
4-2-3. [AniMe Matrix Lighting](2): Khi bạn đặt công tắc thành [on], AniMe Matrix Lighting sẽ được bật.

4-2-4. [Power and Sleep Settings](3): Bạn có thể điều chỉnh trạng thái ánh sáng của Ma trận AniMe dựa trên ba hành vi hệ thống sau đây.
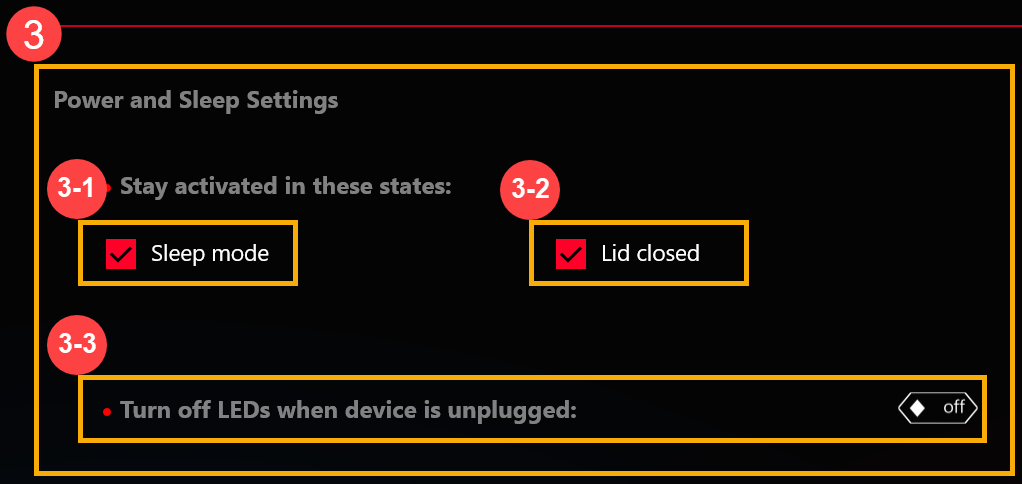
● [Sleep mode](3-1): [Đánh dấu] vào đây, AniMe Matrix Lighting sẽ hiển thị tùy chỉnh cài đặt ánh sáng sau khi hệ thống chuyển sang chế độ Ngủ.
Nếu tùy chọn này không được đánh dấu, AniMe Matrix Lighting sẽ hiển thị hiệu ứng ánh sáng mặc định (ngôi sao băng) sau khi hệ thống chuyển sang chế độ Ngủ (khi máy tính được kết nối với bộ sạc AC).
● [Lid closed](3-2): [Đánh dấu] vào đây, AniMe Matrix Lighting sẽ hiển thị tùy chỉnh cài đặt ánh sáng sau khi đóng/gập nắp.
Nếu tùy chọn này không được đánh dấu, AniMe Matrix Lighting sẽ hiển thị hiệu ứng ánh sáng mặc định (ngôi sao băng) sau khi Nắp được đóng (khi máy tính được kết nối với bộ sạc AC).
● [Tắt khi rút sạc](3-3):
Khi công tắc này ở vị trí [off], AniMe Matrix Lighting sẽ tiếp tục được kích hoạt sau khi thiết bị được rút phích cắm (máy tính sử dụng nguồn pin). (Nếu công tắc [Chế độ ngủ] hoặc [Lid closed] không được chọn, AniMe Matrix Lighting sẽ không tiếp tục được kích hoạt sau khi bộ sạc được rút ra.)
Khi công tắc này đặt thành [on] [AniMe Matrix Lighting sẽ không tiếp tục được kích hoạt sau khi rút sạc ra (máy tính sử dụng nguồn pin). (Ngay cả công tắc [Chế độ ngủ] hoặc [Lid closed] thiết lập đèn LED luôn được kích hoạt, AniMe Matrix Lighting sẽ không tiếp tục được kích hoạt sau khi rút sạc ra.)
4-2-5. [Power-Saving Animation](4): Khi công tắc này được đặt thành [on], nó sẽ tắt cài đặt ánh sáng tùy chỉnh và chuyển sang hoạt hình tiết kiệm năng lượng để giảm thiểu mức tiêu thụ pin. Công tắc này sẽ tự động tắt [off] sau khi người dùng áp dụng điều chỉnh mới cho cài đặt ánh sáng.

5. AniMe Matrix™ - Chế độ Animation
5-1. Chọn [Animation Mode]  (1) trên trang chính của AniMe Matrix, bạn sẽ vào trang Chế độ Animation . Đối với các biểu tượng (2) đến (5), vui lòng tham khảo mô tả chi tiết từ mục 5-2 đến 5-5.
(1) trên trang chính của AniMe Matrix, bạn sẽ vào trang Chế độ Animation . Đối với các biểu tượng (2) đến (5), vui lòng tham khảo mô tả chi tiết từ mục 5-2 đến 5-5.

5-2. Canvas & Preview & Edit Toolbar(2) – Giới thiệu giao diện người dùng

5-2-1. [Insert Image]  : Bạn có thể chèn một hình ảnh tùy chỉnh. (Nó chỉ hỗ trợ để chèn một hình ảnh vào khung vẽ. Các loại hình ảnh được hỗ trợ: JPEG, PNG, BMP, GIF.)
: Bạn có thể chèn một hình ảnh tùy chỉnh. (Nó chỉ hỗ trợ để chèn một hình ảnh vào khung vẽ. Các loại hình ảnh được hỗ trợ: JPEG, PNG, BMP, GIF.)
5-2-2. [Scale up / down]  : Tỷ lệ hình ảnh chỉ hỗ trợ tỷ lệ . Nếu bạn phóng to hình ảnh lên quá khổ so với các cạnh của khung vẽ, đèn LED sẽ chỉ hiển thị hình ảnh bên trong khung vẽ.
: Tỷ lệ hình ảnh chỉ hỗ trợ tỷ lệ . Nếu bạn phóng to hình ảnh lên quá khổ so với các cạnh của khung vẽ, đèn LED sẽ chỉ hiển thị hình ảnh bên trong khung vẽ.
5-2-3. [Rotation]  : Chuyển góc ảnh. (Nó chỉ hỗ trợ xoay 45 độ.)
: Chuyển góc ảnh. (Nó chỉ hỗ trợ xoay 45 độ.)
5-2-4. [Cycle]  : Khi công tắc này được đặt thành [on] , nó sẽ thay đổi đơn vị thời gian chạy GIF của vị trí hiện tại thành thời gian chu kỳ. (Sử dụng phím + - để điều chỉnh.)
: Khi công tắc này được đặt thành [on] , nó sẽ thay đổi đơn vị thời gian chạy GIF của vị trí hiện tại thành thời gian chu kỳ. (Sử dụng phím + - để điều chỉnh.)

Khi công tắc này được đặt thành [off], nó sẽ thay đổi đơn vị thời gian chạy GIF của vị trí hiện tại dưới dạng thời gian giây. (Sử dụng phím + - để điều chỉnh.)

5-2-5. [Speed]  : Thay đổi tốc độ thời gian chạy GIF của khe hiện tại. (Sử dụng thanh trượt để điều chỉnh.)
: Thay đổi tốc độ thời gian chạy GIF của khe hiện tại. (Sử dụng thanh trượt để điều chỉnh.)
5-2-6. [Show AniMe Matrix overlay]  : Bật / Tắt lớp phủ AniMe Matrix và cho bạn biết vị trí đèn LED thực tế trên khung vẽ. (Vùng được tô sáng màu xám nằm ngoài vùng đèn LED thực tế.)
: Bật / Tắt lớp phủ AniMe Matrix và cho bạn biết vị trí đèn LED thực tế trên khung vẽ. (Vùng được tô sáng màu xám nằm ngoài vùng đèn LED thực tế.)


5-2-7. [Canvas]:

Nhấp vào biểu tượng [Insert Image] ở góc trên cùng bên trái hoặc thả nội dung từ [Content Library] vào khung vẽ.

Đối với hình ảnh tùy chỉnh, bạn có thể nhấp chuột và nhấn và giữ hình ảnh để thay đổi vị trí của nó. (Đối với Nội dung mặc định, bạn không thể thay đổi vị trí.)

5-2-8. Xem các thanh công cụ :
● [Jump to first slot]  : Di chuyển tiêu điểm đến khe đầu tiên.
: Di chuyển tiêu điểm đến khe đầu tiên.
● [Play preview]  : Chơi hoạt hình mà bạn đã thiết lập.
: Chơi hoạt hình mà bạn đã thiết lập.
● [Jump to last slot]  : Di chuyển tiêu điểm đến khe cuối cùng .
: Di chuyển tiêu điểm đến khe cuối cùng .
5-2-9. Thanh công cụ Animation :
● [Add Empty Slot]  : Thêm một khe trống
: Thêm một khe trống
● [Delete Selected Slot]  : Xóa các khe tập trung hiện tại.
: Xóa các khe tập trung hiện tại.
● [Save to Content Library]  : Lưu nội dung tùy chỉnh vào Saved Library . (Đối với Saved Library, vui lòng tham khảo mô tả chi tiết về mục 5-4-2.)
: Lưu nội dung tùy chỉnh vào Saved Library . (Đối với Saved Library, vui lòng tham khảo mô tả chi tiết về mục 5-4-2.)
5-3. Animation Settings(3) – Giới thiệu giao diện người dùng

5-3-1. [Delay]: Thay đổi thời gian trễ giữa mỗi khe (Tất cả thời gian trễ được cố định giữa mỗi khe.). Thời gian trễ mặc định là 0 giây..
5-3-2. [Contrast]: Thay đổi độ tương phản trên khung vẽ. Sử dụng thanh trượt hoặc nhập các giá trị để điều chỉnh và giá trị tương phản mặc định là 0. (Độ tương phản có thể được điều chỉnh thành giá trị dương hoặc âm.)
5-3-3. [Brightness]: Thay đổi độ sáng trên khung vẽ. Sử dụng thanh trượt hoặc nhập các giá trị để điều chỉnh và giá trị độ sáng mặc định là 0. (Độ sáng có thể được điều chỉnh thành giá trị dương hoặc âm.)
5-4. Content Library(4) – Giới thiệu giao diện người dùng

5-4-1. [Default]: Nội dung hoạt hình mặc định ASUS cung cấp. (Chọn và thả nội dung từ thư viện để kích hoạt hình động trên khung vẽ.)
5-4-2. [Saved]: Các nội dung được lưu bởi chính bạn. (Chọn và thả nội dung từ thư viện để kích hoạt hình động trên khung vẽ.)
[Delete]  : Xóa chọn tập tin vĩnh viễn từ Saved Library.
: Xóa chọn tập tin vĩnh viễn từ Saved Library.
5-5. Text Effects(5) – Giới thiệu giao diện người dùng

5-5-1. [Text Effects]: Khi bạn đặt công tắc này thành [on], nó sẽ bật hiệu ứng văn bản.
5-5-2. [Hide other effects]: Với công tắc này [Selected], các hiệu ứng khác sẽ vô hình và nó chỉ hiển thị hiệu ứng văn bản trên đèn LED.
5-5-3. [Row]: Chọn số lượng hàng văn bản bạn muốn hiển thị trên đèn LED, hàng mặc định là 2 hàng. (Hàng có thể được chọn thành 2, 3, 5 và 6 hàng.)
5-5-4. [Input Texts]: Nhập văn bản bạn muốn hiển thị trên đèn LED.
5-5-5. [Font]: Chọn loại phông chữ bạn muốn hiển thị trên đèn LED.
5-5-6. [Font Size]: Chọn kích thước phông chữ bạn muốn hiển thị trên đèn LED. Kích thước phông chữ mặc định là 8. (Có một kích thước hàng cố định cho mỗi hàng, văn bản sẽ bị cắt nếu kích thước phông chữ cao hơn kích thước hàng.)
5-5-7. [Speed]: Đặt tốc độ cuộn văn bản. Bạn có thể sử dụng thanh trượt hoặc nhập các giá trị để điều chỉnh và giá trị tốc độ mặc định là 5.
※ Sau khi hoàn tất tất cả các cài đặt, vui lòng nhấp vào nút [Apply Effect] (6) để các hiệu ứng ánh sáng tùy chỉnh của bạn sẽ được thực hiện đúng trên đèn LED.

6. AniMe Matrix™ - Chế độ System
6-1. Chọn [System Mode] (1) trên trang chính của AniMe Matrix, và bạn sẽ vào trang System Mode.
(1) trên trang chính của AniMe Matrix, và bạn sẽ vào trang System Mode.

6-2. Notification Settings(2) – Giới thiệu giao diện người dùng

6-2-1. [Mail]: [Select] Với công tắc này, chọn thông báo mail bằng đèn LED.
6-2-2. [Clock]: [Select] Công tắc này LED sẽ hiển thị thời gian hệ thống.
6-2-3. [Battery Level]: [Select] Công tắc này LED sẽ hiển thị dung lượng pin.
6-2-4. [Message Transition Time]: Đặt khoảng thời gian hiển thị cho mỗi thông báo ứng dụng. (Nó chỉ có thể hiển thị một thông báo ứng dụng tại một thời điểm.)
6-2-5. [Date]: [Select] Công tắc này cho phép LED hiển thị ngày hệ thống.
※ After all of the settings are completed, please click [Apply Effect](3) button so that your customized lighting effects will be performed on the LEDs properly. Sau khi các cài đặt hoàn tất, vui lòng nhấp vào nút [Apply Effect] (3) để các tùy chỉnh hiệu ứng ánh sáng của bạn được áp dụng trên đèn LED một cách chính xác.

7. AniMe Matrix™ - Chế độ Audio
Bạn có thể chọn bất kỳ ứng dụng nào để phát tập tin âm thanh và đảm bảo có đầu ra âm thanh. Sau đó, chọn [Device] có đầu ra âm thanh, sau đó nó sẽ xem trước hiệu ứng Chế độ Audio trên khung vẽ.
7-1. Chọn [Audio Mode]  (1) trên trang chính AniMe Matrix, sau đó bạn sẽ vào trang Chế độ Audio . Đối với các biểu tượng (2) và (3), vui lòng tham khảo mô tả chi tiết về các mục 7-2 và 7-3.
(1) trên trang chính AniMe Matrix, sau đó bạn sẽ vào trang Chế độ Audio . Đối với các biểu tượng (2) và (3), vui lòng tham khảo mô tả chi tiết về các mục 7-2 và 7-3.

7-2. Audio Mode(2) – Giới thiệu giao diện người dùng

7-2-1. [Visualizers]: Có 6 phổ để bạn chọn hiệu ứng âm thanh.
7-2-2. [Device]: Chỉ định thiết bị có đầu ra âm thanh để có hiệu ứng Chế độ Audio.
7-2-3. [Effect Multiplier]: Đặt bội số hiệu ứng của hình ảnh động LED. Sử dụng thanh trượt hoặc nhập các giá trị để điều chỉnh, giá trị nhân hiệu ứng mặc định là 0.
7-3. Text Effects(3) – Giới thiệu giao diện người dùng

7-3-1. [Text Effects]: Khi công tắc này được đặt thành [on], nó sẽ bật hiệu ứng văn bản.
7-3-2. [Hide other effects]: Với công tắc này [Đã chọn], các hiệu ứng khác sẽ vô hình và nó chỉ hiển thị hiệu ứng văn bản trên đèn LED.
7-3-3. [Row]: Chọn số lượng hàng văn bản bạn muốn hiển thị trên đèn LED. Hàng mặc định là 2 hàng. (Hàng có thể được chọn thành 2, 3, 5 và 6 hàng.)
7-3-4. [Input Texts]: Nhập văn bản bạn muốn hiển thị trên đèn LED.
7-3-5. [Font]: Chọn loại phông chữ bạn muốn hiển thị trên đèn LED.
7-3-6. [Font Size]: Chọn kích thước phông chữ bạn muốn hiển thị trên đèn LED. Giá trị kích thước phông chữ mặc định là 8. (Có một kích thước hàng cố định cho mỗi hàng. Văn bản sẽ bị cắt nếu kích thước phông chữ lớn hơn kích thước hàng.)
7-3-7. [Speed]: Đặt tốc độ cuộn văn bản. Sử dụng thanh trượt hoặc nhập các giá trị để điều chỉnh và giá trị tốc độ mặc định là 5.
※ Sau khi hoàn tất tất cả các cài đặt, vui lòng nhấp vào nút [Apply Effect] (5) để các hiệu ứng ánh sáng tùy chỉnh của bạn sẽ được thực hiện đúng trên đèn LED.

Câu 1: Mặc dù tôi đã đặt đèn sáng ở chế độ Sleep , tại sao ánh sáng không hoạt động sau khi nó chuyển sang chế độ Sleep ?
Trả lời 1: Trong các trường hợp sau, hiệu ứng ánh sáng không được hỗ trợ trong chế độ Sleep .
Kịch bản 1: Thông qua nhấn nút nguồn , hiệu ứng ánh sáng không được hỗ trợ khi hệ thống chuyển sang chế độ Sleep .
Kịch bản 2: Khi kết nối thiết bị của bạn với bộ chuyển đổi AC sau khi hệ thống chuyển sang chế độ Sleep, hiệu ứng ánh sáng không được hỗ trợ. (Ngay cả công tắc của [Turn off LEDs when device is unplugged] đã được đặt thành [on].)
Câu hỏi 2: Làm thế nào để biết thêm thông tin về các bước hoạt động trong AniMe Matrix?
Trả lời 2: Trong khi vận hành, bạn có thể nhấp vào "Quick Tips" để biết thêm thông tin.
Câu hỏi 3: Tại sao AniMe Matrix Lighting tiếp tục được kích hoạt hoặc không giống như cài đặt tùy chỉnh mà tôi đã thiết lập sau khi hệ thống chuyển sang chế độ Ngủ / Ngủ đông hoặc đóng Nắp?
Câu trả lời 3: Bạn có thể tham khảo 4-2-4. [Power and Sleep Settings] để biết thêm chi tiết cách cài đặt ánh sáng cho hệ thống.
Kết nối với bộ sạc AC: AniMe Matrix Lighting sẽ hiển thị cài đặt ánh sáng tùy chỉnh của bạn hoặc hiệu ứng ánh sáng mặc định (ngôi sao băng) sau khi hệ thống chuyển sang chế độ Ngủ / Ngủ đông hoặc đóng Nắp.
Sử dụng pin: AniMe Matrix Lighting sẽ hiển thị cài đặt chiếu sáng tùy chỉnh của bạn hoặc không tiếp tục được kích hoạt (nếu công tắc chưa được chọn) sau khi hệ thống chuyển sang chế độ Ngủ / Ngủ đông hoặc đóng Nắp.