[Gaming NB] Giới thiệu Keystone II
Nội dung
Keystone, là một phím được thiết kế vật lý thực tế cho phép các game thủ có trải nghiệm kích hoạt cơ học để thiết lập thiết bị của họ. Keystone có thể cắm vào khe ở bên phải bàn phím bằng lực từ. Khi keystone được gắn vào, Nó có thể áp dụng hiệu ứng ánh sáng, hiệu ứng âm thanh và kích hoạt dung lượng lưu trữ Shadow Drive.

Các model hiện tại được trang bị Keystone
Dòng G531/G731 (ROG Strix SCAR III& ROG Strix Hero III)、G35DX (ROG Strix GA35) ROG Gaming Laptops& Desktop
Và G532/G732 series(ROG Strix SCAR 15/17)、G35CZ (ROG Strix GT35) ROG Gaming Laptops& Desktop
* Để biết thêm thông tin chi tiết, vui lòng liên vào trang web chính thức của ASUS
* Các model máy khác nhau có thể có các chức năng khác nhau, xin vui lòng tham khảo danh sách để biết thêm chi tiết.
Tiện ích Keystone II đã được tích hợp vào ứng dụng Armory Crate. Người dùng cần định cấu hình cài đặt Keystone II thông qua ứng dụng Armory Crate. Hỗ trợ HĐH Windows 10, và phiên bản ứng dụng Armory Crate phải từ V2.6.4.0 trở lên.
*Vui lòng vào đường dẫn để biết thêm chi tiết về Armoury Crate.
Làm thế nào để tải về và cài đặt ứng dụng, vui lòng tham khảo đường dẫn
Làm thế nào để gỡ bỏ ứng dụng, vui lòng tham khảo đường dẫn
5-1 Bắt đầu với Keystone
Vui lòng gõ [Armoury Crate]① trong ô tìm kiếm Windows Search, và nhấp [Open]②.

Trong Armoury Crate nhấp [Device]③,và chọn [Keystone]④ trong trang setting.

5-2 Thiết lập Keystone
*Trạng thái Keystone①
Để xác định trạng thái hiện tại của Keystone,ví dụ Docked/ Không nhận dạng, có tài khoản Bind hoặc không.
Bind Account: Vui lòng gắn Keystone vào trước, và nhấp [Bind Account](a), sau khi cửa sổ đăng nhập xuất hiện.
* Chú ý: Chức năng này không hỗ trợ dòng G531 và G731 (SCAR III & Hero III), G35DX (ROG Strix GA35)
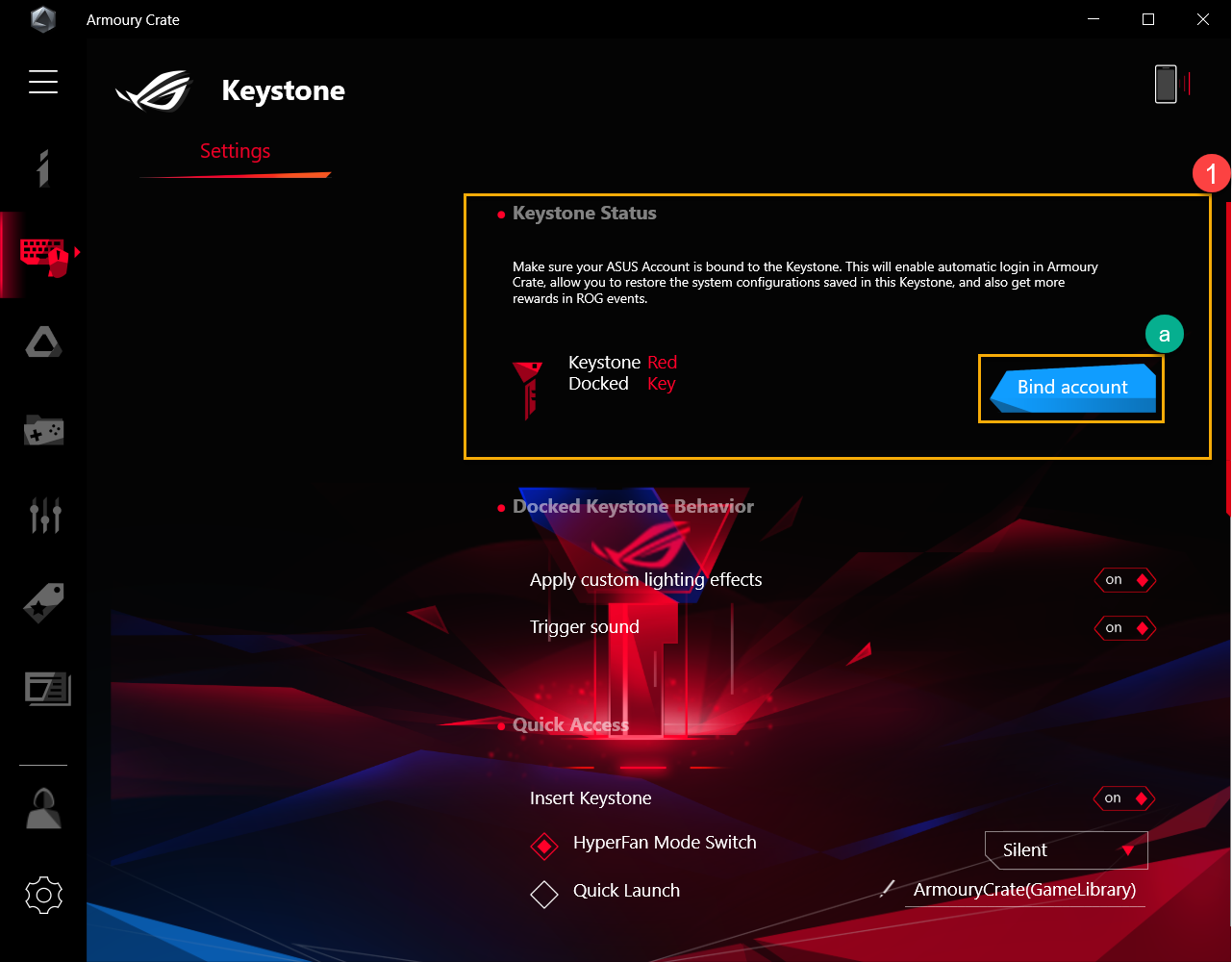
Nhấp [Go to Login](b),cửa sổ đăng nhập Armoury Crate sẽ xuất hiện.
*Nếu đã đăng nhập vào Armoury Crate trước đó, nhấp [Okay](c) và sau đó cửa sổ tài khoản Bind sẽ xuất hiện.

Trong cửa sổ đăng nhập,nhập vào tài khoản và mật khẩu ASUS của bạn(d),sau đó nhấp [Log In](e),và sau đó cửa sổ tài khoản Bind sẽ xuất hiện.
*Để biết cách đăng ký thành viên và tài khoản ASUS, hãy vào đường đẫn

Trong cửa sổ tài khoản Bind, bạn có thể xác nhận ID tài khoản và Keystone SN(f), sau đó nhấp vào [Bind account](g), và hoàn tất.
*Nếu cần phải thay đổi ID tài khoản, nhấp [Switch user](h), và bạn có thể thay đổi ID khác để đăng nhập.

QUAN TRỌNG: PC của bạn phải kết nối Internet để kích hoạt chức năng, Keyston cũng phải được kết nối đồng thời.
*Hiệu ứng Keystone②
Áp dụng hiệu ứng ánh sáng: Khi gắn Keystone, hiệu ứng ánh sáng của hệ thống sẽ được bật.
Âm thanh kích hoạt: khi gắn Keystone, hiệu ứng âm thanh sẽ bật.
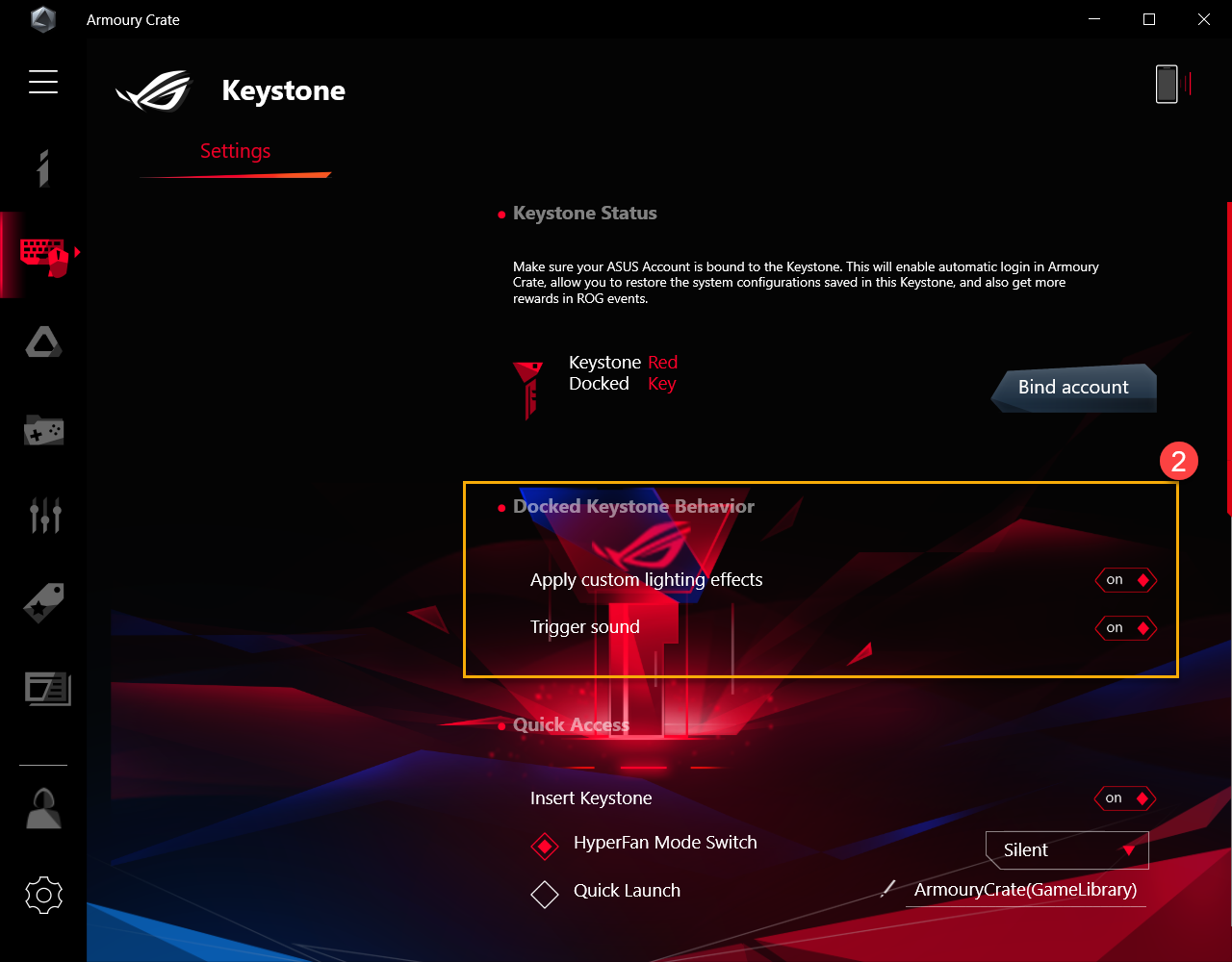
*Truy cập nhanh③
Insert Keystone
Chế độ công tắt HyperFan : Thiết lập tùy chọn cho hiệu suất của laptop khi Keystone được gắn vào, ví dụ Silent/ performance/ Turbo/ Windows®.
Quick Launch: Thiết lập khởi chạy nhanh cho một chương trình ứng dụng khi gắn Keystone vào.
Ghi nhớ tài khoản và phục hồi cấu hình hệ thống*1:
*1 Chú ý: Chức năng chỉ có thể kích hoạt khi Keystone được đăng nhập với một tài khoản
Gỡ Keystone
Stealth (Ẩn tất cả cửa sổ và tắt tất cả âm thanh): Tất cả cửa sổ sẽ được thu nhỏ, tắt hết âm thanh khi gỡ Keystone.
Thoát tài khoản Windows: Nó sẽ tự động đăng xuất Windows khi gỡ Keystone.
* Chú ý: Chức năng này không hỗ trợ dòng máy G531 và G731 (SCAR III & Hero III), G35DX (ROG Strix GA35)
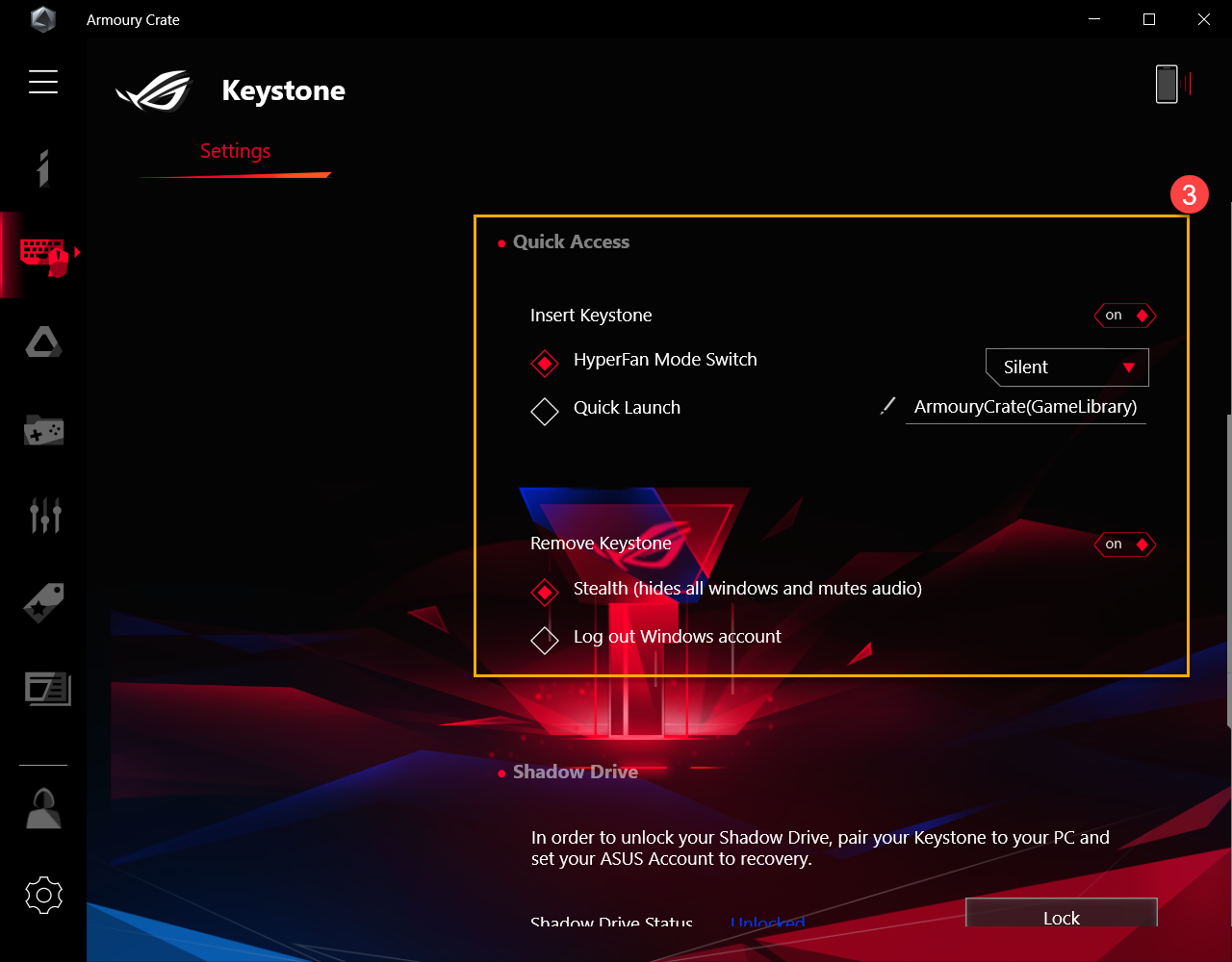
Phân vùng ẩn(Shadow Drive) cung cấp một phân vùng lưu trữ ẩn. Khi keystone được gắn vào khe cắm, phân vùng ẩn sẽ xuất hiện và cho phép truy xuất dữ liệu.
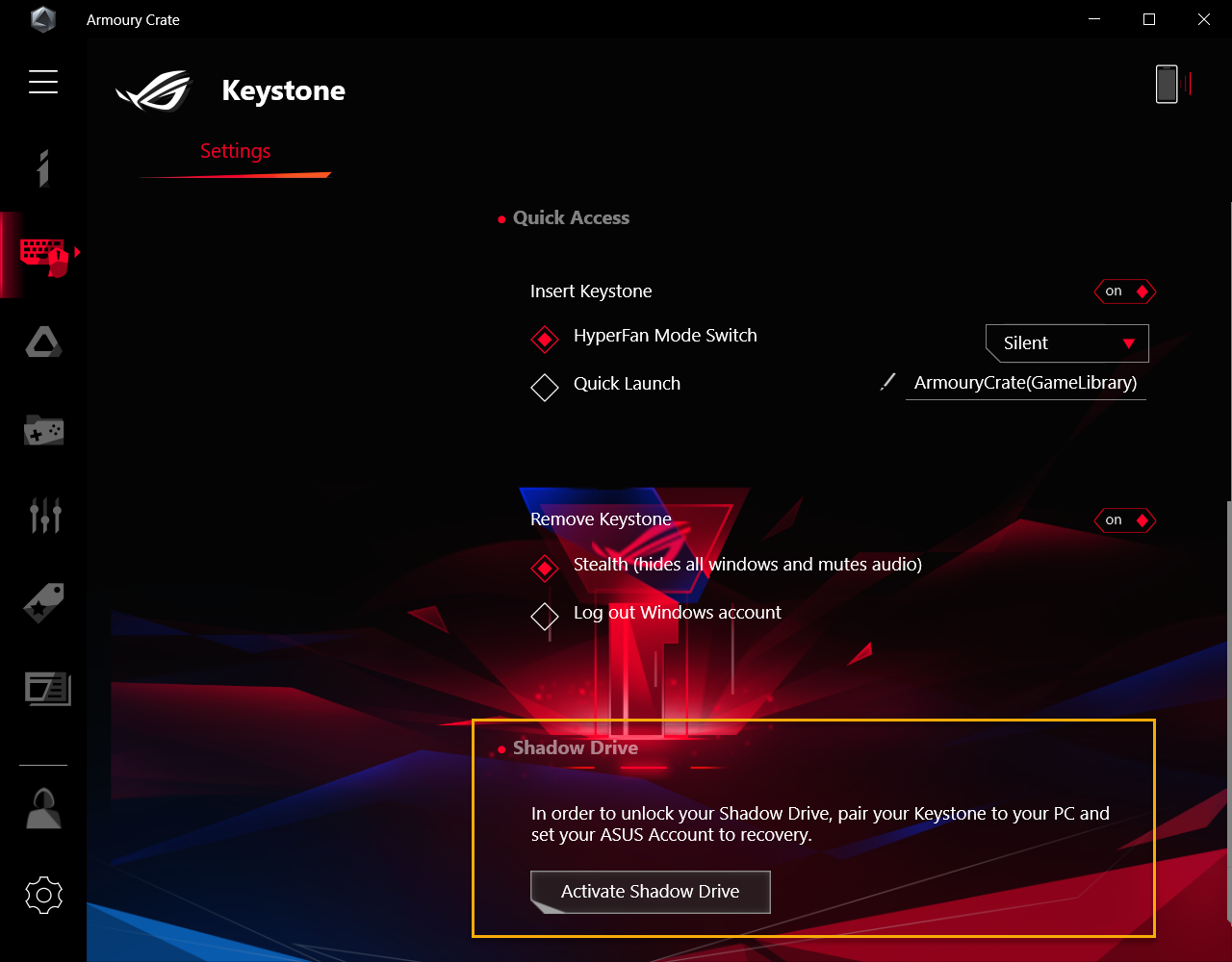
6-1 Kích hoạt Shadow Drive
Nhấp [Activate Shadow Driver]①, sau đó cửa sổ Activate Shadow Drive xuất hiện.

Trong cửa sổ Activate Shadow Drive, nhập vào tài khoản ASUS và mật khẩu, sau đó nhấp [Activate]②.
*Để biết cách đăng ký tài khoản thành viên ASUS, vui lòng tham khảo đường dẫn

QUAN TRỌNG: PC của bạn phải kết nối internet để kích hoạt chức năng này.
Sau cùng, dung lượng lưu trữ Shadow Drive [Shadow Drive(Z:)]③ sẽ được kích hoạt.

6-2 Trạng thái Shadow Drive①
Để hiển thị trạng thái hiện tại Shadow Drive, ví dụ Locked hoặc Unlocked.

Lock Shadow Drive
Nhấp [Lock]② để khóa và ẩn phân vùng lưu trữ ẩn Shadow Drive.

Unlock Shadow Drive
Nhấp [Unlock Shadow Drive]③ , sau đó cửa sổ mở khóa Shadow Drive xuất hiện.
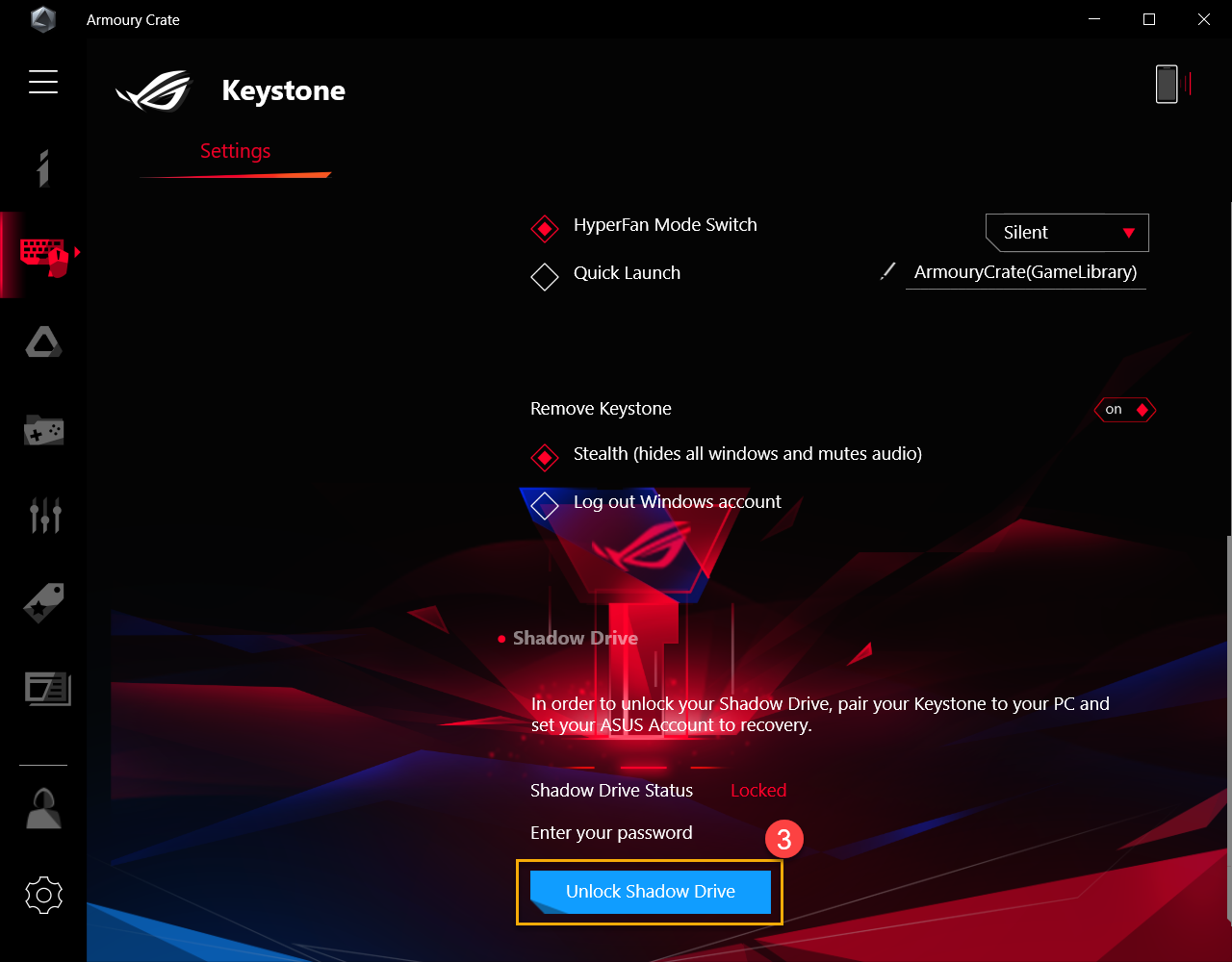
Trong cửa sổ mở khóa Shadow Drive, nhập tài khoản và mật khẩu ASUS ④, sau đó nhấp [OK] để mở khóa phân vùng lưu trữ Shadow Drive.

QUAN TRỌNG: PC phải kết nối internet để kích hoạt chức năng này.
6-3 Thiết lập mã hóa Shadow Drive
Mã hóa Shadow Drive sẽ tăng tính bảo mật cho dữ liệu.

Bật thiết lập mã hóa
Trong lúc Encryption Setup① tắt, cửa sổ Shadow Drive Encryption Setup sẽ xuất hiện, khi nhấp mở.

Trong cửa sổ Shadow Drive Encryption Setup, vui lòng thiết lập mật khẩu② (yêu cầu nhiều hơn 8 ký tự), sau đó nhấp [Okay].
*Hãy bảo đảm ghi nhớ mật khẩu, dữ liệu của bạn sẽ không thể phục hồi nều như mất mật khẩu.

Tắt thiết lập mã hóa
Trong lúc Encryption Setup③ mở, nhấp tắt, và chức năng mã hóa sẽ tắt.

6-4 Ủy quyền mở khóa - Ủy quyền
Cho phép Keystone ghép nối để mở khóa Shadow Drive trên PC.
Nhấp [Authorize]①, cửa sổ đăng nhập sẽ xuất hiện.

Trong cửa sổ đăng nhập, nhập tài khoản/mật khẩu ASUS của bạn②, sau đó nhấp[OK] để xác thực khóa.

QUAN TRỌNG: PC phải được kết nối internet để kích hoạt chức năng này.
Trong cửa sổ Authorize Unlock Key, bạn có thể chọn để ghép nối bất kỳ keystone nào③ để cung cấp ủy quyền mở khóa khả năng lưu trữ Shadow Drive, và khóa lại [Okayy]④.

6-5 Ủy quyền mở khóa - Reset Shadow Drive
Để reset thiết lập ủy quyền keystone và shutdown Shadow Drive.
Quan trọng: Reset Shadow Drive có thể xóa tất cả dữ liệu và tập tin
Nhấp [Reset Shadow Drive]①, sau đó cửa sổ Reset Shadow Drive xuất hiện.

Trong cửa sổ Reset Shadow Drive, nhập tên tài khoản và mật khẩu tài khoản ASUS của bạn②, sau đó nhấp [Reset] để hoàn tất.

QUAN TRỌNG: PC phải kết nối internet để kích hoạt chức năng này.
H1: làm thế nào để mở khóa Shadow Drive với thiết lập mã hóa (Encryption Setup)?
Đ1: INếu Shadow Drive được thiết lập mã hóa, Local Disk(Z:) sẽ bị khóa như biểu tượng dưới đây. Vui lòng nhấp vào biểu tượng Local Disk(Z:) ①, và sau đó cửa sổ mở khóa BitLocker(Z:) sẽ xuất hiện.

Nhập mật khẩu② được thiết lập trong Encryption Setup, và nhấp [Unlock] để hoàn tất③.

Nếu bạn quên mật khẩu mã hóa, bạn có thể chọn [More options]④, và nhấp [Enter recovery key]⑤.


Nhập vào 48 ký tự phục hồi⑥, và nhấp [Unlock]⑦ để mở khóa ổ đĩa.

H2: Làm thế nào để có Recover Key?
Đ2: Trong Shadow Drive① setup, site tải về ② hoặc khóa phục hồi sẽ hiển thị,khi Encryption Setup③ mở. Nhấp vào để tải về tập tin ký tự khôi phục(tên mặc định là "ShadowDrivePasswordBackup.TXT").

H3: Tại sao dung lượng ổ đĩa (C :) không phục hồi sau khi tôi xóa các tập tin trong Shadow Drive?
Đ3: Do Shadow Drive sử dụng Windows Dynamic Disk, đó là bình thường và là thiết kế của hệ thống. Người dùng có thể sử dụng Reset Shadow Drive để khôi phục dung lượng ổ đĩa, nhưng tất cả dữ liệu trong Shadow Drive sẽ bị xóa khi reset Shadow Drive.
H4: Bảng thông tin hỗ trợ keystone
Đ4:
|
|
G531/G731& G35DX |
G532/G732& G35CZ |
|
Keystone Bind Account |
V |
|
|
Docked Keystone Behavior |
V |
V |
|
Quick Access |
V |
|
|
Shadow Drive |
V |
V |
|
Recover Key |
|
V |