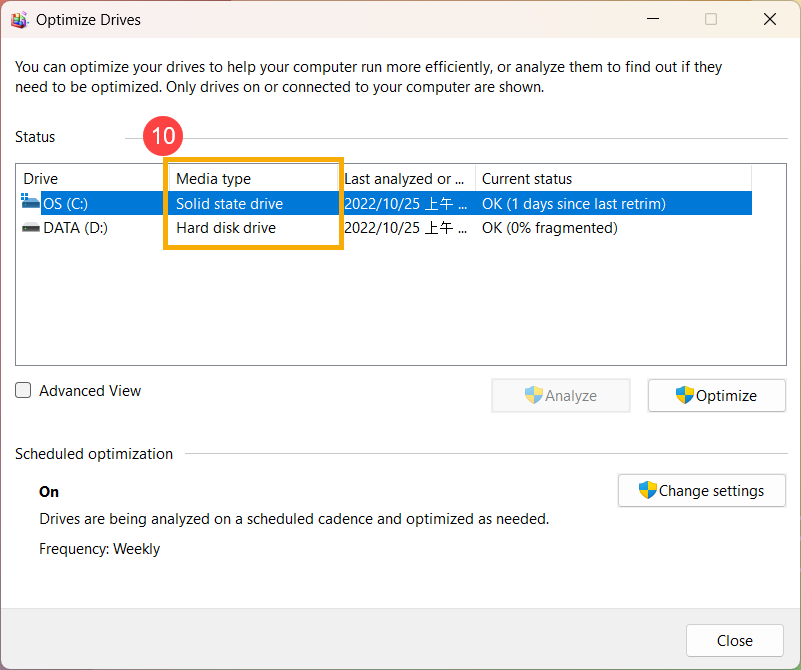[Notebook] Cách kiểm tra bộ nhớ, ổ đĩa được cài đặt trên máy và dung lượng nâng cấp tối đa
Kiểm tra dung lượng tối đa của bộ nhớ và ổ đĩa
- Vào trang web ASUS, nhấp [Search
 ]①, sau đó nhập [model máy]② và nhấn nút Enter. (Dưới đây lấy model F513IA làm ví dụ)
]①, sau đó nhập [model máy]② và nhấn nút Enter. (Dưới đây lấy model F513IA làm ví dụ)
Bạn có thể tham khảo thêm Cách kiểm tra tên model của laptop. (model máy hiển thị bên ngoài hộp là tên thương mại không phải tên máy hoàn chỉnh, do đó hãy tham khảo đường dẫn để biết cách tìm chính xác tên model.)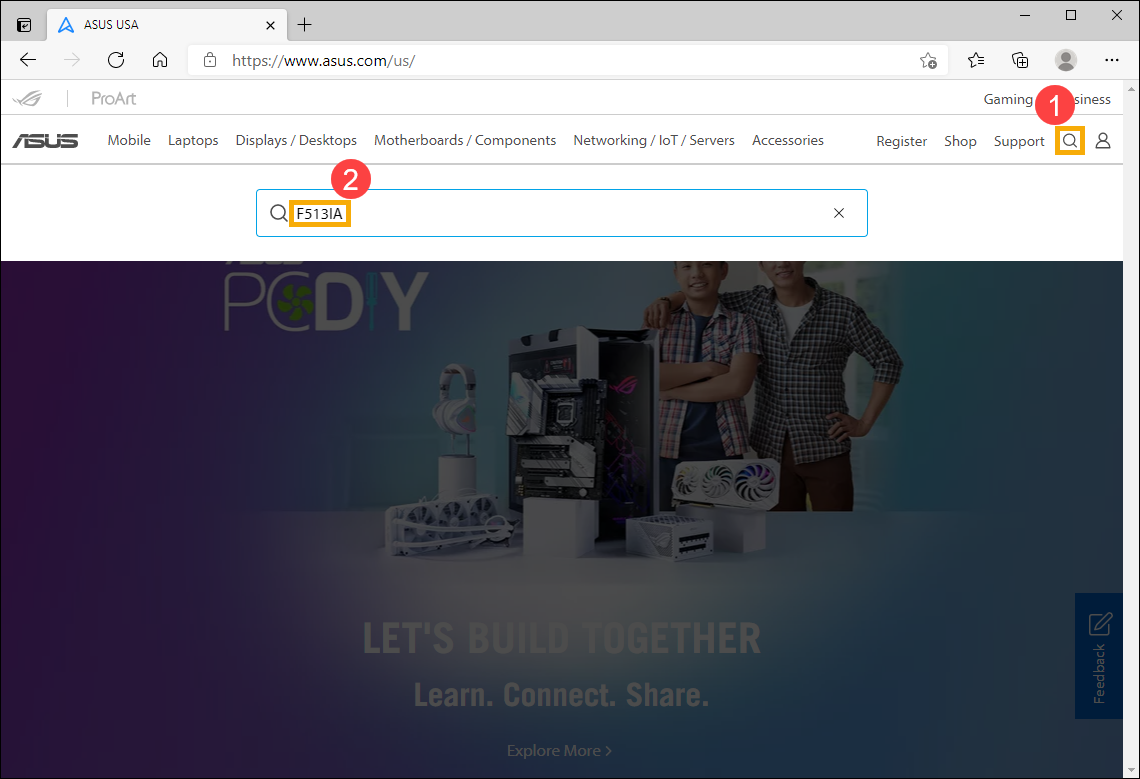
- Chọn [Learn more]③.
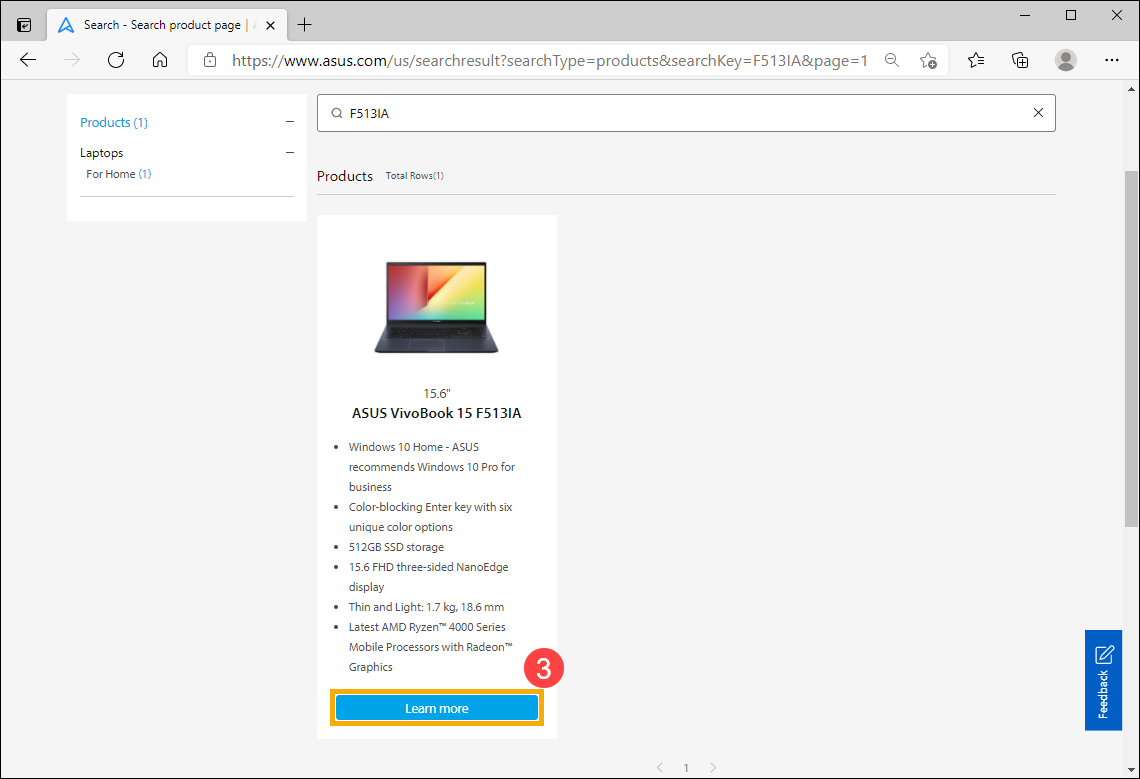
- Sau khi vào trang sản phẩm, chọn [Tech Specs]④.
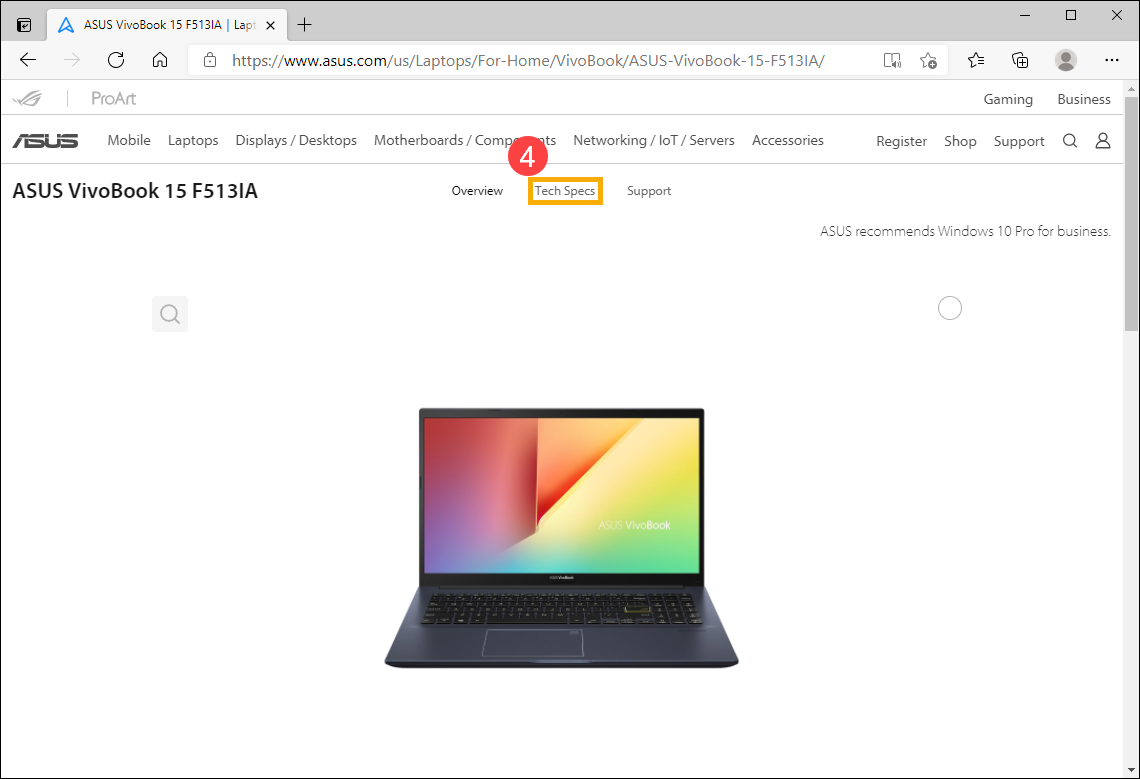
- Trong trang Tech Specs, bạn có thể tìm thấy thông số bộ nhớ và ổ đĩa trong mục Memory cũng như Storage.
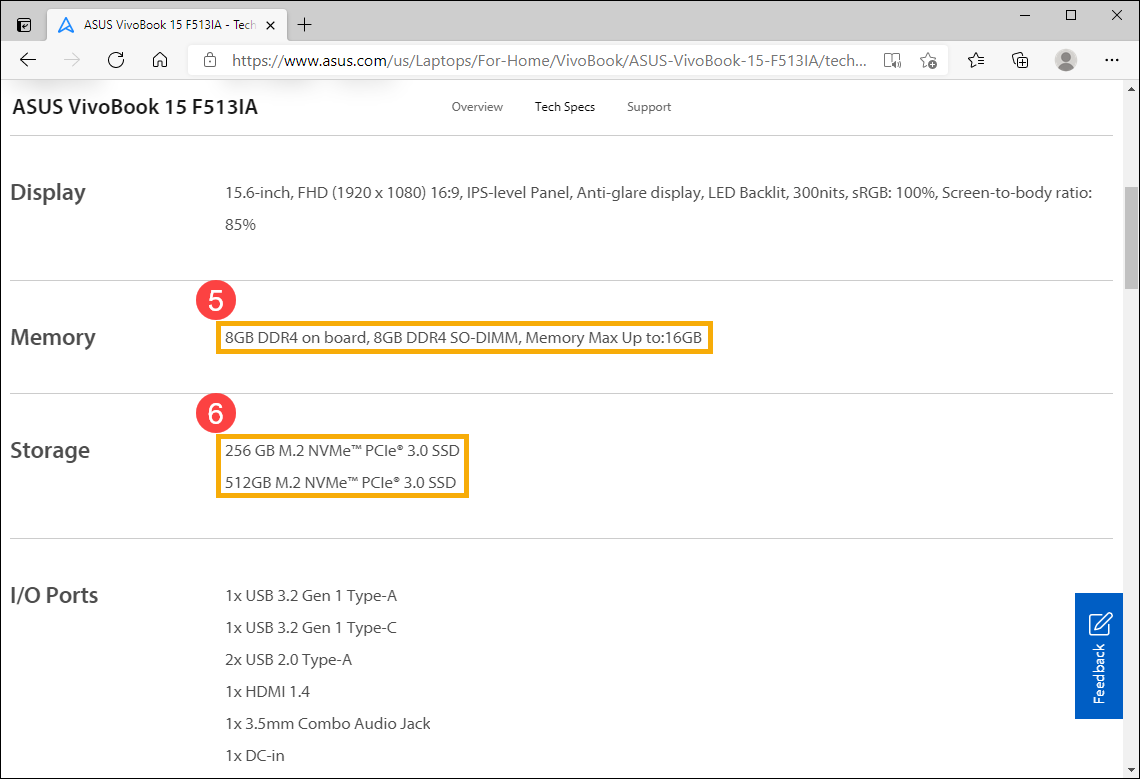
- Memory⑤: Có thể nâng cấp tối đa 16GB. Có 8GB bộ nhớ tích hợp không thể thay thế, và khe nhớ SO-DIMM (ram) có thể gắn dung lượng tối đa là 8GB.
- SSD(Solid state drive)⑥: Có thể hỗ trợ đến 512GB M.2 NVMe PCIe 3.0 SSD.
※ Chú ý: Nếu bạn cần nâng cấp ổ cứng, xin vui lòng liên hệ Trung Tâm Dịch Vụ Khách Hàng ASUS để được tư vấn.
Nếu bạn không tìm được thông tin mong muốn trên trang web chính thức của ASUS, xin vui lòng liên hệ trung tâm dịch vụ khách hàng ASUS.
Kiểm tra thông tin bộ nhớ và ổ đĩa cài đặt trên máy
Cách 1: Kiểm tra dung lượng bộ nhớ và ổ đĩa bằng System information trong MyASUS
- Gõ và tìm [MyASUS] trong ô tìm kiếm của Windows①, sau đó nhấp [Open]②.(Hình minh họa tìm kiếm bên trái bên dưới là trong Windows 11 và bên phải là Windows 10.)
Nếu không có kết quả tìm kiếm có nghĩa là máy của bạn chưa được cài đặt, vui lòng tham khảo Cách cài đặt MyASUS.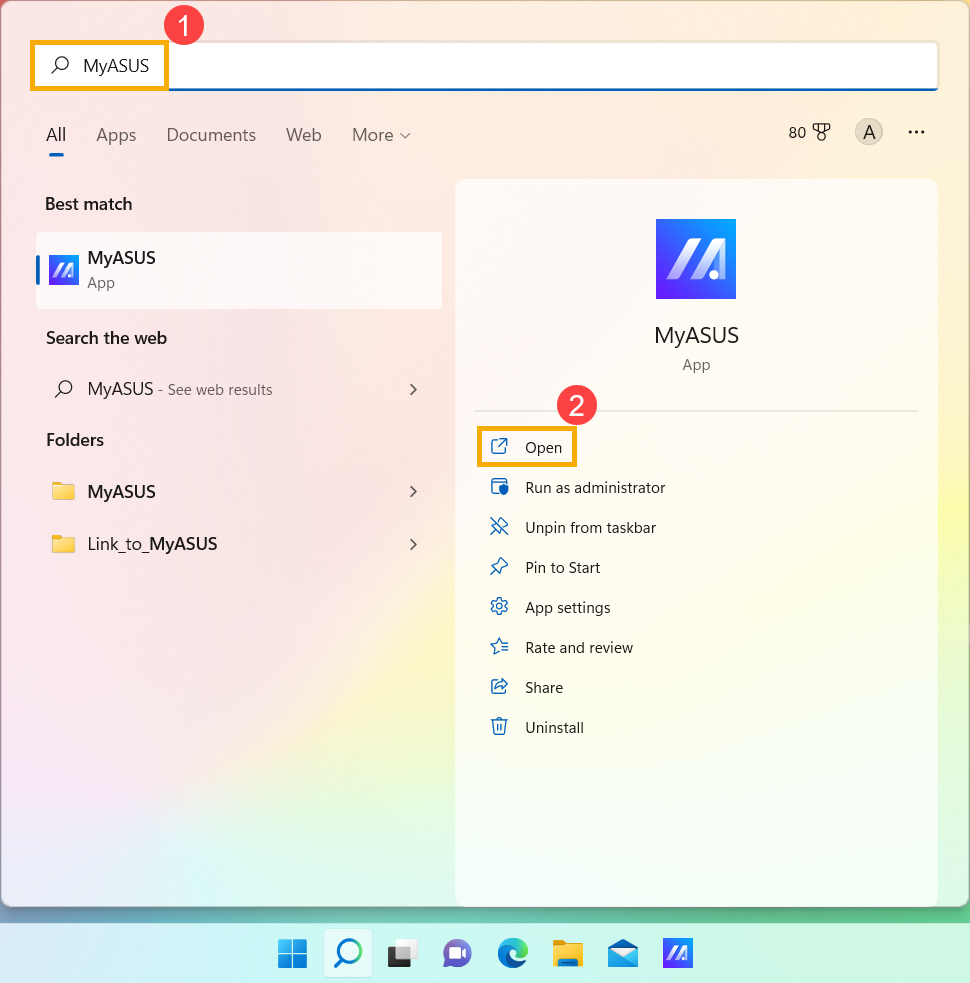
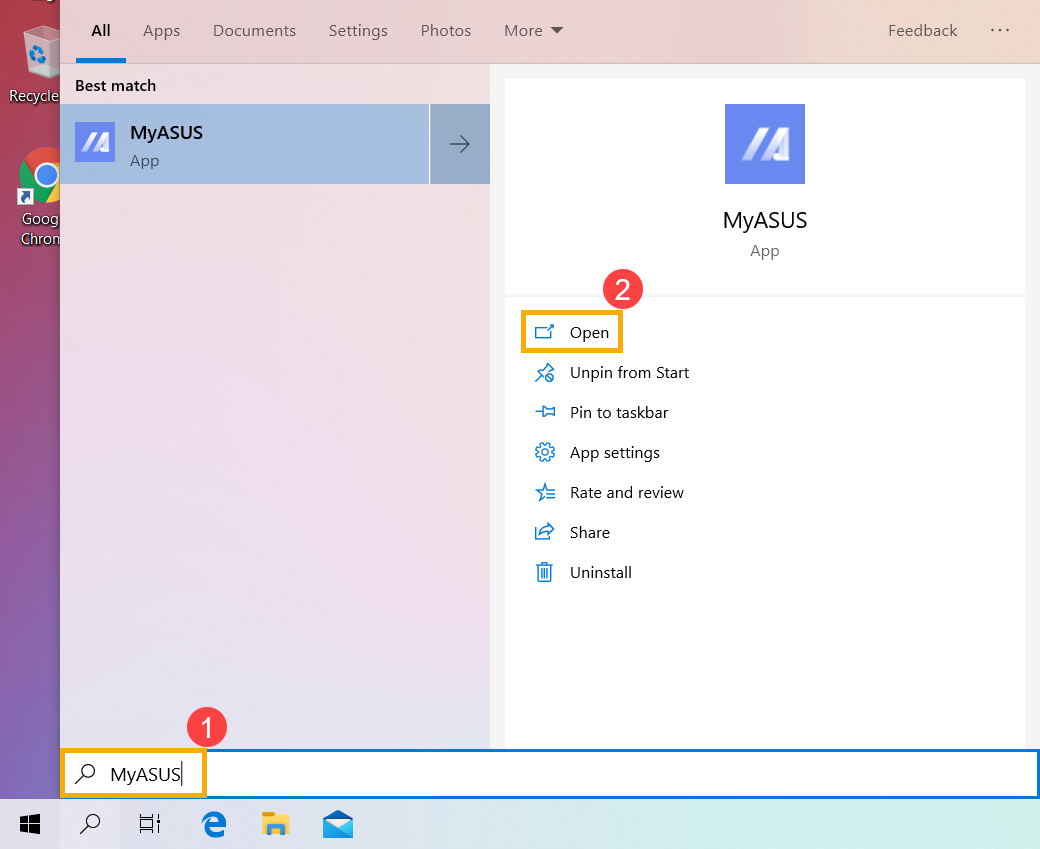
- Chọn [System info]③.
Lưu ý: Nếu không có trang này (Trang chủ) trong MyASUS, điều đó có nghĩa là máy tính của bạn không hỗ trợ chức năng này, vui lòng bỏ qua bước này và chuyển đến Phương pháp 2: Kiểm tra dung lượng Bộ nhớ và Ổ đĩa thông qua Hệ thống thông tin trong Windows. Tại đây, bạn có thể tìm hiểu thêm về Tại sao tôi chỉ có thể thấy tính năng “Hỗ trợ khách hàng” trong ứng dụng MyASUS.
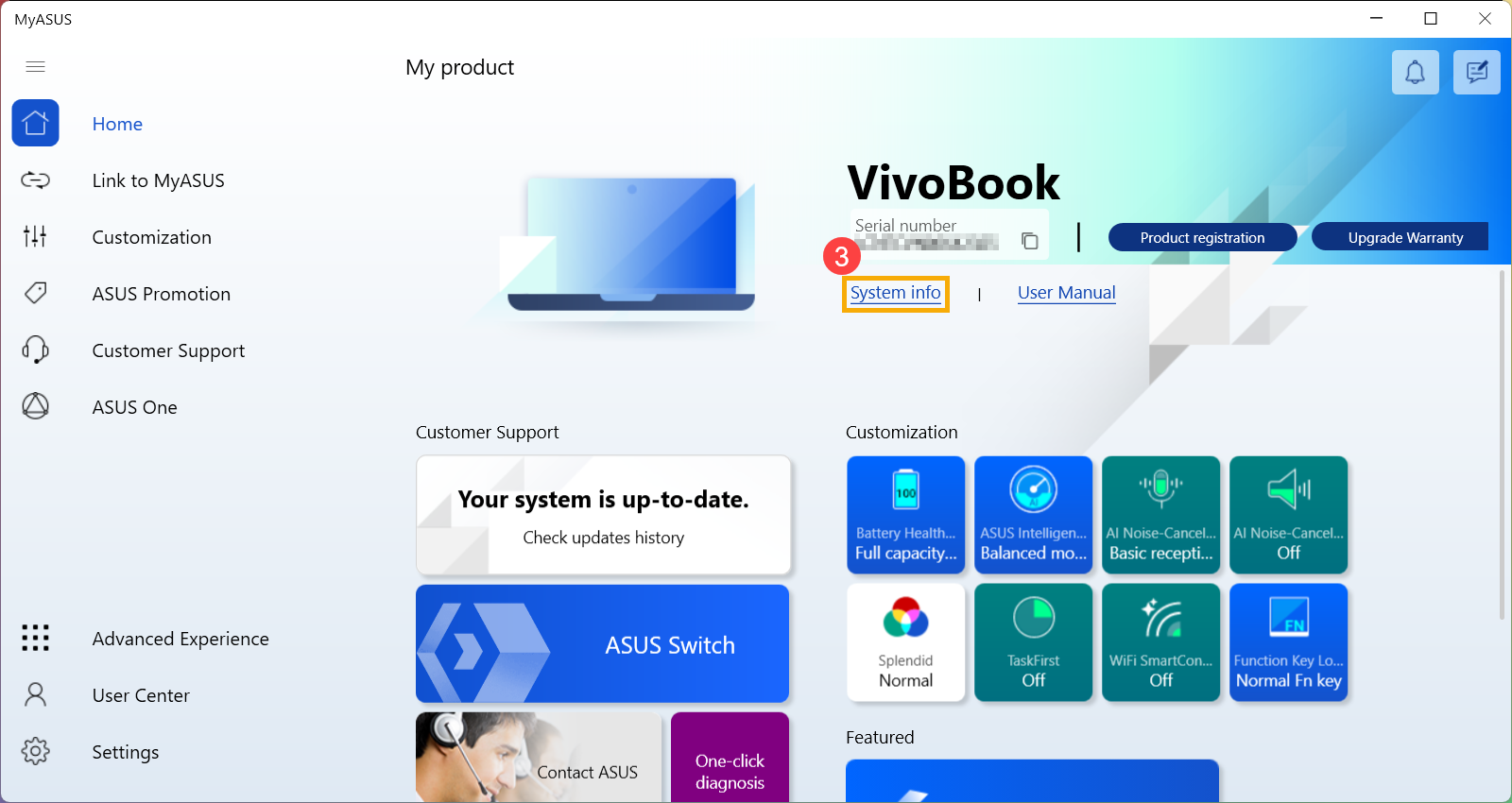
3. Bạn sẽ tìm thấy dung lượng đã cài đặt của Bộ nhớ và Ổ đĩa trong phần System hardware④.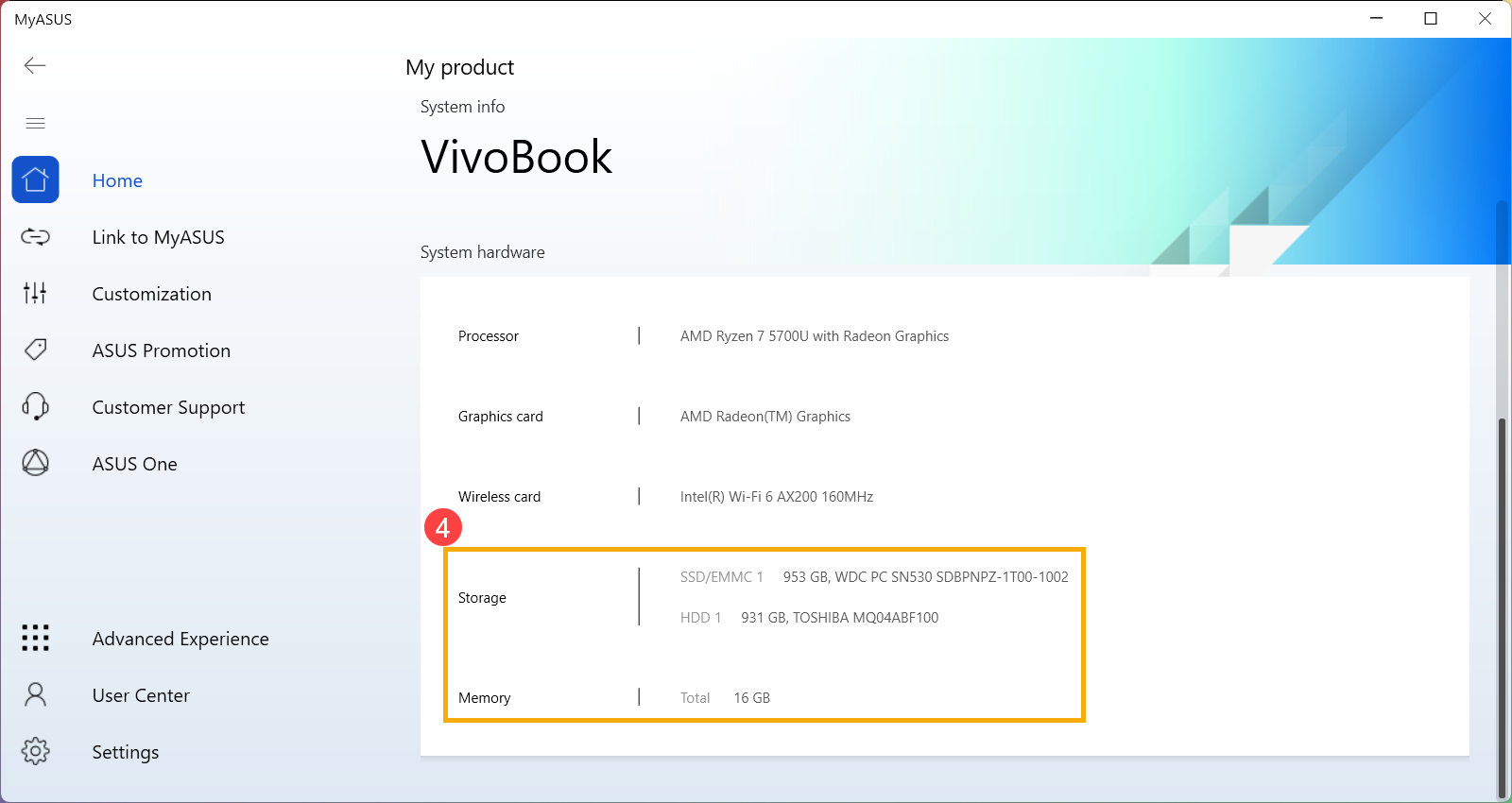
Cách 2: Kiểm tra dung lượng bộ nhớ và ổ đĩa bằng System information trong Windows
- Gõ và tìm [System Information] trong mục tìm kiếm của Windows①, sau đó nhấp [Open]②.(Hình minh họa tìm kiếm bên trái bên dưới là trong Windows 11 và bên phải là Windows 10.)
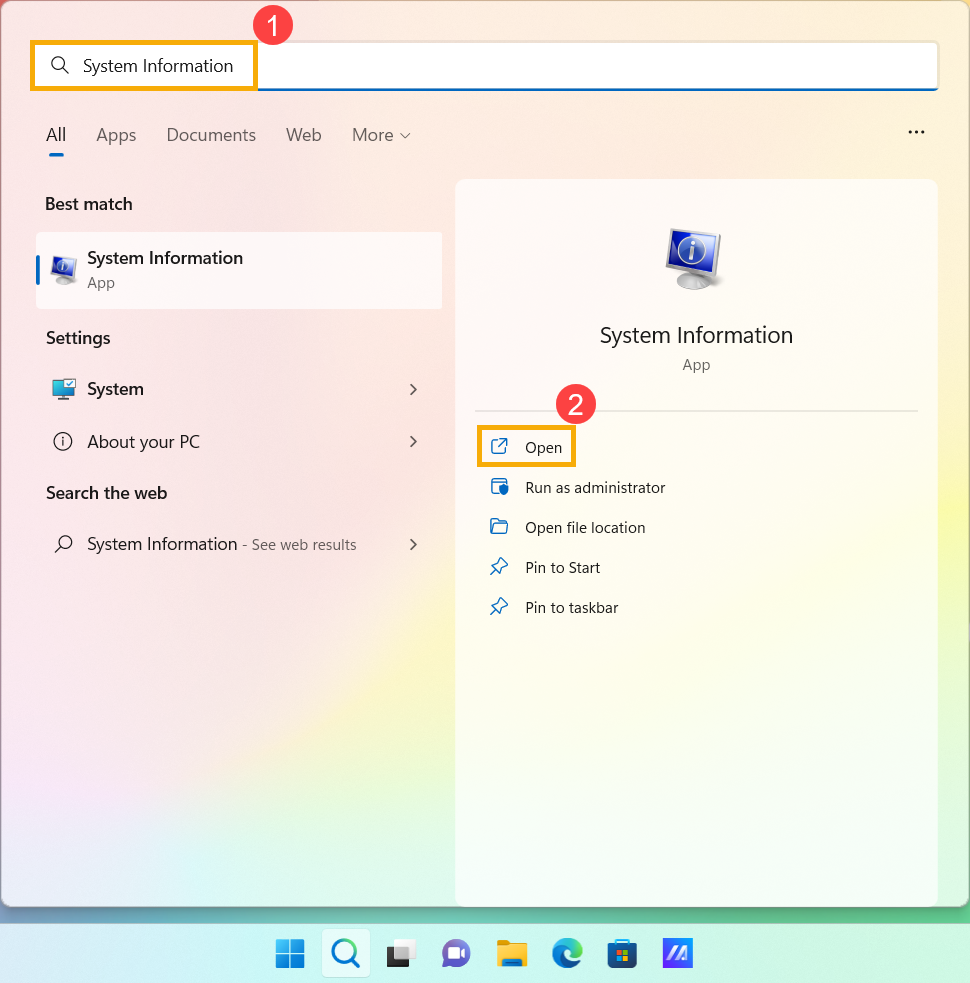
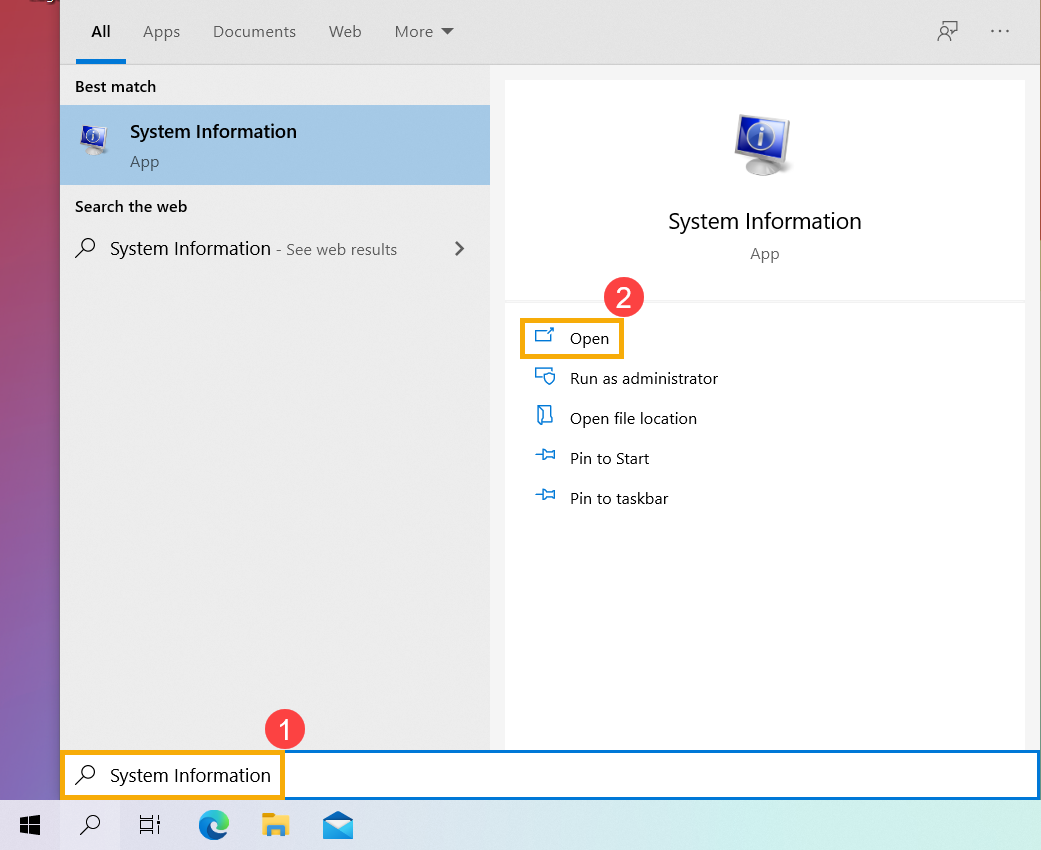
- Sau khi cửa sổ System Information mở, bạn có thể tìm thấy dung lượng bộ nhớ trong mục Installed Physical Memory.
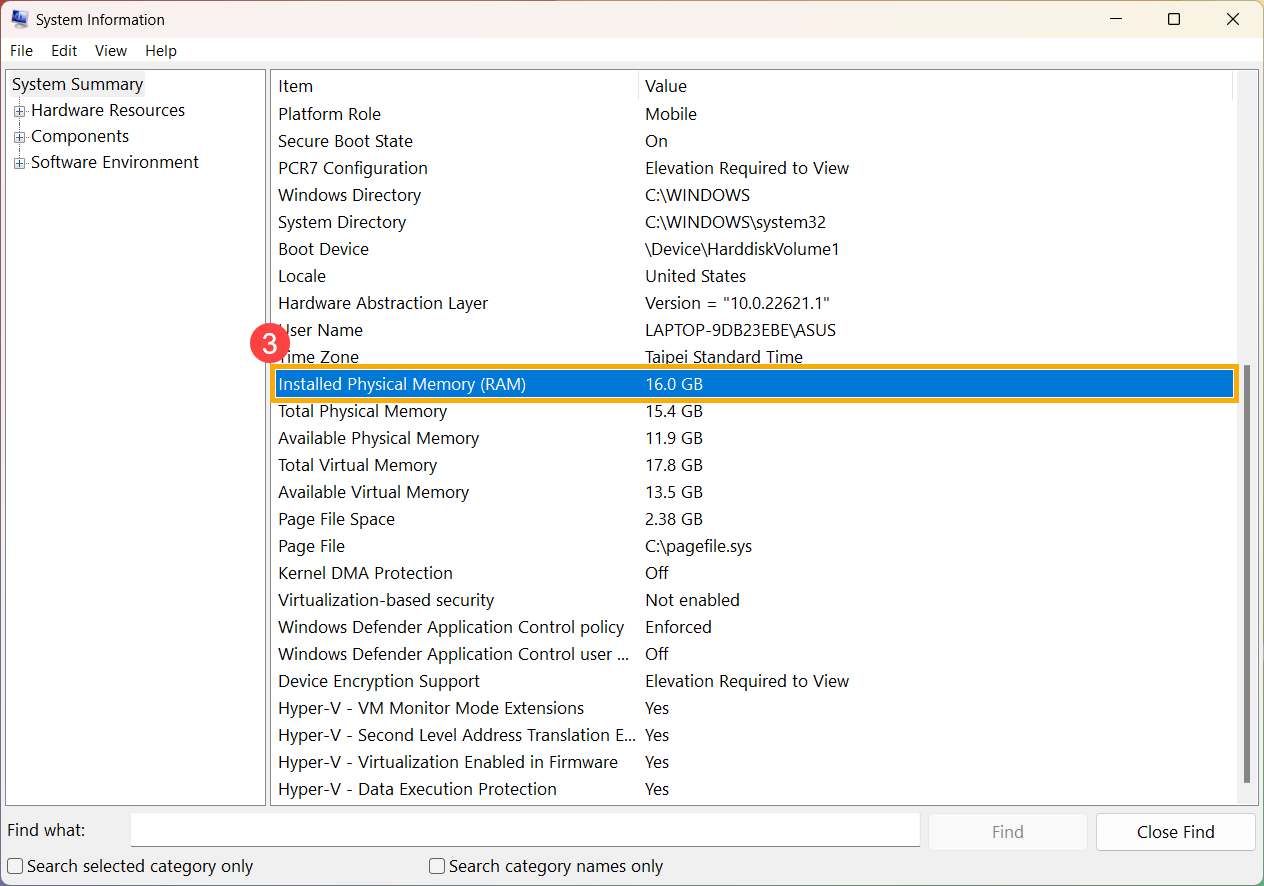
- Trong mục System Summary nằm phía bên trái, nhấp đúp [Components]③, sau đó nhấp đúp [Storage]④ và chọn [Drives]⑤ để tìm dung lượng ổ đĩa.
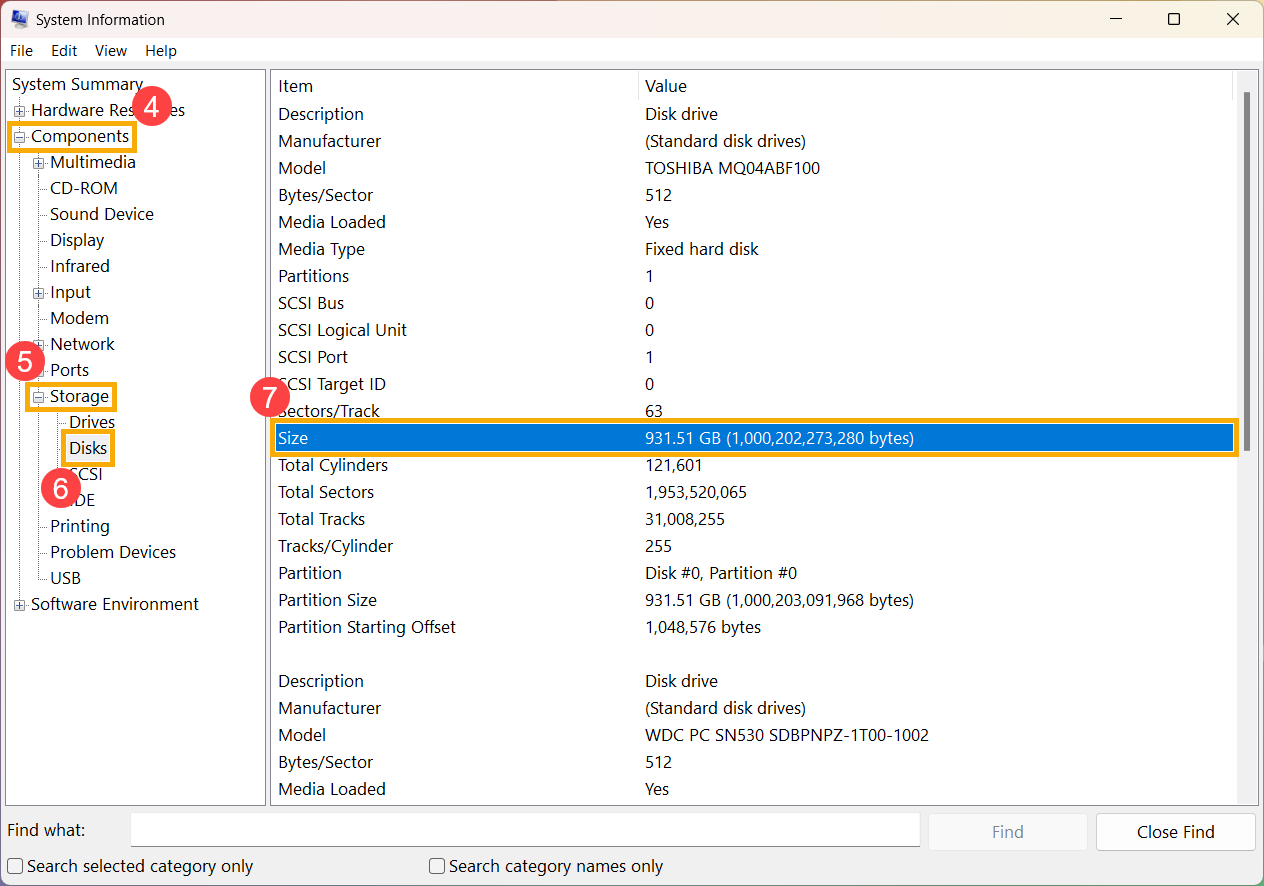
Lưu ý: Nếu bạn muốn kiểm tra xem ổ đĩa đã cài đặt có phải là SSD hay không, hãy nhập và tìm kiếm [Defragment and Optimize Drives] trong thanh tìm kiếm của Windows⑧, sau đó nhấp vào [Open]⑨. (Hình minh họa tìm kiếm bên trái bên dưới là trong Windows 11 và bên phải là Windows 10.) 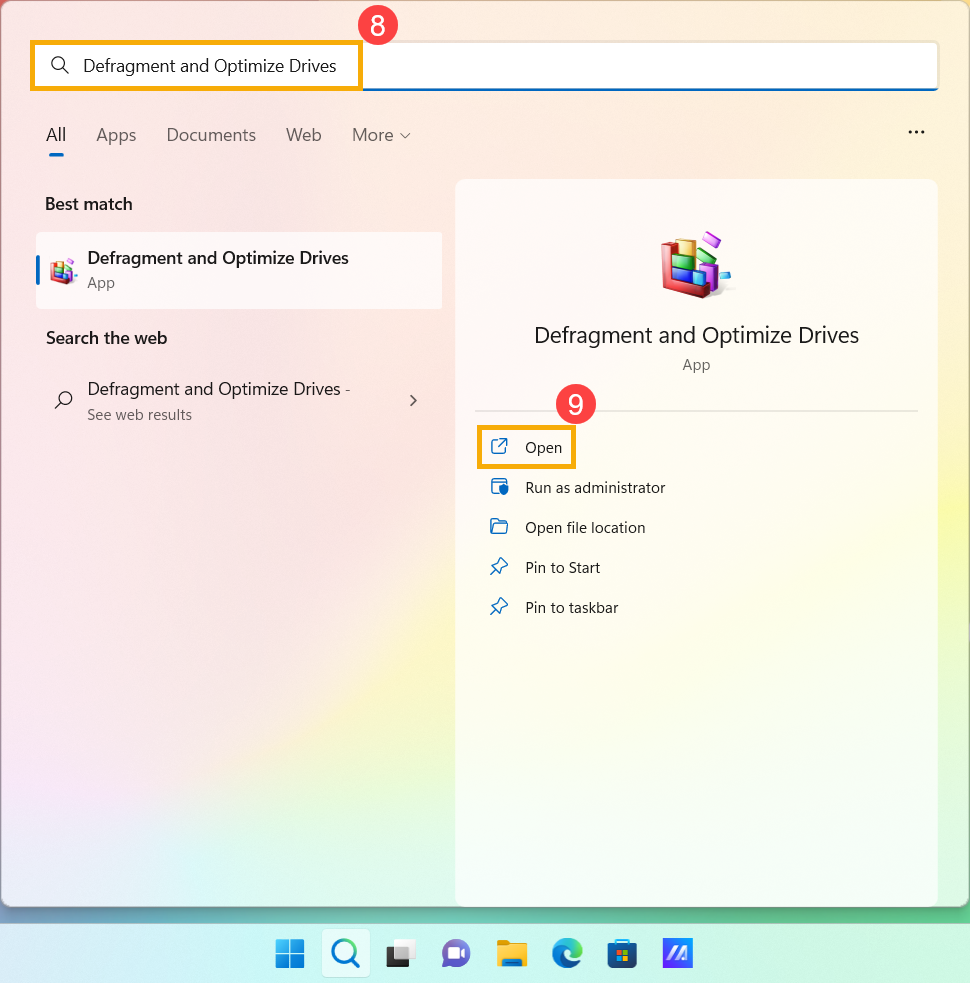
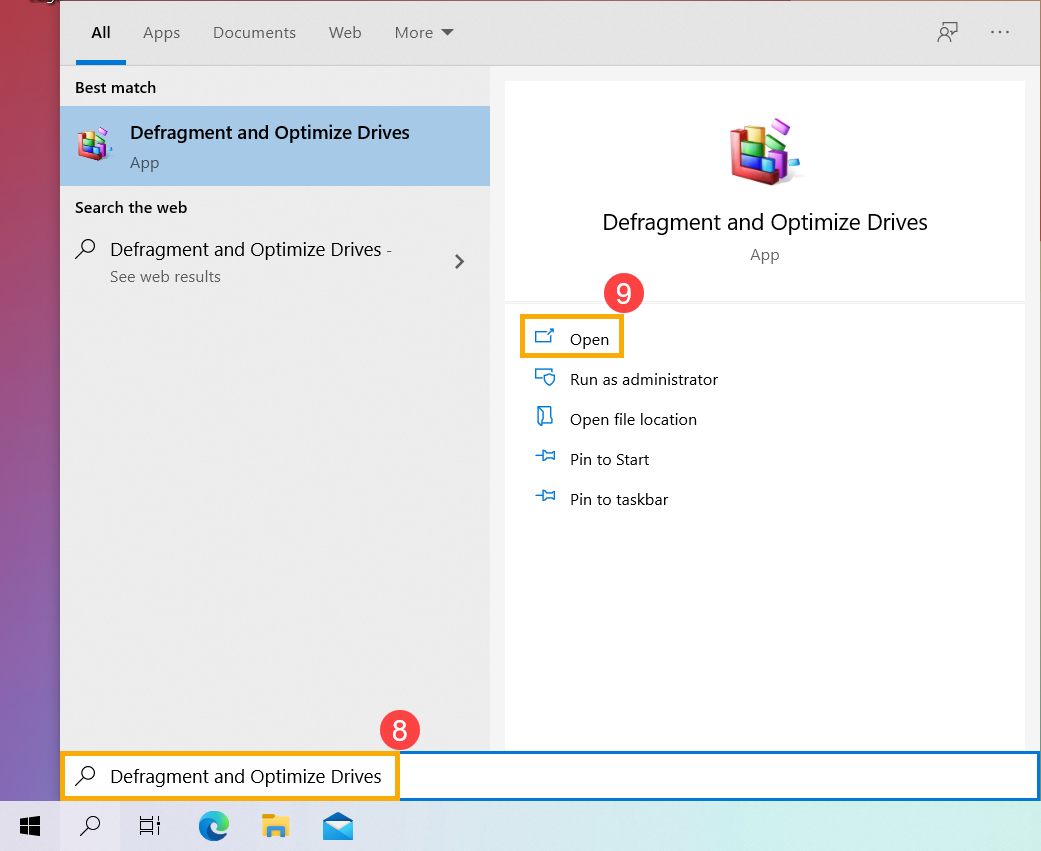
Bạn sẽ có thể kiểm tra xem cái nào là SSD trong phần Media type⑩.